Man kann argumentieren, dass das Anpassen der HUD-Farbe in CSGO nur visuelle Vorteile bringt und die Funktion zum Spaß entwickelt wurde. Unterschiedliche Personen sehen Farben jedoch unterschiedlich. Wenn Sie also die HUD-Farbe ändern, können Sie bestimmte Informationen auf dem HUD schneller erkennen. Dies kann wiederum Ihre Leistung verbessern. Wenn Sie daran interessiert sind, helfen wir Ihnen gerne weiter.

In diesem Handbuch werden zwei Methoden zum Ändern der HUD-Farbe in CSGO vorgestellt. Darüber hinaus beantworten wir einige der beliebtesten Fragen zum Anpassen des HUD und anderer Elemente im Spiel.
Wie ändere ich die HUD-Farbe in CSGO?
Die HUD-Farbe in CSGO kann über das Menü Spieleinstellungen geändert werden. Führen Sie dazu die folgenden Schritte aus:
- Navigieren Sie im Hauptspielmenü zu Spieleinstellungen.

- Klicken Sie auf die Registerkarte Hud.

- Erweitern Sie das Dropdown-Menü neben HUD-Farbe und wählen Sie die gewünschte Farbe aus.

- Bestätigen Sie mit Übernehmen.
Wie ändere ich die HUD-Farbe in CSGO mit Befehlen?
Optional können Sie Befehle verwenden, um die HUD-Farbe in CSGO zu ändern. Diese Methode ermöglicht es, es während des Spiels zu ändern. Befolgen Sie dazu die folgenden Anweisungen:
- Um Befehle zu aktivieren, navigieren Sie im Hauptmenü zu Spieleinstellungen.

- Wählen Sie neben Entwicklerkonsole aktivieren die Option Ja aus.

- Klicken Sie auf Übernehmen.
- Navigieren Sie zur Registerkarte Tastatur und Maus.

- Wählen Sie neben Konsole umschalten eine Taste aus, um das Befehlseingabefeld aufzurufen.

- Klicken Sie auf Übernehmen und beenden Sie die Spieleinstellungen.
- Drücken Sie während des Spiels die Taste, die Sie gebunden haben, um das Befehlseingabefeld aufzurufen.

- Geben Sie
cl_hud_color [color code]ein und schließen Sie das Befehlseingabefeld. Die Änderungen werden sofort übernommen.
Hier sind die CSGO HUD-Farbcodes:
Standard - 0
Weiß - 1
Hellblau - 2
Dunkelblau - 3
Lila - 4
Netzwerk - 5
Orange - 6
Gelb - 7
Grün - 9
Aqua - 9
Pink - 10
Häufig gestellte Fragen
In diesem Abschnitt erfahren Sie mehr über das Anpassen des HUD und anderer Elementfarben in CSGO.
Können Sie die Farben anderer Elemente in CSGO neben dem HUD ändern?
In der Tat können Sie - abgesehen von der HUD-Farbe - auch die Farben des Fadenkreuzes, Ihres in der Lobby angezeigten Steam-Avatars, des Radars und des Nebels mithilfe von Befehlen ändern. So geht's:
1. Um Befehle zu aktivieren, navigieren Sie im Hauptmenü zu Spieleinstellungen.

2. Wählen Sie neben Entwicklerkonsole aktivieren die Option Ja aus.

3. Klicken Sie auf Übernehmen.
4. Navigieren Sie zur Registerkarte Tastatur und Maus.

wie man wav in mp3 ändert
5. Wählen Sie neben Konsole umschalten eine Taste aus, um das Befehlseingabefeld aufzurufen.

6. Klicken Sie auf Übernehmen und beenden Sie die Spieleinstellungen.
7. Drücken Sie während des Spiels die Taste, die Sie gebunden haben, um das Befehlseingabefeld aufzurufen.

8. Geben Sie cl_crosshaircolor [color code] ein um die Fadenkreuzfarbe zu ändern.

9. Geben Sie cl_color [volor code] ein um die Farbe Ihres Steam-Avatars in der Lobby und Ihres Radars einzustellen.

10. Geben Sie cl_teammate_colors_show 1] ein um zufällige Farben der Avatare anderer Spieler in der Anzeigetafel zu aktivieren. Um diesen Befehl zu deaktivieren, ändern Sie 1 in 0.

11. Geben Sie fog_color [color code] ein um die Nebelfarbe einzustellen, wenn sie aktiviert ist.

Wie ändere ich die HUD-Farbe in CSGO in Rainbow?
Es gibt keine schnelle Möglichkeit, Ihre HUD-Farbe in CSGO auf Regenbogen einzustellen, aber dies ist mithilfe mehrerer verschiedener Befehle möglich. Führen Sie dazu die folgenden Schritte aus:
1. Um Befehle zu aktivieren, navigieren Sie im Hauptmenü zu Spieleinstellungen.

2. Wählen Sie neben Entwicklerkonsole aktivieren die Option Ja aus.

3. Klicken Sie auf Übernehmen.
4. Navigieren Sie zur Registerkarte Tastatur und Maus.

5. Wählen Sie neben Konsole umschalten eine Taste aus, um das Befehlseingabefeld aufzurufen.

6. Klicken Sie auf Übernehmen und beenden Sie die Spieleinstellungen.
7. Drücken Sie während des Spiels die Taste, die Sie gebunden haben, um das Befehlseingabefeld aufzurufen.

8. Geben Sie bin a +moveleft; cl_hud_color [color code] ein.

9. Geben Sie in einer neuen Zeile bind w +forward; cl_hud_color [color code] ein.

10. Geben Sie in einer neuen Zeile bind d +moveright; cl_hud_color [color code] ein.

11. Geben Sie in einer neuen Zeile bind s +back; cl_hud_color [color code] ein.

So aktivieren Sie den Google-Dunkelmodus
12. Geben Sie in einer neuen Zeile bind space +jump; cl_hud_color [color code] ein.

13. Geben Sie in einer neuen Zeile bind mouse1 +duck; cl_hud_color [color code] ein.

14. Jetzt können Sie das Befehlseingabefeld endlich schließen und die Änderungen werden automatisch übernommen. Die HUD-Farbe ändert sich abhängig von Ihren Bewegungen die ganze Zeit.
Hinweis: Sie können alle neun verfügbaren Farben für verschiedene Bewegungen festlegen und nur einige davon auswählen.
Wie ändere ich die HUD-Größe in CSGO?
Neben der Änderung der HUD-Farbe können Sie auch die Größe anpassen. Befolgen Sie dazu die folgenden Anweisungen:
1. Um Befehle zu aktivieren, navigieren Sie im Hauptmenü zu Spieleinstellungen.

2. Wählen Sie neben Entwicklerkonsole aktivieren die Option Ja aus.

3. Klicken Sie auf Übernehmen.
4. Navigieren Sie zur Registerkarte Tastatur und Maus.

5. Wählen Sie neben Konsole umschalten eine Taste aus, um das Befehlseingabefeld aufzurufen.

So suchen Sie Filme auf Pluto TV
6. Klicken Sie auf Übernehmen und beenden Sie die Spieleinstellungen.
7. Drücken Sie während des Spiels die Taste, die Sie gebunden haben, um das Befehlseingabefeld aufzurufen.

8. Geben Sie hud_scaling [value from 0.5 to 0.95] ein - Je höher der Wert ist, desto größer ist das HUD.

Wie behebe ich, dass HUD in CSGO nicht angezeigt wird?
Wenn das HUD während des Spiels nicht angezeigt wird, ist es nicht unbedingt ein Fehler - höchstwahrscheinlich wurde es einfach deaktiviert. Führen Sie die folgenden Schritte aus, um es zu aktivieren:
1. Um Befehle zu aktivieren, navigieren Sie im Hauptmenü zu Spieleinstellungen.

2. Wählen Sie neben Entwicklerkonsole aktivieren die Option Ja aus.

3. Klicken Sie auf Übernehmen.
4. Navigieren Sie zur Registerkarte Tastatur und Maus.

5. Wählen Sie neben Konsole umschalten eine Taste aus, um das Befehlseingabefeld aufzurufen.

6. Klicken Sie auf Übernehmen und beenden Sie die Spieleinstellungen.
7. Drücken Sie während des Spiels die Taste, die Sie gebunden haben, um das Befehlseingabefeld aufzurufen.

8. Geben Sie cl_drawhud 1 ein um das HUD zu zeigen. Wenn Sie es ausblenden möchten, ändern Sie 1 in 0.

Passen Sie Ihre Erfahrung an
Jetzt, da Sie wissen, wie Sie die Größe und Farbe von HUD ändern können, sollte das Spielen von CSGO bequemer oder zumindest für das Auge angenehmer werden. Die Farbcodes im Spiel sind in einer logischen Reihenfolge sortiert, daher sollten Sie sie sich schnell merken und die HUD-Farbe schneller ändern können. Um das Spielerlebnis noch weiter nach Ihren Wünschen zu verändern, sollten Sie andere CSGO-Befehle ausprobieren. Schließlich zählt in Multiplayer-Spielen jedes kleine bisschen, das Ihre Leistung verbessern kann.
Gefällt dir die Regenbogen-HUD-Funktion oder ist sie ablenkend? Teilen Sie Ihre Meinung im Kommentarbereich unten mit.





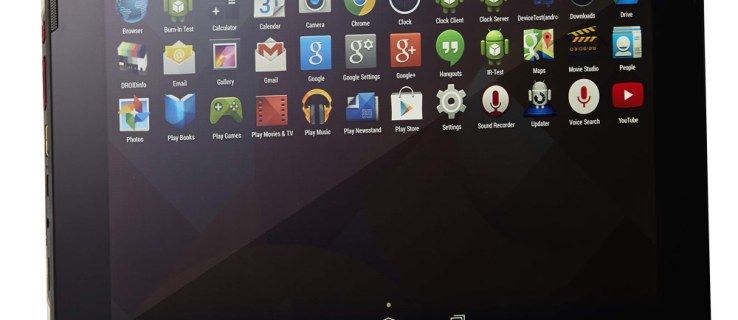





![So ändern Sie Google Maps vom Gehen zum Fahren [und umgekehrt]](https://www.macspots.com/img/other/F3/how-to-change-google-maps-from-walking-to-driving-and-vice-versa-1.png)