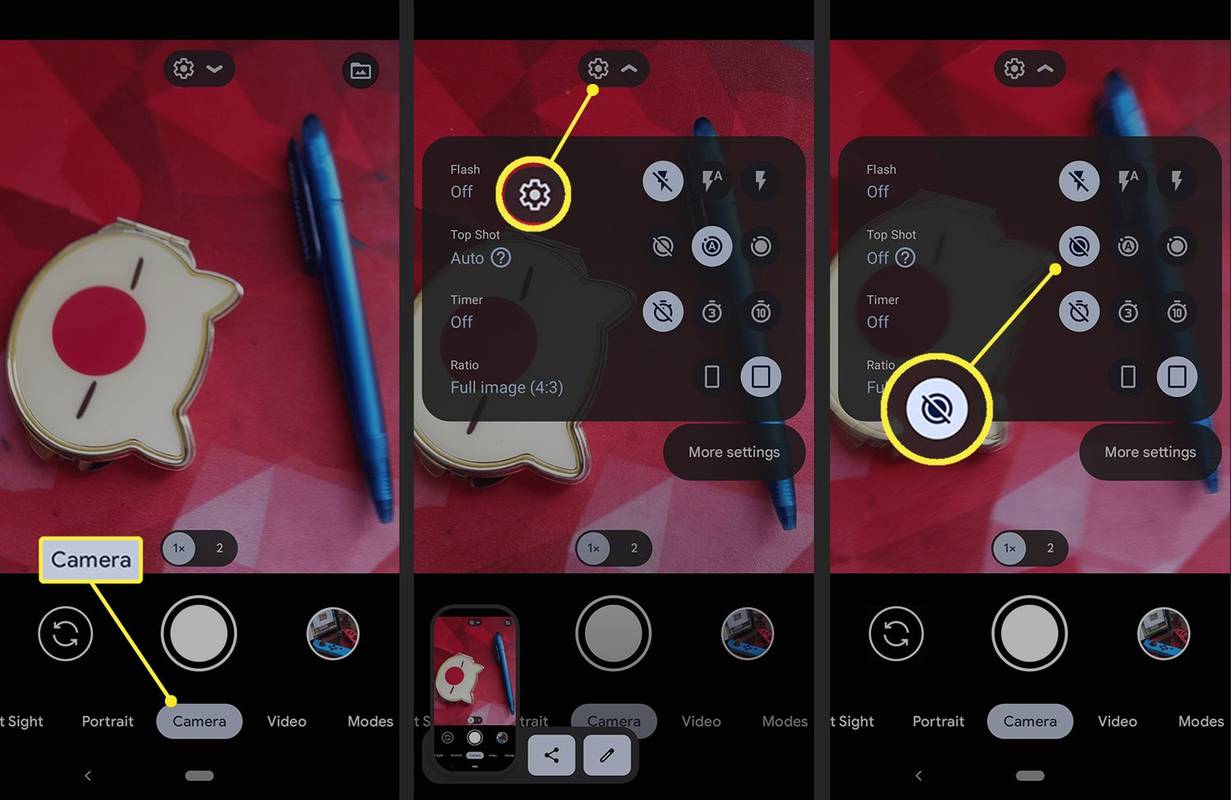Was Sie wissen sollten
- Android: Kamera App > Kamera oder Foto (unten) > Einstellungen Symbol. Tippen Sie dann auf aus Symbol neben Top Shot.
- Samsung: Kamera App > Wischen Sie zu Foto unten > tippen Sie auf Bewegungsfoto Symbol, um die Funktion ein-/auszuschalten.
In diesem Artikel wird erläutert, wie Sie bewegte Fotos auf Android deaktivieren und wieder aktivieren.
So schalten Sie bewegte Fotos auf einem Android ein und aus
Die standardmäßige Android-Kamera-App verfügt über eine Funktion namens Top Shot, die ursprünglich zusammen mit dem Pixel 3 eingeführt wurde. Top Shot ist in der Lage, beim Aufnehmen eines Bildes ein kurzes Video aufzunehmen, das als bewegtes Foto oder zum Finden des besten Bildes verwendet werden kann als Standbild zu verwenden. Um normale Bilder ohne die Bewegungsfotokomponente aufzunehmen, können Sie diese Funktion deaktivieren. Folgendes ist zu tun:
-
Scrollen Sie in der Kamera-App zu Foto oder Kamera , abhängig von Ihrem Telefon.
-
Tippen Sie auf die Einstellungen Symbol. Bei einigen Android-Geräten befindet es sich oben auf dem Bildschirm, bei anderen unten.
WLAN von öffentlich auf privat umstellen Windows 10
-
Tippen Sie auf die Aus-Symbol neben Top Shot, um bewegte Fotos zu deaktivieren. Um es jederzeit wieder einzuschalten, wiederholen Sie diese Schritte, tippen Sie jedoch auf Auto oder An Symbol stattdessen.
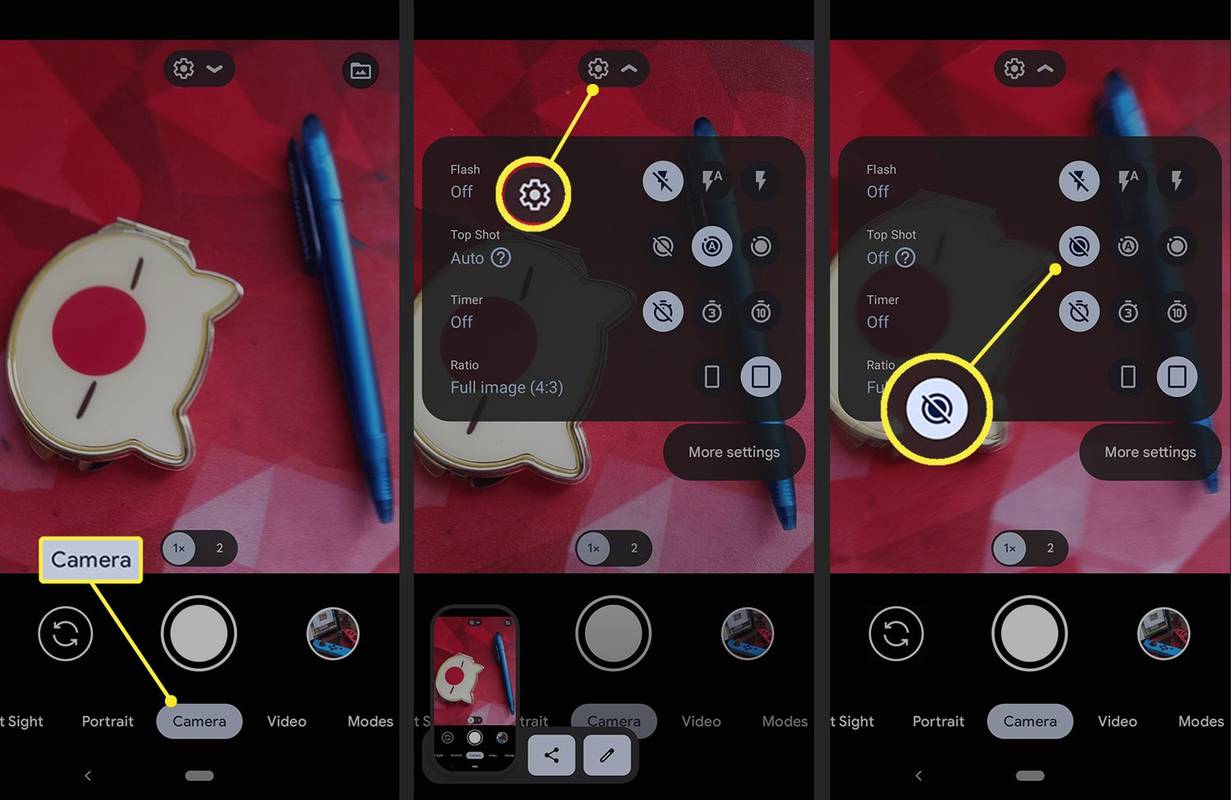
So aktivieren und deaktivieren Sie Motion Photo auf Samsung
Samsung-Handys laufen mit Android , aber Samsung-Modelle funktionieren nicht immer genau wie andere Android-Telefone. Sie verfügen auch über eine Motion-Photo-Funktion, die Vorgehensweise zum Deaktivieren ist jedoch nicht die gleiche wie bei anderen Android-Geräten.
Diese Anleitung gilt für Samsung-Telefone mit Android 10 und neuer. Um Motion Photo auf älteren Samsung-Telefonen zu deaktivieren, öffnen Sie das Kamera-App > auswählen Fotomodus > tippen Einstellungen > Tippen Sie auf Bewegungsfoto Umschalten.
So deaktivieren Sie Motion Photo auf Samsung:
-
Tippen Sie in der Kamera-App auf Foto unten, falls es nicht bereits ausgewählt ist.
-
Tippen Sie auf die Bewegungsfoto-Symbol (Quadrat mit dem kleinen Dreieck darin) oben auf dem Bildschirm.
-
Wenn Sie den Text sehen Bewegungsfoto aus , dann wurde die Funktion deaktiviert. Tippen Sie erneut darauf, wenn Sie es aktivieren möchten.
Was ist Top Shot & Motion Photo?
Bewegtbilder sind Bilder, denen ein sehr kurzer Videoausschnitt beigefügt ist. Wenn Sie mit einem Android-Telefon ein bewegtes Foto aufnehmen, zeichnet das Telefon über den genauen Moment der Aufnahme hinaus ein kurzes Video in Form mehrerer zusätzlicher Bilder auf.
In der Standard-Kamera-App für Android heißt die Einstellung für bewegte Fotos „Top Shot“. Sie können damit das beste Bild auswählen und es in ein Standbild umwandeln. Dies ist nützlich, wenn Sie ein Bild aufgenommen haben, Ihr Motiv aber genau in dem Moment, in dem Sie das Foto aufgenommen haben, die Augen geschlossen hat, weggeschaut hat oder irgendetwas anderes Unerwünschtes passiert ist.
Mit Top Shot können Sie ein Bild auswählen, bei dem das Motiv weder die Augen geschlossen noch weggeschaut hat, und Google Assistant kann mithilfe seiner integrierten Smart-Funktionen diese idealen Bilder meistens automatisch lokalisieren.
Der andere Zweck der Aufnahme eines bewegten Fotos besteht darin, dass es ein wenig Bewegung und nicht nur einen statischen Moment einfängt. Sie haben immer noch das statische Bild, aber als Bonus erhalten Sie auch ein wenig Kontext dazu.
- Wie speichere ich ein bewegtes Foto als Video?
Sie können ein bewegtes Foto in Google Fotos in ein Video konvertieren. Wählen Sie das bewegte Foto aus und gehen Sie dann zu Mehr (drei Punkte) > Export > Video . Das neue Video wird im selben Ordner wie das ursprüngliche Motion Photo angezeigt.
So löschen Sie ein Facebook-Pixel
- Wie teile ich ein bewegtes Foto?
Der einfachste Weg, ein bewegtes Foto zu teilen, besteht darin, es zunächst in ein Video umzuwandeln ( Google Fotos > Wählen Sie das Foto aus > Mehr > Export > Video). Sobald Sie das erledigt haben, können Sie es an Ihre Kontakte senden, auch wenn diese kein Android-Gerät haben. Dies ist auch die beste Möglichkeit, ein bewegtes Foto auf Instagram, Twitter oder anderen Social-Media-Seiten zu teilen.