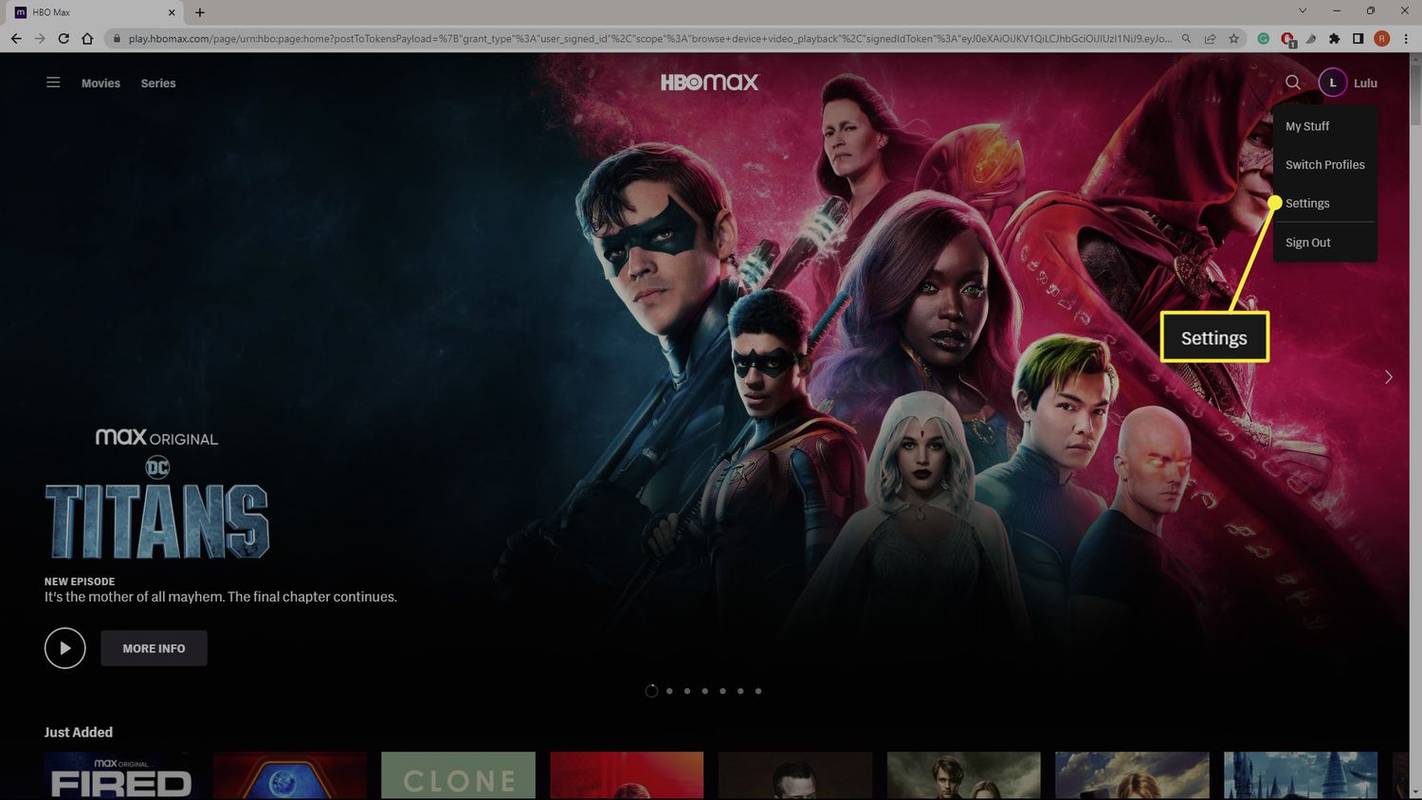Die meisten LinkedIn-Personalvermittler, die Kandidaten mit Spezialkenntnissen suchen, verwenden Zertifizierungsschlüsselwörter, um sie zu erkennen. Wenn sie die gesuchten Qualifikationen in Ihrem Profil finden, haben sie größeres Vertrauen in Ihre Fähigkeiten. Um sich von anderen Arbeitssuchenden abzuheben, müssen Sie wissen, wie Sie Ihr Profil mit Ihren neuesten Zertifizierungen aktualisieren.

Wenn Sie nicht wissen, wie Sie Ihrem LinkedIn-Profil eine Zertifizierung hinzufügen können, zeigt Ihnen dieser Artikel, wie es geht.
Hinzufügen einer Zertifizierung auf LinkedIn
LinkedIn schreibt Zertifizierungen zwar nicht zwingend vor, erkennt jedoch den Wert an, den sie für Ihre berufliche Entwicklung haben. Sie können Ihrem Profil beliebig viele Zertifikate hinzufügen und sich sogar von anderen Fachleuten für bestimmte Zertifizierungen empfehlen lassen.
Im Allgemeinen lassen sich LinkedIn-Zertifizierungen in drei Kategorien einteilen:
- Bildungsnachweise: Diese beziehen sich auf formale Bildungsleistungen, einschließlich Diplome, Abschlüsse, Master und Doktortitel.
- Branchenspezifische Zertifizierung: Sie zeigen Ihre Spezialisierung in einem bestimmten Bereich.
- Allgemeine Zertifizierungen: Diese Zertifikate fallen in keine der oben genannten Kategorien, sondern zeigen Ihre Kompetenz in einem bestimmten Bereich, beispielsweise Kommunikation oder Führung.
Dies sind die Schritte, um Ihrem LinkedIn-Profil eine Zertifizierung hinzuzufügen:
- Melden Sie sich bei Ihrem LinkedIn-Konto an und navigieren Sie zur oberen rechten Ecke.
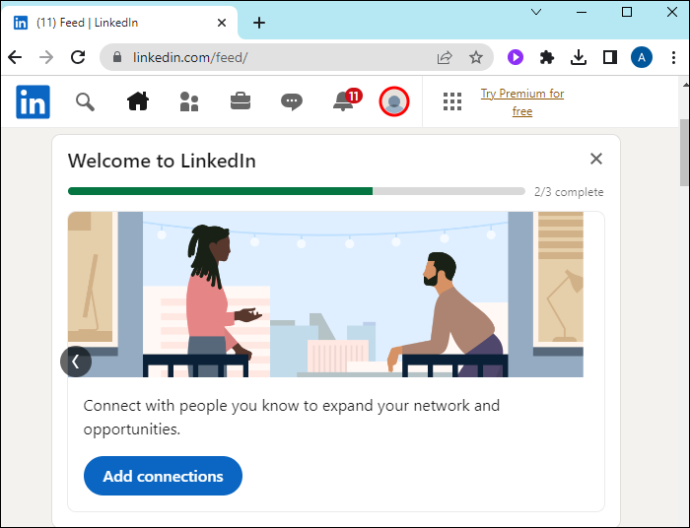
- Tippen Sie auf „Ich“ und wählen Sie „Profil anzeigen“ aus dem Dropdown-Menü. Dadurch wird Ihre Profilseite geöffnet.

- Scrollen Sie nach unten zu „Lizenzen und Zertifizierungen“. Wenn Sie den Abschnitt noch nicht verwendet haben, erscheint er möglicherweise nicht in Ihrem Profil. Gehen Sie zum oberen Rand der Seite unter Ihrer Überschrift und tippen Sie auf die Schaltfläche „Fachbereich hinzufügen“.

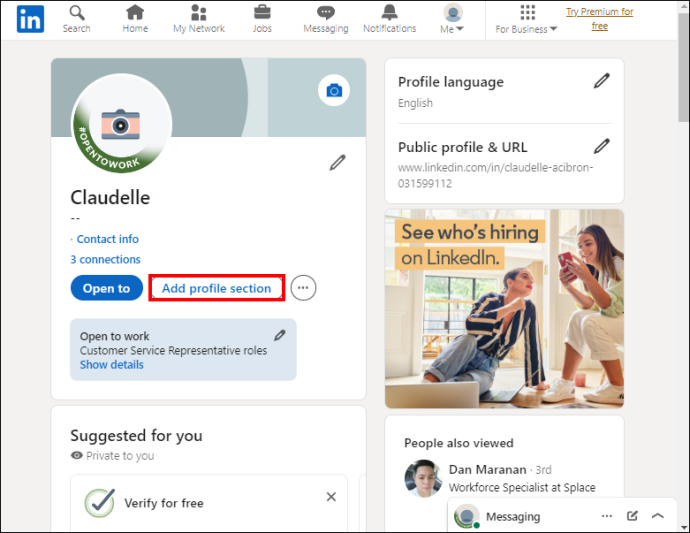
- Tippen Sie auf „Empfohlen“ und wählen Sie „Lizenzen und Zertifizierungen“.
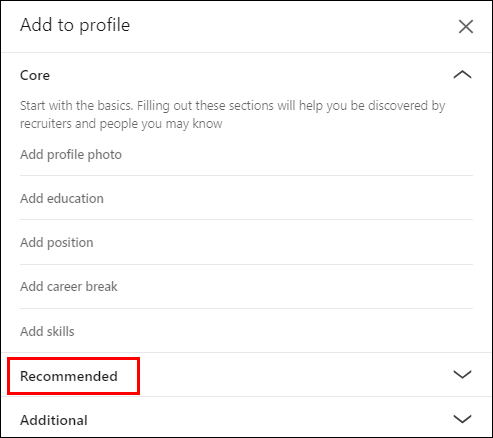

- Geben Sie Ihren Zertifizierungsnamen in das Feld „Name“ ein. Geben Sie unter dem Namensfeld den Namen der ausstellenden Organisation ein und wählen Sie ihn aus dem Dropdown-Menü aus. Nach der Eingabe ihres Namens werden im Dropdown-Menü nur Organisationen mit einer LinkedIn-Seite angezeigt.
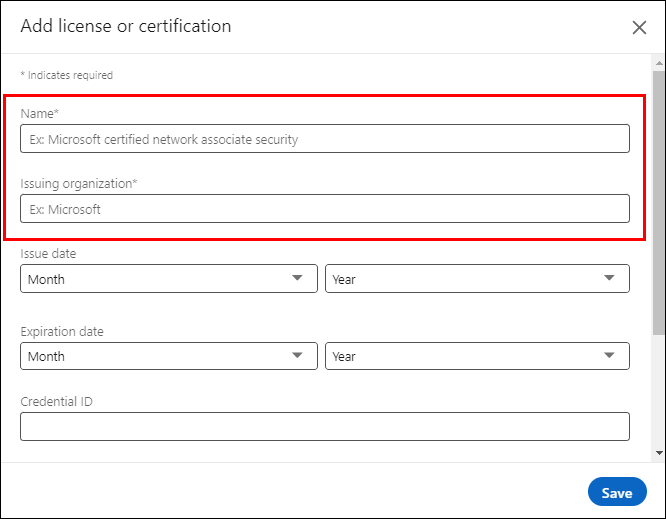
- Wenn Ihr Zertifikat kein Ablaufdatum hat, aktivieren Sie „Dieser Berechtigungsnachweis läuft nicht ab“ und wählen Sie das Ausstellungsdatum aus. Deaktivieren Sie die Option, wenn Ihr Zertifikat ein Ablaufdatum hat, und geben Sie das Ausstellungs- und Ablaufdatum ein.
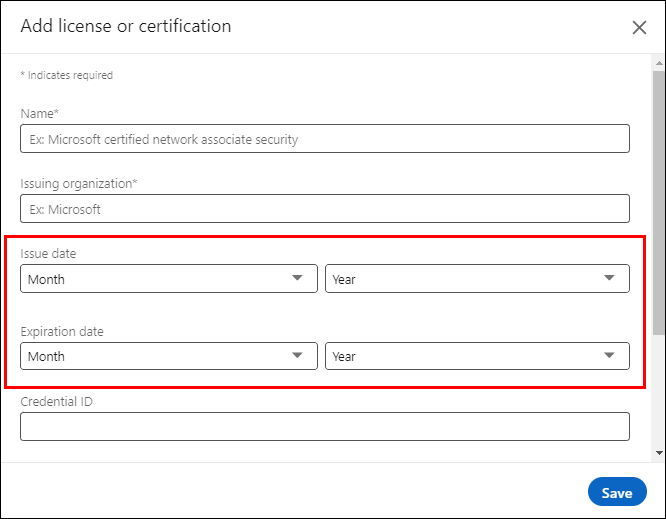
- Geben Sie Ihre Zertifizierungs-ID im Abschnitt „Anmeldeinformations-ID“ ein, falls vorhanden.
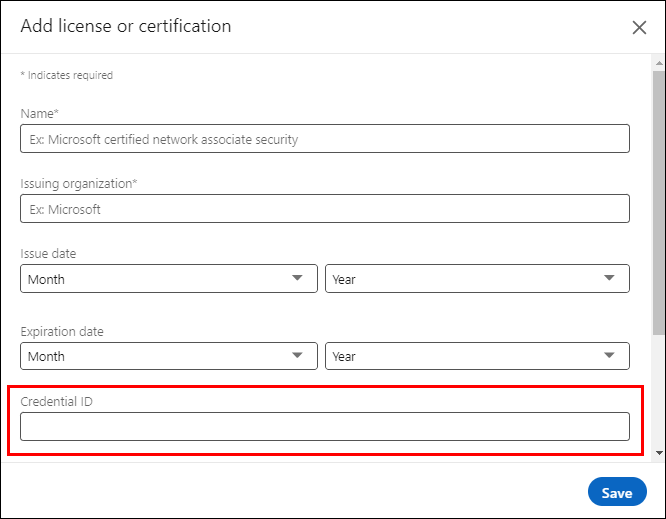
- Kopieren Sie abschließend den Link Ihres Zertifikats von der Website des Ausstellers und fügen Sie ihn in das Feld „Anmeldeinformations-URL“ ein. Wenn Sie fertig sind, tippen Sie auf „Speichern“. Ihre Zertifizierung sollte in Ihrem Profil sichtbar sein. Wenn Ihr Zertifikat im PDF-Format vorliegt, lesen Sie im folgenden Abschnitt, wie Sie einen Link erstellen.
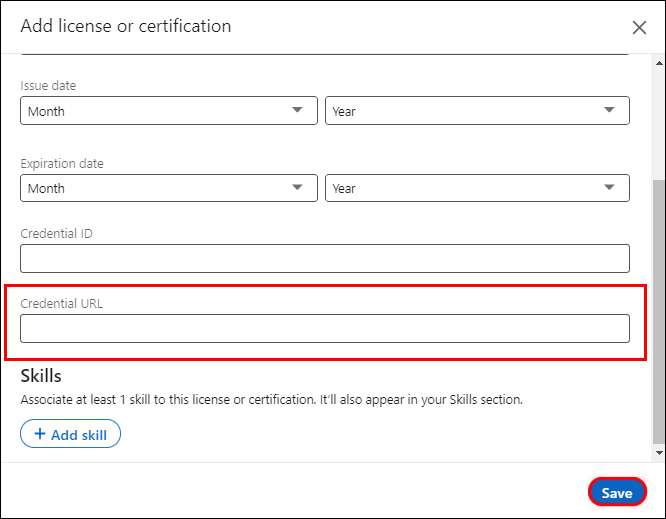
Erstellen eines Links für PDF-Zertifikate
LinkedIn erlaubt Ihnen nicht, Ihr Zertifikat hochzuladen, um nachzuweisen, dass Sie es erworben haben. Stattdessen gibt es auf der Seite „Lizenzen und Zertifizierungen“ einen Abschnitt mit der Anmeldeinformations-URL, in dem Sie jemanden weiterleiten können, um Ihr Zertifikat anzuzeigen. Wenn es sich bei Ihrem Zertifikat um eine PDF-Datei handelt oder Sie über die Website des Ausstellers nicht darauf zugreifen können, erstellen Sie einen Link, bevor Sie das Zertifizierungsformular auf LinkedIn ausfüllen.
Google Doc erstellt eine Seitenlandschaft
Hier sind die Schritte, die Sie befolgen müssen:
- Gehen Sie zu Ihrem Google Drive-Konto oder melden Sie sich an, falls Sie noch keins haben.
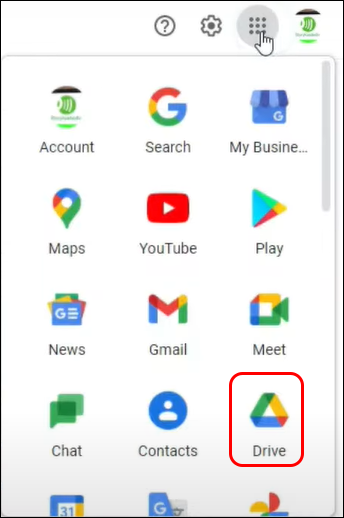
- Wenn Sie sich anmelden, laden Sie Ihr PDF-Zertifikat von Ihrem Gerät hoch. Navigieren Sie zur linken Seitenleiste und wählen Sie „Neu“.
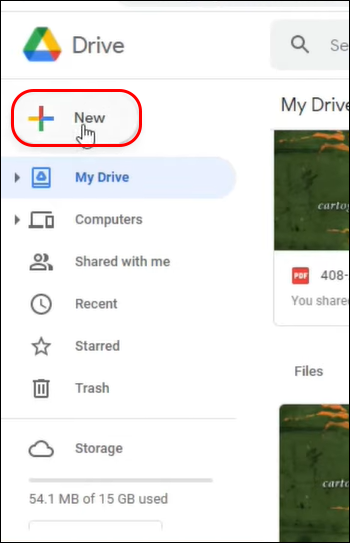
- Wählen Sie „Datei-Upload“ aus dem Dropdown-Menü. Dadurch wird ein Datei-Explorer geöffnet, über den Sie Ihr Zertifikat auf Ihrem Gerät finden können.
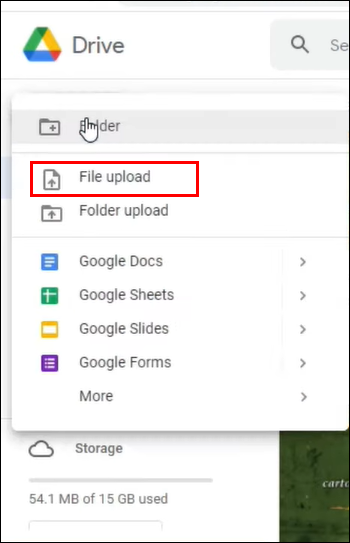
- Wählen Sie Ihr Zertifikat aus und tippen Sie auf „Öffnen“, um es auf Ihr Google Drive zu verschieben.
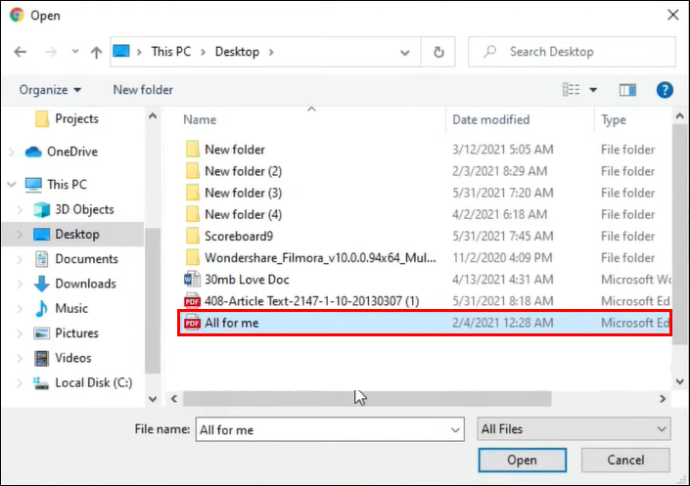
- Klicken Sie mit der rechten Maustaste auf das Zertifikat und wählen Sie „Link abrufen“. Es öffnet sich ein Popup-Fenster, aus dem Sie Ihren Link kopieren können.
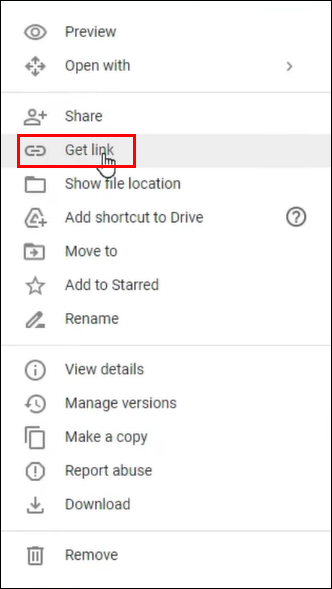
- Bevor Sie den Link kopieren, tippen Sie auf das Dropdown-Menü neben „Eingeschränkt“ und wählen Sie „Jeder mit Link“, um jedem, der sich Ihr Profil ansieht, Zugriff auf Ihr Zertifikat zu gewähren.
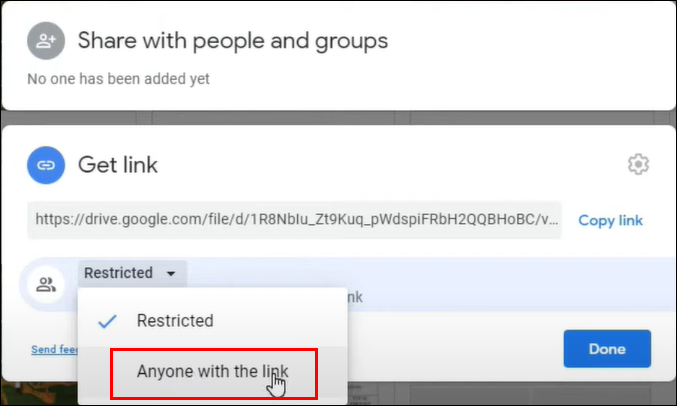
- Tippen Sie auf „Link kopieren“ und fügen Sie ihn in den Abschnitt „Anmeldeinformationslink“ ein.
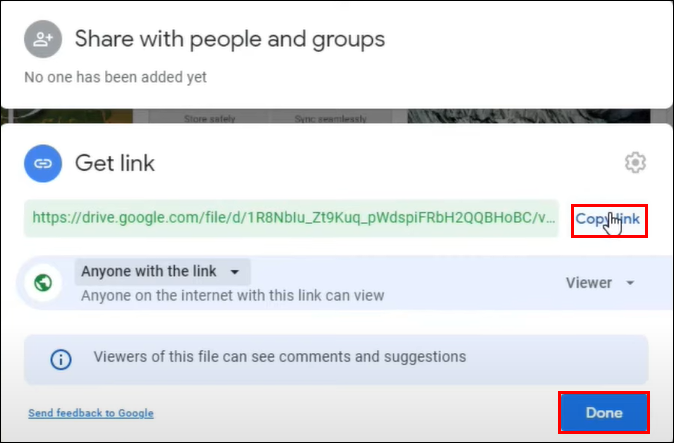
So fügen Sie ein LinkedIn-Zertifikat von der Plattform des Ausstellers hinzu
Wenn Sie ein Zertifikat von einem LinkedIn-Partner erhalten, können Sie es über dessen Seite zu Ihrem Profil hinzufügen.
- Gehen Sie auf der Seite des Ausstellers zu Ihrem Zertifikat und suchen Sie nach der Option „Teilen“. Meistens erscheint es unterhalb des Zertifikats, kann aber je nach Plattform unterschiedlich sein.
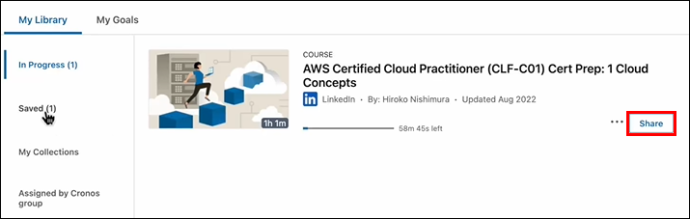
- Wählen Sie die Option „LinkedIn“, um Ihr Zertifikat mit LinkedIn zu teilen. Sie erhalten eine Anmeldeaufforderung, wenn Sie von Ihrem LinkedIn abgemeldet sind.
- Nach der Anmeldung haben Sie zwei Möglichkeiten: Ihr Zertifikat als Beitrag zu teilen oder es Ihrem Profil hinzuzufügen. Wählen Sie „Zu meinem Profil hinzufügen“.
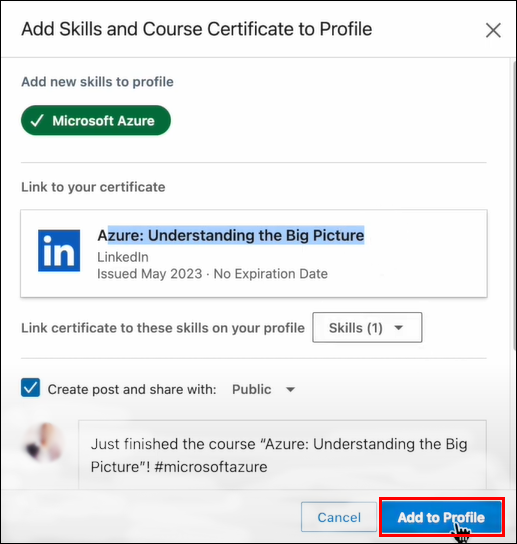
- Der obige Schritt öffnet automatisch die Seite „Lizenzen und Zertifizierungen“. Anfangs wurden Ihre Zertifizierungsdetails automatisch ausgefüllt, aber jetzt geben Sie sie manuell ein, wie oben erläutert.
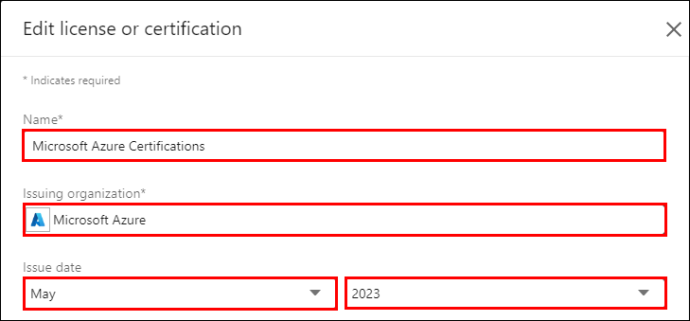
- Tippen Sie abschließend auf „Speichern“.
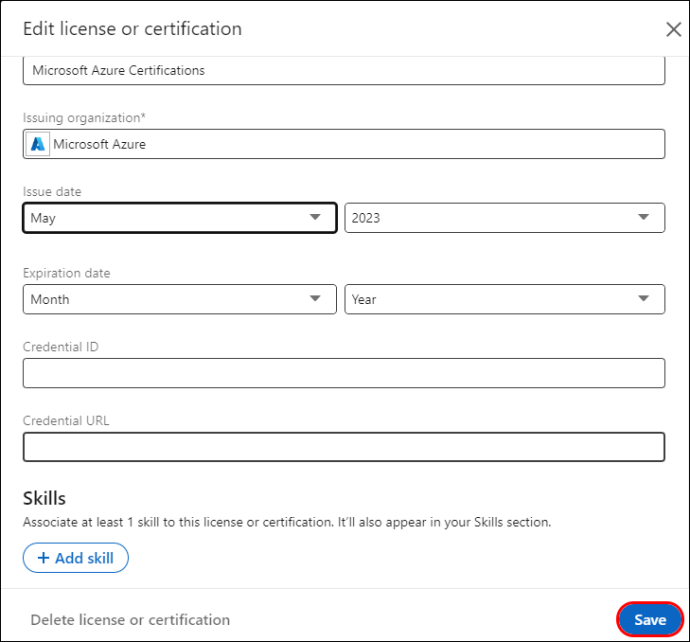
So fügen Sie LinkedIn-Zertifizierungen zu Ihrem Profil hinzu
LinkedIn bietet nicht nur eine umfassende Plattform, die Fachleute vernetzt, sondern fördert auch eine Kultur des kontinuierlichen Lernens. Es bietet Zertifizierungskurse an, um Fachleute über Branchentrends und Best Practices auf dem Laufenden zu halten.
Wenn Sie eines der LinkedIn-Zertifikate erwerben, können Sie es wie folgt zu Ihrem Profil hinzufügen:
So ändern Sie Ihren Benutzernamen in Fortniten
- Melden Sie sich bei Ihrem LinkedIn-Konto an und tippen Sie oben rechts auf „Lernen“. Sie gelangen zu Ihren Kursen.
- Navigieren Sie in der linken Seitenleiste zu „Lernverlauf“, um auf Ihre abgeschlossenen Kurse zuzugreifen.
- Wählen Sie das Zertifikat aus, das Sie Ihrem LinkedIn-Profil hinzufügen möchten.
- Wenn es geöffnet wird, wählen Sie „Zum LinkedIn-Profil hinzufügen“.
- Tippen Sie im neuen Fenster zur Bestätigung auf „Zum Profil hinzufügen“.
- Aktualisieren Sie Ihr LinkedIn-Konto und tippen Sie oben rechts auf „Ich“. Wählen Sie „Profil anzeigen“.
- Scrollen Sie zu „Lizenzen und Zertifizierungen“, und die Details Ihres LinkedIn-Zertifikats werden angezeigt. Wenn Sie auf „Anmeldeinformationen anzeigen“ klicken, werden Sie über den Link zur Anzeige des Zertifikats weitergeleitet.
So bearbeiten oder löschen Sie die Zertifizierung Ihres LinkedIn-Profils
Wenn Sie Ihre Zertifizierungsdetails aktualisieren oder löschen möchten, gehen Sie wie folgt vor:
- Öffnen Sie Ihr LinkedIn-Profil und scrollen Sie zum Abschnitt „Lizenzen und Zertifizierungen“.

- Tippen Sie rechts auf das „Bleistift“-Symbol, um den Bearbeitungsmodus für alle Zertifikate zu aktivieren.
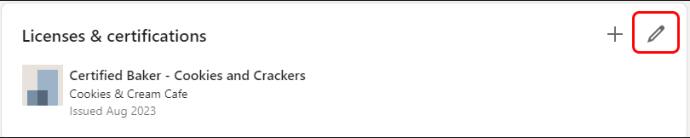
- Wählen Sie das Zertifikat aus, das Sie bearbeiten möchten, und tippen Sie auf das „Bleistift“-Symbol.
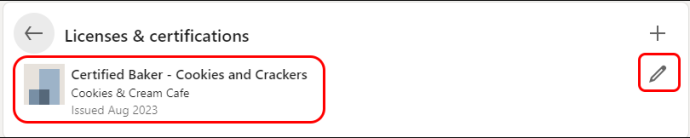
- Bearbeiten Sie die gewünschten Abschnitte und tippen Sie auf „Speichern“. Wenn Sie das Zertifikat hingegen löschen möchten, tippen Sie unten links auf „Lizenz oder Zertifizierung löschen“.
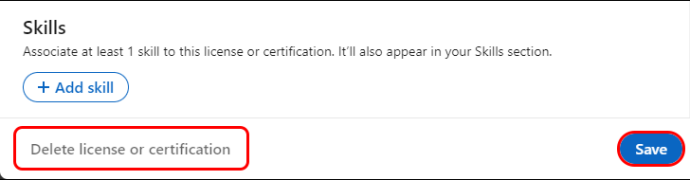
FAQs
Habe ich Kontrolle darüber, wie meine Zertifikate angezeigt werden?
LinkedIn bietet keine Möglichkeit, Ihre Zertifikate nach Ihren Wünschen neu anzuordnen. Es bestellt sie automatisch, wobei diejenigen ohne Ablaufdatum oben angezeigt werden. Diejenigen mit einem Ablaufdatum werden unten angezeigt, vom weitesten zum nächstgelegenen Ablaufdatum.
Was passiert, wenn mein Zertifikat keiner Organisation zugeordnet ist? Kann ich es zu meinem LinkedIn-Profil hinzufügen?
wie man eine Zeile durch einen Text in Zwietracht zieht
Sie können Ihrem LinkedIn-Profil ein beliebiges Zertifikat hinzufügen, um Ihre übertragbaren Fähigkeiten nachzuweisen. Gehen Sie zum Abschnitt „Lizenz und Zertifizierung“ und geben Sie Ihre Zertifizierungsinformationen ein. Stellen Sie sicher, dass Sie eine Anmeldeinformations-URL erstellen, um Betrachter zur Überprüfung auf Ihr Zertifikat zu leiten.
Was soll ich tun, wenn ich die ausstellende Organisation im Dropdown-Menü von LinkedIn nicht finden kann?
Wenn die ausstellende Organisation nicht im Dropdown-Menü erscheint, verfügt sie über keine LinkedIn-Seite. Fahren Sie fort und geben Sie den richtigen Namen ein. Obwohl die leere Logoleiste Ihre Zertifizierung weniger attraktiv macht, können Sie die Seite einer Organisation nicht ohne Administratorrechte erstellen. Sie können jedoch die ausstellende Organisation bitten, eine LinkedIn-Seite zu erstellen.
Steigern Sie Ihr Profil mit Zertifizierungen
Unterschätzen Sie nicht das Potenzial Ihrer Zertifikate auf LinkedIn. Ob akademisch oder nicht, sie können Ihnen dabei helfen, neue Networking-Möglichkeiten zu eröffnen und den Weg für ein beschleunigtes Karrierewachstum zu ebnen. Wenn Sie also ein Zertifikat von einer Institution erwerben, gehen Sie zu Ihrem LinkedIn und fügen Sie es mithilfe der oben genannten Methoden zu Ihrem Profil hinzu.
Über wie viele LinkedIn-Profilzertifizierungen verfügen Sie? Haben Sie durch das Hinzufügen eine positive Wirkung erzielt? Sagen Sie es uns im Kommentarbereich unten.


![Warum schaltet sich Ihre Xbox One nicht ein?[9 Gründe und Lösungen]](https://www.macspots.com/img/blogs/03/why-is-your-xbox-one-not-turning.jpg)