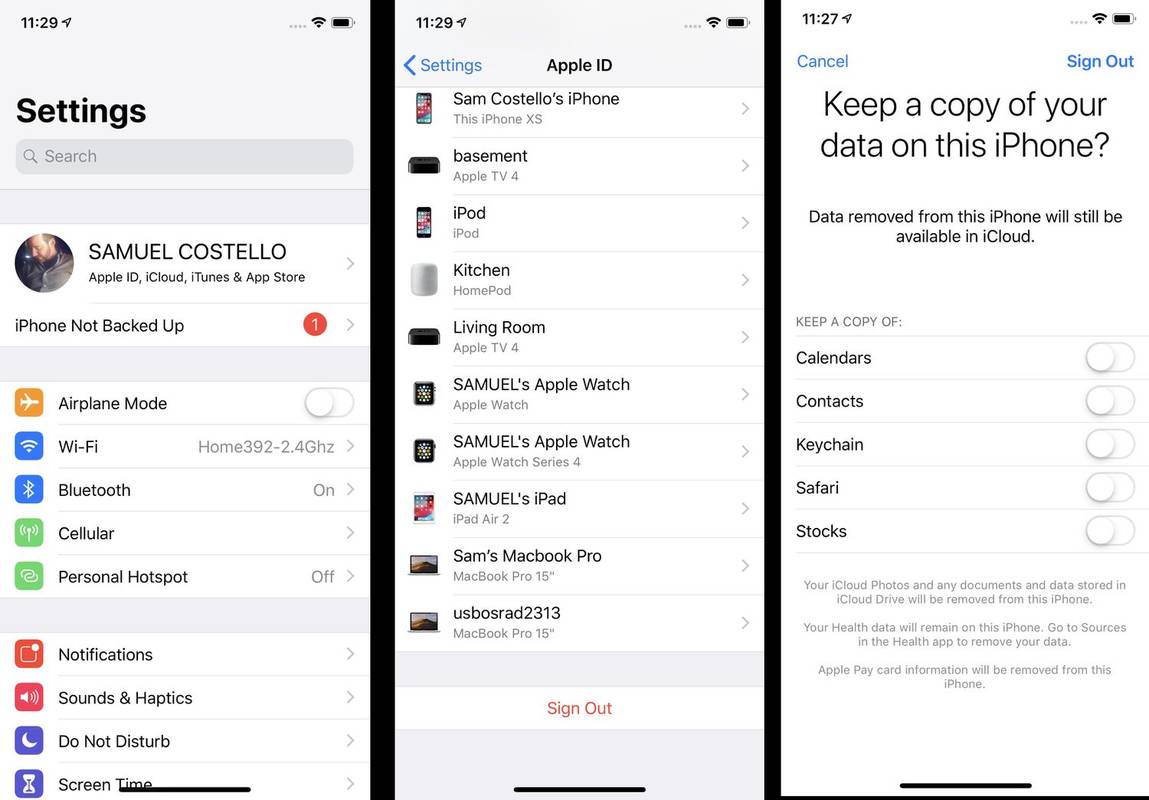Was Sie wissen sollten
- Gehe zu Einstellungen > Ihr Name > Abmelden > Geben Sie Ihre einApple IDund tippen Sie auf Abschalten , um „Mein iPhone suchen“ zu deaktivieren.
- Wählen Sie dann aus, von welchen Daten Sie eine Kopie behalten möchten, und tippen Sie dann auf Abmelden zweimal.
- Gehen Sie auf älteren iPhones zu Einstellungen > iCloud > Abmelden > Von meinem iPhone löschen , wählen Sie aus, welche Daten Sie behalten möchten, und tippen Sie dann auf Abschalten .
In diesem Artikel wird erläutert, wie Sie iCloud auf Ihrem iPhone deaktivieren. Die Anleitung gilt für alle iOS-Geräte.
So erstellen Sie eine YouTube-Wiedergabeliste
So deaktivieren Sie iCloud auf dem iPhone
Diese Anleitung gilt für Geräte mit iOS 10.3 oder höher:
-
Tippen Sie auf die Einstellungen App, um es zu öffnen.
-
Tippen Sie oben auf Ihren Namen Einstellungen Bildschirm.
-
Scrollen Sie zum unteren Bildschirmrand. Klopfen Abmelden .
-
Geben Sie Ihre Apple-ID ein, wenn Sie dazu aufgefordert werden, und tippen Sie dann auf Abschalten . Dadurch wird „Mein iPhone suchen“ deaktiviert, was Sie tun müssen, bevor Sie iCloud deaktivieren.
-
Wählen Sie als Nächstes aus, von welchen Daten Sie eine Kopie auf diesem iPhone behalten möchten. Bewegen Sie den Schieberegler auf Ein/Grün für Kalender , Kontakte , Schlüsselanhänger , Safari , und/oder Aktien .
-
Tippen Sie anschließend auf Abmelden in der oberen rechten Ecke.
-
Klopfen Abmelden Noch einmal und Sie werden endlich von iCloud abgemeldet.
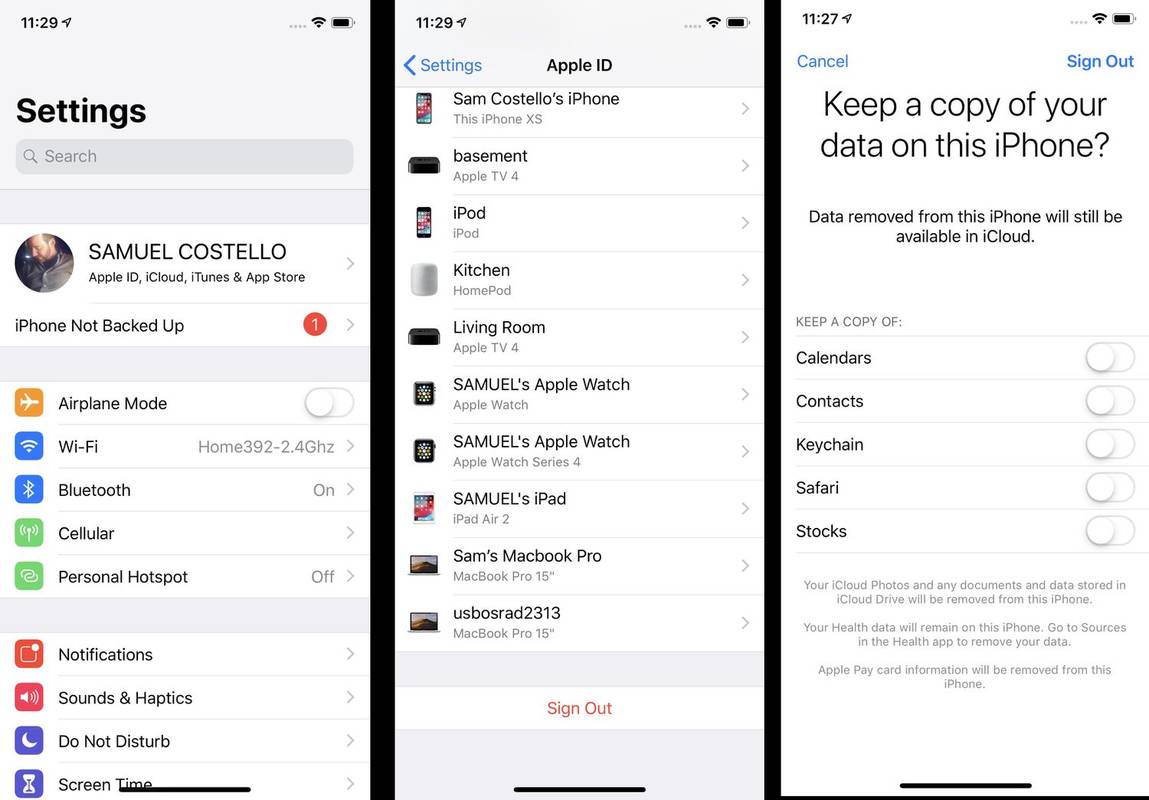
Denken Sie daran: Wenn Sie sich von iCloud abmelden, werden Sie auch von „Mein iPhone suchen“, „FaceTime“ und „iMessage“ abgemeldet. Sie können FaceTime und iMessage in diesen Apps einzeln aktivieren und anstelle Ihres iCloud-Kontos eine Telefonnummer verwenden. Für „Mein iPhone suchen“ muss iCloud aktiviert sein.
So deaktivieren Sie iCloud auf dem iPhone unter iOS 10.2 oder früher
Die Schritte zum Deaktivieren von iCloud in iOS 10.2 oder früher sind etwas anders:
-
Klopfen Einstellungen .
-
Klopfen iCloud .
-
Klopfen Abmelden .
-
Tippen Sie im Popup auf Von meinem iPhone löschen .
-
Wählen Sie die Daten aus, von denen Sie eine Kopie auf Ihrem iPhone behalten möchten.
-
Geben Sie Ihr Apple ID wenn Sie dazu aufgefordert werden.
-
Klopfen Abschalten um iCloud zu deaktivieren.
Was iCloud macht, wenn es eingeschaltet ist
Die Grundfunktionen der iCloud sind den meisten Menschen ziemlich gut bekannt: Sie dient dazu, Daten auf allen Geräten synchron zu halten, die bei demselben iCloud-Konto angemeldet sind. Das heißt, wenn Sie einen Kontakt hinzufügen, Ihren Kalender aktualisieren oder eine Reihe anderer Dinge auf Ihrem iPhone tun, wird diese Änderung automatisch auf Ihre anderen iPhones, iPads, Macs und anderen Apple-Geräte angewendet.
Aber iCloud kann noch viel mehr. Sie können es auch dazu verwenden Backup-Daten von Ihren Geräten in die Cloud, um mit Find My iPhone unter anderem verlorene oder gestohlene Geräte zu verfolgen, Fotos in Ihren öffentlichen Fotostream hochzuladen und Ihre Safari-Benutzernamen und Passwörter geräteübergreifend zu teilen. Durch die Anmeldung bei iCloud werden Sie auch bei anderen Apple-Diensten und -Funktionen wie FaceTime, iMessage usw. angemeldet. Spielezentrum und auch Siri-Verknüpfungen.
Play Store auf Fire TV-Stick
Warum Sie iCloud möglicherweise deaktivieren möchten
Das hört sich alles nach ziemlich wichtigen Funktionen für die Verwendung mit Ihrem iPhone an, oder? Das ist der Fall, aber Sie möchten sie vielleicht trotzdem ausschalten. Beispielsweise möchten Sie möglicherweise Ihre iPhone-Daten nicht in iCloud sichern oder Ihre Fotos nicht mit der Welt teilen. Möglicherweise möchten Sie auch verhindern, dass Daten von Ihrem iPhone mit anderen Geräten synchronisiert werden. Wir raten davon ab, iCloud auszuschalten – es verfügt über zu viele nützliche Funktionen, vor allem „Mein iPhone suchen“ –, aber in manchen Fällen gibt es gute Gründe dafür.
So deaktivieren Sie einzelne iCloud-Funktionen auf dem iPhone
Was ist, wenn Sie nicht die gesamte iCloud, sondern nur einige Funktionen deaktivieren möchten? Auch das können Sie tun, indem Sie die folgenden Schritte ausführen:
-
Klopfen Einstellungen .
-
Tippen Sie unter iOS 10.3 oder höher auf Ihr Name . Überspringen Sie diesen Schritt unter iOS 10.2 oder niedriger.
warum postet mein instagram nicht auf facebook?
-
Klopfen iCloud .
-
Deaktivieren Sie auf dem Bildschirm, der alle iCloud-Funktionen auflistet, diejenigen, die Sie nicht verwenden möchten, indem Sie deren Schieberegler auf Off/White stellen.
-
Für einige Funktionen, wie zum Beispiel Fotos, müssen Sie auf die Menüs tippen, um die Optionen eines anderen Bildschirms anzuzeigen. Bewegen Sie die Schieberegler dort auf Off/White, um sie ebenfalls zu deaktivieren.
- Wie finde ich gelöschte Nachrichten auf dem iPhone ohne iCloud?
Wenn Sie iOS 16 oder höher haben, finden Sie und Stellen Sie Ihre gelöschten Nachrichten auf Ihrem iPhone wieder her Start Mitteilungen > tippen Bearbeiten > Zuletzt gelöscht anzeigen . Wählen Sie die Konversation mit den Nachrichten aus, die Sie wiederherstellen möchten, und tippen Sie auf Genesen und tippen Sie dann auf Nachricht wiederherstellen oder Nachrichten wiederherstellen .
- Wie greife ich auf einem iPhone auf iCloud zu?
Um iCloud auf Ihrem iPhone zu aktivieren und zu verwenden, öffnen Sie es Einstellungen und tippen Sie auf Ihren Namen > iCloud , und tippen Sie dann zum Einschalten auf den Schalter iCloud-Laufwerk . Tippen Sie auf Ihrem iPhone auf Dateien App, um auf alle Daten zuzugreifen, die Sie mit iCloud synchronisiert haben.
- Wie greife ich auf iCloud-Fotos auf einem iPhone zu?
Bevor Sie iCloud-Fotos auf Ihrem iPhone verwenden können, müssen Sie zu gehen Einstellungen > Ihr Name > iCloud > Fotos und tippen Sie auf den Schalter, um iCloud-Fotos zu aktivieren. Zu Greifen Sie von Ihrem iPhone aus auf iCloud-Fotos zu , öffnen Sie die Fotos-App und tippen Sie auf Bibliothek . Tippen Sie in der Optionsleiste auf Jahre, Monate oder Tage , um Bilder nach diesem Zeitraum anzuzeigen, oder wählen Sie aus Alle Fotos .