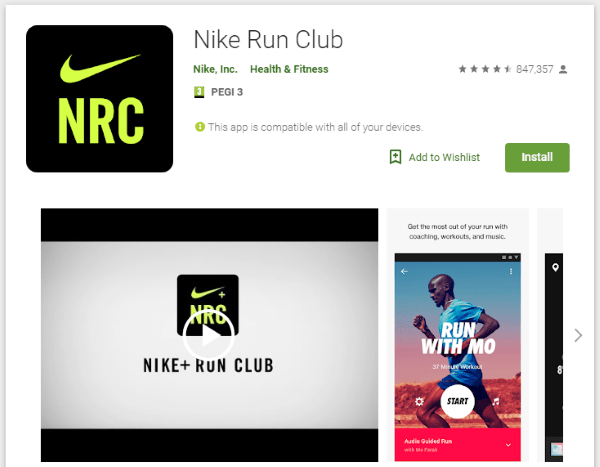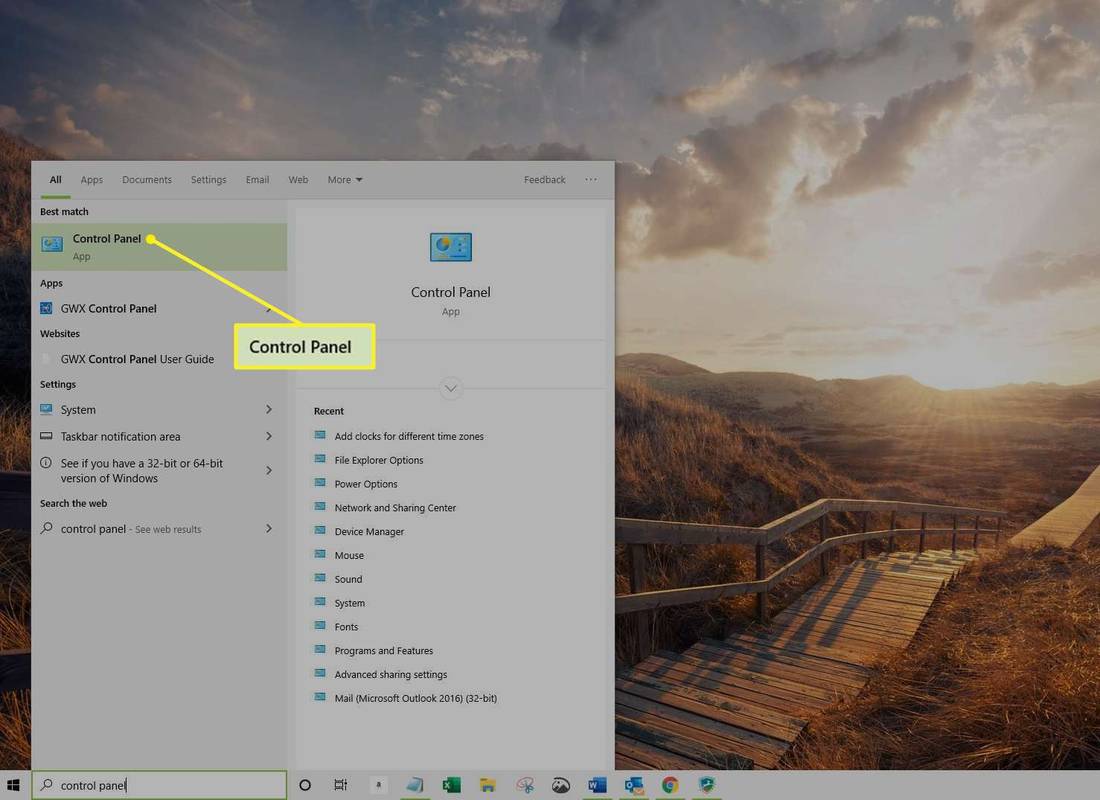Was Sie wissen sollten
- Android zum PC: Entsperren, verbinden und das Telefon auf Dateiübertragung umstellen. Win 10 wird es einrichten. Gehe zu Forscher > Dieser PC > Ihr Telefon.
- Android auf Mac: Laden Sie Android File Transfer herunter. Schließen Sie Ihr Telefon an und gehen Sie zu Finder > Anwendungen > Android-Dateiübertragung .
- iPhone zum PC: Mit iTunes für PC verbinden und tippen Vertrauen am Telefon. Offen Fotos > Importieren > Von einem USB... > Wählen Sie die Fotos aus > Importieren .
In diesem Artikel wird erklärt, wie Sie Fotos von einem iOS- oder Android-Smartphone auf einen PC oder Mac übertragen. Es deckt jede Kombination aus Computer und Mobilgerät sowie E-Mail-Übertragungen und AirDrop ab.
So übertragen Sie Fotos von einem Android-Telefon auf einen PC
Sie benötigen keine spezielle Software. Mit dem mitgelieferten Kabel können Sie Fotos von Ihrem Android-Telefon auf einen PC übertragen.
-
Entsperren Sie Ihr Telefon mit Ihrem Passwort oder Fingerabdruck.
-
Verbinden Sie das Android-Telefon über ein Micro-USB- oder USB-C-zu-USB-Kabel mit dem Computer. Idealerweise ist dies dasselbe Kabel, das mit Ihrem Telefon geliefert wurde.
-
Wischen Sie auf dem Android-Gerät vom oberen Bildschirmrand nach unten. Wählen Sie unten in der Benachrichtigungsliste aus Android-System USB lädt dieses Gerät auf .
-
Es öffnet sich ein neues modales Fenster, das die Optionen auflistet, wie das Gerät mit der USB-Verbindung umgehen kann. Wählen Dateien übertragen .

-
Unter Windows erscheint eine Benachrichtigung, die Sie darüber informiert, dass das System das Gerät einrichtet.

-
Wenn Sie die Benachrichtigung von Windows sehen, die Sie darüber informiert, dass das Gerät bereit ist, öffnen Sie den Windows Explorer, um auf Ihre Dateien zuzugreifen.
-
Wenn sich der Windows Explorer öffnet, wählen Sie Dieser PC aus dem linken Menübereich.

-
Wählen Sie unten Ihr Gerät aus Geräte und Laufwerke .

-
Wählen Sie den internen Speicher des Android-Geräts.

-
Das Stammverzeichnis des SD-Karten-Benutzerspeichers des Android-Geräts wird im Windows Explorer angezeigt. Sie können auf Fotos auf dem Gerät zugreifen DCIM und alle heruntergeladenen Bilder und Screenshots unten Bilder . Kopieren Sie eine dieser Dateien und fügen Sie sie auf Ihrem Windows-PC ein.

So übertragen Sie Fotos von einem Android-Telefon auf einen Mac
Abhängig vom Alter Ihres Apple-Computers benötigen Sie zunächst ein Kabel, das von Micro-USB auf jeden Eingang umwandelt, den Ihr Computer akzeptiert.
Dieses Kabel kann von einem normalen USB-Anschluss über Thunderbolt bis hin zu den neuesten USB-C-Modellen reichen. Für USB-C Verwenden Sie Ihr vorhandenes Kabel und kaufen Sie einen günstigen Adapter, der mit USB kompatibel ist.
Günstigere Verbindungen können sich negativ auf die Verbindungen auswirken. Amazon hat im Allgemeinen das, was Sie brauchen. Wenn Sie Schwierigkeiten haben, die richtige Hardware zu finden, sollten Sie den Kauf eines proprietären Adapters von Apple in Betracht ziehen.
Wenn Sie das richtige Kabel haben, sind zum Übertragen von Fotos von Ihrem Android-Telefon auf einen Mac oder einen anderen Apple-Computer nur wenige Schritte erforderlich:
-
Laden Sie Android File Transfer herunter und befolgen Sie die Installationsanweisungen. Sie können auch Samsung Smart Switch verwenden.
So erstellen Sie ein Segment in strava
-
Verbinden Sie Ihr Android-Gerät mit Ihrem Computer.
-
Wenn das Programm nicht automatisch startet, gehen Sie zu Finder > Anwendungen und klicken Sie auf die installierte Software.

-
Sie sehen die Dateien Ihres Telefons und können Dateien in den Finder oder auf den Desktop Ihres Mac-Computers ziehen.
Normalerweise befinden sich die Fotos Ihres Telefons in DCIM > Kamera in den Ordnern Ihres Telefons.
Sie können Fotos auch über Bluetooth oder OneDrive von Ihrem Android-Gerät auf einen Computer übertragen.
So übertragen Sie Fotos von einem iPhone auf einen Mac
iOS-Geräte funktionieren in der Regel gut miteinander. So übertragen Sie Fotos von einem iPhone auf einen Mac-Computer.
-
Verbinden Sie das iPhone mit dem mitgelieferten Kabel mit dem Computer. Wenn Sie einen neueren Apple-Computer haben, benötigen Sie möglicherweise einen Adapter.
mein Firestick verbindet sich nicht mit dem WLAN
-
Entsperren Sie das Telefon. Wenn eine Eingabeaufforderung angezeigt wird, tippen Sie auf Vertrauen um zu bestätigen, dass das Gerät, mit dem Sie eine Verbindung hergestellt haben, sicher ist.
-
Die Fotos-App sollte automatisch geöffnet werden. Wenn nicht, öffnen Sie es, indem Sie auf klicken Fotos Symbol im Dock, Finder-Fenster oder Launchpad.
-
Unter dem Importieren nach Wählen Sie im Menü „Fotos“ aus, ob Sie Fotos in Ihre allgemeine Fotobibliothek oder in einen neuen Ordner darin verschieben möchten.

-
Wählen Sie optional die aus Elemente nach dem Import löschen Aktivieren Sie das Kontrollkästchen, um die Fotos nach der Übertragung auf Fotos von Ihrem Telefon zu entfernen.

-
Um jedes Foto auf Ihrem Telefon zu importieren, das sich nicht bereits in Ihrer Fotobibliothek befindet, klicken Sie auf Alle neuen Elemente importieren .

-
Um nur bestimmte Bilder zu importieren, klicken Sie darauf (klicken und ziehen Sie, um mehrere auszuwählen) und klicken Sie dann Ausgewählte importieren .

-
Fotos bringen die Bilder ins Bild. Sie finden sie später auf der Importe Klicken Sie auf die Registerkarte unter dem Datum, an dem Sie sie importiert haben.

Sobald die Verbindung hergestellt ist, können Sie jederzeit ein Finder-Fenster öffnen und klicken iPhone (oder wie auch immer Sie Ihr Gerät benannt haben), um auf dessen Fotos und andere Dateien zuzugreifen.
So übertragen Sie Fotos von Ihrem iPhone auf einen PC
Das Übertragen von Bildern von einem iPhone auf einen PC ist nicht allzu schwierig, es sind jedoch einige zusätzliche Schritte erforderlich.
-
Ein Computer muss über die neueste Version verfügen Version von iTunes Eingerichtet.
-
Verbinden Sie das iPhone mit einem USB-Kabel und verwenden Sie bei Bedarf einen Adapter.
-
Entsperren Sie das iPhone.
-
Möglicherweise werden Sie gefragt, ob Sie dem angeschlossenen Computer vertrauen. Wenn dies der Fall ist, tippen Sie auf Vertrauen .
-
In Windows 10 , öffnen Sie die Fotos-App. Wähle aus Start Klicken Sie auf die Schaltfläche (die wie ein Windows-Betriebssystem-Logo aussieht) und wählen Sie Fotos .

-
Wählen Importieren > Von einem USB-Gerät .

-
Windows überprüft Ihr Telefon auf neue Elemente.
-
Der Artikel importieren Das Fenster öffnet sich. Benutzen Sie die Wählen Menü, um schnell alle Elemente oder diejenigen seit Ihrem letzten Import hervorzuheben.

-
Um nur bestimmte Bilder zu importieren, behalten Sie die Wählen Menü eingestellt auf Keiner und klicken Sie auf die Auswahlfelder neben den Fotos, die Sie übertragen möchten.
Klicken Sie auf das Kästchen neben einem Datum, um alle darunter liegenden Bilder auszuwählen.

-
Drücke den Importieren Klicken Sie auf die Schaltfläche, um die Übertragung zu starten.

So verwenden Sie Airdrop zum Übertragen von Fotos von Ihrem iPhone auf einen Mac-Computer
Für Apple-Nutzer gibt es eine zusätzliche WLAN-Option. Sie können Airdrop verwenden, um Bilder zwischen Geräten zu übertragen.
Wenn Airdrop auf Ihrem iPhone nicht aktiviert ist, gehen Sie zu Einstellungen > Allgemein > AirDrop . Von hier aus können Sie Airdrop ein- und ausschalten und steuern, wer Ihr Gerät sehen kann.
-
Öffnen Sie auf dem iPhone die Fotos App und wählen Sie die aus Alle Fotos Album.
-
Klopfen Wählen.
-
Wählen Sie die Fotos aus, die Sie teilen möchten. Tippen und ziehen Sie, um schnell mehrere Fotos auszuwählen.
-
Wähle aus Aktie Symbol.

-
Tippen Sie in der oberen Zeile des Teilen-Menüs auf den Namen Ihres Mac. Ihr iPhone überträgt die Fotos nach einigen Sekunden.

-
Fotos, die Sie auf Ihren Mac übertragen, werden auf Ihrem Mac angezeigt Downloads Ordner.
So übertragen Sie Fotos per E-Mail von Ihrem Telefon auf den Computer
Sie können die E-Mail-App Ihrer Wahl auf Ihrem Telefon verwenden, um Bilder an Ihren Computer zu senden. Dadurch entfallen Kabel und Adapter. Diese Methode funktioniert jedoch nur, wenn ein oder zwei Fotos übertragen werden. Ihre E-Mail hat eine Größenbeschränkung für Anhänge, die bei Fotos schnell überschritten werden kann.
Bei Gmail können Sie beliebig viele Bilder anhängen. Gmail erstellt automatisch einen Google Drive-Ordner mit all Ihren Fotos, wenn die Größe zu groß wird.
-
Öffnen Sie die E-Mail-App Ihrer Wahl.
-
Fügen Sie Ihre E-Mail-Adresse als Empfänger hinzu.
-
Verwenden Sie für die Betreffzeile etwas, das mit dem, was Sie senden, in Zusammenhang steht, damit Sie wissen, auf welche E-Mail Sie achten müssen.
-
Wähle aus Büroklammer Symbol, um ein Foto anzuhängen. Suchen Sie das Foto in Ihrer Galerie und bestätigen Sie, dass es das Foto ist, das Sie senden möchten.

-
Senden Sie die E-Mail. Sie müssen im Textkörper der E-Mail keinen Text hinzufügen.
-
Gehen Sie auf Ihrem Computer zu Ihrem E-Mail-Konto und suchen Sie nach der E-Mail, die Sie selbst gesendet haben.
So überprüfen Sie Nachrichten auf Verizon

-
Bewegen Sie den Mauszeiger über das Foto und wählen Sie es aus Herunterladen oder auf das Download-Symbol (sieht normalerweise aus wie ein nach unten zeigender Pfeil) und wählen Sie dann aus, wo Sie das Foto auf dem Computer speichern möchten. Dies gilt unabhängig davon, ob Sie einen Mac oder einen PC verwenden.

So übertragen Sie Fotos mithilfe drahtloser Apps von Ihrem Telefon auf den Computer
Wenn Sie auf Kabel verzichten möchten und keine Fotos per E-Mail versenden möchten, stehen Ihnen weitere Optionen zur Verfügung.
Wenn Sie Fotos von Android auf den Mac übertragen, sollten Sie darüber nachdenken Herunterladen der AirDroid-App . Sie benötigen ein AirDroid-Konto und beide Geräte müssen sich im selben WLAN-Netzwerk befinden und AirDroid installiert haben.
Für iPhone-zu-Mac-Übertragungen ist die Methode einfach zu aktivieren iCloud . Dadurch werden Ihre Fotos in der Cloud gespeichert und Geräte, die mit Ihrem Apple-Konto verbunden sind, können auf diese Fotos zugreifen.
Wenn Sie Fotos von einem iOS- oder Android-Telefon auf einen PC übertragen, benötigen Sie Windows 10, um drahtlos zu arbeiten. Laden Sie die Microsoft Phone Companion-App herunter, richten Sie sie ein und befolgen Sie die Anweisungen.
FAQ- Wie übertrage ich Musik von meinem Telefon auf meinen Computer?
Wenn Sie eine Musik-App wie Spotify oder iTunes verwenden, können Sie von der Website bezahlte Songs auf Ihren Computer herunterladen. Für iOS-Benutzer importieren Sie Ihre heruntergeladene Musik in iTunes, um Ihre iPhone- und Mac-Bibliotheken zu synchronisieren.
- Wie übertrage ich meine Textnachricht von meinem Telefon auf meinen Computer?
Verwenden Sie eine Android-Backup-App wie Samsung Messages Backup oder SMS Backup & Restore, um Textnachrichten auf Ihren PC zu übertragen.