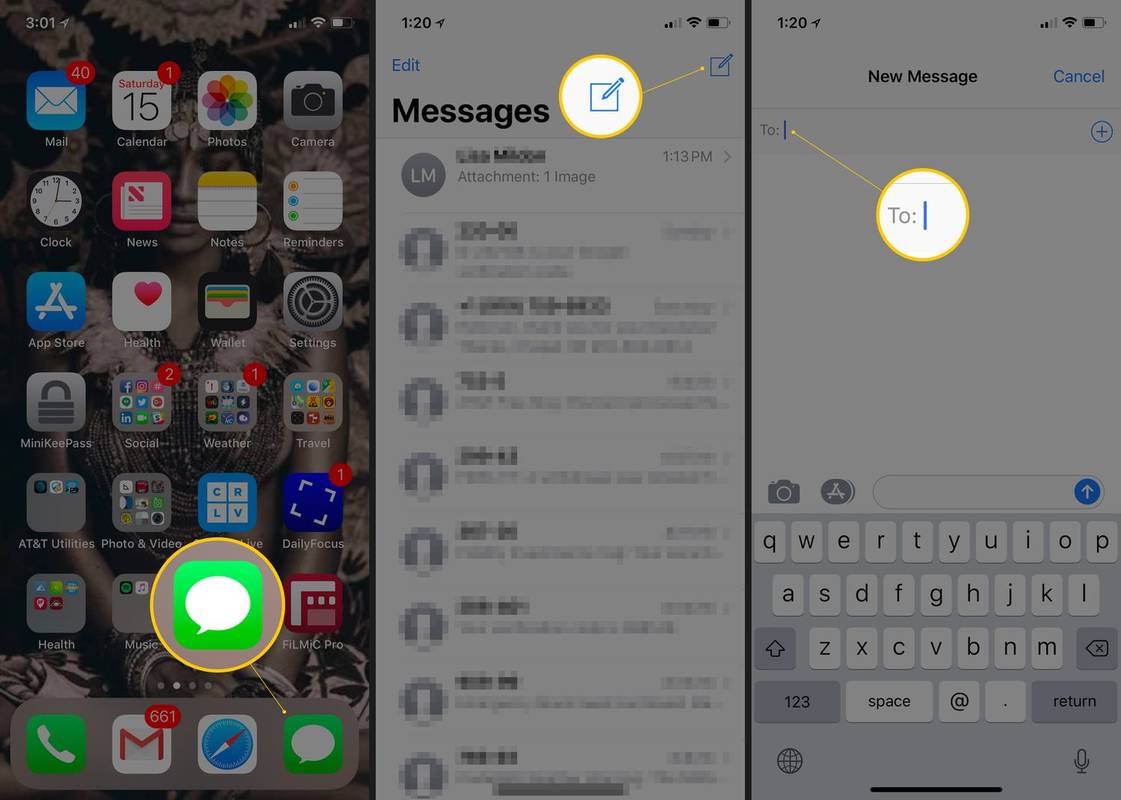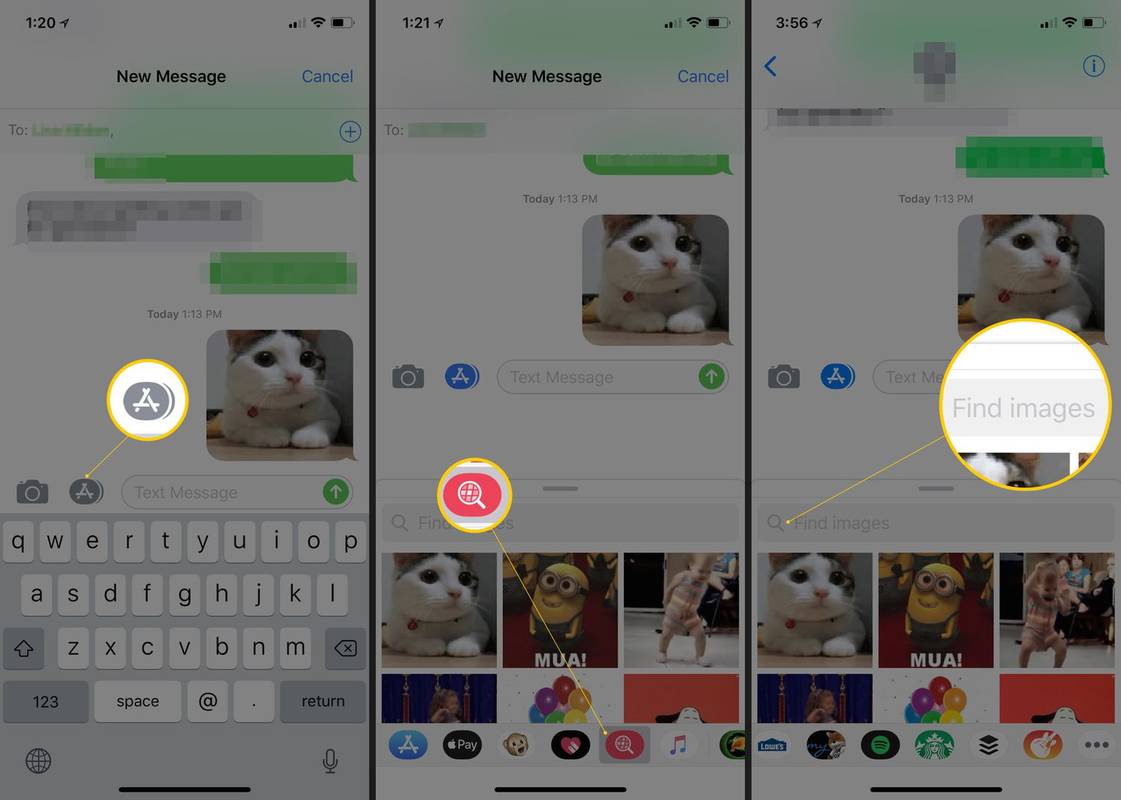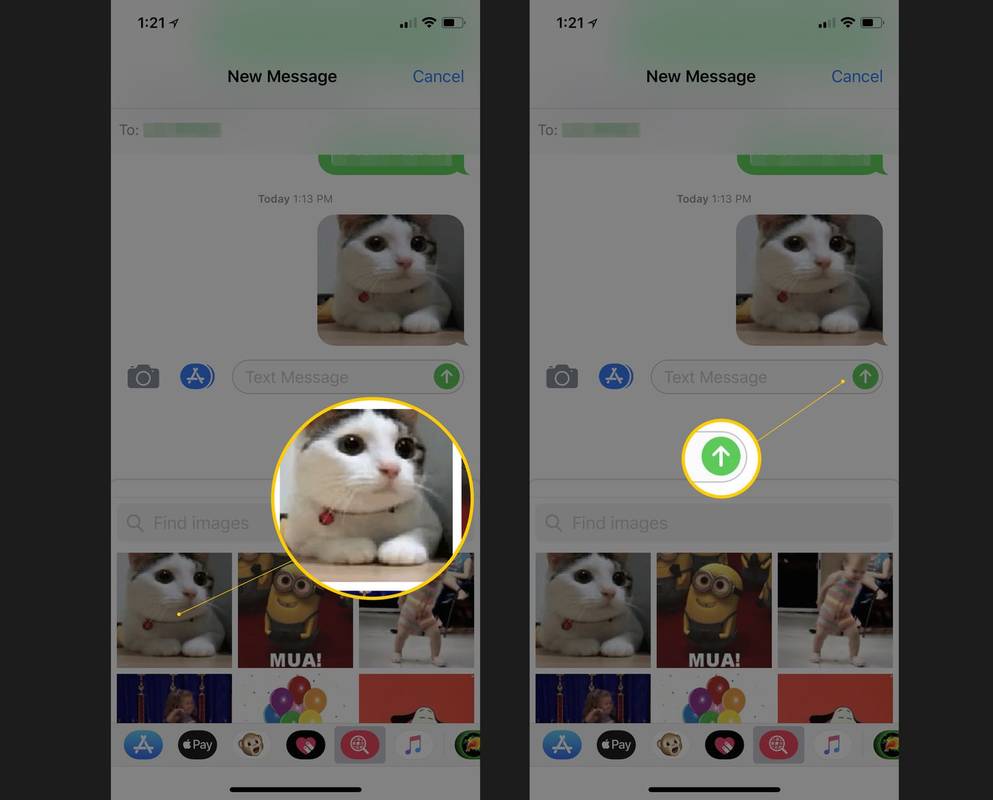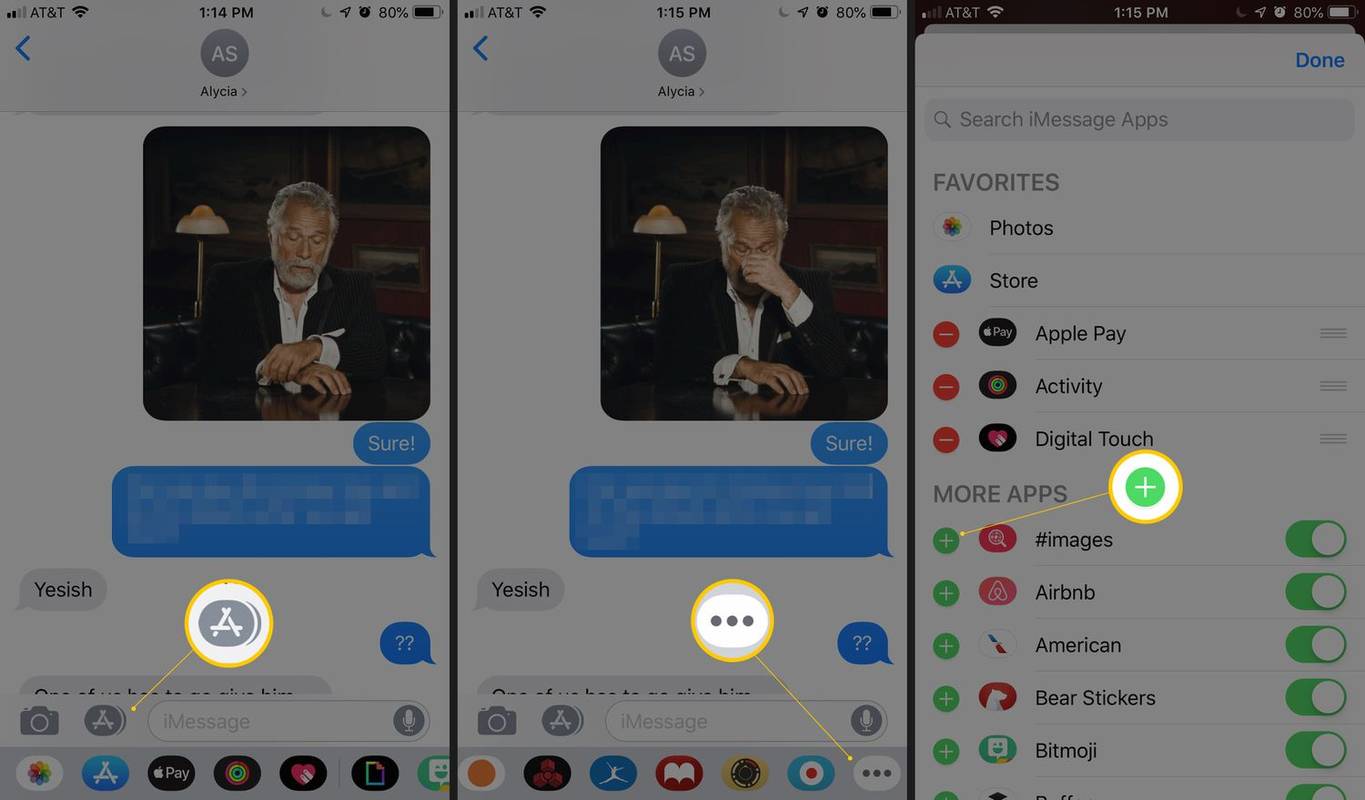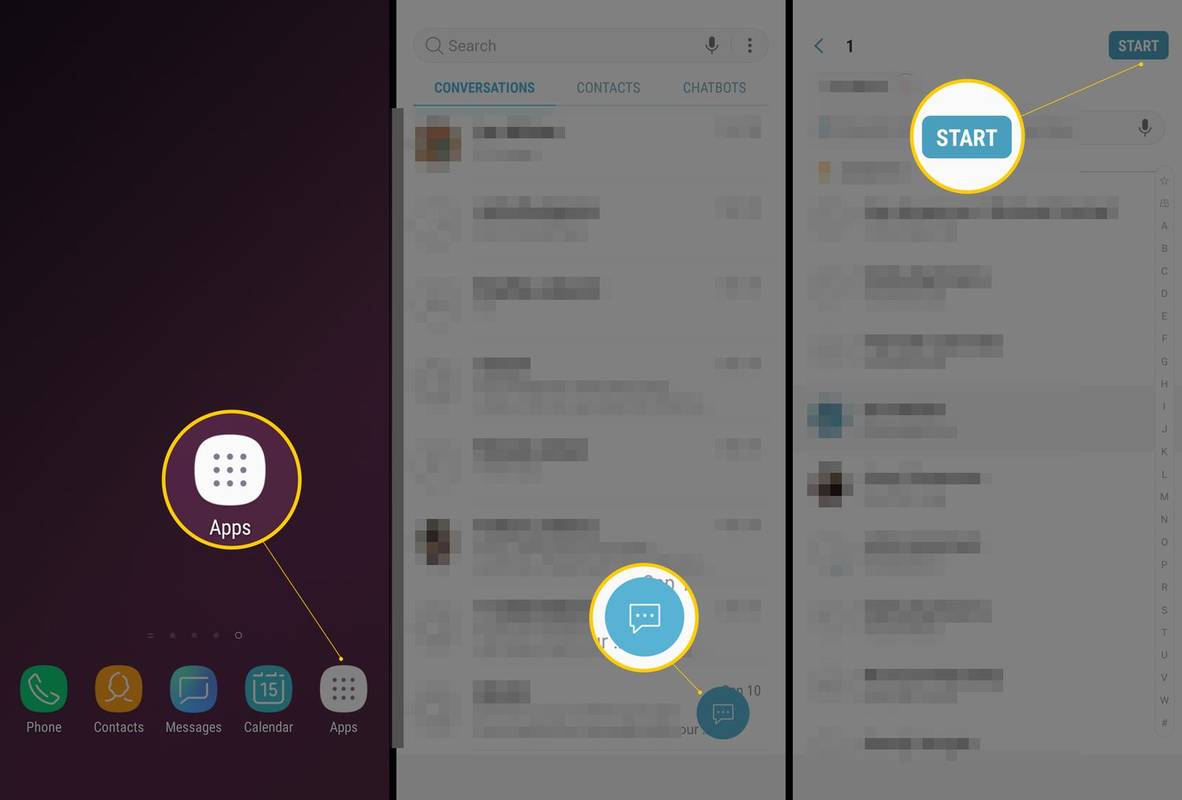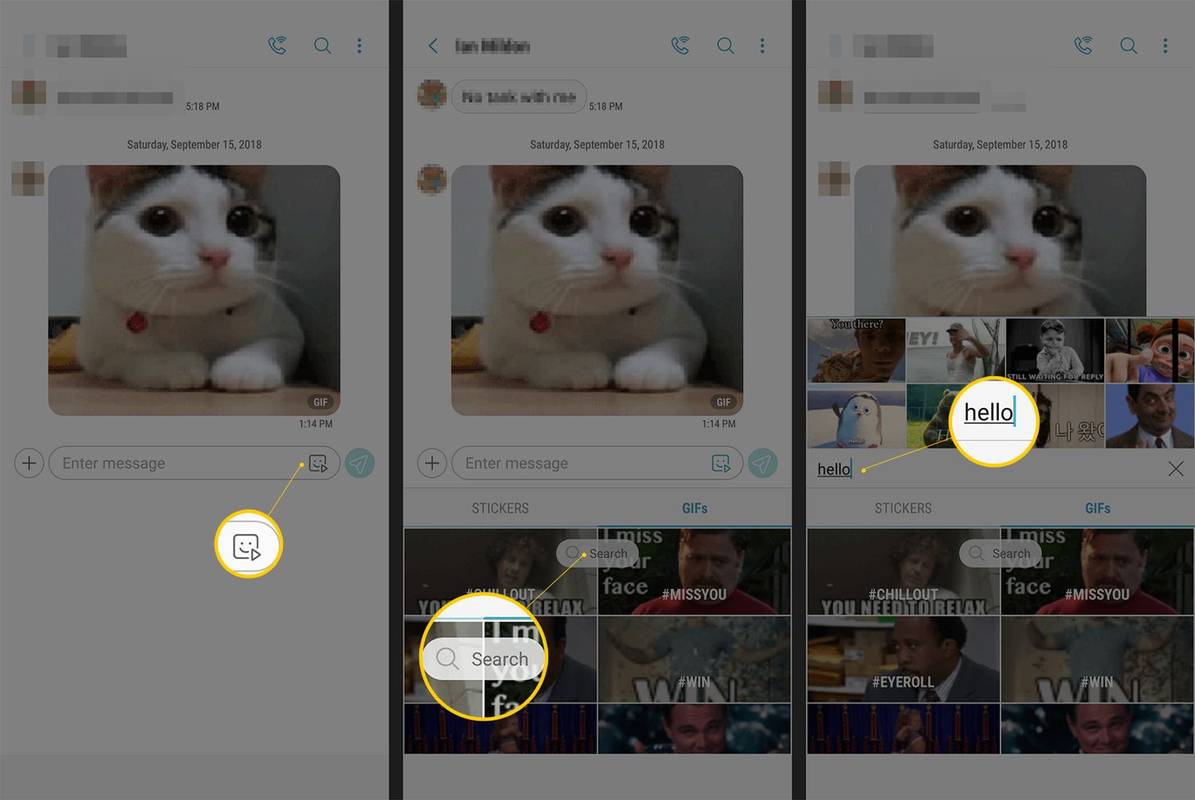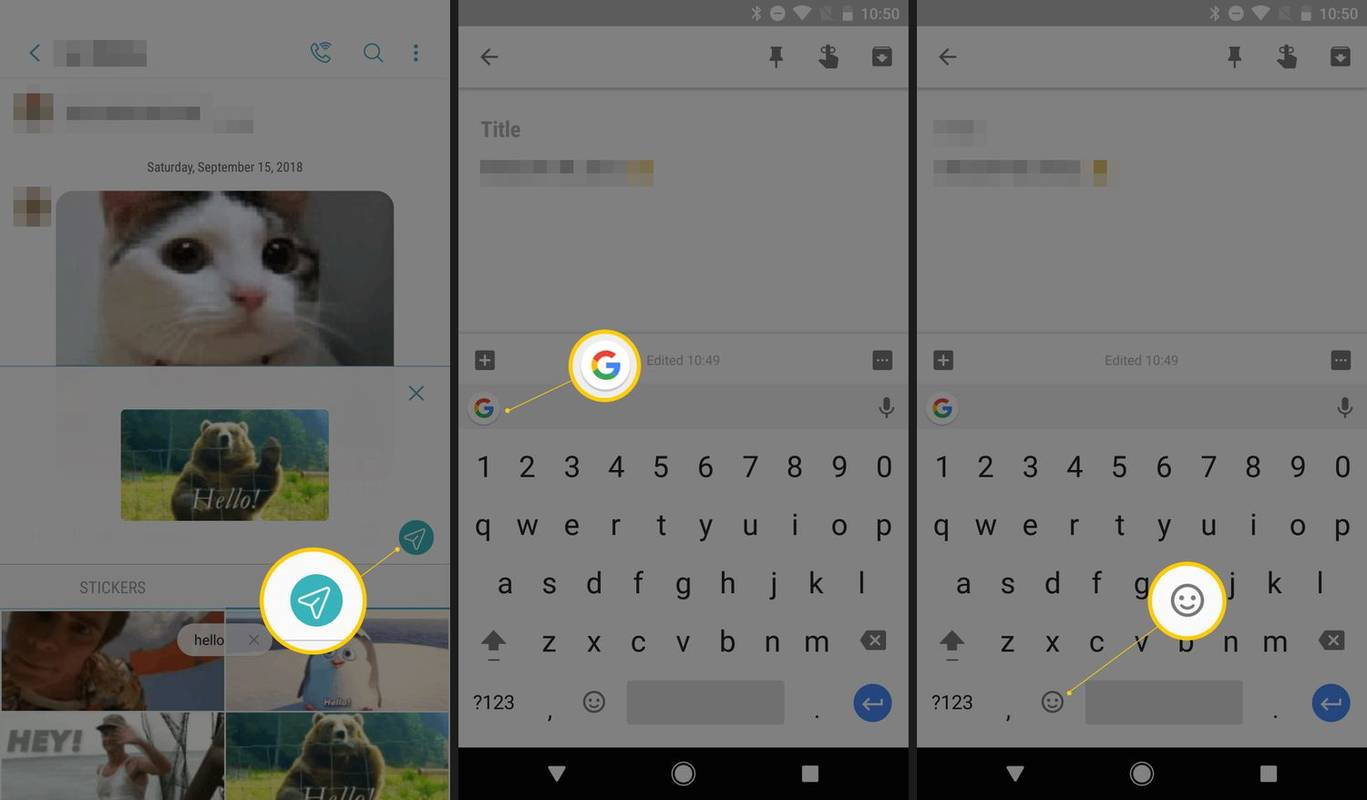Was Sie wissen sollten
- iOS: Wählen Sie unter „Nachrichten“ aus App-Schublade > #Bilder . Geben Sie einen Suchbegriff ein und wählen Sie ein GIF. Senden Sie es wie eine SMS.
- Android: Tippen Sie in der Nachrichten-App auf Smiley Symbol. Wählen Sie ein GIF oder der suchen Schaltfläche zum Durchsuchen. Tippen Sie auf das gewünschte GIF und wählen Sie dann aus Schicken .
- Gboard-Tastatur: Tippen Sie auf Smiley Symbol. Wischen Sie, um GIFs zu durchsuchen, oder geben Sie einen GIF-Suchbegriff ein.
In diesem Artikel wird erklärt, wie Sie ein GIF in iOS 10 und höher, Android-Geräten und der Google Gboard-Tastatur per SMS senden.
Senden Sie GIFs auf iOS
GIFs können dabei helfen, Ihre Gedanken oder Reaktionen mit urkomischen Bildern auszudrücken, oder manchmal sind sie auch einfach nur alberne oder unterhaltsame Möglichkeiten der Kommunikation. Das Senden von GIFs per SMS mit einem iPhone (oder einem anderen iOS-Gerät) könnte nicht einfacher sein. Apple hat eine GIF-Funktion in seine Nachrichten-App integriert, sodass das Auswählen und Versenden des perfekten GIFs ein Kinderspiel ist.
-
Öffne das Mitteilungen App.
-
Tippen Sie auf die Schreiben Symbol (Quadrat mit Bleistift) in der oberen rechten Ecke.
-
Geben Sie den Namen der Person ein, der Sie eine Nachricht senden möchten.
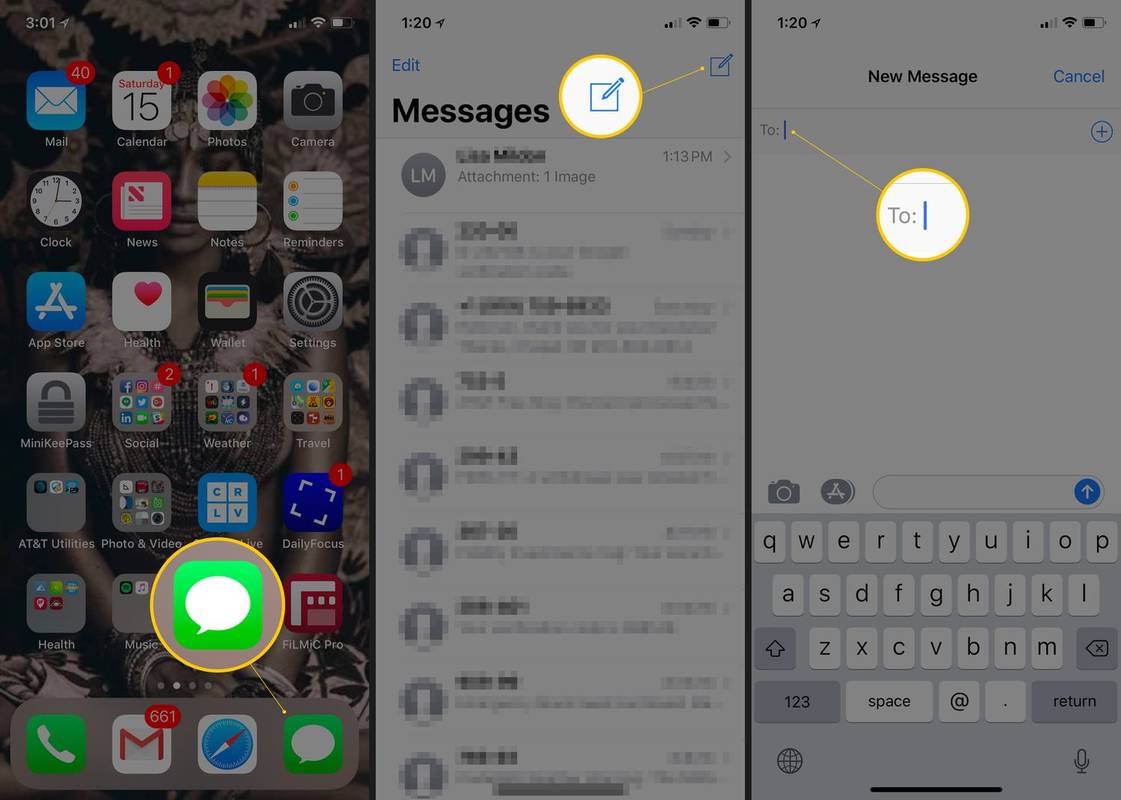
-
Tippen Sie auf die App-Schublade Schaltfläche (Dreieck) auf der linken Seite.
-
Tippen Sie auf die #Bilder Knopf (Lupe) unten.
-
Geben Sie Ihren Suchbegriff für ein GIF ein.
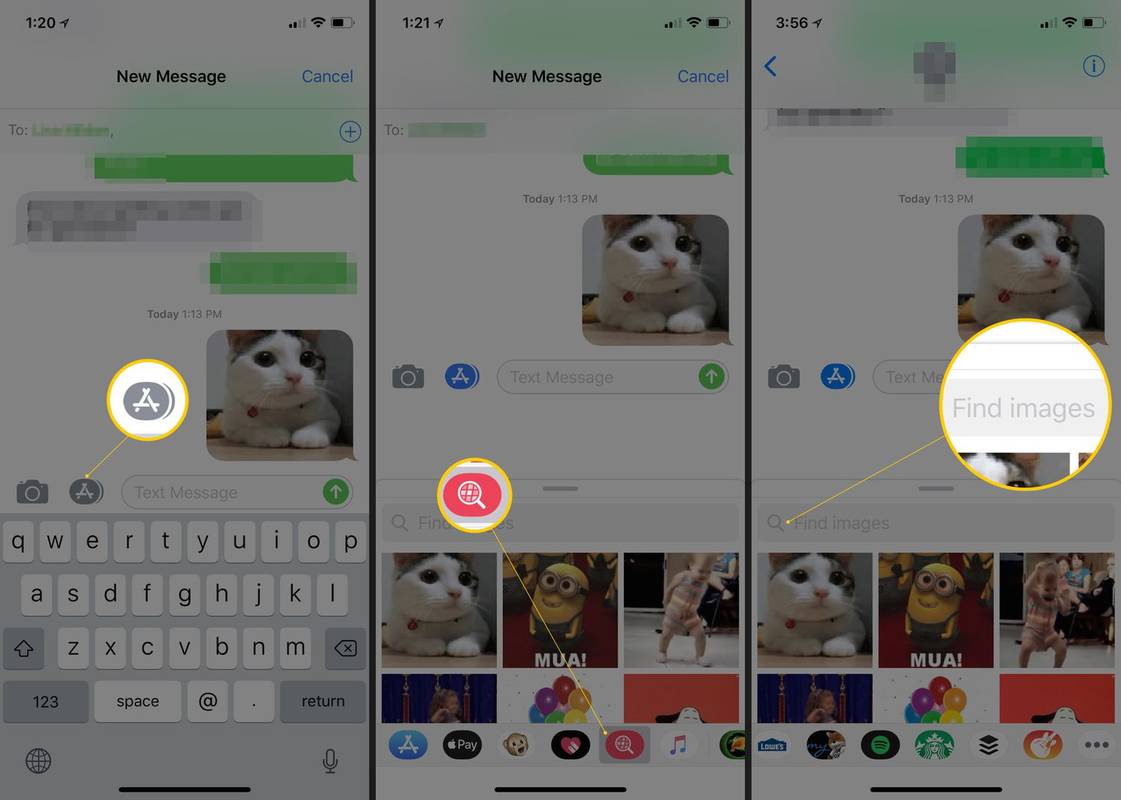
-
Tippen Sie auf das GIF, das Sie senden möchten.
-
Tippen Sie auf die Schicken (Pfeil nach oben)-Taste.
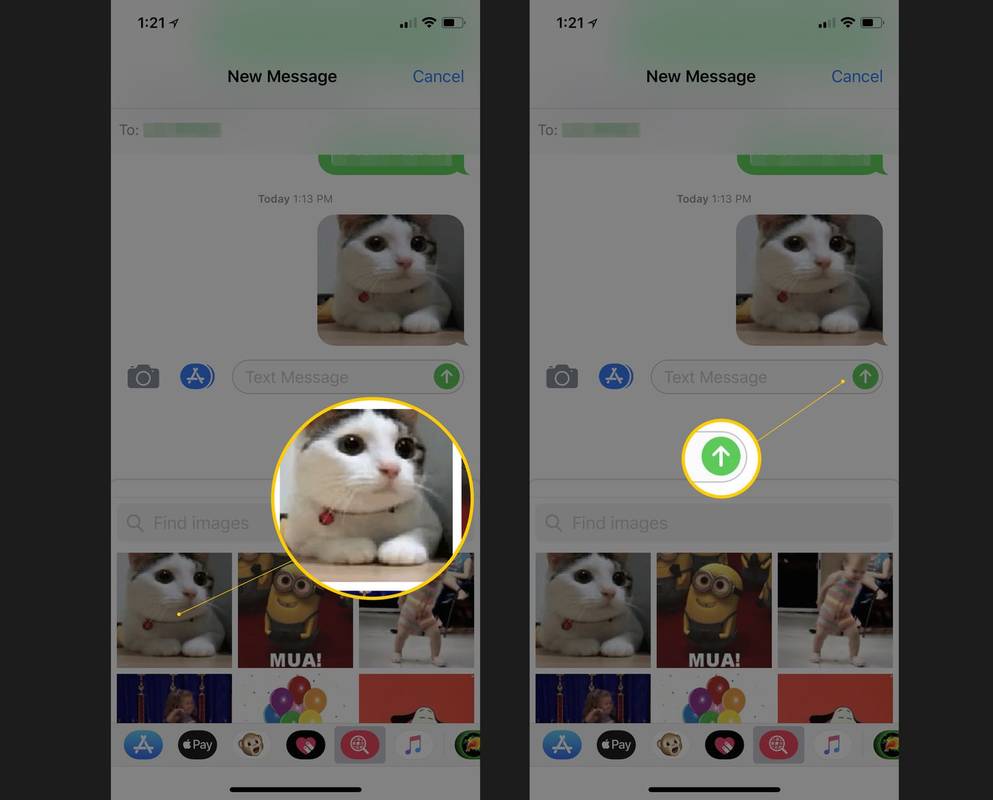
Fehlt die Schaltfläche „Bilder“ in iOS?
Wenn Ihnen das fehlt Schaltfläche #Bilder Gehen Sie in Ihrer App-Schublade zur Installation wie folgt vor:
-
Tippen Sie auf die App-Schublade Symbol (Dreieck).
-
Wischen Sie in der App-Schublade nach links und tippen Sie auf Mehr Taste ( … ).
-
Klopfen Bearbeiten , und tippen Sie dann auf das Pluszeichen ( + ), um das hinzuzufügen #Bilder App.
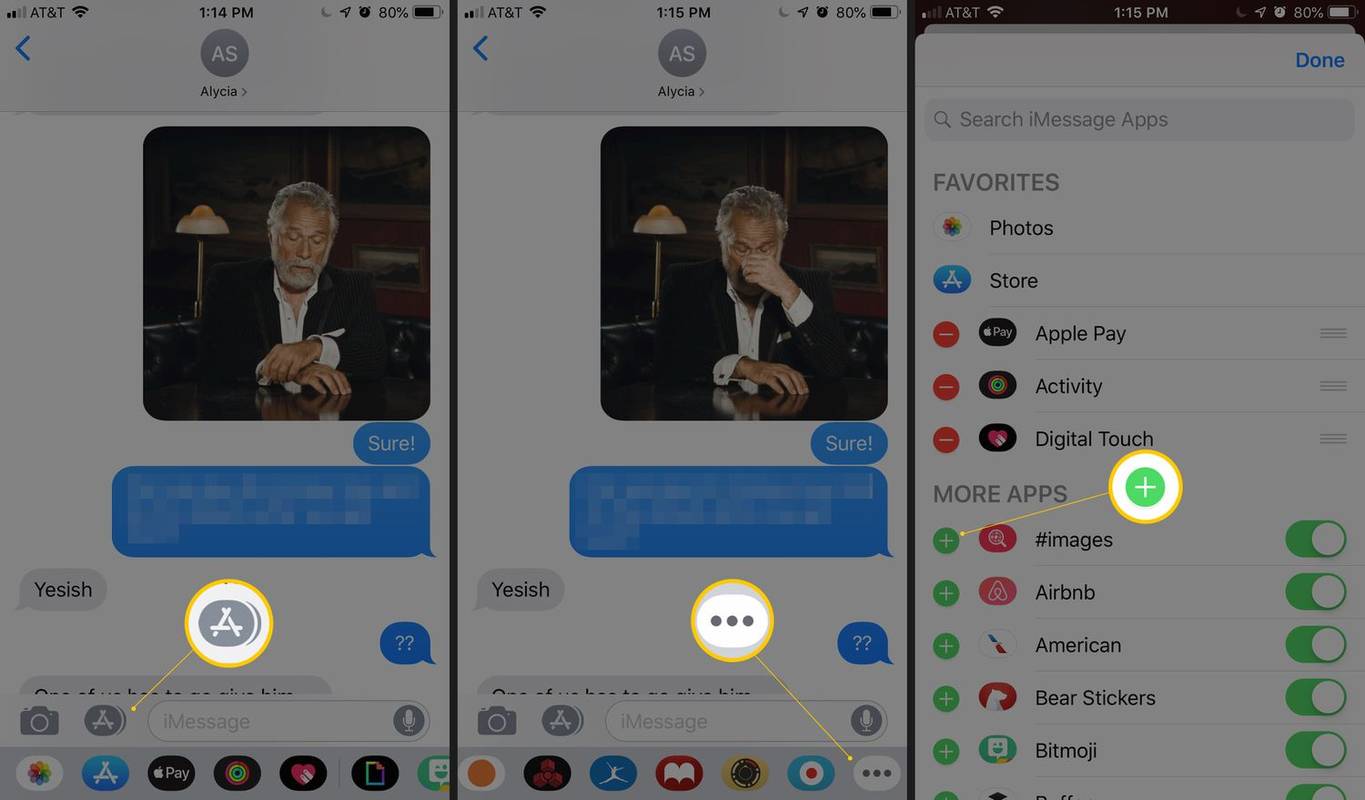
Sie können auch GIFs von Drittanbieter-Apps aus dem App Store herunterladen und versenden, um eine größere Auswahl an Inhalten zu erhalten.
Senden Sie GIFs auf Android
Bei Android-Geräten haben Sie mehrere Möglichkeiten, GIFs per SMS zu versenden. Die Verwendung der integrierten Nachrichten-App ist der Nachrichten-App auf dem iPhone sehr ähnlich. Die folgenden Schritte funktionieren für Android Oreo und neuer (sofern nicht anders angegeben).
Fügen Sie ein GIF aus einer Messaging-App hinzu
Die erste Methode funktioniert direkt über Ihre Messaging-App.
-
Öffne das Apps-Schublade (falls es nicht auf Ihrem Startbildschirm ist).
-
Offen Mitteilungen .
-
Tippen Sie auf die Textblase Symbol am unteren Bildschirmrand.
-
Geben Sie den Namen der Person ein, der Sie eine SMS senden möchten.
-
Wähle aus Start Taste.
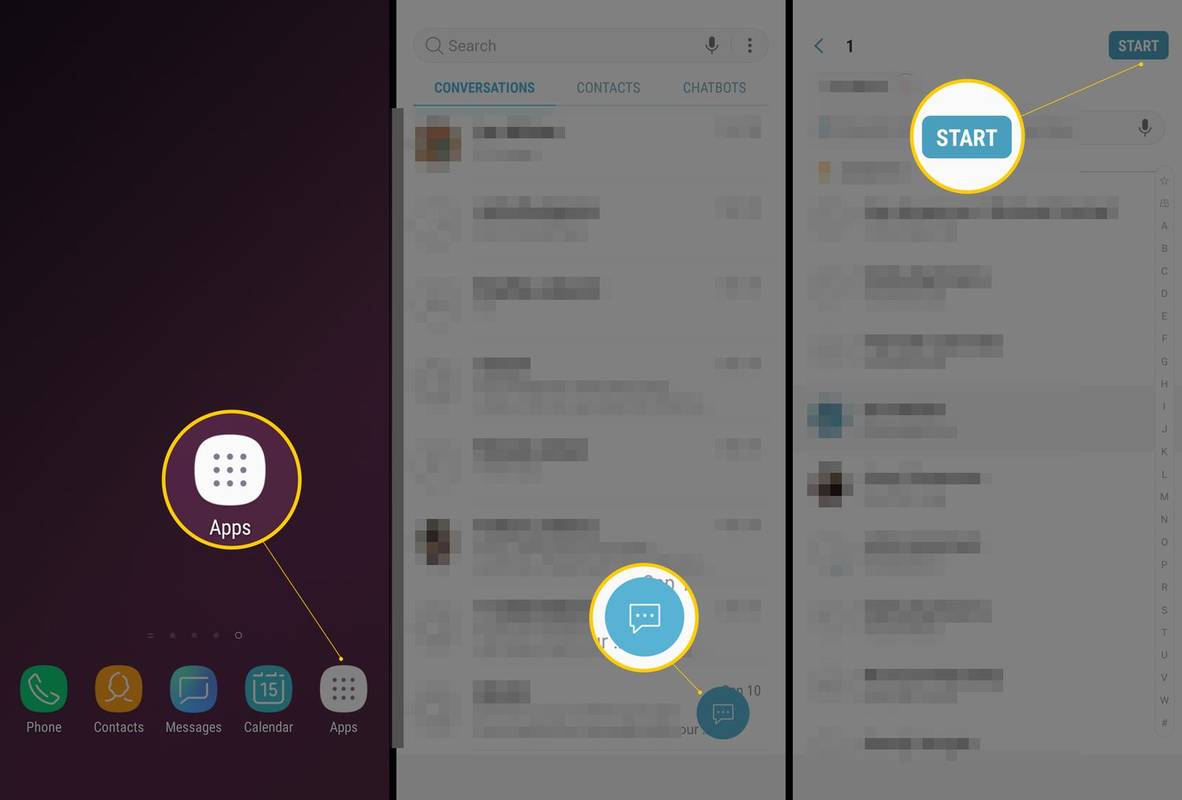
-
Wählen Sie die integrierte Option aus GIF-Schaltfläche (Smiley), das sich im Texteingabefeld befindet, indem Sie darauf tippen.
Für Android-Nougat : Tippen Sie auf die Smiley Klicken Sie auf die Schaltfläche und tippen Sie dann auf die Schaltfläche GIF Taste.
Sie erhalten eine Option zum Durchsuchen von Aufklebern oder GIFs.
Oder tippen Sie auf, um ein bestimmtes GIF zu finden suchen Taste.
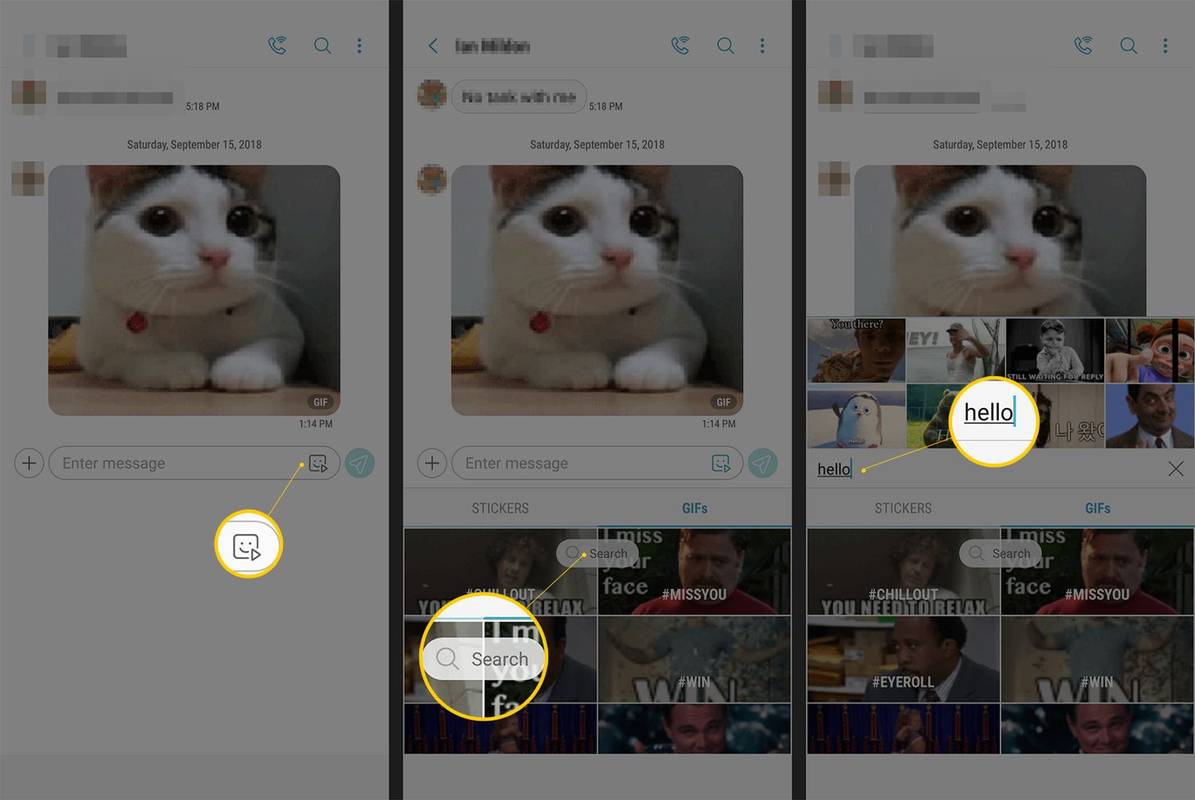
-
Geben Sie den gewünschten Text ein und wischen Sie dann, um ein GIF zu finden.
-
Tippen Sie auf das gewünschte GIF.
-
Tippen Sie auf die Schicken Knopf (sieht aus wie ein Papierflieger oder ein Dreieck).
Fügen Sie ein GIF mit der Gboard-Tastatur hinzu
Wenn Sie die Gboard-Tastatur von Google haben, gibt es eine andere Methode zum Hinzufügen eines GIF.
-
Tippen Sie auf die SMiley auf der Tastatur.
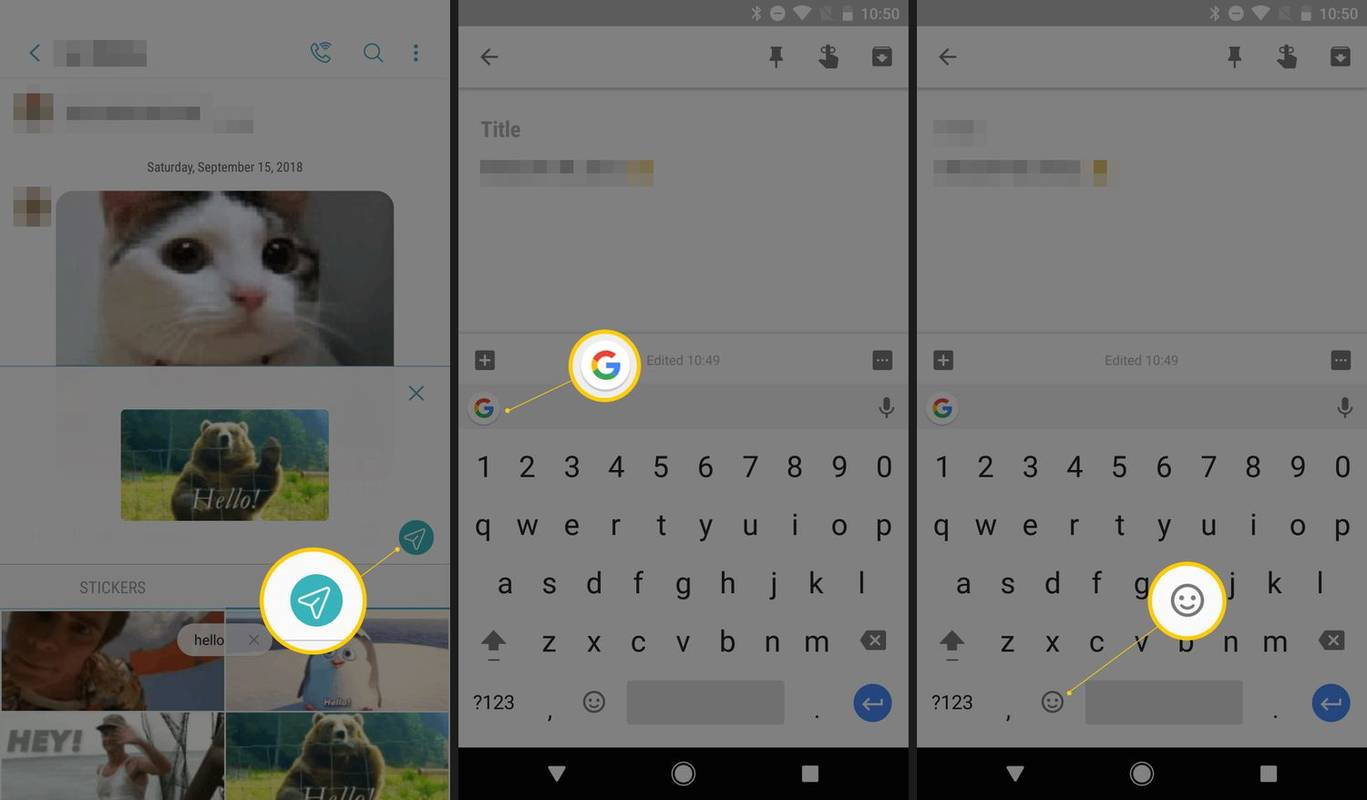
-
Wischen Sie, um Aufkleber oder GIFs zu durchsuchen (oder geben Sie einen Suchtext für Ihr gewünschtes GIF ein).
-
Tippen Sie, um das gewünschte GIF auszuwählen.
-
Tippen Sie auf die Schicken Taste.
So erstellen Sie einen Screenshot einer Snapchat-Geschichte
- Wie erstelle ich ein GIF auf meinem iPhone?
Um ein GIF auf Ihrem iPhone zu erstellen, ist die Verwendung von a erforderlich GIF-Erstellungs-App oder Website . Der Prozess, die Optionen und die Benutzerfreundlichkeit unterscheiden sich je nach Anwendung.
- Wie erstelle ich ein GIF auf meinem Android-Telefon?
Öffnen Sie die Galerie-App und wählen Sie alle Bilder aus, die Sie für Ihr GIF verwenden möchten. Achten Sie darauf, sie in der Reihenfolge auszuwählen, in der die Bilder animiert werden sollen. Dann auswählen Erstellen > GIF . Oder öffnen Sie die Kamera-App und wählen Sie aus Einstellungen > Wischen Sie über den Auslöser > GIF erstellen , wischen Sie dann nach unten und auf dem Auslöser der Kamera und halten Sie ihn gedrückt, um ein GIF aufzunehmen.
- Wie speichere ich ein GIF auf meinem iPhone?
Suchen Sie das GIF, das Sie speichern möchten, und halten Sie dann auf dem iPhone-Bildschirm gedrückt, bis das Menü angezeigt wird. Wählen Zu Fotos hinzufügen um das GIF auf Ihrer Kamerarolle zu speichern. Beachten Sie, dass GIFs in iOS 10 und niedriger als statische Bilder angezeigt werden, in iOS 11 und neuer jedoch animiert werden.
- Wie lade ich ein GIF auf mein Android-Telefon herunter?
Suchen Sie das GIF, das Sie speichern möchten, und halten Sie dann auf dem Bildschirm Ihres Telefons gedrückt, bis ein Menüfenster angezeigt wird. Wählen Sie dann entweder aus Bild speichern oder Bild herunterladen um es auf Ihrem Telefon zu speichern. Beachten Sie, dass diese Befehle je nach Android-Telefonmodell und Betriebssystem unterschiedlich sein können.