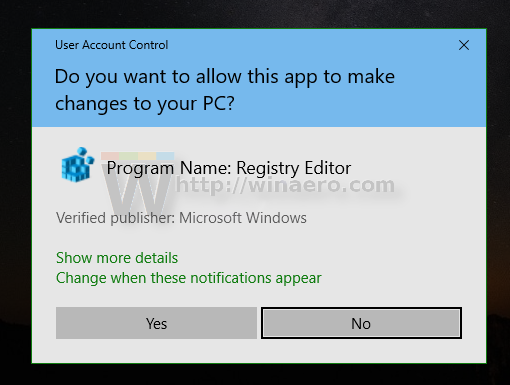So erzwingen Sie die Aktivierung des Gastmodus in Google Chrome
In unserem vorherigen Artikel haben wir gesehen, wie man eine erstellt spezielle Verknüpfung um Google Chrome immer im Gastmodus zu starten. Heute werden wir eine Methode überprüfen, mit der Sie Google Chrome standardmäßig im Gastmodus ausführen können, ohne die Befehlszeile zu ändern. Dies kann in bestimmten Szenarien hilfreich sein.
Werbung
Im Gastbrowsermodus speichert Google Chrome keine Cookies, den Browserverlauf und andere profilspezifische Daten. Diese Funktion ist im Hinblick auf den Datenschutz nützlich. Es funktioniert gut mit einem freigegebenen Benutzerkonto zu Hause oder in einer anderen Umgebung.

Verwechseln Sie nicht den Inkognito-Modus und den Gastmodus. Incognito ist ein Fenster, das die Funktion zum privaten Surfen implementiert. Es speichert zwar keine Daten wie Ihren Browserverlauf, Cookies, Website- und Formulardaten, ermöglicht Ihnen jedoch den Zugriff auf Ihr Profil, Ihre Lesezeichen usw.
Der Gastmodus fungiert als neues, leeres Profil. Der Zugriff auf Lesezeichen oder andere Profildaten ist nicht möglich. Sobald Sie den Gastmodus verlassen, wird alles, was mit Ihrer Browsing-Aktivität zusammenhängt, vom Computer gelöscht.
Wann wird der Gastmodus verwendet?
Die Gastmodusfunktion ist nützlich, wenn Sie häufig zulassen, dass andere Personen Ihren Computer verwenden. Wenn Sie einen Laptop von einem Freund ausleihen, können Sie auch den Gastmodus verwenden, um sicherzustellen, dass Sie auf diesem PC keine Browserspuren hinterlassen. Gleiches gilt für öffentliche Computer, die Sie in einer Bibliothek oder einem Café finden.
Normalerweise können Sie auf den Gastmodus zugreifen, indem Sie auf Ihr Profilsymbol klicken und dann auswählenGastfenster öffnen.

Beginnen mit Google Chrome 77 können Sie eine neue aktivierenBrowserGuestModeEnforcedPolitik. Wenn die Richtlinie aktiviert ist, erzwingt der Browser den Gastmodus und verhindert, dass Benutzer ihre Profile verwenden. Hier erfahren Sie, wie Sie es aktivieren.
Um die Aktivierung des Gastmodus in Google Chrome zu erzwingen,
- Laden Sie das folgende ZIP-Archiv herunter: Laden Sie das ZIP-Archiv herunter .
- Extrahieren Sie den Inhalt in einen beliebigen Ordner. Sie können die Dateien direkt auf dem Desktop ablegen.
- Entsperren Sie die Dateien .
- Doppelklicken Sie auf dieAlways_Enable_Guest_Mode_in_Google_Chrome.regDatei, um es zusammenzuführen.
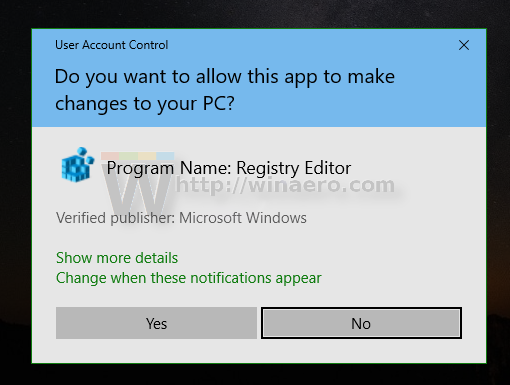
- Verwenden Sie die bereitgestellte Datei, um die Durchsetzung des Gastmodus rückgängig zu machenTurn_Off_Guest_Mode_Enforcement_in_Google_Chrome.reg.
Du bist fertig! Die Änderung wirkt sich nur auf den aktuellen Benutzer aus.
Sobald Sie die Änderung übernommen haben, wird Google Chrome immer im Gastmodus gestartet.
So verwenden Sie Kodi auf dem Telefon
Hinweis: Die Registrierungsdateien zum Anwenden der Änderung für alle Benutzer sind ebenfalls enthalten. Siehe unten.
Wie funktioniert es
Die obigen Registrierungsschlüssel ändern den 32-Bit-DWORD-WertBrowserGuestModeEnforcedunter dem Schlüssel:
HKEY_CURRENT_USER SOFTWARE Policies Google Chrome
Sehen Sie, wie Sie zu einem Registrierungsschlüssel wechseln mit einem Klick .
Sie müssen die Wertdaten auf 1 setzen, um die Durchsetzung zu aktivieren. Löschen Sie es, um das Standardverhalten wiederherzustellen.
Wenn Sie den Gastmodus für alle Benutzerkonten auf Ihrem Computer und nicht für den aktuellen Benutzer erzwingen müssen, müssen Sie den Wert BrowserGuestModeEnforced unter dem Schlüssel erstellen
HKEY_LOCAL_MACHINE SOFTWARE Policies Google Chrome
Stellen Sie vor dem Fortfahren sicher, dass Ihr Benutzerkonto über Folgendes verfügt Administratorrechte .
Hinweis: Auch wenn Sie es sind unter 64-Bit-Windows Sie müssen noch einen 32-Bit-DWORD-Wert erstellen.
Das ist es!
Artikel von Interesse:
- Starten Sie Google Chrome immer im Gastmodus
- Aktivieren Sie Farbe und Design für neue Registerkarten in Google Chrome
- Aktivieren Sie globale Mediensteuerelemente in Google Chrome
- Aktivieren Sie den Dunkelmodus für jede Site in Google Chrome
- Aktivieren Sie die Lautstärkeregelung und die Handhabung von Medienschlüsseln in Google Chrome
- Aktivieren Sie die Destillationsseite für den Lesemodus in Google Chrome
- Entfernen Sie einzelne Vorschläge zur automatischen Vervollständigung in Google Chrome
- Aktivieren oder Deaktivieren der Abfrage in Omnibox in Google Chrome
- Ändern Sie die Position der neuen Tab-Schaltfläche in Google Chrome
- Deaktivieren Sie die neue abgerundete Benutzeroberfläche in Chrome 69
- Aktivieren Sie die native Titelleiste in Google Chrome unter Windows 10
- Aktivieren Sie den Bild-in-Bild-Modus in Google Chrome
- Aktivieren Sie die Materialdesign-Aktualisierung in Google Chrome
- Aktivieren Sie Emoji Picker in Google Chrome 68 und höher
- Aktivieren Sie Lazy Loading in Google Chrome
- Site in Google Chrome dauerhaft stumm schalten
- Passen Sie die neue Registerkarte in Google Chrome an
- Deaktivieren Sie das nicht sichere Abzeichen für HTTP-Websites in Google Chrome
- Lassen Sie Google Chrome HTTP- und WWW-Teile der URL anzeigen