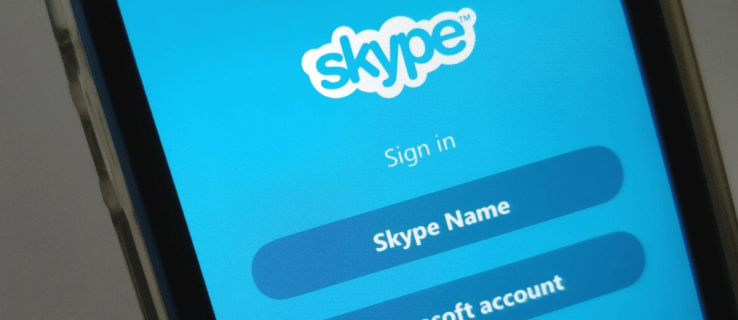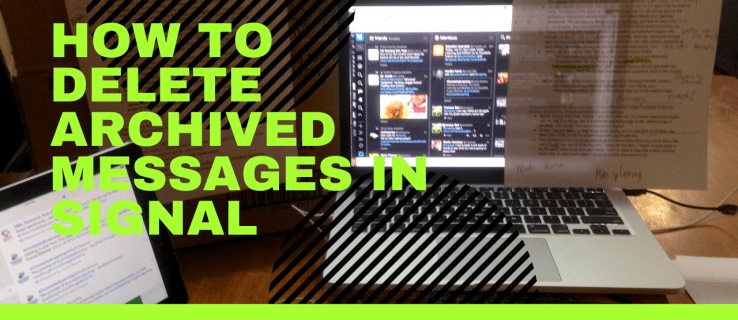Nicht zu verwechseln mit Amazon Kindle, früher als Kindle Fire bekannt und jetzt einfach als Fire. Das beliebteste E-Reader-Tablet von Amazon steht seinen Konkurrenten in nichts nach. Obwohl Amazon Kindle und Kindle Fire völlig getrennte Dinge sind, wird der Kindle Fire häufig als Leseplattform verwendet. Als solches kann es PDF-Dateien ohne großen Aufwand lesen. Aber können Sie das beliebte Tablet-Gerät zum Bearbeiten von PDF-Dateien verwenden? Hier erfahren Sie, wie Sie PDF-Dateien auf Kindle Fire-Geräten verwenden und bearbeiten.

E-Reader
Vor nicht mehr als einem Jahrzehnt wurden E-Reader immer beliebter. Ja, ein Jahrzehnt mag nicht nach einer langen Zeit klingen, aber wenn Sie darüber nachdenken, wurde Amazon Kindle 2007 veröffentlicht und erfreute sich sofort großer Beliebtheit. Damals waren E-Reader elektronische Geräte, denen alle redundanten Funktionen entzogen waren, die nicht der einfachen Aufgabe entsprachen, dem Benutzer beim Lesen ihrer Bücher zu helfen, ohne sie herumzutragen.
Der Amazon Kindle war augenschonend, praktisch und in der Lage, eine große Anzahl von Büchern an einem einzigen Ort zu speichern - seiner Erinnerung.
Im Jahr 2011, nicht einmal ein halbes Jahrzehnt später, wurde der Kindle Fire veröffentlicht. Und obwohl es ein E-Reader bleibt, ist es viel mehr als der gute alte Kindle. The Fire ist in die Fußstapfen seiner Kollegen getreten und kann wie die meisten gängigen Modelle mit einer Vielzahl von Dateien und Formaten arbeiten, unabhängig davon, ob sie auf dem Kindle oder auf andere Weise nativ sind. Es besteht auch die Möglichkeit, Dateien auf dem Bildschirm anzuzeigen, und Sie können das Gerät sogar an einen externen Monitor oder einen Projektor anschließen.
Webcam wird nicht in obs angezeigt
The Fire ist viel mehr als ein E-Reader und behält dennoch genau diese Rolle bei.

Kindle und PDFs
Wenn es sich um Kindle handelt, gibt es zwei PDF-Dateitypen: die native PDF-Datei, die Sie gewohnt sind, auf Ihren Geräten zu sehen und zu verwenden, und die Kindle-Dokumente. Ersteres ist im Wesentlichen die typische PDF-Datei, während letzteres Ihnen einige zusätzliche Funktionen und Werkzeuge bietet. Für einen Gelegenheitsleser reicht eine native PDF-Datei aus. Wenn Sie Ihr Fire-Gerät zum Lernen oder Arbeiten verwenden, benötigen Sie wahrscheinlich beispielsweise eine Markierungsfunktion.
Native PDF-Dateien
Um eine native PDF-Datei zu öffnen, übertragen Sie sie einfach auf Ihren Kindle Fire. Suchen Sie nach Abschluss der Übertragung die betreffende PDF-Datei und tippen Sie darauf. Sie können es wie auf Ihrem PC anzeigen und lesen. Die Verwendung nativer PDF-Dateien mag einfach, vertraut und recht unkompliziert sein, bietet jedoch lediglich eine Berechtigung zum Anzeigen von Google Text & Tabellen. Natürlich können native PDF-Dateien durchgeblättert, gezoomt usw. werden.

Kindle-Dokumente
Wenn Ihr Ziel lediglich eine Lesererfahrung ist, reicht das native PDF aus. Um PDF-Dateien bearbeiten zu können, müssen Sie sie jedoch in das Kindle-Format konvertieren. Glücklicherweise ist dieser Prozess ziemlich einfach und unkompliziert. Nein, Sie benötigen keine Konverter-App von Drittanbietern, wie Sie vielleicht gedacht haben, und Sie müssen auch kein zusätzliches Geld aufbringen.
Übertragen von Dateien vom iPhone auf den PC über Bluetooth
Der beste Weg, um PDF-Dateien an Ihren Kindle zu senden, besteht darin, sie als E-Mail zu senden. Zum Glück konvertieren Sie so auch die Dateien.
Geben Sie dazu einfach ein Konvertieren in der Betreffzeile. Das Gerät, das die E-Mail empfängt, erhält die PDF-Datei automatisch in seinem proprietären Format.
So öffnen Sie eine DMG-Datei in Windows 7
Was bringt das auf den Tisch? Nun, Sie können die Schriftgröße des Textes ändern, das Text-zu-Sprache-Werkzeug verwenden, Passagen hervorheben usw. Beachten Sie jedoch, dass beim Konvertieren der PDF-Datei die Seiten neu formatiert werden und die Grafiken und Fotos sind möglicherweise nicht am richtigen Ort und nur zugänglich, wenn Sie Ihren Kindle Fire in den Querformatmodus versetzen.
Dies ist leider nicht das beste Leseerlebnis. Genau deshalb können Sie mit Amazon Kindle als natives PDF und Kindle-Dokument auf die Datei zugreifen. Als Faustregel gilt: Wenn Sie ein Buch lesen möchten, müssen Sie das PDF nicht konvertieren. Wenn Sie alternativ Passagen innerhalb des Plans unterstreichen oder Zugriff auf weitere Bearbeitungsoptionen für Arbeit oder Recherche erhalten möchten, wird empfohlen, die Kindle-Dokumentkonvertierung durchzuführen.
Andere PDF-Viewer
Obwohl der Standard-Viewer bei PDFs auf dem Kindle Fire hervorragende Arbeit leistet, ist er möglicherweise einfach nicht Ihre Sache. Glücklicherweise ist Kindle Fire nicht nur ein E-Reader, sondern auch ein Tablet und bietet vollen Zugriff auf den Amazon App Store. Dies bedeutet, dass das Stöbern im Store nach coolen alternativen Apps definitiv möglich ist. Tatsächlich bieten Ihnen die Apps von Drittanbietern möglicherweise Funktionen, die für Sie einfach ideal sind. Es gibt viele, und Sie werden bestimmt die perfekte finden.
Bearbeiten von PDFs auf Kindle Fire
Die häufigste Möglichkeit, PDF-Dateien auf einem Kindle Fire-Gerät zu bearbeiten, besteht darin, sie in Kindle-Dokumente zu konvertieren. Wenn Sie jedoch ein Leseerlebnis suchen, sollten Sie die Dateien als native PDF-Dateien öffnen, da Kindle-Dokumente häufig die Formatierungsoptionen, Bilder und Grafiken durcheinander bringen. Wenn Sie nicht alle Funktionen finden, die Sie für die Standard-PDF-Reader-App auf dem Fire benötigen, können Sie sich im Amazon App Store nach einer Alternative umsehen.
Verwenden Sie die Standard-PDF-Reader-App auf Ihrem Fire? Wenn nicht, mit welchem sind Sie gegangen? Warum? Bearbeiten Sie Ihre PDFs? Fühlen Sie sich frei, den Kommentarbereich mit Fragen / Tipps / Ratschlägen zu besuchen.