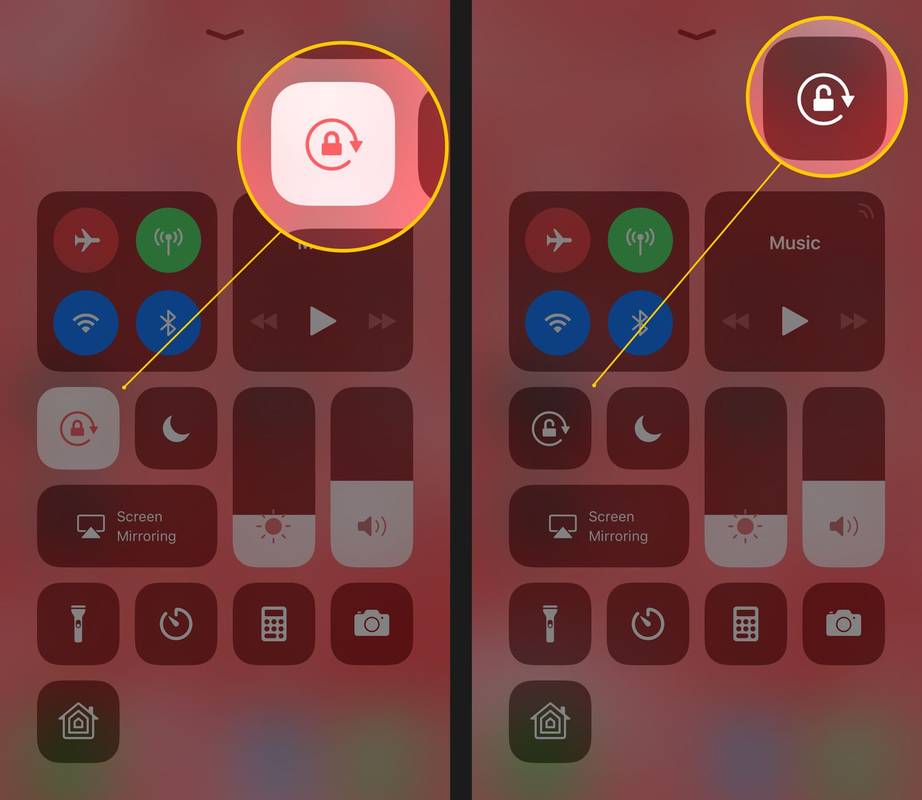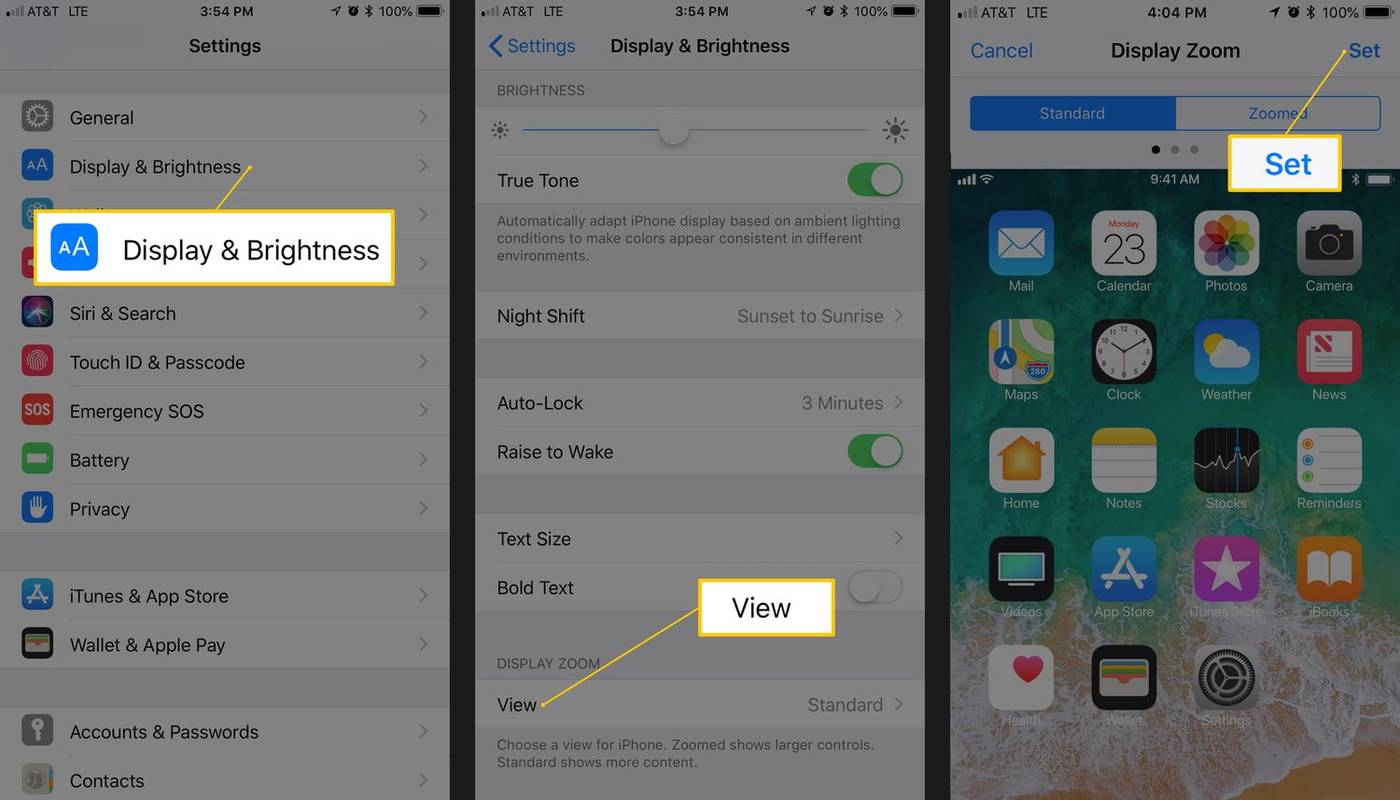Wenn sich der Bildschirm Ihres iPhones nicht dreht, ist wahrscheinlich die Porträtausrichtungssperre aktiv. In diesem Artikel wird erklärt, was es ist und wie man es ausschaltet.
Die Ratschläge in diesem Artikel gelten für alle iPhone- und iPod touch-Modelle mit iOS 11 und neuer sowie für iPads mit allen Versionen von iPadOS.

Bildnachweis: Cultura/Chad Springer/Getty Images
Deaktivieren Sie die iPhone-Bildschirmdrehung
Die Einstellung „Hochformat-Ausrichtungssperre“ verhindert, dass Ihr iPhone, iPad oder iPod touch den Bildschirm automatisch dreht, unabhängig davon, wie Sie ihn drehen. Wenn sich Ihr Bildschirm nicht dreht, liegt das möglicherweise daran, dass die Porträtausrichtungssperre aktiviert ist.
Überprüfen Sie im Kontrollzentrum den Rotationssperrstatus auf iPhones mit einer Kerbe am oberen Bildschirmrand. Wenn Ihr iPhone über eine Home-Taste verfügt, suchen Sie in der oberen rechten Ecke des Bildschirms neben der Akkuanzeige nach einem Symbol, das wie ein Pfeil aussieht, der sich um ein Schloss dreht. Wenn Sie dieses Symbol sehen, ist die Rotationssperre aktiviert.
Wenn das Schlosssymbol sichtbar ist, können Sie die Bildschirmdrehsperre deaktivieren, indem Sie die folgenden Schritte ausführen:
-
Öffnen Sie das iOS-Kontrollzentrum. Das Symbol ganz links, das Schloss und Pfeil Symbol. wird hervorgehoben, um anzuzeigen, dass es eingeschaltet ist.
Wischen Sie auf dem iPhone X und neueren Modellen oder auf iPads mit iPadOS 12 und neuer von der oberen rechten Ecke nach unten, um das Kontrollzentrum zu öffnen.
-
Tippen Sie auf die Schloss- und Pfeilsymbol um die Rotationssperre auszuschalten. Oben auf dem Bildschirm wird eine Meldung angezeigt Porträt Ausrichtungssperre: Aus .
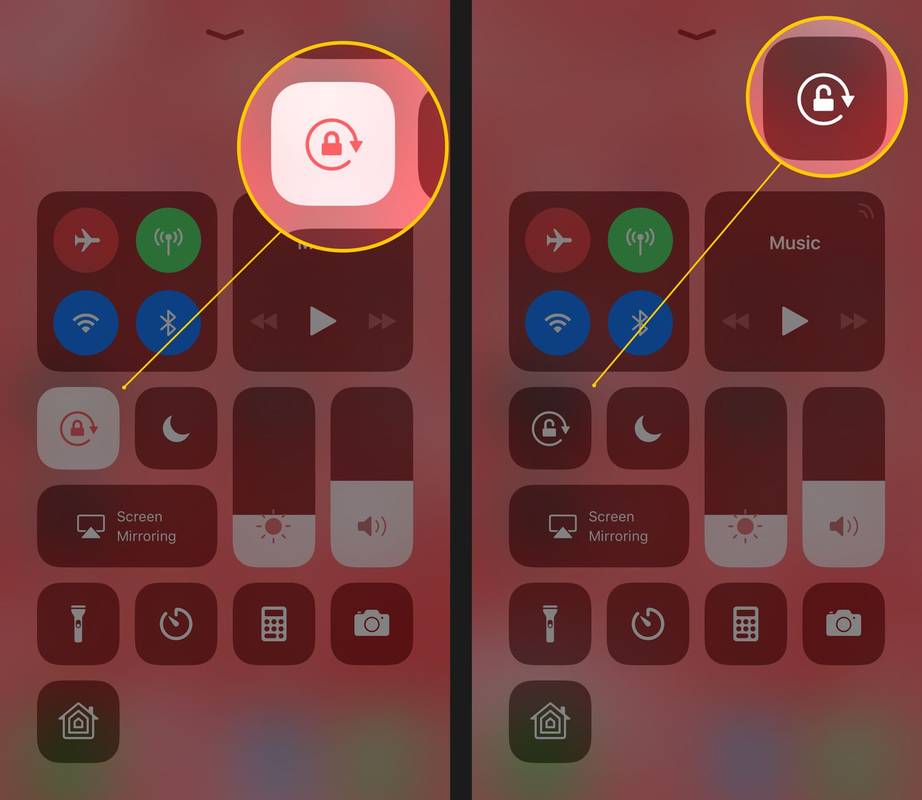
-
Wenn Sie fertig sind, schließen Sie das Kontrollzentrum und Sie kehren zum Startbildschirm zurück.
woher weißt du, ob dich jemand wieder auf Snapchat hinzugefügt hat?
Versuchen Sie anschließend erneut, Ihr iPhone zu drehen. Der Bildschirm sollte sich automatisch drehen, wenn Sie die Position des Geräts ändern. Wenn dies nicht der Fall ist, fahren Sie mit den nächsten Schritten fort.
Bei älteren Versionen von iOS ist die Rotationssperre im Fast App Switcher zu finden. Öffnen Sie es mit einem Doppelklick Home 'Button und dann von links nach rechts wischen.
Unterstützt Ihre App die Bildschirmdrehung?
Nicht jede App unterstützt die automatische Bildschirmdrehung. Erwarten Sie nicht, dass sich der Bildschirm dreht, wenn Sie eine App verwenden, die diese Funktion nicht unterstützt.
Beispielsweise kann der Startbildschirm der meisten iPhone- und iPod touch-Modelle nicht gedreht werden (bei den Plus-Modellen mit besonders großen Bildschirmen, wie dem iPhone 7 Plus und 8 Plus, ist dies jedoch möglich), und einige Apps sind nur für die Funktion konzipiert eine Orientierung.
Wenn Sie Ihr Gerät drehen und sich der Bildschirm nicht dreht und die Rotationssperre nicht aktiviert ist, ist die App wahrscheinlich so konzipiert, dass sie sich nicht dreht. Probieren Sie eine App aus, von der Sie wissen, dass sie die Drehung unterstützt, z. B. den Safari-Webbrowser des iPhones, um sicherzustellen, dass die Bildschirmdrehung funktioniert.
Eine weitere schnelle Lösung für eine App, die eigentlich rotieren sollte, aber nicht rotiert, besteht darin, die iPhone-App zu schließen und sie dann neu zu starten. Dadurch sollten alle Fehler behoben werden.
Deaktivieren Sie den Anzeigezoom, um die Drehung des iPhone-Bildschirms fortzusetzen
Wenn Sie ein iPhone 6 Plus, 6S Plus, 7 Plus, 8 Plus oder ein beliebiges iPhone Max-Modell besitzen, dreht sich das Layout des Startbildschirms automatisch, wenn Sie Ihr Telefon drehen. Der Display-Zoom könnte die Ursache sein, wenn sich der Startbildschirm bei diesen Modellen nicht dreht und die Bildschirmdrehsperre nicht aktiviert ist.
Display-Zoom vergrößert die Symbole und Texte auf den größeren Bildschirmen dieser Geräte, um sie besser sichtbar zu machen, blockiert aber auch die Bildschirmdrehung. Wenn Sie den Startbildschirm auf diesen Geräten nicht drehen können, deaktivieren Sie den Anzeigezoom, indem Sie die folgenden Schritte ausführen:
-
Klopfen Einstellungen .
-
Klopfen Bildschirmhelligkeit .
-
Klopfen Sicht im Zoom anzeigen Abschnitt.
-
Klopfen Standard .
-
Klopfen Satz .
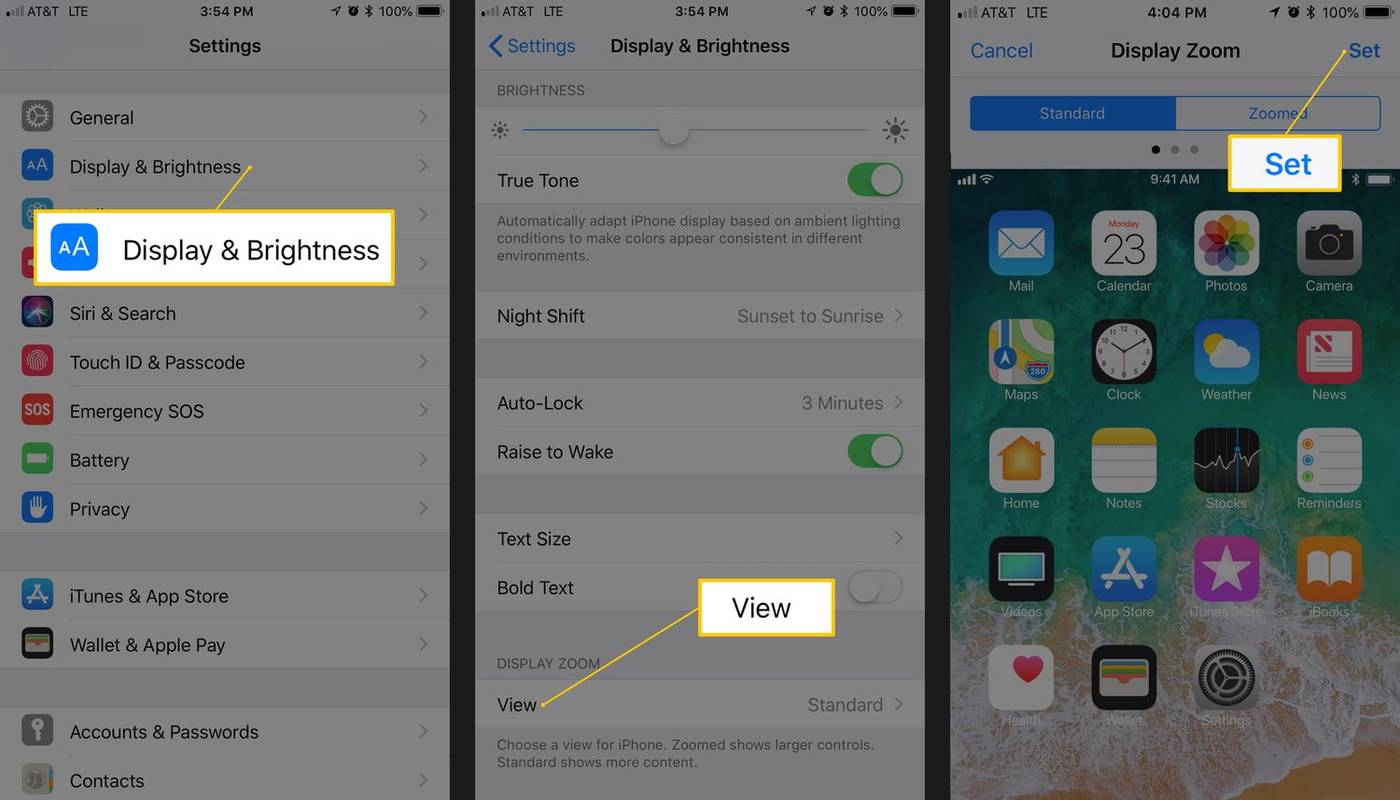
-
Das Telefon wird mit der neuen Zoomeinstellung neu gestartet und der Startbildschirm kann gedreht werden.
Starten Sie Ihr Gerät neu
Eine weitere gute und schnelle Lösung für ein iOS-Gerät, dessen Bildschirm sich nicht automatisch dreht, ist: Starten Sie das iPhone neu oder Starten Sie das iPad neu . Wenn Sie ein Hardwareproblem haben, lässt sich dieses nicht beheben, wohl aber die meisten Softwareprobleme.
Wenn sich Ihr iPhone-Bildschirm nicht dreht, ist möglicherweise Ihr Beschleunigungsmesser defekt
Wenn die von Ihnen verwendete App definitiv die automatische Bildschirmdrehung unterstützt und die Ausrichtungssperre und der Anzeigezoom auf Ihrem Gerät deaktiviert sind, sich der Bildschirm aber immer noch nicht dreht, liegt möglicherweise ein Problem mit der Hardware Ihres Geräts vor.
Der Beschleunigungsmesser des Geräts steuert die Bildschirmdrehung. Wenn der Beschleunigungsmesser also defekt ist, kann er Bewegungen nicht verfolgen oder wissen, wann der Bildschirm gedreht werden muss. Wenn Sie ein Hardwareproblem mit Ihrem Telefon vermuten, Vereinbaren Sie einen Termin in der Apple Store Genius Bar um es überprüfen zu lassen.
So suchen Sie Filme auf Pluto TV
Verwenden der Bildschirmdrehsperre auf dem iPad
Während auf dem iPad ein sehr ähnliches Betriebssystem wie auf dem iPhone und dem iPod touch läuft, funktioniert die Bildschirmdrehung anders. Zum einen kann der Startbildschirm aller iPad-Modelle gedreht werden. Zum anderen wird die Einstellung bei manchen Modellen etwas anders gesteuert.
iPads vor dem iPad Air oder dem iPad mini 3
Tippen Sie in der App „Einstellungen“ auf Allgemein, und Sie finden eine Einstellung namens Verwenden Sie den Seitenschalter, um Damit können Sie wählen, ob der kleine Schalter an der Seite über den Lautstärketasten die Stummschaltung oder die Rotationssperre steuert.
Bei neueren iPad-Modellen (iPad Air 2 und neuer) verwenden Sie das Kontrollzentrum, um die Bildschirmdrehung wie weiter oben in diesem Artikel beschrieben zu steuern.
Die besten iPads, die es im Jahr 2024 zu kaufen lohnt FAQ- Wie drehe ich ein Foto auf einem iPhone?
Öffnen Sie das Bild, das Sie drehen möchten, in der Fotos-App und wählen Sie es dann aus Bearbeiten . Wählen Sie das Zuschneiden/Drehen Symbol am unteren Bildschirmrand. Anschließend können Sie ein Foto auf zwei Arten drehen: Um es jeweils um 90 Grad zu verschieben, tippen Sie auf das Symbol, das wie ein Quadrat aussieht und über dem ein Pfeil gegen den Uhrzeigersinn bogenförmig verläuft. Alternativ können Sie den Schieberegler unten nach links und rechts schieben, um ihn um bis zu 45 Grad in beide Richtungen zu drehen.
- Wie schalte ich die automatische Drehung auf einem iPhone aus?
Benutzen Sie die Orientierungssperre Option im Kontrollzentrum, um die automatische Drehung ein- oder auszuschalten. Dieser Vorgang funktioniert auf jedem iPhone, auf dem iOS 11 oder höher ausgeführt werden kann (beginnend mit dem iPhone 5S).