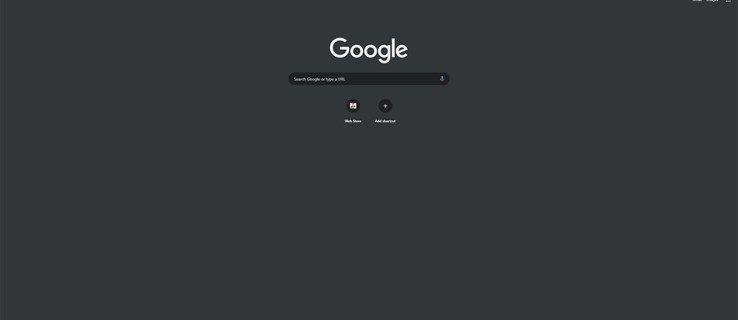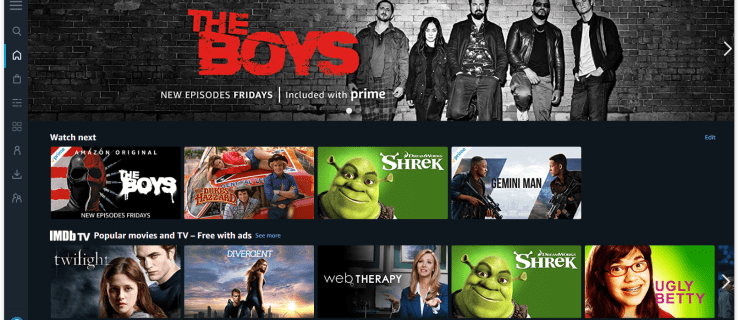Google Chrome ist einer der beliebtesten Webbrowser, weil es schnell und zuverlässig ist, aber auch, weil Google es gut vermarktet hat.
Der Chrome-Webbrowser ermöglicht es seinen Benutzern, verschiedene Geräte, die von demselben Konto verwendet werden, zu synchronisieren, sodass Benutzer dieselben Lesezeichen, Browserverlauf, Daten automatisch ausfüllen und verschiedene andere Protokolle auf mehreren Geräten verwenden können.
Diese Synchronisierungsfunktion ist praktisch und nützlich. Sie kann jedoch dazu führen, dass das Kontoprofil mit so vielen Lesezeichen überfüllt ist, dass Sie die Lesezeichenfunktion nicht mehr verwenden. In diesem Fall ist es manchmal am besten, die Unordnung zu beseitigen und neu zu beginnen.
Glücklicherweise bietet Chrome einige Möglichkeiten, um Ihre Lesezeichen zu löschen.
wie man Rollen bei Discord zuweist
Löschen Sie Lesezeichen einzeln aus der Lesezeichenleiste
Manchmal möchten Sie nur einige Lesezeichen aus Ihrer Lesezeichenleiste entfernen:
- Klicken Sie mit der rechten Maustaste auf das Lesezeichen in der Lesezeichenleiste.
- Wählen Sie Löschen aus dem Kontextmenü.

Beachten Sie, dass für diese Methode keine Bestätigung erforderlich ist. Sobald Sie Löschen ausgewählt haben, ist das Lesezeichen nicht mehr vorhanden.
Verwenden Sie den Lesezeichen-Manager
Der Lesezeichen-Manager ist eine Chrome-Funktion, mit der Sie alle Ihre Lesezeichen anzeigen und organisieren können. Sie können sie in verschiedenen Ordnern kategorisieren oder nach ihrer Wichtigkeit anordnen.
Wenn Sie Ihre Geräte synchronisiert haben und mit Ihrem Google-Konto auf Chrome zugreifen, können Sie alle auf Ihren anderen Geräten erstellten Lesezeichen durchsuchen. Wenn Sie sich für die Verwendung des Lesezeichen-Managers entscheiden, können Sie auch ganze Ordner löschen. Dies erleichtert das Löschen Ihrer Liste erheblich.
- Wechseln Sie in Chrome zum Pulldown-Menü 'Lesezeichen' und wählen Sie Lesezeichen-Manager können Sie auch Strg + Umschalt + O eingeben .

- Wählen Sie die Lesezeichen aus, die Sie löschen möchten

Beachten Sie, dass mobile Lesezeichen für synchronisierte Konten einen eigenen Ordner haben. Alternativ können Sie auch eingeben Chrom: // Lesezeichen . Dadurch wird der Lesezeichen-Manager in Ihrer aktuellen Registerkarte geöffnet.
Beide Methoden funktionieren. Sie sollten die folgenden Ordner sehen.
- Lesezeichenleiste
- Andere Lesezeichen
- Mobile Lesezeichen

Die Liste wird länger, wenn Sie Ihre eigenen Ordner erstellt haben. Um sie zu löschen, klicken Sie einfach mit der rechten Maustaste auf den Ordner und wählen Sie Löschen.
Auf der Lesezeichen-Manager-Seite können Sie auch Schlüsselwörter verwenden, um nach bestimmten Lesezeichen zu suchen. Auf diese Weise können Sie sehr genaue Suchvorgänge durchführen und nur die Einträge löschen, bei denen Sie sich sicher sind.
Browserverlauf oder alle gespeicherten Daten löschen?
Wenn Sie Ihren Browserverlauf und alle in Ihrem Google-Konto gespeicherten Informationen löschen möchten, können Sie Ihre Lesezeichen nicht auf dieselbe Weise löschen. Durch die Verwendung der Funktion 'Browserdaten löschen' werden nur Cookies, Browser- und Download-Verlauf, automatisch ausgefüllte Daten, Kennwörter, zwischengespeicherte Dateien usw. entfernt.
Chrome verfügt nicht über einen Profilordner. Das Löschen aller Lesezeichen auf einmal ist ein anderer Vorgang.
Lautsprecher funktionieren nach Windows Update nicht
So löschen Sie den Lesezeichenordner in Windows
- Öffnen Sie das Dialogfeld Ausführen oder das Suchfeld. Sie können die Windows-Taste + r drücken oder run in Ihr Startmenü eingeben.

- Geben Sie% LocalAppData% Google Chrome User Data Default ein und drücken Sie die Eingabetaste.

- Suchen Sie die Lesezeichendatei. Möglicherweise müssen Sie nach unten scrollen, bis Sie sie sehen.
- Klicken Sie mit der rechten Maustaste darauf und wählen Sie Löschen.

Dadurch werden alle Lesezeichen entfernt, die seit der Installation von Chrome auf Ihrem Gerät erstellt wurden. Auf anderen Geräten gespeicherte Lesezeichen werden jedoch nicht gelöscht, selbst wenn die Geräte unter demselben Konto synchronisiert sind. Beachten Sie außerdem, dass Sie alle Instanzen von Chrome schließen sollten, damit dies funktioniert.
Wenn Sie nur Lesezeichen aus einem bestimmten Konto löschen möchten und versehentlich etwas Wichtiges gelöscht haben, können Sie denselben Ordnerpfad verwenden, um es wiederherzustellen. Gelegentlich führt Chrome Sicherungen durch. Diese Sicherungen enthalten Lesezeichendaten.

Diese Daten befinden sich in der Datei bookmarks.bak unter User DataDefault. Wenn Sie die Erweiterung der .bak-Datei in .old ändern, können Sie möglicherweise Ihre kürzlich gelöschten Lesezeichen wiederherstellen.
So löschen Sie den Lesezeichenordner in macOS
Wenn Sie mit der Befehlszeile vertraut sind, können Sie Terminal aufrufen und das folgende Verzeichnis in Ihrem Benutzerkonto aufrufen.
tot bei tageslicht spiel mit freunden
$ cd ~/Library/Application Support/Google/Chrome/Default/
Entfernen Sie dann die Lesezeichendatei mit diesem Befehl:
$ rm Bookmarks
Wenn Sie Chrome das nächste Mal öffnen, werden keine Lesezeichen angezeigt und Sie können neu beginnen. Fügen Sie Ihr erstes Lesezeichen hinzu, um loszulegen. Wenn Sie zu ~/Library/Application Support/Google/Chrome/Default/ zurückkehren, werden Sie feststellen, dass die Lesezeichendatei neu erstellt wurde. Sie können es in Zukunft wieder löschen, wenn Ihre Lesezeichen zu unübersichtlich werden und Sie einen Neuanfang wünschen.
Ein letzter Gedanke
Das Löschen der Lesezeichendatei ist eine ziemlich drastische Maßnahme. Wenn Sie befürchten, dass Ihre Liste mit Lesezeichen zu groß geworden ist, um sie zu verwalten, ist es möglicherweise nicht immer eine gute Idee, alles zu löschen. Sie können auch wichtige Verknüpfungen zu Seiten verlieren, deren Suche in Zukunft möglicherweise lange dauert.
Manchmal ist es besser, Lesezeichen einzeln zu löschen, auch wenn es länger dauert. Beachten Sie, dass eine lange Liste von Lesezeichen nicht so viele Ressourcen beansprucht, wie zu viele zwischengespeicherte Videodateien und Cookies in Ihrem Konto gespeichert sind.
Wenn Sie am effizientesten sein möchten, ist es natürlich ideal, alle Ihre Lesezeichen in bestimmten Ordnern zu organisieren und dies mit allen neuen Lesezeichen zu tun, sobald Sie sie speichern.
Wenn Ihnen dieser Artikel gefallen hat, könnten Ihnen auch andere TechJunkie-Artikel über Google Chrome gefallen, einschließlich So durchsuchen und öffnen Sie Ordner und Dateien mit Google Chrome.
Wenn Sie Tipps und Tricks zum Entfernen oder Organisieren von Lesezeichen haben, hinterlassen Sie uns bitte unten einen Kommentar!