Es gibt viele Gründe, warum Sie möglicherweise die Sprache Ihrer Procreate-App ändern müssen. Vielleicht lernen Sie eine neue Sprache und möchten sie bei Ihren täglichen Aktivitäten üben, beispielsweise beim Erstellen einzigartiger Illustrationen und digitaler Skizzen in Procreate. Oder vielleicht sind Sie ein zwei- oder mehrsprachiger Sprecher, der die Standardsprache von Procreate ändern möchte, um die Procreate-Einstellungen besser zu verstehen. Oder Sie haben einfach versehentlich die Sprache geändert und möchten sie wieder ändern.

Unabhängig vom Grund müssen Sie nicht weiter als bis zu diesem Artikel suchen. Sie können die Spracheinstellungen unabhängig von Ihrem iOS-Gerät einfach ändern.
So ändern Sie die Sprache in Procreate auf dem iPad
Procreate ist hauptsächlich als bekannt iPad-App . Aufgrund des größeren Bildschirms und der besseren Übersicht über die Anzeige und die Einstellungen ist es auch am bequemsten, es auf einem iPad zu verwenden. Wenn die Bedienelemente und Einstellungen jedoch in einer Sprache erfolgen, die Sie nicht verstehen, hilft der große Bildschirm nicht viel.
Um die Sprache der Procreate-App zu ändern, müssen Sie die Sprache des Geräts selbst ändern. In diesem Fall müssen Benutzer die iPad-Einstellungen ändern.
So starten Sie einen nicht umgedrehten Server
Hier sind die Schritte zum Ändern der Sprache in der Procreate-App auf Ihrem iPad:
- Gehen Sie auf Ihrem iPad zur App „Einstellungen“.
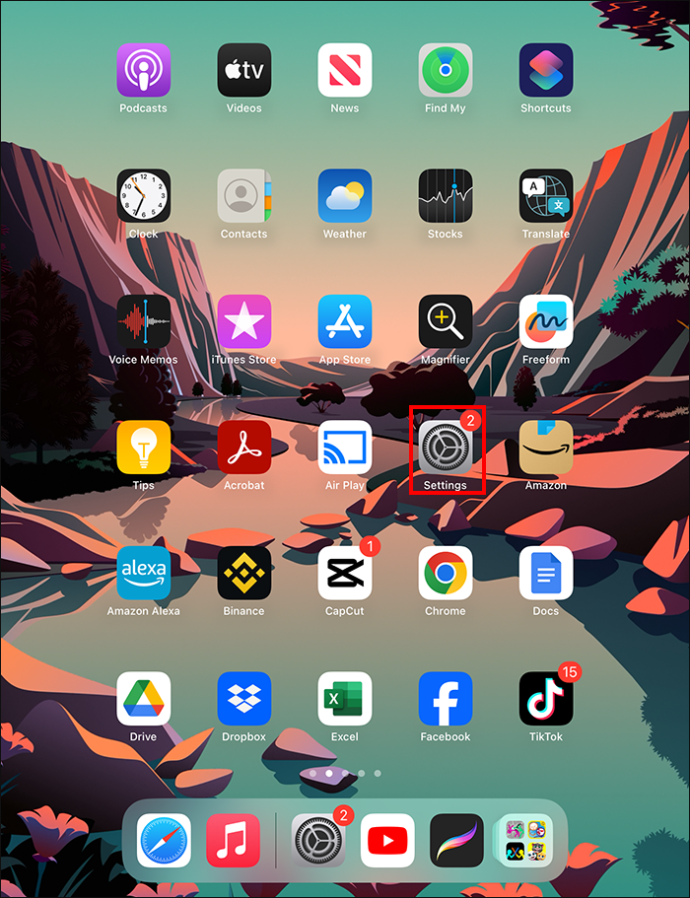
- Wählen Sie „Allgemein“.
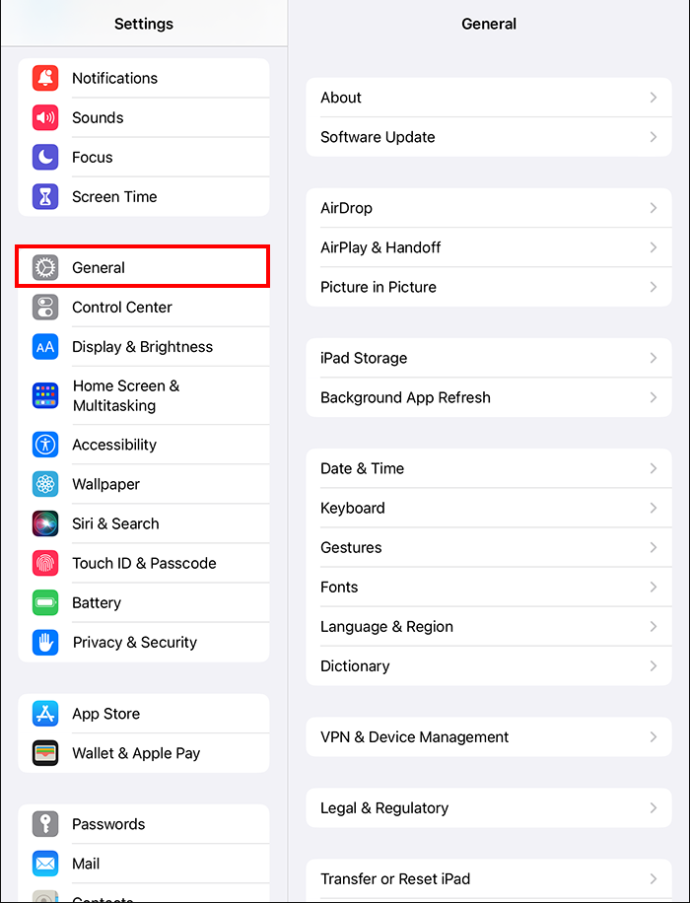
- Tippen Sie auf „Sprache und Region“.
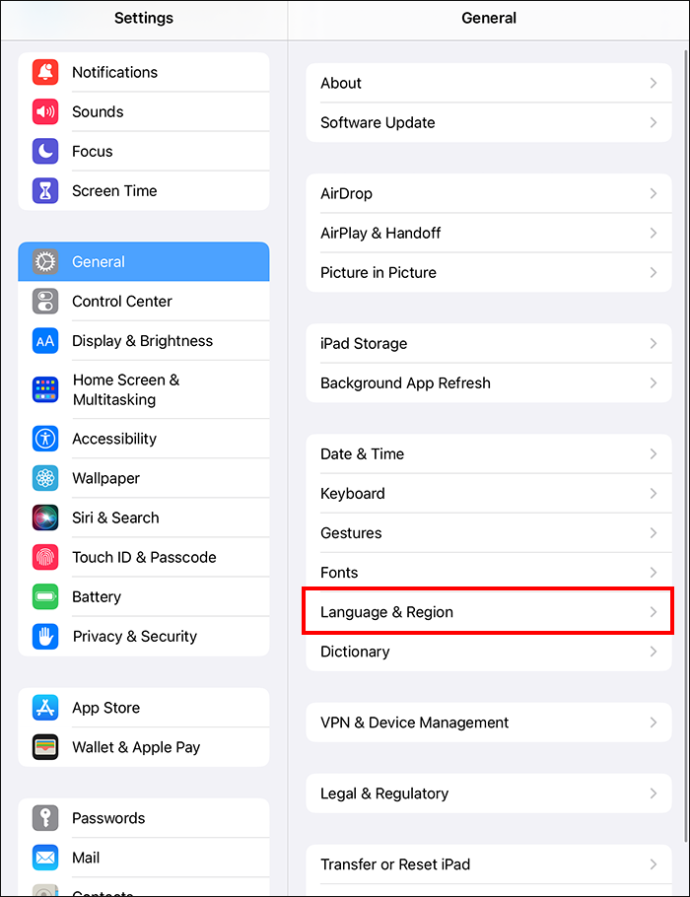
- Klicken Sie auf „Sprache hinzufügen“.
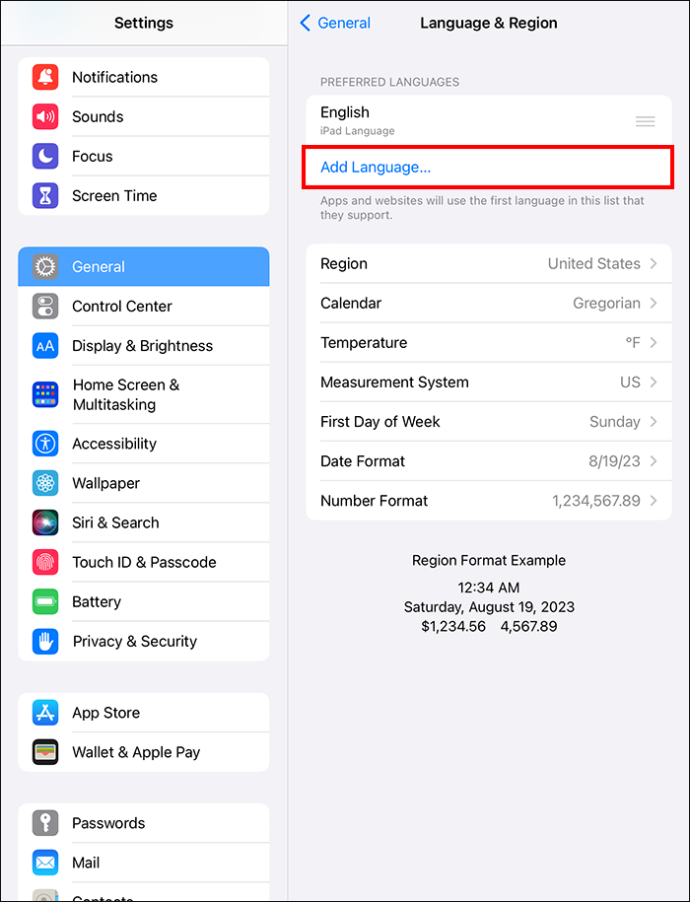
- Wählen Sie Ihre Sprache aus der Liste.
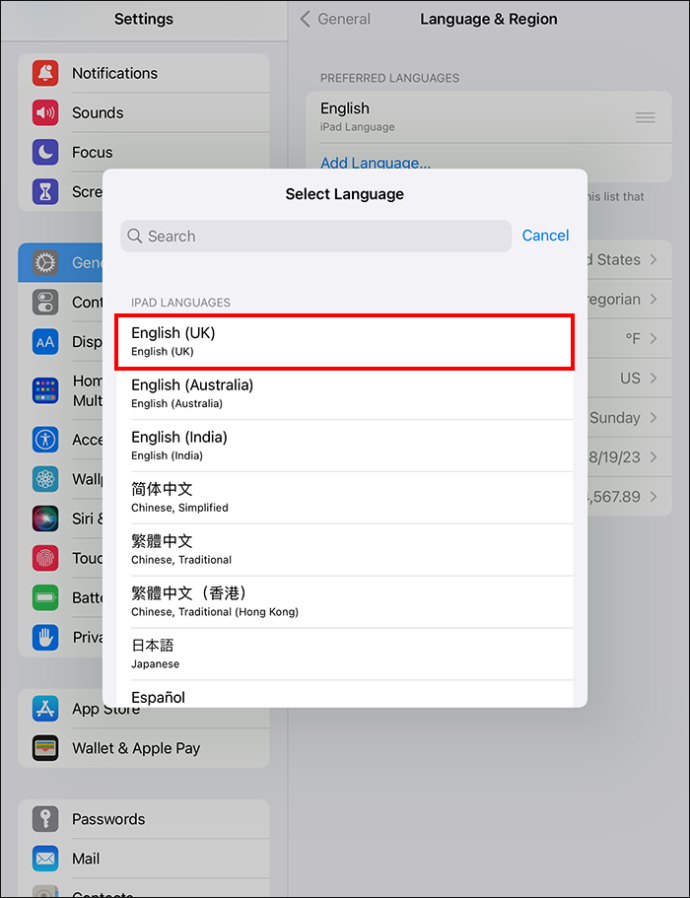
- Sie werden aufgefordert, Ihre Hauptsprache auszuwählen. Tippen Sie also auf die gewünschte Sprache.
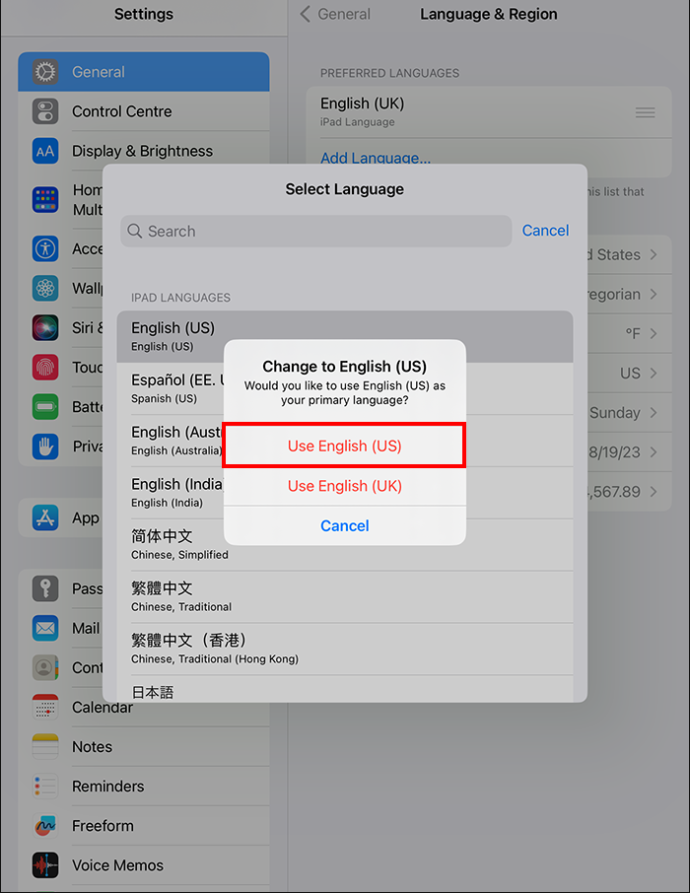
- Beenden Sie die App „Einstellungen“ und starten Sie das Telefon neu.
Sobald das Gerät wieder eingeschaltet ist, wird die neue Sprache angezeigt.
So ändern Sie die Sprache in Procreate auf dem iPhone
Obwohl Procreate auf iPhones nicht funktioniert, können Sie es verwenden Procreate Pocket-App um einfache, aber professionelle Designs sogar von Ihrem Smartphone aus zu erstellen. Genau wie Procreate auf dem iPad zeigt Procreate Pocket auch die Sprache Ihres iPhones in der App an. Wenn Sie also die Sprache der Procreate Pocket-App ändern möchten, müssen Sie sie in den iPhone-Einstellungen ändern.
Die folgenden Schritte beschreiben, wie Sie die Sprache sowohl auf Ihrem iPad als auch in der Procreate Pocket-App ändern:
- Starten Sie die App „Einstellungen“ auf Ihrem iPhone.
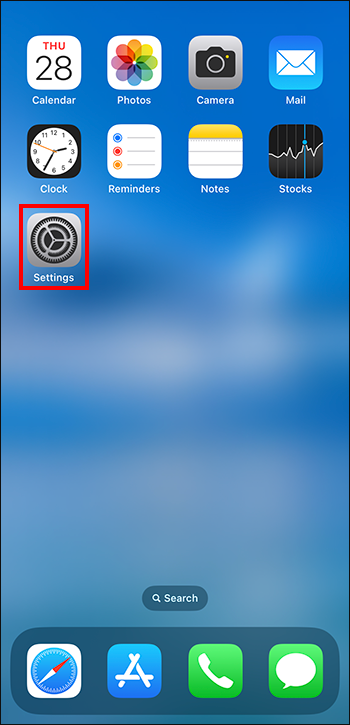
- Navigieren Sie zu „Allgemein“.
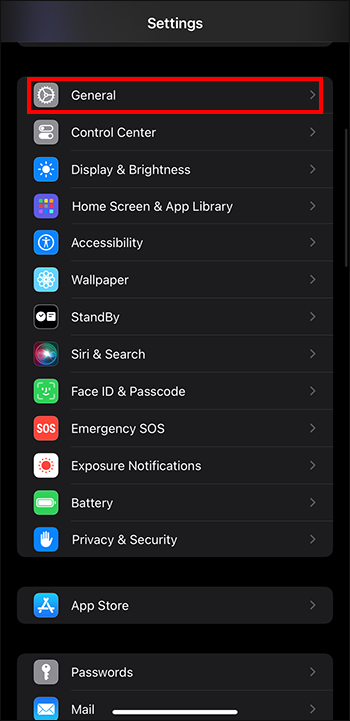
- Drücken Sie auf „Sprache und Region“.
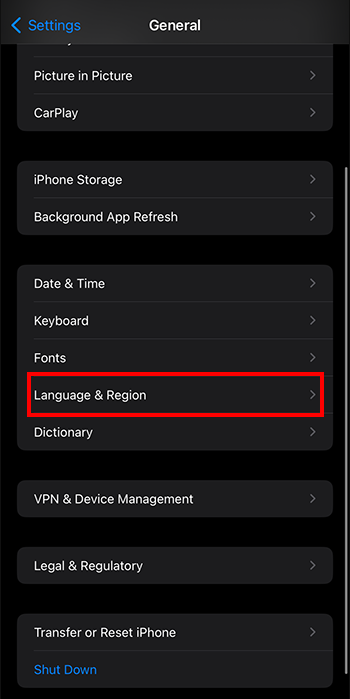
- Wählen Sie „Sprache hinzufügen“.
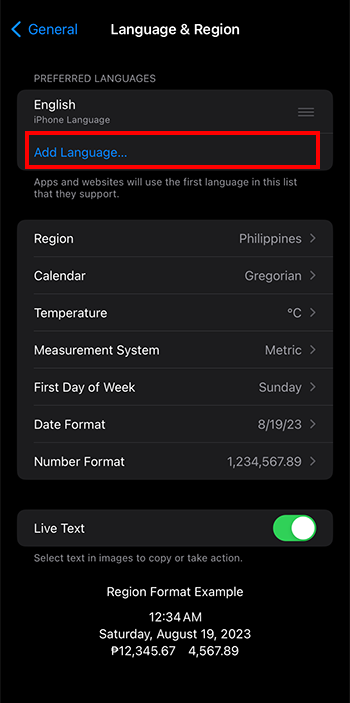
- Wählen Sie Ihre Sprache aus der Liste aus.
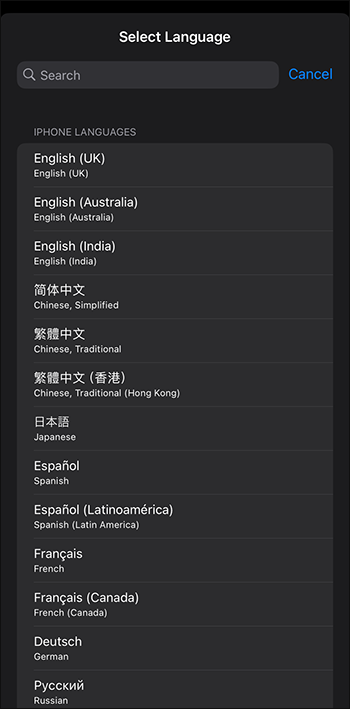
- Wählen Sie im Popup-Fenster Ihre Hauptsprache aus.
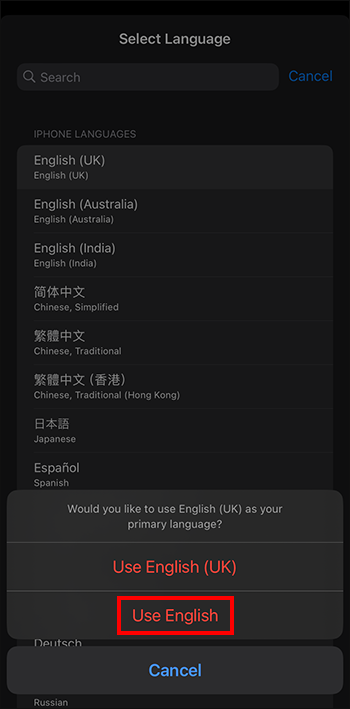
- Schließen Sie die „Einstellungen“ und starten Sie Ihr iPhone neu, damit die Änderung wirksam wird.
Nachdem sich Ihr iPhone wieder eingeschaltet hat, wird die von Ihnen gewählte Sprache angezeigt.
So ändern Sie die Sprache in Procreate auf dem iPod Touch
Die Procreate Pocket-App funktioniert auch auf iPod touch iOS-Versionen 15.4.1 und höher. IPod Touch-Geräte haben normalerweise kleinere Bildschirme als iPhones, sodass die Arbeit in Procreate darauf noch schwieriger sein kann. Aber es ist gut genug, um einfache Designs zu erstellen oder einfach nur mit den Pinseln zu experimentieren.
Wie bei den beiden vorherigen Tutorials müssen Sie zu den Geräteeinstellungen navigieren und dort die Sprache ändern, wenn Sie Procreate Pocket in der gewünschten Sprache anzeigen möchten.
Hier sind die Schritte zum Wechseln der Sprache in Procreate Pocket auf Ihrem iPod touch:
- Tippen Sie auf Ihrem iPod touch auf die App „Einstellungen“.
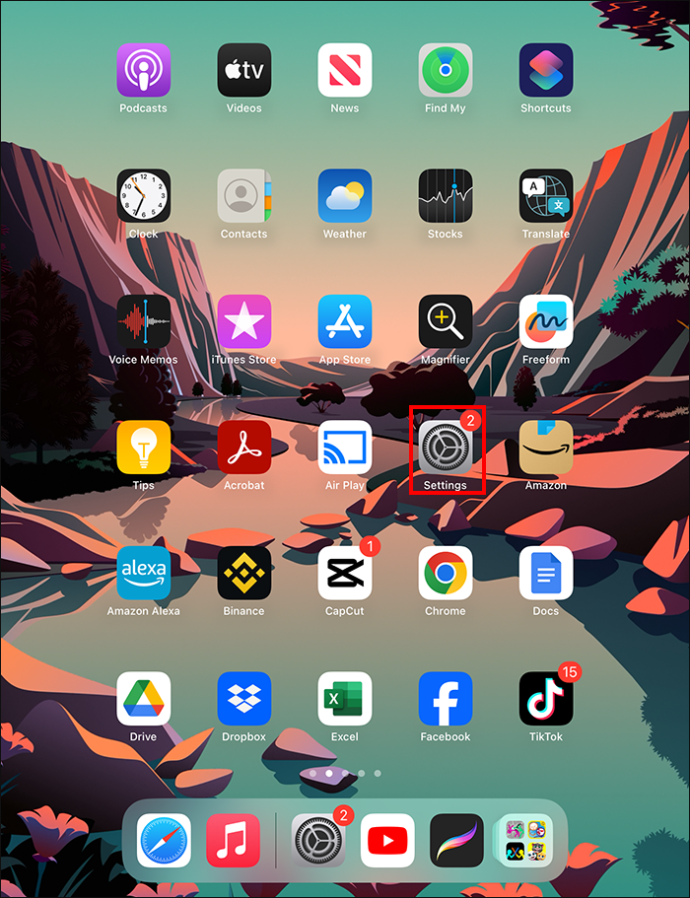
- Öffnen Sie „Allgemein“.
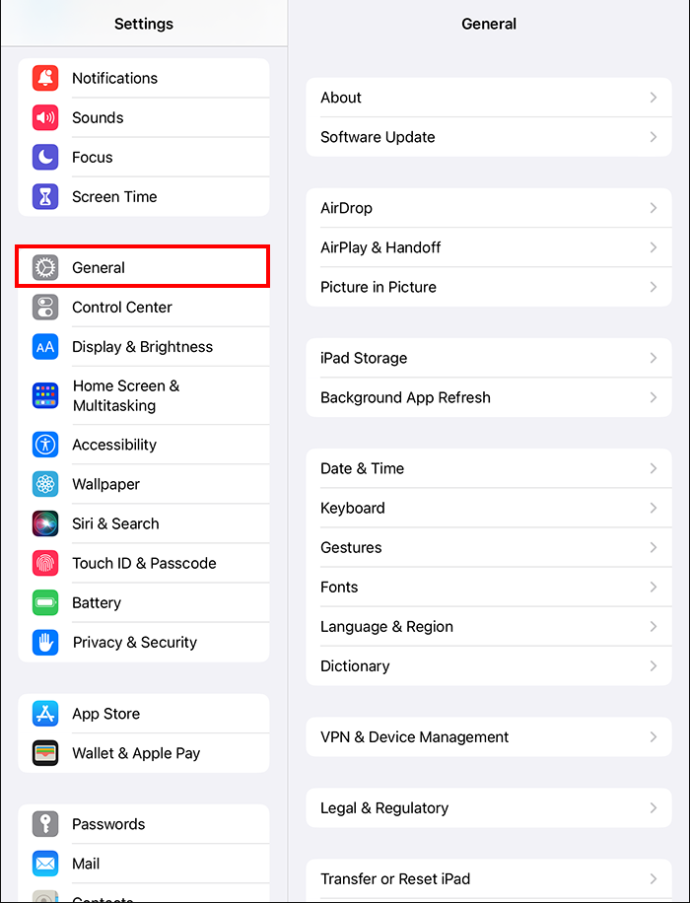
- Klicken Sie auf „Sprache und Region“.
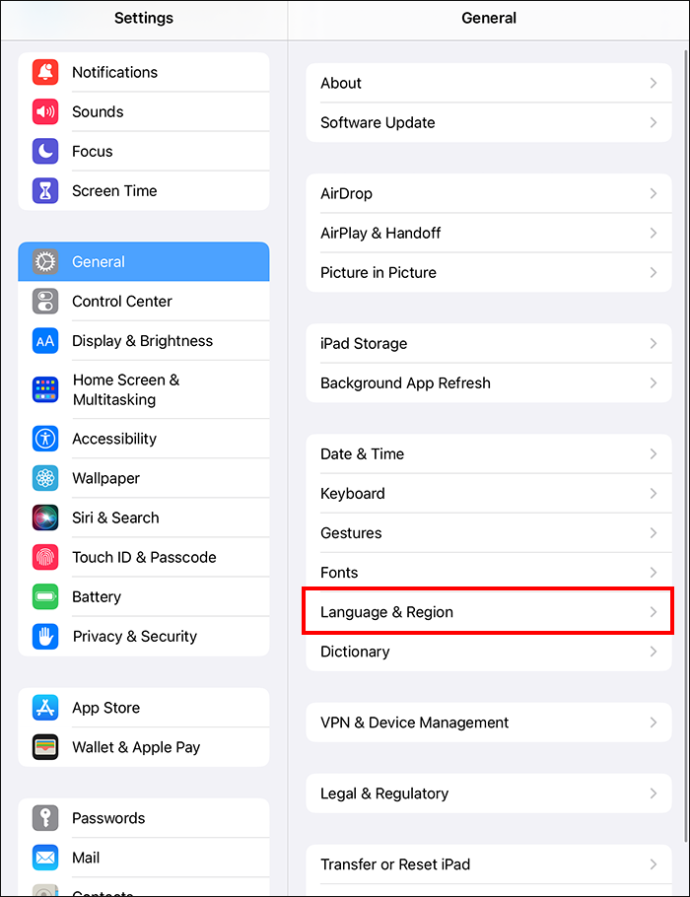
- Tippen Sie auf „Sprache hinzufügen“.
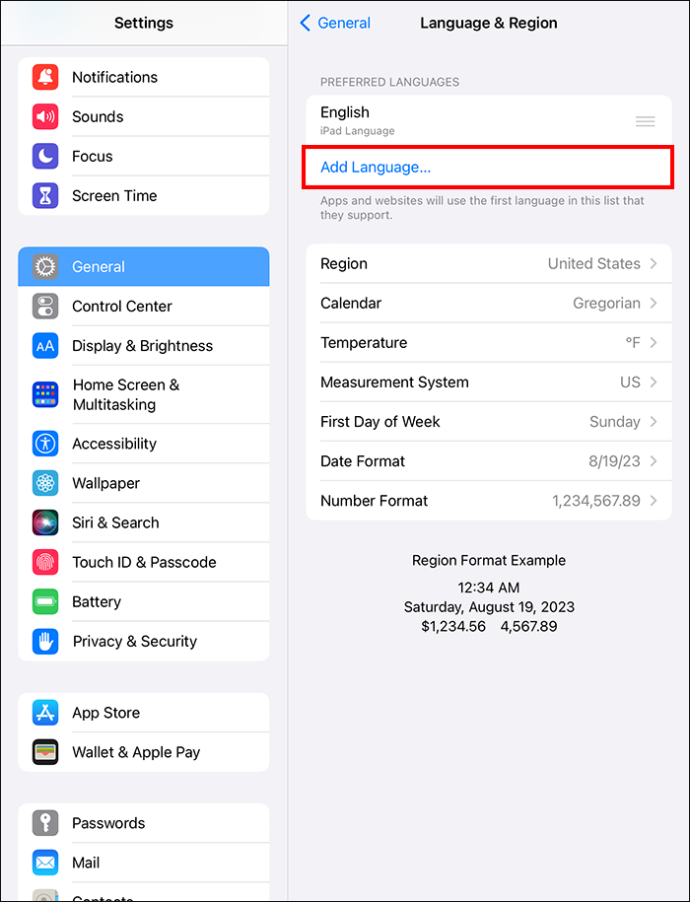
- Wählen Sie die gewünschte Sprache aus der Liste aus.
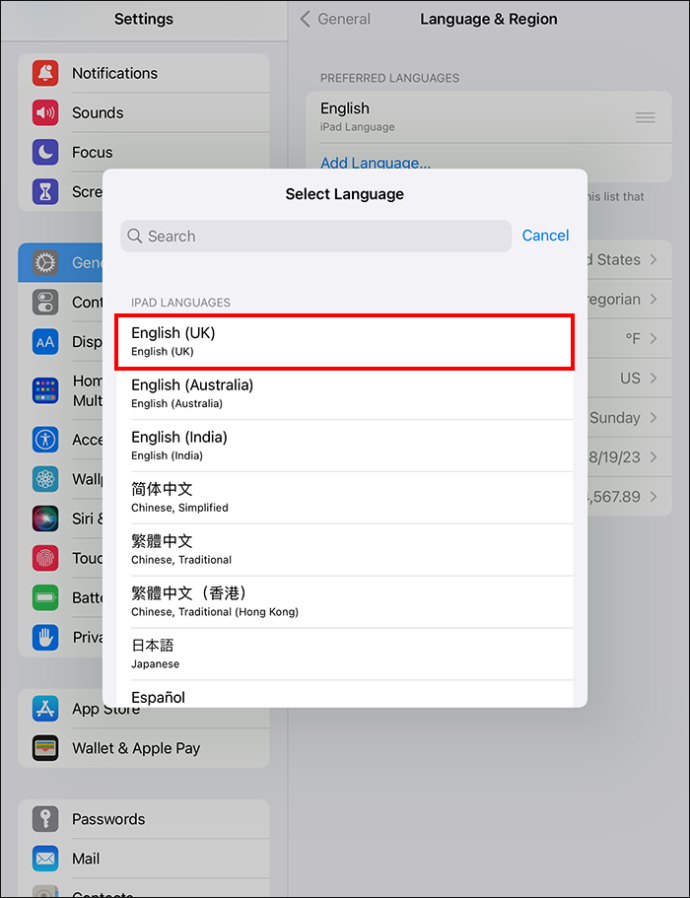
- Ändern Sie die Sprache, indem Sie im Popup-Fenster die erste Sprache auswählen.
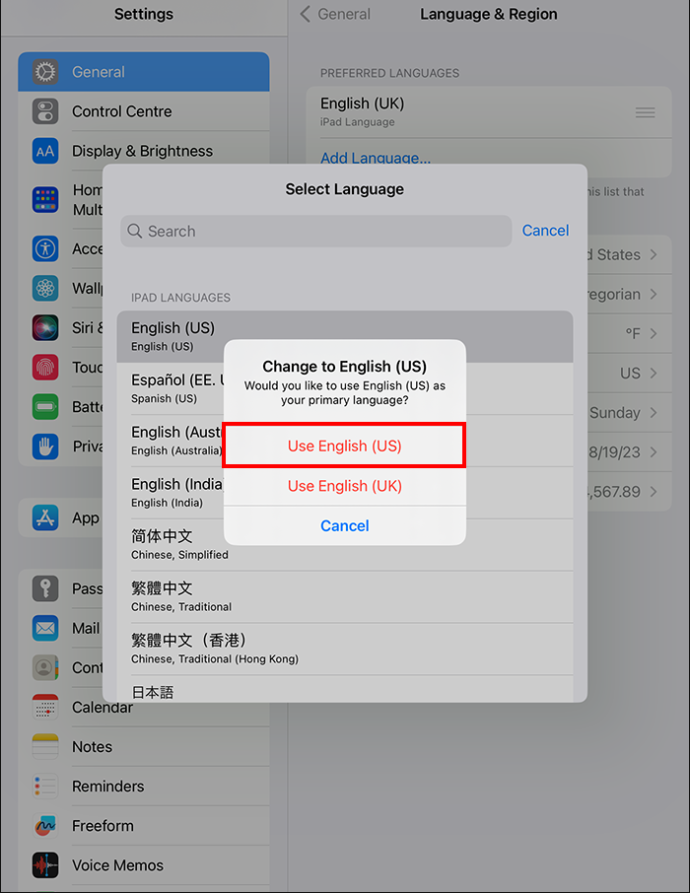
- Verlassen Sie die App und starten Sie den iPod touch neu, damit die neue Sprache angezeigt wird.
Sobald der iPod touch neu startet, wird Ihre neue Sprache auf Ihrem Gerät angezeigt.
So ändern Sie die Sprache in Procreate, ohne die Gerätesprache zu ändern
Wenn Sie nicht die gesamten Geräteeinstellungen ändern möchten, nur um Procreate und Procreate Pocket in einer anderen Sprache zu genießen, gibt es eine Möglichkeit, nur die Sprachen der Apps zu ändern. Der Prozess erfordert, dass alles aus den vorherigen Tutorials durchgeführt wird, aber die gleiche Sprache wie zuvor beibehalten wird. Sie können auch mehrere Sprachen hinzufügen und für verschiedene Apps eine andere verwenden.
Auf dem iPad
So ändern Sie nur die Procreate-Sprache auf Ihrem iPad:
- Führen Sie die oben beschriebenen Schritte aus, um Ihrem iPad eine Sprache hinzuzufügen.
- Gehen Sie zur App „Einstellungen“.
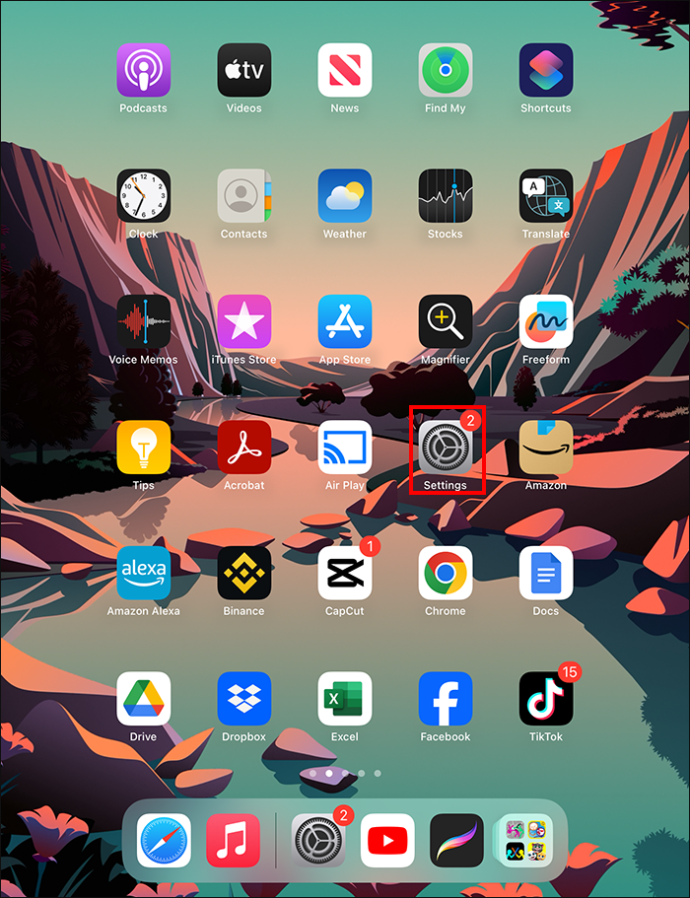
- Suchen Sie Procreate in der Liste der Apps.
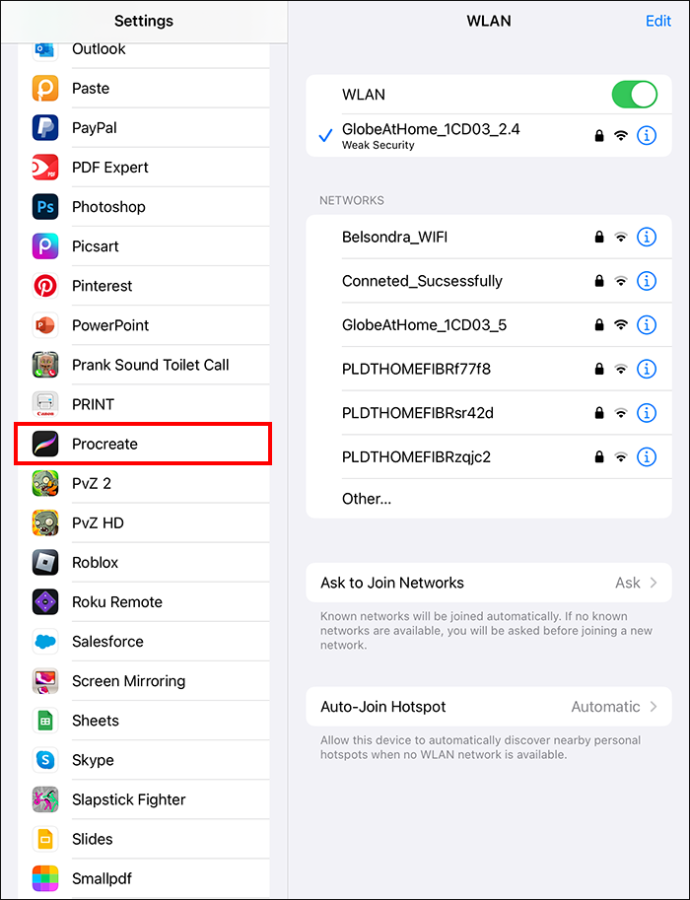
- Sprache auswählen.'
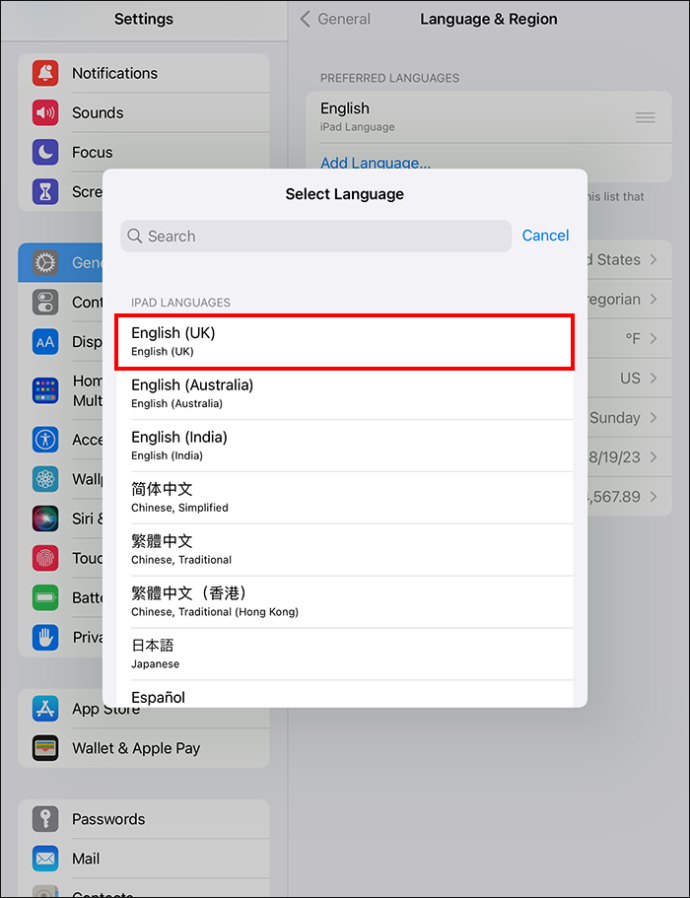
- Wählen Sie die Sprache aus der zuvor erstellten Liste aus.
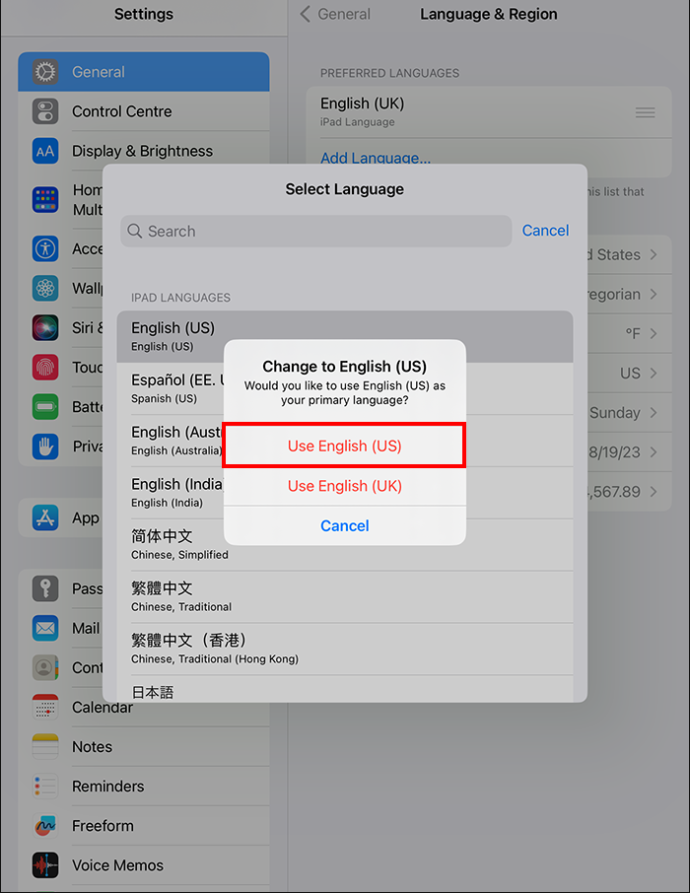
- Verlassen Sie „Einstellungen“, wenn Sie fertig sind, und prüfen Sie, ob die Sprache in Procreate geändert wurde.
Auf dem iPhone
Die folgenden Schritte sind erforderlich, um die Sprache in der Procreate Pocket-App auf Ihrem iPhone zu ändern:
- Schließen Sie das Tutorial zum Hinzufügen einer Sprache zu Ihrem iPhone ab.
- Navigieren Sie zu „Einstellungen“.
- Suchen Sie die Procreate Pocket-App.
- Sprache auswählen.'
- Tippen Sie auf die Sprache, die Sie verwenden möchten.
- Verlassen Sie „Einstellungen“ und gehen Sie zur Procreate Pocket-App, um zu sehen, ob die neue Sprache eingestellt wurde.
Auf dem iPod Touch
Um die Sprache nur auf dem iPod touch zu ändern, sind ähnliche Schritte erforderlich wie auf Ihrem iPhone:
- Fügen Sie eine Sprache hinzu, indem Sie der Anleitung oben folgen.
- Rufen Sie die App „Einstellungen“ auf.
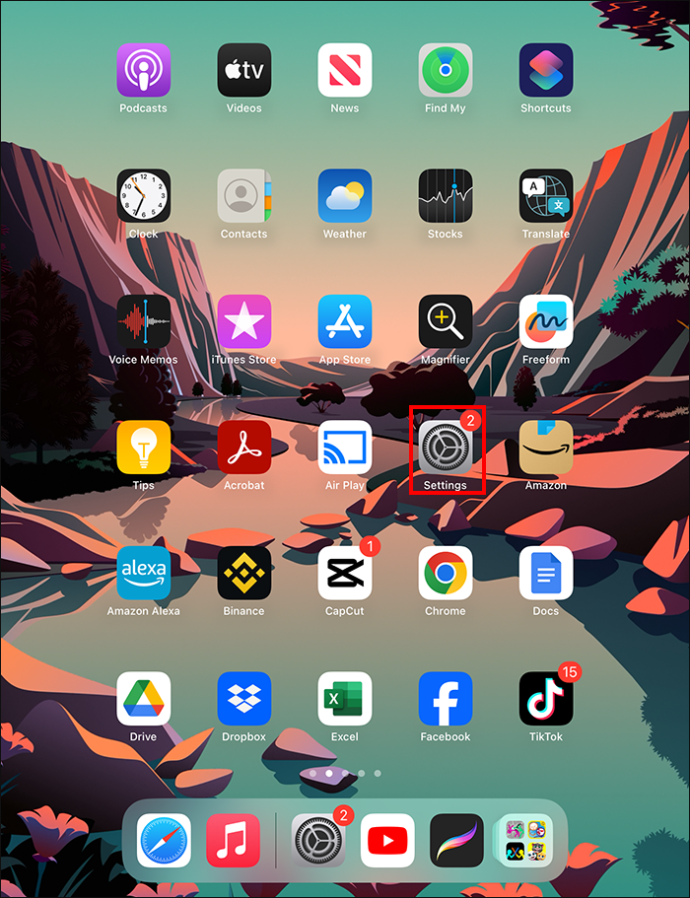
- Gehen Sie zur App mit der Sprache, die Sie ändern möchten.
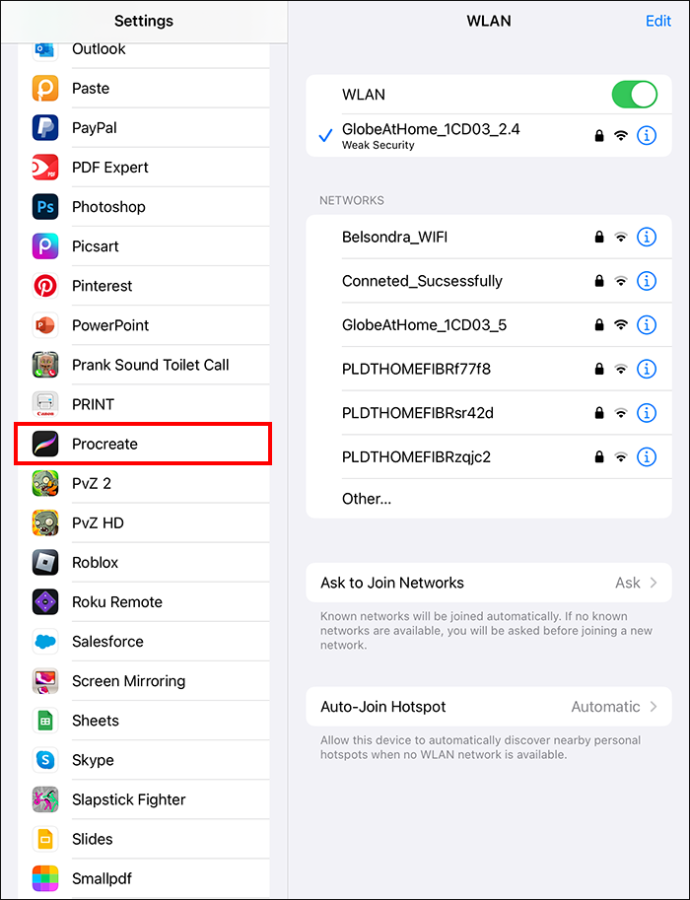
- Drücken Sie „Sprache“.
- Wählen Sie die Sprache aus, die Sie in Procreate Pocket sehen möchten.
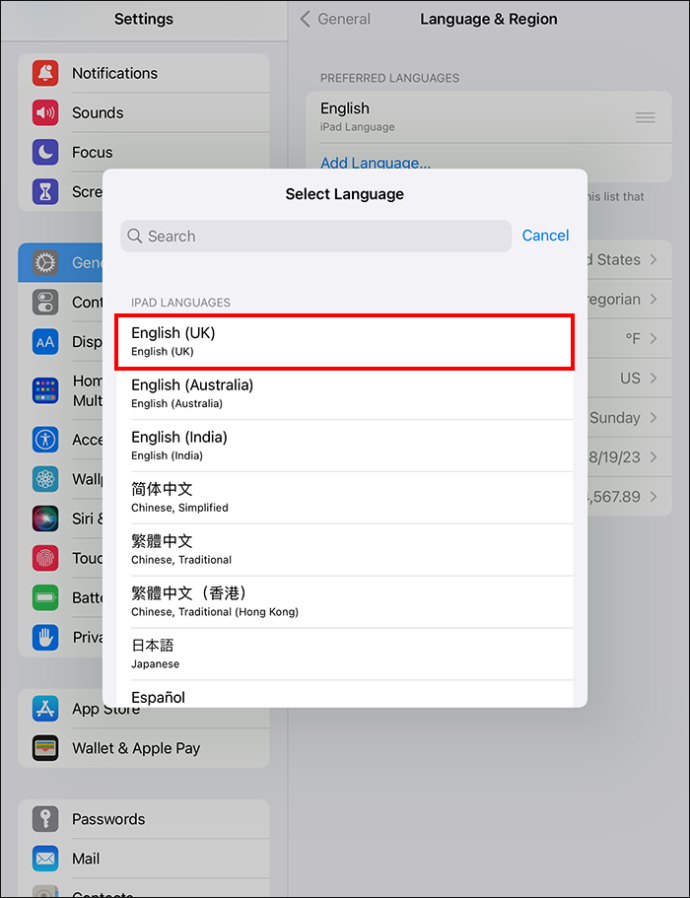
- Verlassen Sie die App „Einstellungen“ und rufen Sie Procreate Pocket auf, um zu sehen, ob die Änderungen vorgenommen wurden.
So ändern Sie die Sprache in Procreate
Die Sprache Ihrer Procreate-App sollte mit der Sprache auf Ihrem Gerät übereinstimmen, jedoch nur, wenn Procreate über die Übersetzung für die Sprache verfügt. Das heißt, wenn die Sprache Ihres Geräts auf Englisch eingestellt ist, sollte die Procreate-Sprache auch Englisch sein.
Derzeit unterstützt Procreate diese Sprachen: Englisch, Französisch, Deutsch, Italienisch, Polnisch, Portugiesisch, Spanisch, Russisch, Türkisch, Arabisch, Hindi, Indonesisch, Japanisch, Koreanisch, Malaiisch, Thailändisch, vereinfachtes Chinesisch und traditionelles Chinesisch. Wenn Sie Procreate Pocket für Ihr iPhone oder Ihren iPod touch verwenden, stehen weniger Sprachen zur Verfügung.
Allerdings kann es vorkommen, dass sich die Sprache in der Procreate-App plötzlich in eine andere ändert. Die plötzliche Änderung könnte auf einen Fehler im neuen Procreate-Update oder einen Fehler auf Ihrem Gerät zurückzuführen sein.
Sie können zwar versuchen, die Sprache Ihres Geräts auf eine andere zu ändern und dann wieder auf die gewünschte Sprache umzuschalten. Wenn dies jedoch nicht funktioniert, wenden Sie sich an uns Procreate-Unterstützung .
Natürlich möchten Sie vielleicht auch einfach die App-Sprache selbst ändern. In diesem Fall müssen Sie auch die Sprache des gesamten Geräts ändern.
FAQs
Wie viele Sprachen gibt es derzeit in Procreate?
Procreate verfügt derzeit über 19 Sprachen. Neben Englisch gibt es Deutsch, Französisch, Italienisch, Polnisch, Russisch, Spanisch, Portugiesisch, Thailändisch, Hindi, Malaiisch, Türkisch, Arabisch, Hindi, Japanisch, Koreanisch, vereinfachtes Chinesisch, traditionelles Chinesisch und Indonesisch.
Können Sie die Procreate-Sprache festlegen, ohne die Gerätesprache zu ändern?
Sie können die Sprache von Procreate nur ändern, indem Sie den Geräteeinstellungen eine Sprache hinzufügen und dann zu den App-Einstellungen gehen, um zu dieser Sprache zu wechseln.
Wie ändere ich die Procreate-Einstellungen?
Sie können das Erscheinungsbild Ihrer Procreate-Benutzeroberfläche ändern, indem Sie zu „Aktionen“ und dann zu „Einstellungen“ navigieren. Sie haben mehrere Schalter, mit denen Sie verschiedene Einstellungen aktivieren können. Tippen Sie also darauf, um die gewünschten Einstellungen zu ändern. Es gibt auch Schieberegler zum Anpassen von Einstellungen wie „Schnelle Rückgängig-Verzögerung“ und „Sichtbarkeit der Auswahlmaske“.
Einfache Reproduktion von Illustrationen in der gewünschten Sprache
Das Illustrieren in Procreate macht Spaß. Aber es macht noch mehr Spaß, wenn Sie die Sprache einstellen, die Sie am besten verstehen. Abhängig von Ihren Anforderungen können Sie die Sprache der App ändern, indem Sie die Sprache des gesamten Geräts ändern oder einen zusätzlichen Schritt ausführen und sie nur für Procreate ändern.
Haben Sie bereits versucht, die Sprache in Procreate zu ändern? Verwenden Sie Procreate oder Procreate Pocket? Sag es uns unten in den Kommentaren.









