Gerätelinks
Obwohl GIMP, die Bildbearbeitungs-App, kein Zeichenprogramm ist, können Sie damit dennoch verschiedene geometrische Formen erstellen. Allerdings hat GIMP kein integriertes Formwerkzeug, daher ist die einzige Möglichkeit, Formen in diesem Programm manuell zu erstellen.

Es gibt zwei Methoden, um in GIMP gerade Linien und geometrische Formen zu zeichnen, und Sie brauchen beide nur ein paar Minuten, um sie zu lernen. In diesem Handbuch zeigen wir Ihnen, wie Sie mit verschiedenen Werkzeugen Kreise, Dreiecke, Quadrate und Rechtecke in GIMP erstellen.
Wie man einen Kreis macht
Der einfachste Weg, Formen in GIMP zu erstellen, ist das Auswahlwerkzeug. Es gibt zwei integrierte Auswahlwerkzeuge: Das Rechteck-Auswahlwerkzeug und das Ellipsen-Auswahlwerkzeug. Um einen Kreis zu erstellen, verwenden wir das Auslassungsauswahl-Werkzeug.
Als erstes müssen Sie ein neues Dokument erstellen.
- Öffnen Sie GIMP auf Ihrem Computer.

- Wählen Sie die Registerkarte Datei in der oberen linken Ecke des Fensters.

- Klicken Sie im Dropdown-Menü auf die Option Neu.

- Wählen Sie die Abmessungen des Bildes und klicken Sie im Popup-Fenster auf die Schaltfläche OK.

- Gehen Sie in die untere rechte Ecke des Programms und klicken Sie auf das Symbol Neue Ebene erstellen.

- Wählen Sie OK.

Der Grund, warum Sie eine neue Ebene hinzufügen müssen, bevor Sie eine Form in GIMP erstellen, ist, dass Sie die Form auf dem Dokument verschieben können. Wenn Sie eine Form direkt auf dem Hintergrund erstellen, können Sie sie später nicht mehr verschieben.
Jetzt, da die Leinwand fertig ist, ist es Zeit, einen Kreis zu machen. Aber vorher müssen wir die Vordergrundfarbe und die Hintergrundfarbe auswählen. So wird's gemacht: - Gehen Sie zur Registerkarte Tools im oberen Menü und wählen Sie Toolbox aus der Dropdown-Liste.

- Finden Sie zwei farbige Kästchen unter der Toolbox in der linken Seitenleiste.

- Wählen Sie die Vordergrundfarbe (die Farbe des Kreises) und die Hintergrundfarbe (die Farbe der Leinwand).

Notiz : Die Vorder- und Hintergrundfarben sind standardmäßig schwarz und weiß. - Wählen Sie das Ellipsen-Auswahlwerkzeug in der Toolbox aus.

- Klicken Sie auf die Leinwand und ziehen Sie den Rand des Kreises, um ihn auf die gewünschte Größe zu bringen.

- Fahren Sie mit der Registerkarte Bearbeiten oben fort.

- Wählen Sie „Mit FG-Farbe füllen“ aus der Liste der Optionen.

Ihr Kreis erscheint auf der Leinwand. Sie können das Ellipsenauswahl-Werkzeug verwenden, um runde oder ovale Formen zu erstellen. Wenn Sie einen Kreis erstellen möchten, der nur ein Umriss ist (ohne Füllfarbe), müssen Sie Folgendes tun:
- Wählen Sie das Ellipsen-Auswahlwerkzeug aus der Toolbox aus.

- Zeichnen Sie den Kreis auf der Leinwand, indem Sie darauf klicken und die Linie ziehen.

- Wechseln Sie erneut zur Registerkarte Bearbeiten.

- Wählen Sie Strichauswahl… aus der Liste der Optionen.

- Wählen Sie den Strichlinientyp (Volltonfarbe, Muster oder Anti-Aliasing).

- Bestimmen Sie die Breite der Linie.

- Klicken Sie mit einem Malwerkzeugkasten auf den Strich.

- Wählen Sie das Malwerkzeug.

- Wählen Sie die Schaltfläche „Strich“ aus.

Der Kreis hat nur einen Umriss mit der von Ihnen ausgewählten Vordergrundfarbe. Wenn Sie die Abmessungen des Kreises ändern möchten, nachdem Sie ihn erstellt haben, klicken Sie einfach auf seinen Rand und ziehen Sie ihn, bis Sie mit der Größe zufrieden sind.
Wie man ein Dreieck macht
Mit GIMP können Sie nur Formen mit dem Rechteck- und Ellipsen-Auswahlwerkzeug erstellen. Da es kein Auswahlwerkzeug zum Erstellen von Dreiecken gibt, ist es etwas kniffliger. Das Werkzeug, das Sie zum Erstellen eines Dreiecks benötigen, ist das Free Select Tool. Befolgen Sie die nachstehenden Schritte, um herauszufinden, wie es gemacht wird:
- Öffnen Sie eine neue leere Leinwand in GIMP.

- Erstellen Sie eine neue Ebene, indem Sie auf das Symbol + klicken.

- Gehen Sie im oberen Menü zu Tools und wählen Sie Toolbox.

- Klicken Sie auf das Free Select Tool in der Toolbox in der linken Seitenleiste.

- Klicken Sie mit der linken Maustaste auf die leere Leinwand, um die erste Zeile zu beginnen.

- Klicken Sie mit der rechten Maustaste, um es freizugeben.

- Klicken Sie erneut mit der linken Maustaste, um die zweite Seite des Dreiecks zu erstellen.

- Wiederholen Sie diesen Vorgang, bis Sie alle drei Linien verbunden haben.

- Drücken Sie die Eingabetaste auf Ihrer Tastatur, um das Dreieck auszuwählen.

- Gehen Sie zum Eimer-Werkzeug und klicken Sie auf das Dreieck, um es einzufärben.

Das ist alles dazu. Sie haben erfolgreich ein Dreieck in GIMP gezeichnet.
Wie man ein Quadrat macht
Das Erstellen eines Quadrats in GIMP ist nicht komplizierter und dauert nur Sekunden. Folgendes müssen Sie tun:
- Öffnen Sie GIMP und wählen Sie Datei aus dem oberen Menü.

- Gehen Sie zur Option Neu und wählen Sie OK, um ein leeres Dokument zu öffnen.

- Klicken Sie auf das Symbol Neue Ebene erstellen in der rechten unteren Ecke von GIMP.

- Gehen Sie im oberen Menü zu Tools und wählen Sie Toolbox.

- Navigieren Sie in der linken Seitenleiste zum Rechteckauswahl-Tool.

- Klicken Sie unten links auf das Feld Von der Mitte aus erweitern.

- Klicken Sie auf die leere Leinwand und erstellen Sie ein quadratisches Werkzeug, indem Sie an den Rändern ziehen.

- Gehen Sie in der oberen Symbolleiste auf Bearbeiten.

- Wählen Sie in der Dropdown-Liste die Option Auswahlumriss füllen.

- Klicken Sie im Popup-Fenster auf Solid Color.
Das Quadrat wird sofort in der Standard-Vordergrundfarbe schwarz eingefärbt. Wenn Sie die Farbe des Quadrats ändern möchten, gehen Sie wie folgt vor:
- Wählen Sie das Bucket Tool aus der Toolbox.

- Klicken Sie auf das Vordergrundfarbfeld.

- Wählen Sie eine neue Farbe für Ihr Quadrat und wählen Sie OK.

- Klicken Sie auf das Quadrat, um es einzufärben.

Wenn Sie ein perfektes Quadrat erstellen möchten, können Sie in der Toolbox ein festes Seitenverhältnis festlegen. Sie können das tun, indem Sie in die untere linke Ecke von GIMP gehen und auf den Abwärtspfeil neben Seitenverhältnis klicken. Um ein Quadrat zu erstellen, wählen Sie ein Seitenverhältnis von 1:1.
Wie erstelle ich ein Rechteck
Das Erstellen eines Rechtecks in GIMP ist dem Erstellen von Quadraten sehr ähnlich. Mal sehen, wie es gemacht wird:
- Starten Sie GIMP und wählen Sie die Registerkarte Datei in der oberen linken Ecke des Programms.

- Öffnen Sie ein neues leeres Dokument.

- Gehen Sie in der unteren rechten Ecke zu Neue Ebene erstellen.

- Gehen Sie als Nächstes zu Tools und wählen Sie Toolbox aus dem Dropdown-Menü.

- Wählen Sie das Rechteck-Auswahlwerkzeug aus.

- Aktivieren Sie das Kontrollkästchen Von der Mitte erweitern.

- Klicken Sie auf die Leinwand und ziehen Sie die Kanten auf die gewünschte Länge.

- Gehen Sie zu Bearbeiten und wählen Sie Mit FG-Farbe füllen.

Eine andere Möglichkeit, Rechtecke oder andere Formen in GIMP zu erstellen, ist das Pinselwerkzeug. So wird's gemacht:
beste Bildschirmspiegelungs-App für Android zu Roku
- Suchen Sie in der Toolbox nach dem Pencil Tool.

- Wählen Sie das Pinselsymbol im Optionsmenü „Werkzeuge“.

- Finden Sie den Pinseltyp, der für Sie funktioniert.

- Wählen Sie unter Härte 100 aus.

- Ändern Sie die Höhe und das Gewicht des Rechtecks.
- Klicken Sie auf die Leinwand und ziehen Sie den Rand, bis Sie die gewünschte Rechteckgröße haben.
- Klicken Sie mit der linken Maustaste auf das Rechteck, um es zu speichern.
Erstellen Sie Linien und Formen in GIMP
GIMP kann für Erstbenutzer ziemlich kompliziert erscheinen. Aber sobald Sie den Dreh raus haben, können Sie dieses Programm verwenden, um Kreise, Quadrate, Dreiecke, Rechtecke und jede andere Form zu erstellen, die Ihnen einfällt.
Haben Sie jemals eine Form in GIMP erstellt? Haben Sie eine der Methoden verwendet, die wir in diesem Handbuch beschrieben haben? Lass es uns in den Kommentaren wissen.





















































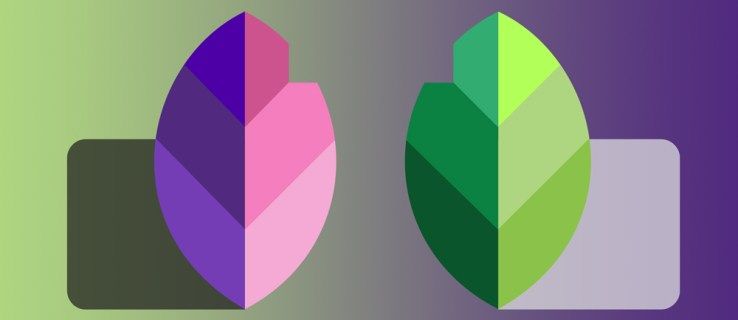

![Was ist Hintergrund- und Vordergrundsynchronisation Android [Erklärt]](https://www.macspots.com/img/blogs/79/what-is-background-foreground-syncs-android.jpg)



