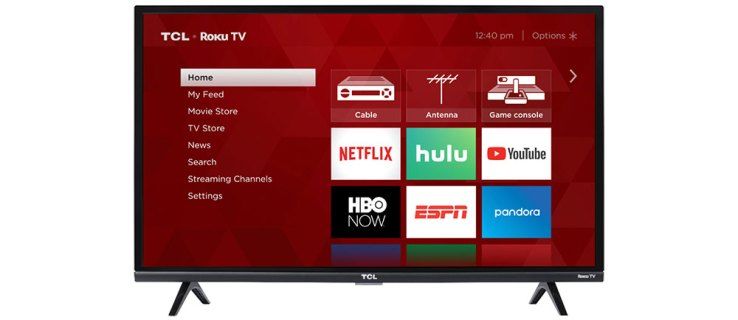Wenn Sie zwei oder mehr Computer mit Ihrem Heimnetzwerk verbunden haben, können Sie einen von ihnen verwenden, um die anderen aus der Ferne herunterzufahren. Windows-, Linux- und Mac-Computer unterstützen alle diese Funktion, es gelten jedoch einige Ausnahmen.

Beispielsweise funktionieren die Editionen Windows 10 Pro und Enterprise mit den folgenden Verfahren, da sie die erforderlichen Funktionen des Gruppenrichtlinien-Editors und der Remoteregistrierung enthalten.
Um Windows 10 Home zu verwenden, müssen Sie den Gruppenrichtlinien-Editor, eine Drittanbieteranwendung, hinzufügen oder zuerst eine Registrierungsoptimierung ausprobieren. Weitere Details und Vorsichtsmaßnahmen finden Sie weiter unten.
So können Sie jeden PC in Ihrem lokalen Netzwerk mit Windows, Mac oder Linux remote herunterfahren.
Herunterfahren eines Windows-PCs von einem anderen Windows-PC
Um einen Windows-PC zum Herunterfahren eines anderen Windows-Computers zu verwenden, müssen die Remotedienste Änderungen an dem Computer vornehmen, den Sie remote ausschalten möchten. Dies ist keine Änderung oder Umgehung jeglicher Art; Es ist nur eine Änderung der bereits vorhandenen Optionen in den Editionen Windows 7, 8, 8.1 und 10 Pro und Ultimate. Für Home-Editionen siehe unten.
Hinweis: Auf beiden Windows-PCs sind aktive Benutzeradministratorrechte erforderlichum Remote-Shutdown zu verwenden, und Sie müssen mit demselben Administratorkonto angemeldet sein.
- Klicken Sie auf dem Remote-PC, den Sie herunterfahren möchten, auf dasCortana-SuchleisteGeben Sie im unteren linken Bereich der Taskleiste ein Dienstleistungen und wählen Sie Dienstleistungen von der Liste.

- Linksklick auf Fernregistrierung, dann wählen Sie Eigenschaften.

- In demStarttypAbschnitt, wählen Automatisch aus dem Dropdown-Menü

- Klicke auf OK um Ihre Wahl zu bestätigen. Sie müssen nicht auf die Schaltfläche Übernehmen klicken, aber Sie können auf die Schaltfläche klicken Start Link im Abschnitt Servicestatus.

- Geben Sie in die Cortana-Suchleiste ein Firewall und wählen Sie Windows Defender-Firewall von der Liste.

- Klicke auf Eine App oder Funktion zulassen über… auf der linken Seite des Fensters.

- Klicke auf Einstellungen ändern um die Optionen zu bearbeiten.

- Aktivieren Sie das Kontrollkästchen neben Windows-Verwaltungsinstrumentation (WMI). Dieser Schritt kreuzt auch die Privatgelände Kasten automatisch. Klicken Sie niemals auf Öffentlich, wenn Sie Ihr lokales Netzwerk verwenden.

- Geben Sie auf dem PC, der das Remote-Shutdown steuert, cmd in der Cortana-Suchleiste und klicken Sie auf Aufforderungsbefehl.

- Sobald das Programm geöffnet ist, geben Sie Herunterfahren /I oder Herunterfahren -I (je nachdem, was Sie bevorzugen) ohne Anführungszeichen und bestätigen Sie mit Eingeben.

- Wenn das Fenster Remote Shutdown Dialog geöffnet wird, klicken Sie auf Hinzufügen.

- Geben Sie im Popup-Fenster Computer hinzufügen das Name des PCs (Hostname) Sie herunterfahren möchten. Die Zeichen werden nur in Kleinbuchstaben angezeigt, sodass Hostnamen nicht groß geschrieben werden müssen. Sie finden den Namen, indem Sie hostname ohne Anführungszeichen in das Eingabeaufforderungsterminal eingeben. Klicken Sie nach Eingabe des Namens auf OK um es zu retten.

- Wählen Sie Ihre Optionen zum Herunterfahren/Neustart und klicken Sie dann auf OK um den Prozess auf dem entfernten Windows-System zu aktivieren. Die Option Neustart ist ebenfalls verfügbar, aber wählen Sie nicht Andere für diese Option oder sie funktioniert nicht.

- Wenn die obigen Anweisungen nicht erfolgreich ausgeführt werden, versuchen Sie, die Registrierung zu bearbeiten, bevor Sie den obigen Schritt zum Herunterfahren der Eingabeaufforderung eingeben, und fahren Sie dann mit den Schritten fort. Art regedit ohne Anführungszeichen im Cortana-Suchfeld unten und wählen Sie Registierungseditor von der Liste.

- Navigieren Sie zu ComputerHKEY_LOCAL_MACHINESoftwareMicrosoftWindowsCurrentVersionPoliciesSystem oder kopieren Sie es und fügen Sie es in die Adressleiste oben im Registrierungseditor ein.

- Klicken Sie mit der rechten Maustaste auf System, wählen Neu, wählen DWORD (32-Bit) Wert, dann ändern Sie den Wert von 0 auf 1 im Feld Wertdaten. Setzen Sie die Anweisungen aus dem obigen Eingabeaufforderungsschritt fort.

Die oben genannten Prozesse tragen dazu bei, die Kompatibilität zwischen verschiedenen Windows-Betriebssystemen und -Editionen sicherzustellen. Windows 10 Home schien jedoch zu funktionieren, indem nur dem Windows 10-Remote-PC ein neuer Registrierungseintrag hinzugefügt wurde. Weitere Schritte waren nicht erforderlich.
Herunterfahren des Windows 7, 8, 10 Home Edition-PCs von einem anderen Windows-Computer
Wie bereits erwähnt, entsperren Windows 7, 8, 8.1 und 10 Home Editionen den Gruppenrichtlinien-Editor (Gpedit.msc) NICHT, was das Herunterfahren aus der Ferne erschwert. Es existiert tief im Betriebssystem, ist jedoch gesperrt und auf verschiedene Weise funktionsunfähig.
Der Gruppenrichtlinien-Editor ist technisch erforderlich, um die vorherigen Schritte zum Remote-Abschalten eines Windows 7/8/10-PCs auszuführen, obwohl die zuvor erwähnte Registrierungsänderung auf einem Windows 10 Home Edition-System den Trick gut gemacht hat. Unabhängig davon haben Sie an dieser Stelle drei Möglichkeiten: Versuchen Sie den Registry-Fix (empfohlen zuerst), gpedit hinzuzufügen/zu entsperren oder eine Drittanbieteranwendung zu installieren. Hier sind die Optionen.
Option 1: Versuchen Sie den Registry-Fix
Wie in den vorherigen Schritten oben erwähnt, gehen Sie zur Registrierung, navigieren Sie zu ComputerHKEY_LOCAL_MACHINESoftwareMicrosoftWindowsCurrentVersionPoliciesSystem, fügen Sie einen neuen DWORD-Wert (32-Bit) hinzu und ändern Sie den Wert auf 1. Es ist' so einfach ist das!
Option 2: Hinzufügen/Entsperren des Gruppenrichtlinien-Editors in Windows Home Editions
Um den Gruppenrichtlinien-Editor (Gpedit.msc) zu Windows Home-Editionen hinzuzufügen, haben Hacker, Programmierer und Techniker gleichermaßen Wege gefunden, Gpedit.msc und Remote Registry zu Windows 10 Home und anderen Home-Editionen hinzuzufügen, indem sie herunterladbare ausführbare Dateien und ZIP-Dateien erstellen. und Batch-Dateien.
Unabhängig davon machen die Downloads Gpedit aufgrund anderer Windows-Betriebssystemunterschiede nicht voll funktionsfähig. Dennoch funktionieren die Dateien ausreichend, um die Remote-Funktionen auszuführen und die meisten Gruppenrichtlinienfunktionen zu übernehmen. Sei dir nur bewusst, dass Die meisten Batchdateien und ausführbaren Dateien sind NICHT deinstallierbar und können andere Probleme verursachen. Dieses Szenario ist bei Windows-Benutzern üblich.
Für Fehler beim Öffnen von Registrierungsfehlern oder Gruppenrichtlinienproblemen versuchen Sie Folgendes Windows Home Edition gpedit-Installationsfix oder folge diesem gpedit-Enabler-Verfahren .
Option 3: Installieren von Windows-Remote-Shutdown-Anwendungen von Drittanbietern
Es gibt auch Anwendungen von Drittanbietern, die Remote-Shutdown-Funktionen ausführen. Die Apps müssen normalerweise einige Dateien ändern (und in vielen Fällen einige davon verschieben), um den Fehler beim Zugriff auf die Registrierung fehlgeschlagen zu verhindern, wenn versucht wird, einen Windows 7, 8, 8.1 oder 10 Home Edition-PC aus der Ferne herunterzufahren.
Bei Problemen mit Zugriff verweigert oder Registrierung fehlgeschlagen, versuchen Sie es mit dem kostenlosen ManageEngine Shutdown/Restart Bewerbung oder die Remote-Shutdown-Manager .
Hinweis: Die Allgemeinen Geschäftsbedingungen von Microsoft Windows verbieten Änderungen des Betriebssystems, Reverse Engineering und die Umgehung eingeschränkter Funktionen. Dies geschieht auf eigene Gefahr.
Wie kann man Minecraft vergrößern?
Herunterfahren eines Windows-PCs von einem Linux-Computer
Sie können Ihren Computer auch aus der Ferne von einem Linux-Computer aus herunterfahren. Damit dies funktioniert, müssen Sie Ihren Windows-PC auf die gleiche Weise wie für das Remote-Herunterfahren von einem anderen Windows-PC vorbereiten (Schritte 1-10). Sehen wir uns an, wie Sie Ihren Windows-PC von einem Linux-Computer aus remote herunterfahren können.
Es gibt zwei Dinge, die Sie beachten müssen. Zuerst benötigen Sie Administratorrechte auf dem Windows-PC. Zweitens müssen beide Computer mit demselben LAN/Wireless-Netzwerk verbunden sein.
- Finden Sie die IP-Adresse Ihres Windows-PCs heraus. Sie finden es über die Eingabeaufforderung. Öffnen Sie es und geben Sie ipconfig ein und drücken Sie die Eingabetaste. Sie benötigen die IPv4-Adresse. Sie finden es auch in den Konfigurationen des Routers. Es befindet sich in der DHCP-Client-Tabelle. Notieren Sie sich die IP-Adresse des Remote-Computers, da Sie sie später benötigen.
- Starten Sie als Nächstes das Terminal Ihres Linux-Computers.
- Installieren Sie Samba, ein Protokoll, das Sie benötigen, um Ihren Linux-Computer mit Ihrem Windows-PC zu verbinden. Verwenden Sie für Ubuntu diesen Befehl: sudo apt-get install samba-common. Das Terminal wird Sie vor der Installation nach Ihrem Root-Passwort fragen.
- Nachdem Sie Samba installiert haben, geben Sie net rpc shutdown – I IP address – U user%password ein. Ersetzen Sie den IP-Adressteil durch die tatsächliche IP-Adresse Ihres Windows-PCs. Geben Sie anstelle von Benutzer den Namen des Windows-Benutzers ein und geben Sie anstelle des Kennworts das Kennwort Ihres Windows-Administratorkontos ein.
Einen Mac aus der Ferne herunterfahren
Sie können einen Mac auch aus der Ferne herunterfahren. Denken Sie daran, dass der Mac und der Computer, den Sie zum Ausführen des Remote-Shutdowns verwenden, mit demselben Netzwerk verbunden sein müssen. Außerdem benötigen Sie auf beiden Computern Administratorzugriff.
Der Vorgang sieht sehr ähnlich aus, egal ob Sie einen anderen Mac oder einen Windows-PC verwenden, um Ihren Mac herunterzufahren. Sehen wir uns an, wie Sie einen Mac aus der Ferne herunterfahren:
- Öffnen Sie das Terminal eines anderen Mac. Alternativ können Sie diesen Vorgang über PuTTY ausführen, wenn Sie einen Windows-PC verwenden, um Ihren Mac aus der Ferne herunterzufahren.
- Sobald das Terminal oder PuTTY gestartet wird, geben Sie ssh [email protected] ein. Sie sollten den Benutzernamen durch den Benutzernamen des Remote-Mac ersetzen. Ersetzen Sie außerdem den ipaddress-Teil durch die tatsächliche IP-Adresse Ihres Mac. Um die IP-Adresse Ihres Mac unter OS X 10.5 und höher zu finden, gehen Sie zu Apple-Symbol > Systemeinstellungen > Netzwerk. Wenn Sie OS X 10.4 verwenden, gehen Sie zu Apple-Symbol > Systemeinstellungen > Netzwerk > Ihr Netzwerk > Konfigurieren > TCP/IP.
- Geben Sie bei Aufforderung das Benutzerkennwort des Remote-Mac an.
- Geben Sie als Nächstes sudo /sbin /shutdown now ein, wenn Sie Ihren Mac sofort herunterfahren möchten, und drücken Sie die Eingabetaste oder die Eingabetaste. Wenn Sie es neu starten möchten, sollte der Befehl so aussehen: sudo /sbin / shutdown –r.
Abschließende Gedanken
Anstatt jeden Computer in Ihrem Netzwerk manuell herunterzufahren oder neu zu starten, können Sie dies innerhalb weniger Minuten von einem einzelnen Computer aus tun. Um zu arbeiten, müssen Sie auf jedem Computer nur über Administratorzugriff verfügen und einige grundlegende Systemeinstellungen optimieren, wenn Sie mit einem Windows-PC arbeiten. Vergessen Sie nicht, dass Windows Home Editions die Funktionen des Gruppenrichtlinien-Editors oder der Remoteregistrierung nicht freischalten, aber die oben genannten Optionen sollten den Zweck erfüllen!