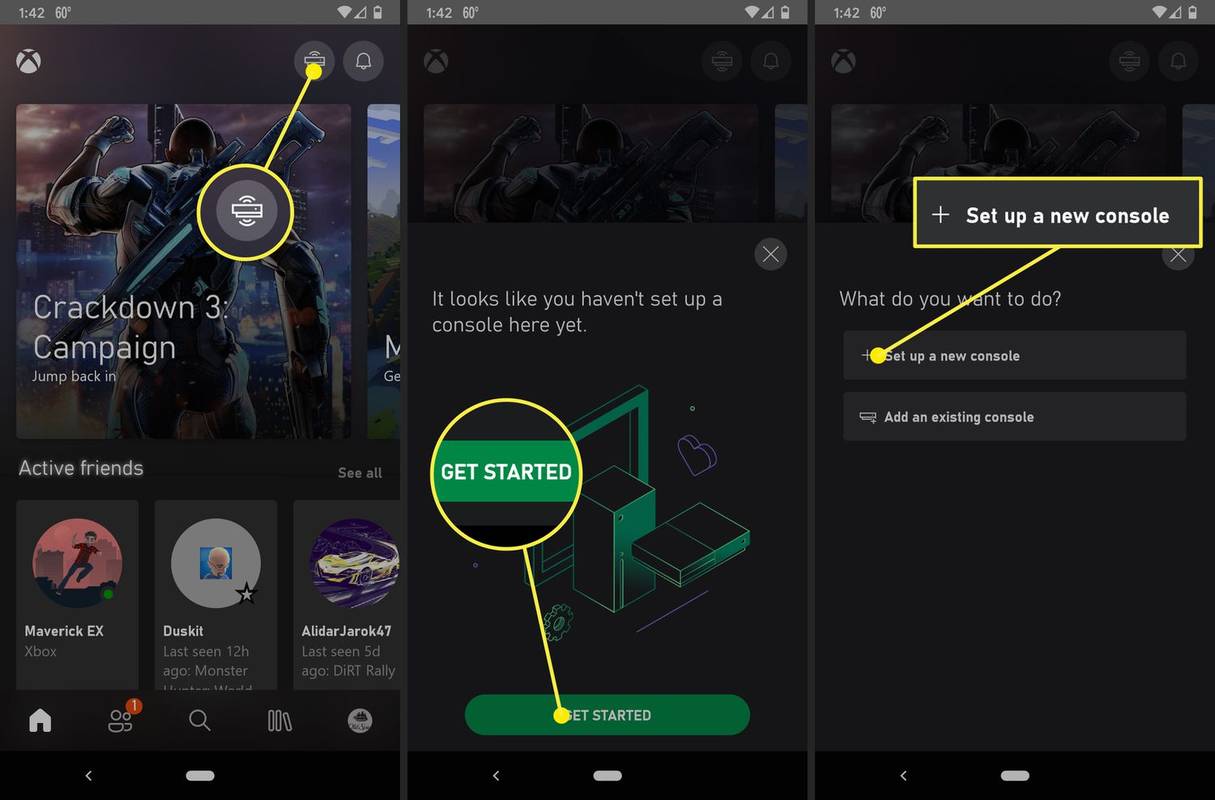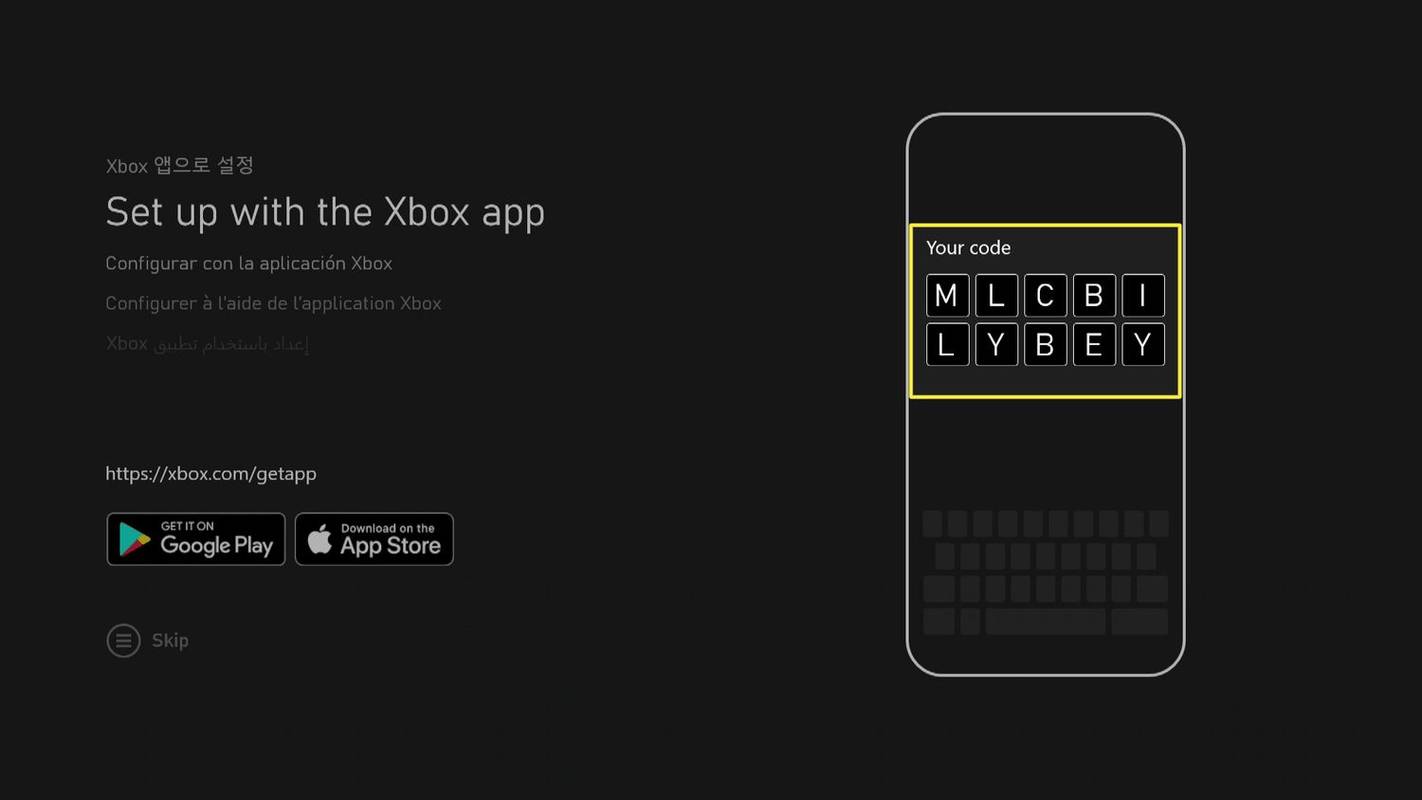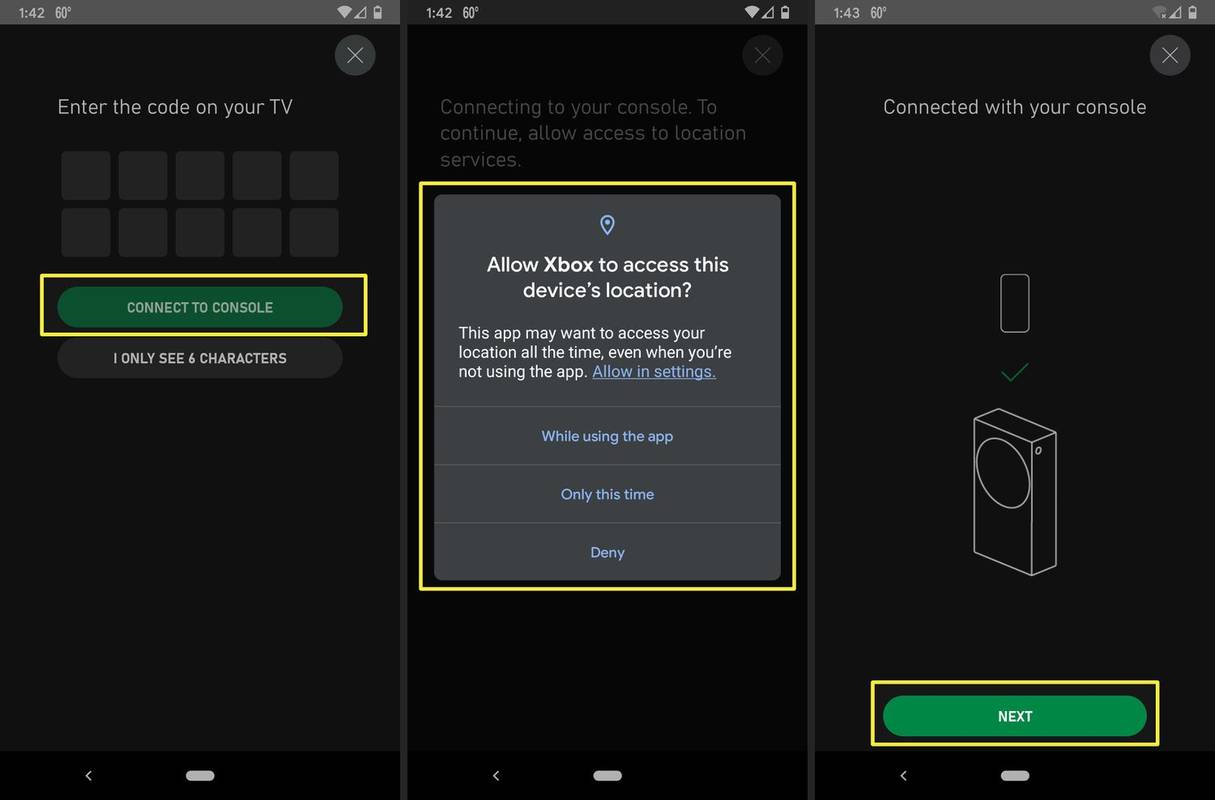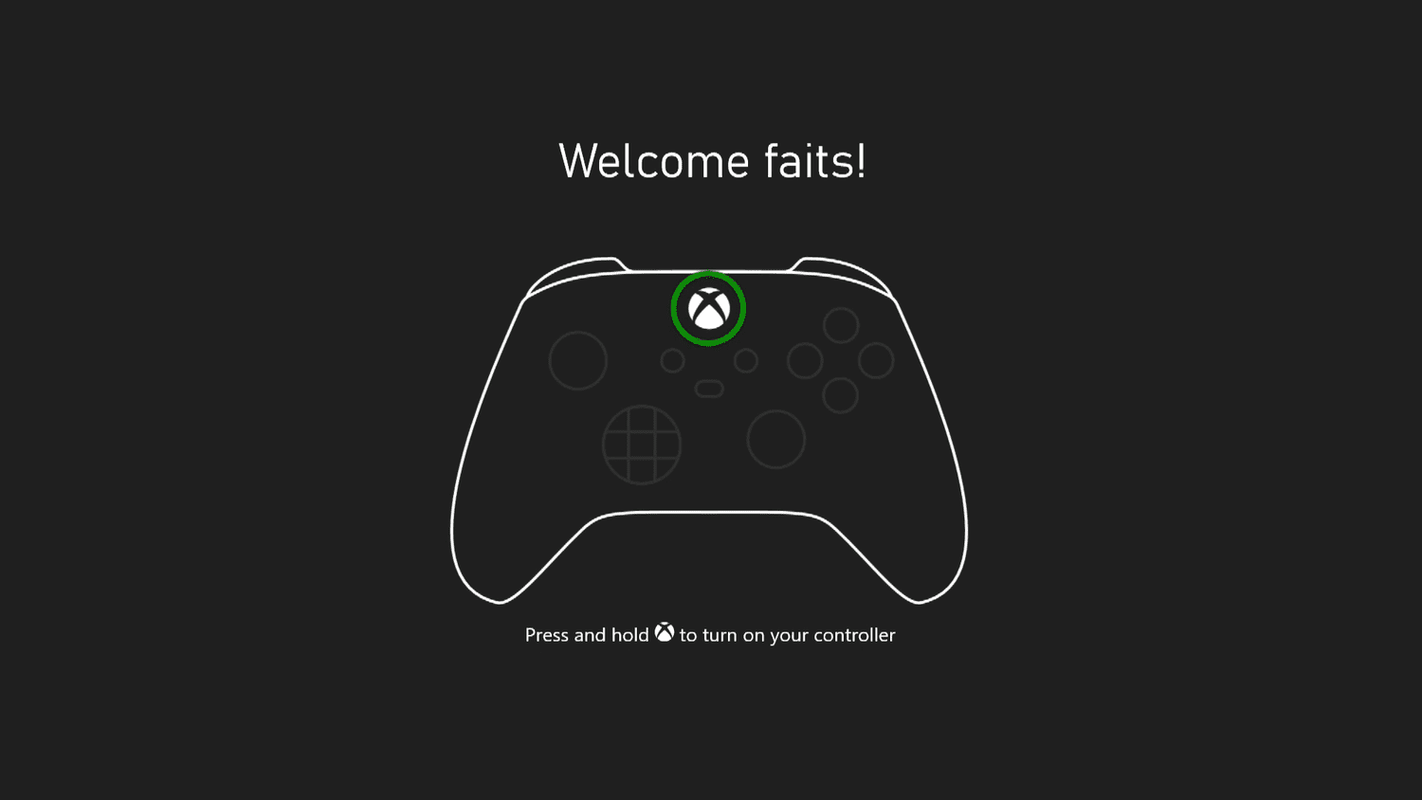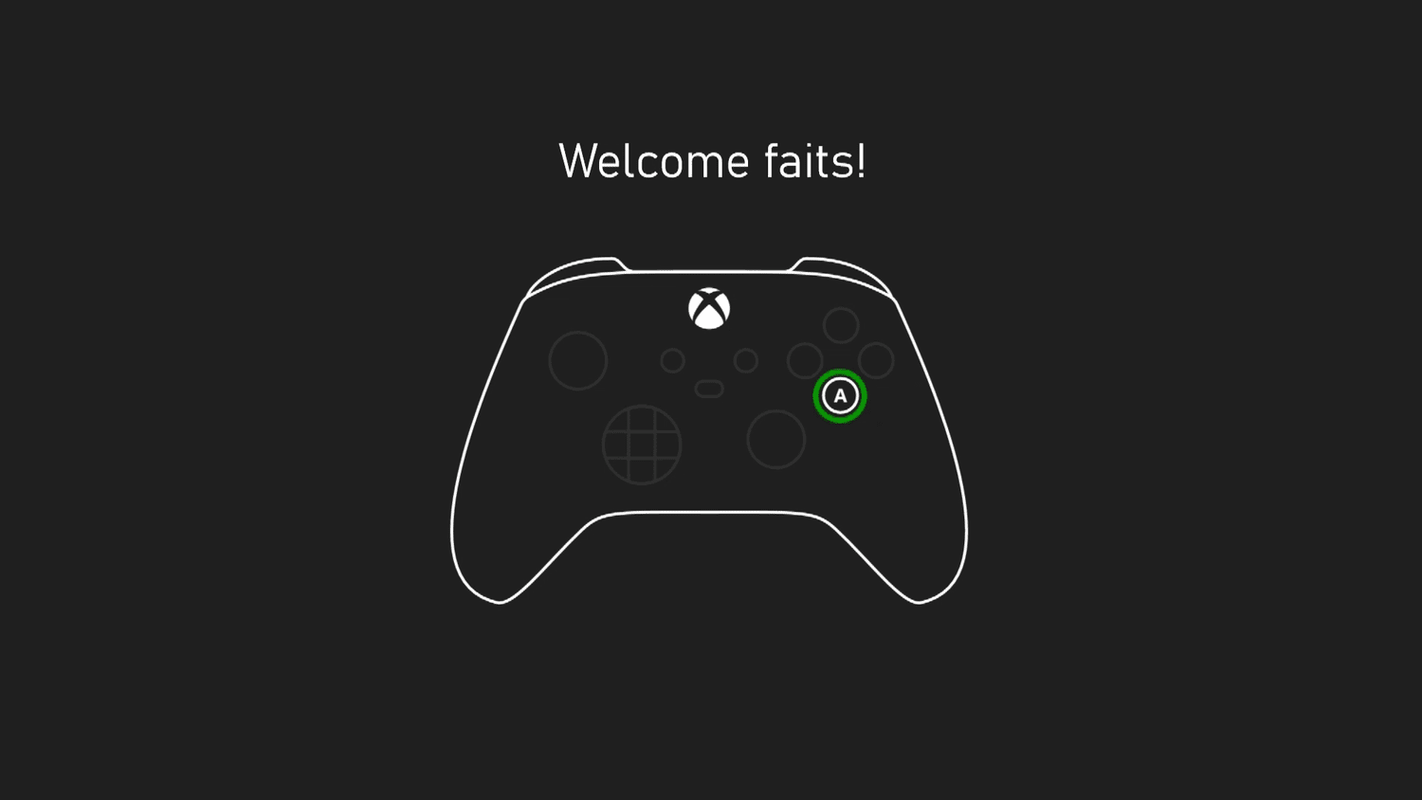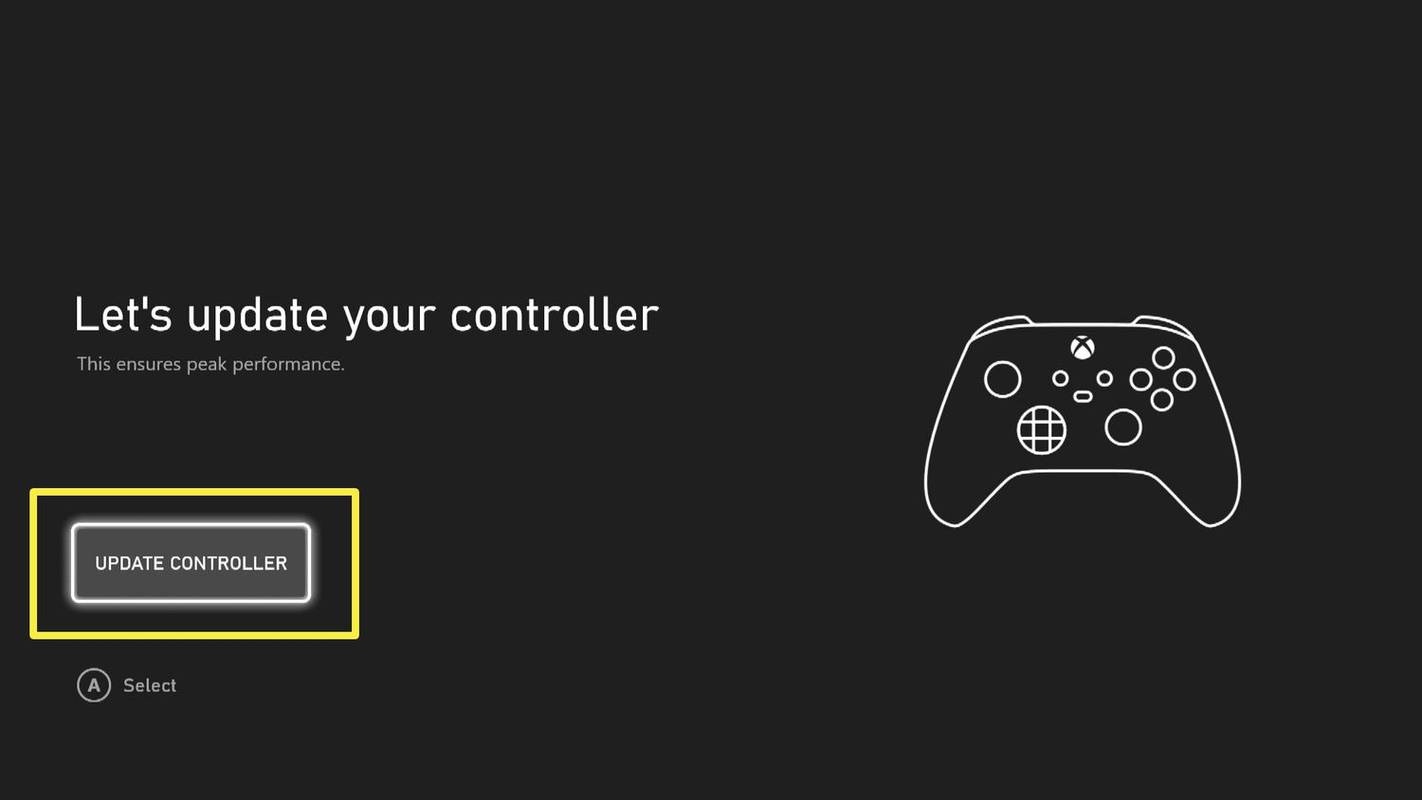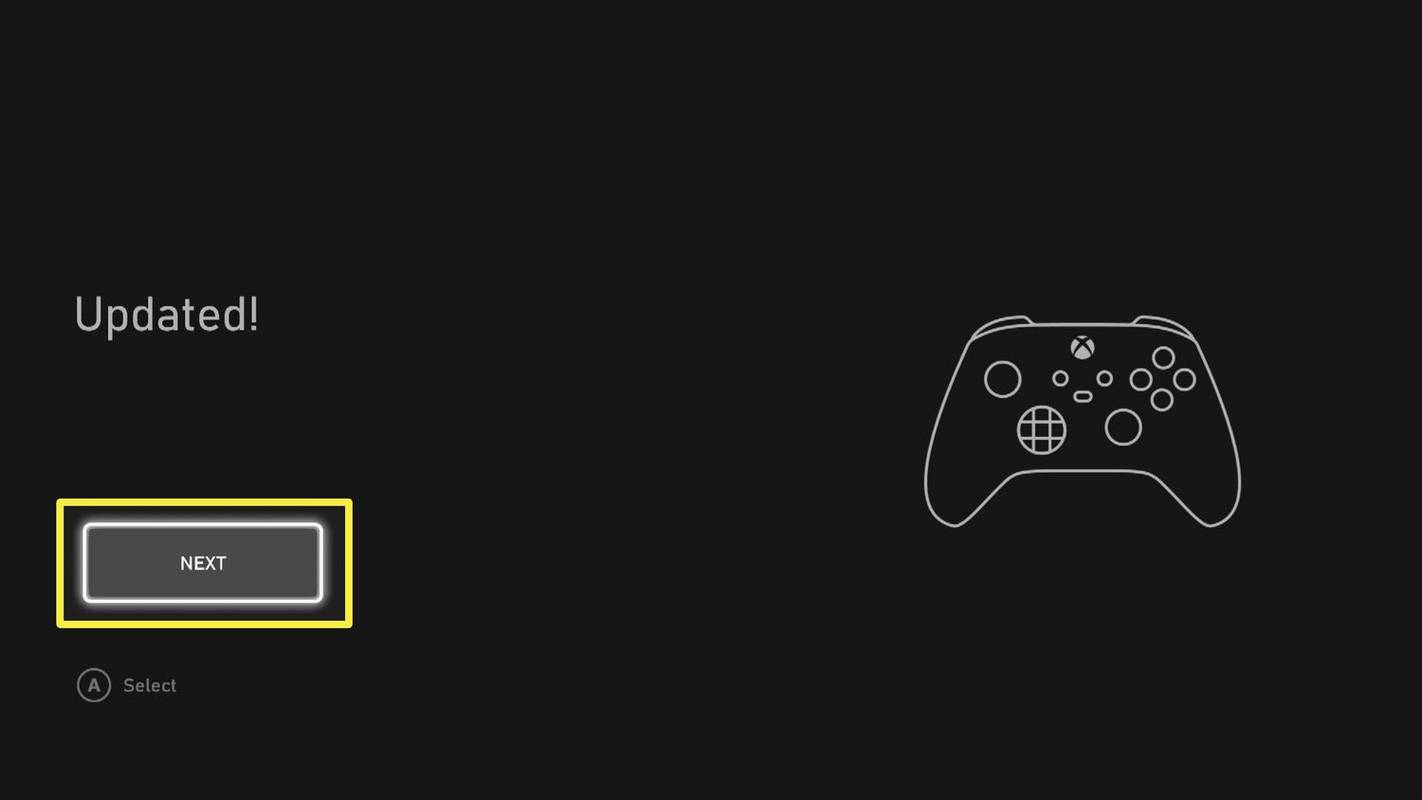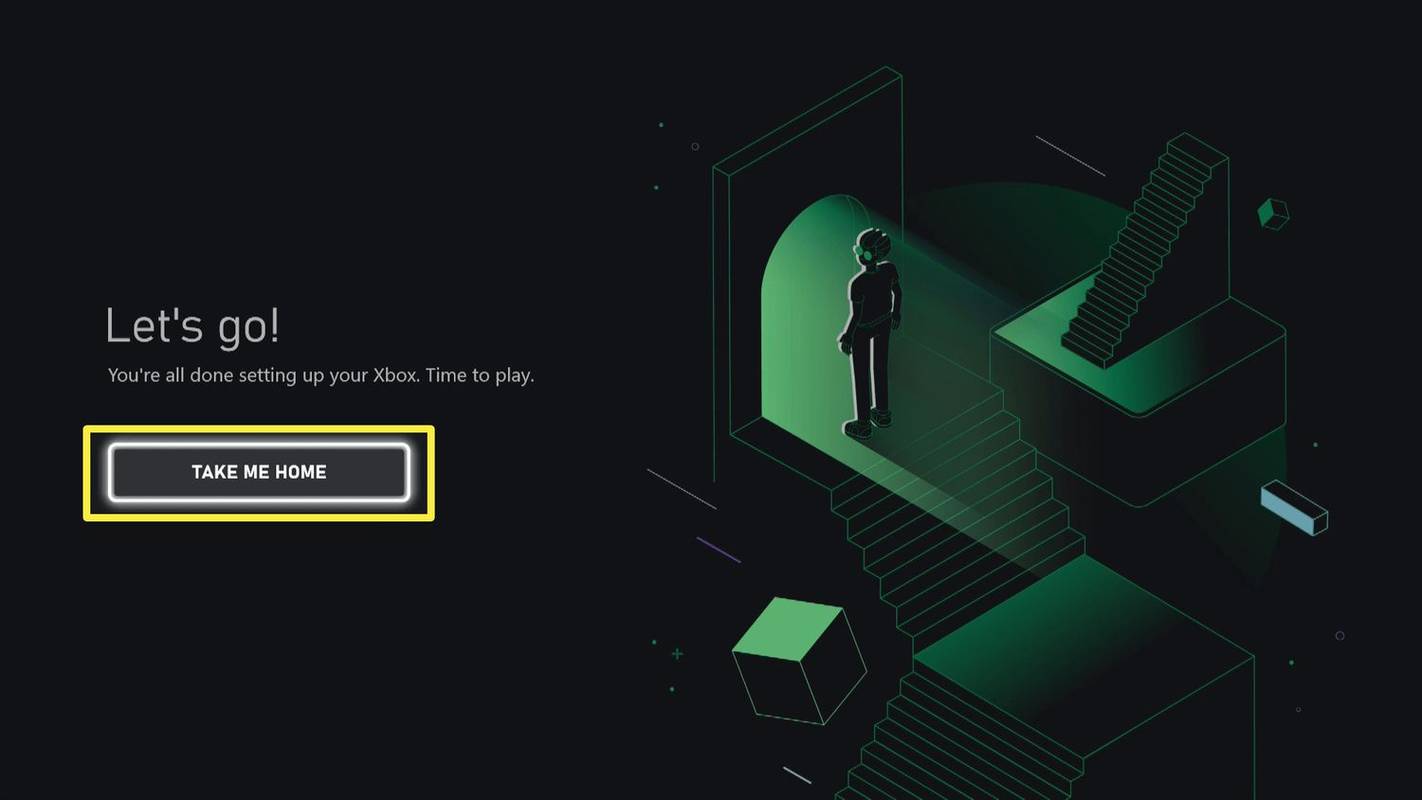Was Sie wissen sollten
- Tippen Sie in der Xbox-App auf Konsole Symbol > LOSLEGEN > Richten Sie eine neue Konsole ein und folgen Sie den Anweisungen.
- Oder drücken Sie die Taste Guide-Taste auf Ihrem Controller, dann die Speisekarte Klicken Sie auf die Schaltfläche und befolgen Sie die Anweisungen auf dem Bildschirm.
In diesem Artikel wird erläutert, wie Sie eine Xbox Series X oder S mithilfe der Xbox Mobile-App oder der Konsole selbst einrichten.
So richten Sie eine Xbox Series X oder S mithilfe der App ein
Rechnen Sie beim Einrichten einer Xbox Series Xbox-Konto .
Besitzen Sie eine Xbox One? Sie können Hunderte von Präferenzen und Einstellungen von Ihrer alten Konsole auf Ihre Xbox Series X oder S importieren, um Ihr Erlebnis vom ersten Tag an anzupassen. Verwenden Sie einfach die Xbox-App, wenn Sie Ihre neue Konsole einrichten.
-
Schließen Sie das mitgelieferte Netzkabel an Ihre Konsole an und stecken Sie es dann in eine Steckdose.
-
Schließen Sie das mit Ihrer Xbox Series X oder S gelieferte HDMI-Kabel an die Konsole an.
-
Verbinden Sie das andere Ende des HDMI-Kabels mit einem HDMI-Anschluss Ihres Fernsehers.
Verwenden Sie einen HDMI 2.1-Anschluss, wenn Sie auf einer Xbox Series X in 4K HDR spielen möchten.
-
Verbinden Sie ein Ethernet Kabel zu Ihrem Modem oder Router und Ihrer Xbox.
Überspringen Sie diesen Schritt, wenn Sie WLAN verwenden.
-
Drücken Sie die Taste Leistung Taste auf der Vorderseite der Xbox Series X oder S, um die Konsole einzuschalten.
-
Laden Sie die Xbox-App herunter und installieren Sie sie auf Ihrem Telefon, falls Sie dies noch nicht getan haben.
-
Starten Sie die Xbox-App und tippen Sie auf Konsole Symbol in der oberen rechten Ecke.
-
Klopfen LOSLEGEN .
-
Klopfen Richten Sie eine neue Konsole ein .
windows 10 öffnet das startmenü nicht
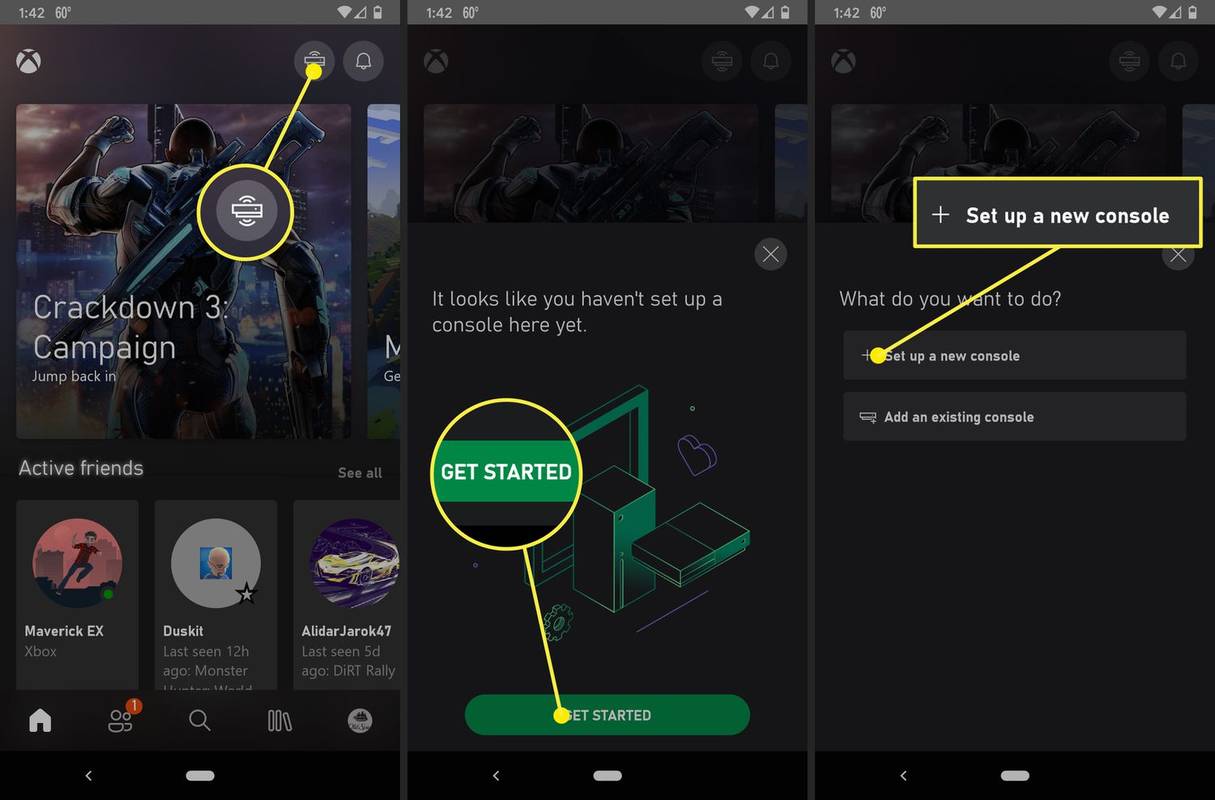
-
Suchen Sie nach einem Code, der auf Ihrem Fernseher angezeigt wird.
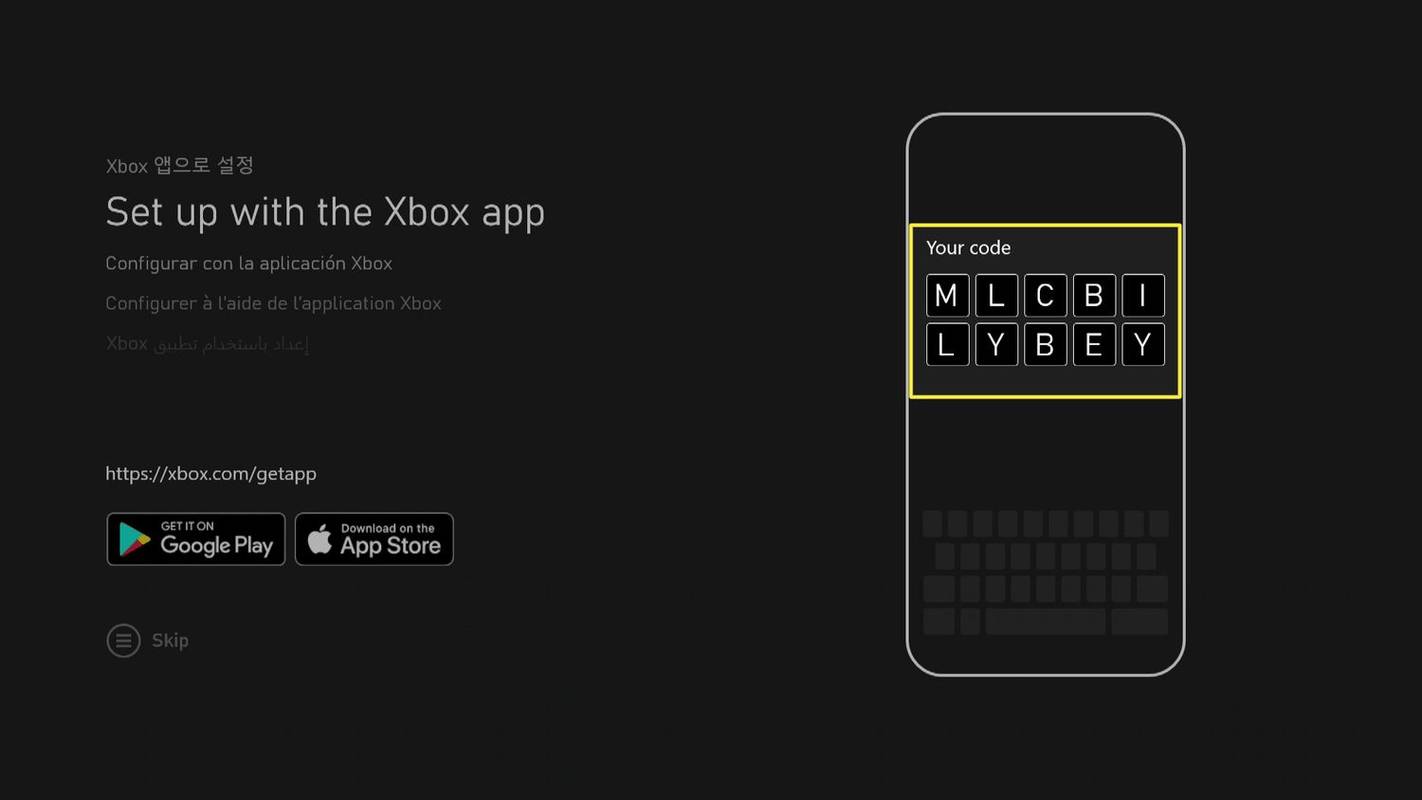
-
Geben Sie den Code in die Xbox-App ein und tippen Sie auf MIT DER KONSOLE VERBINDEN .
-
Warten Sie, bis die Xbox-App eine Verbindung zu Ihrer Konsole hergestellt hat. Wenn Sie dazu aufgefordert werden, erlauben Sie der Xbox-App den Zugriff auf den Standort Ihres Geräts und erteilen Sie alle anderen von ihr angeforderten Berechtigungen.
-
Wenn die App meldet, dass eine Verbindung zu Ihrer Konsole hergestellt wurde, tippen Sie auf Nächste .
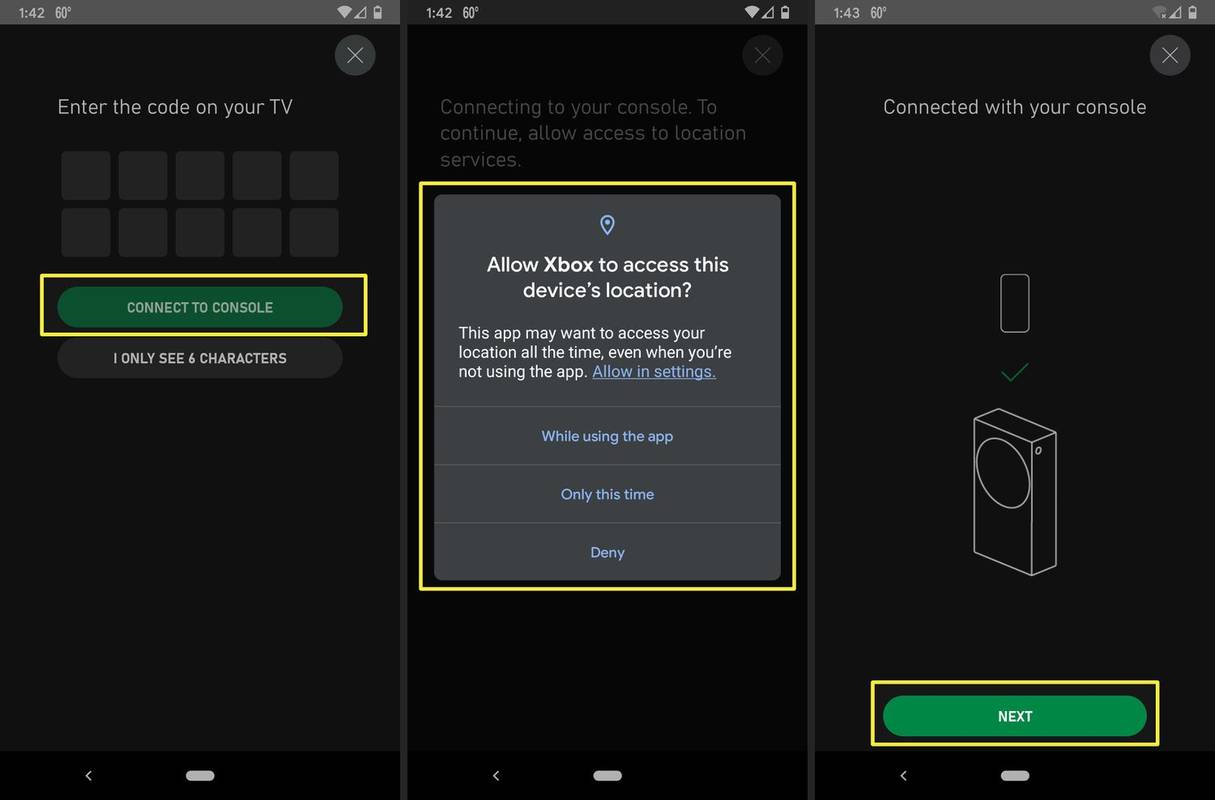
-
Befolgen Sie weiterhin die Anweisungen auf Ihrem Telefon. Sie haben die Möglichkeit, Ihre Einstellungen zu importieren, wenn Ihrem Gamertag eine Xbox One zugeordnet ist.
-
Wenn Sie auf Ihrem Fernseher ein Diagramm Ihres Controllers sehen, halten Sie die Taste gedrückt Führung Taste auf Ihrem Xbox-Controller, um ihn einzuschalten.
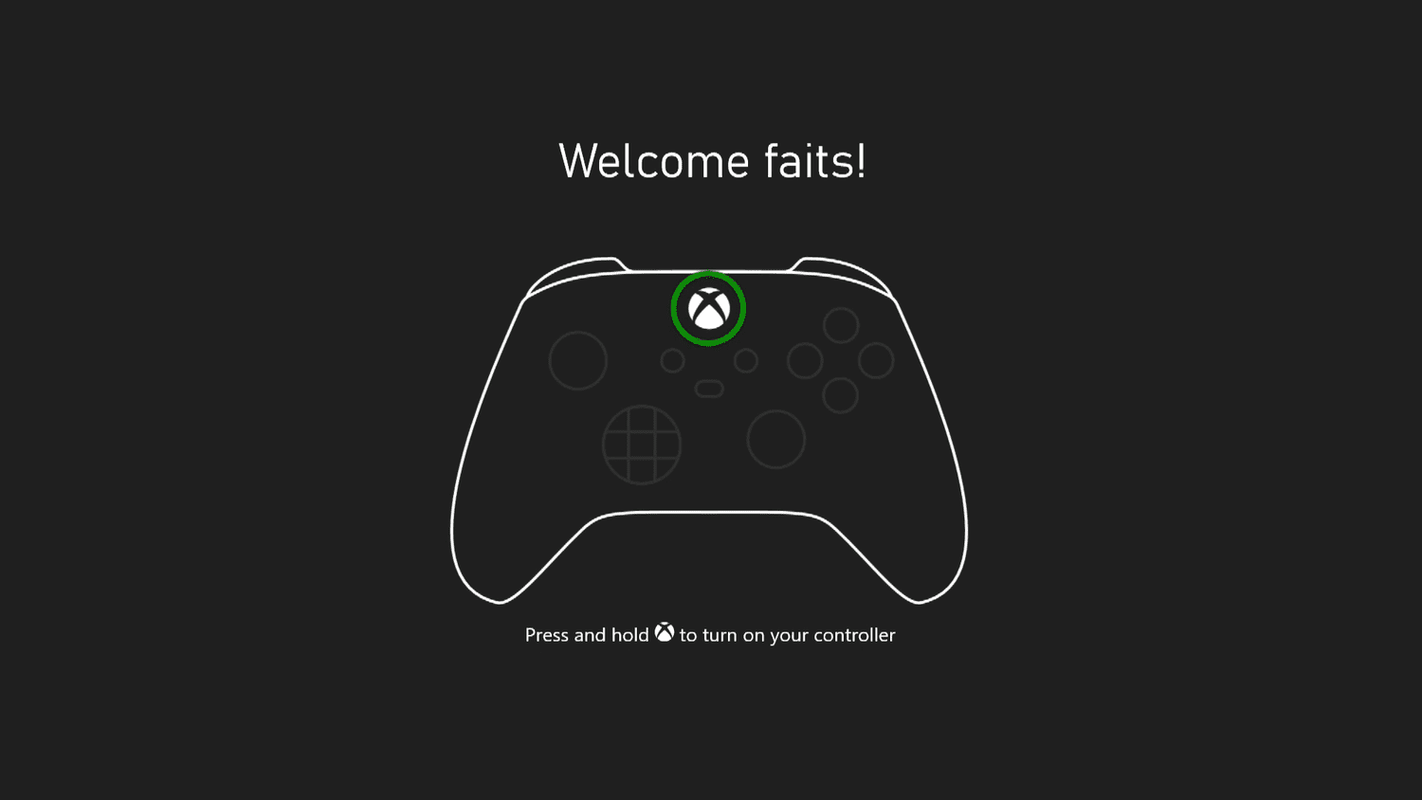
Wenn der Controller nicht automatisch eine Verbindung zur Konsole herstellt, halten Sie die Taste gedrückt Synchronisierungstasten sowohl auf dem Controller als auch auf der Konsole.
-
Wenn Sie dazu aufgefordert werden, drücken Sie die Taste A Taste auf Ihrem Controller.
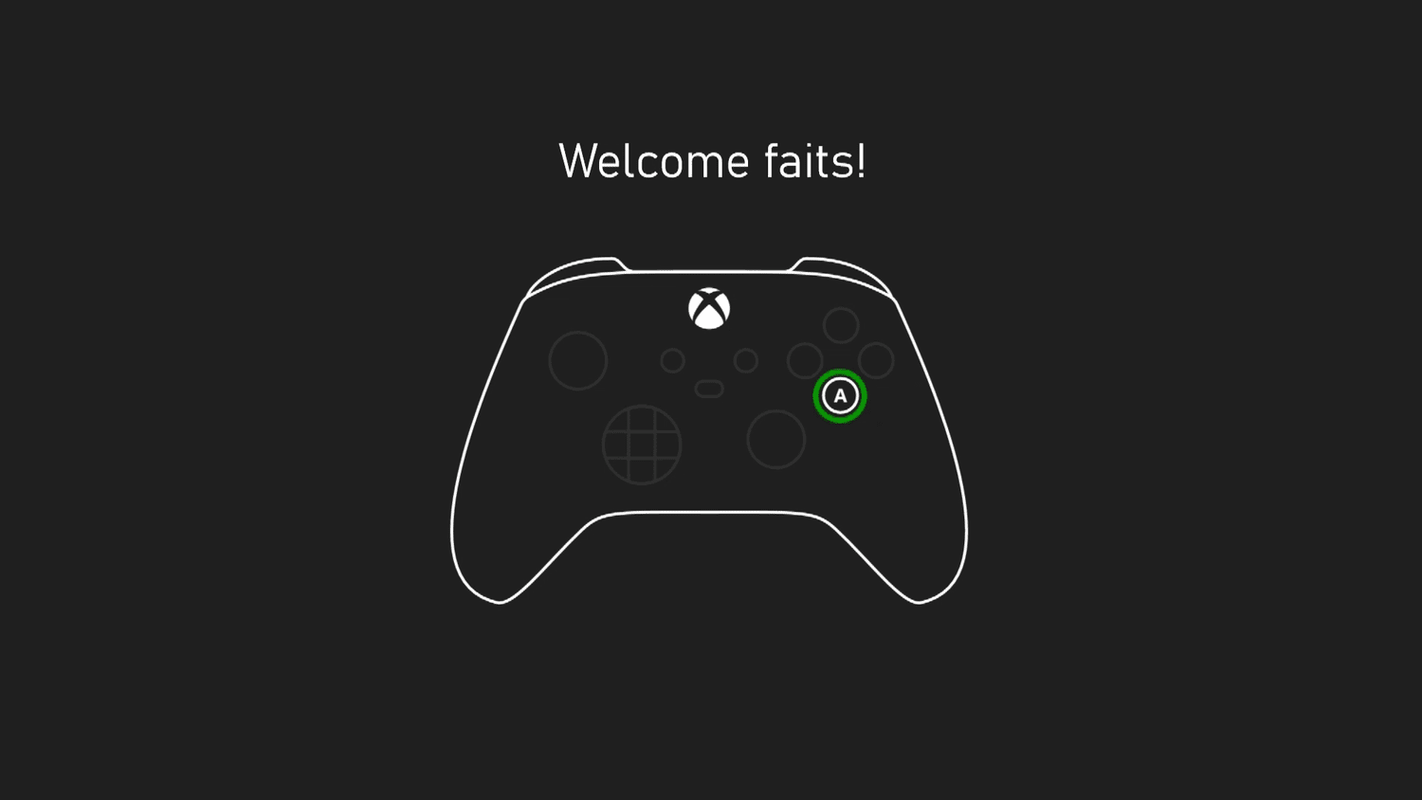
-
Wählen UPDATE-CONTROLLER .
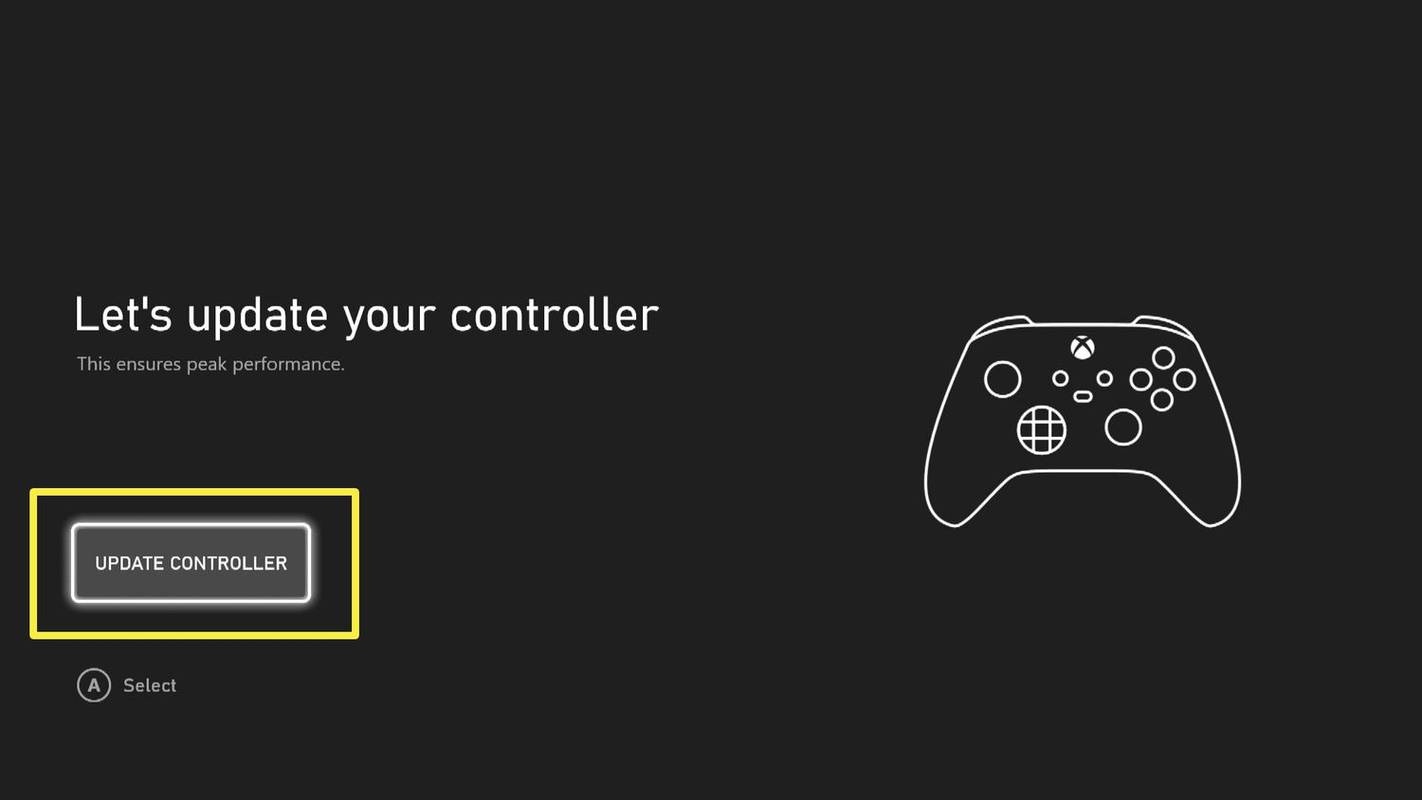
-
Warten Sie, bis die Aktualisierung abgeschlossen ist, und wählen Sie aus Nächste .
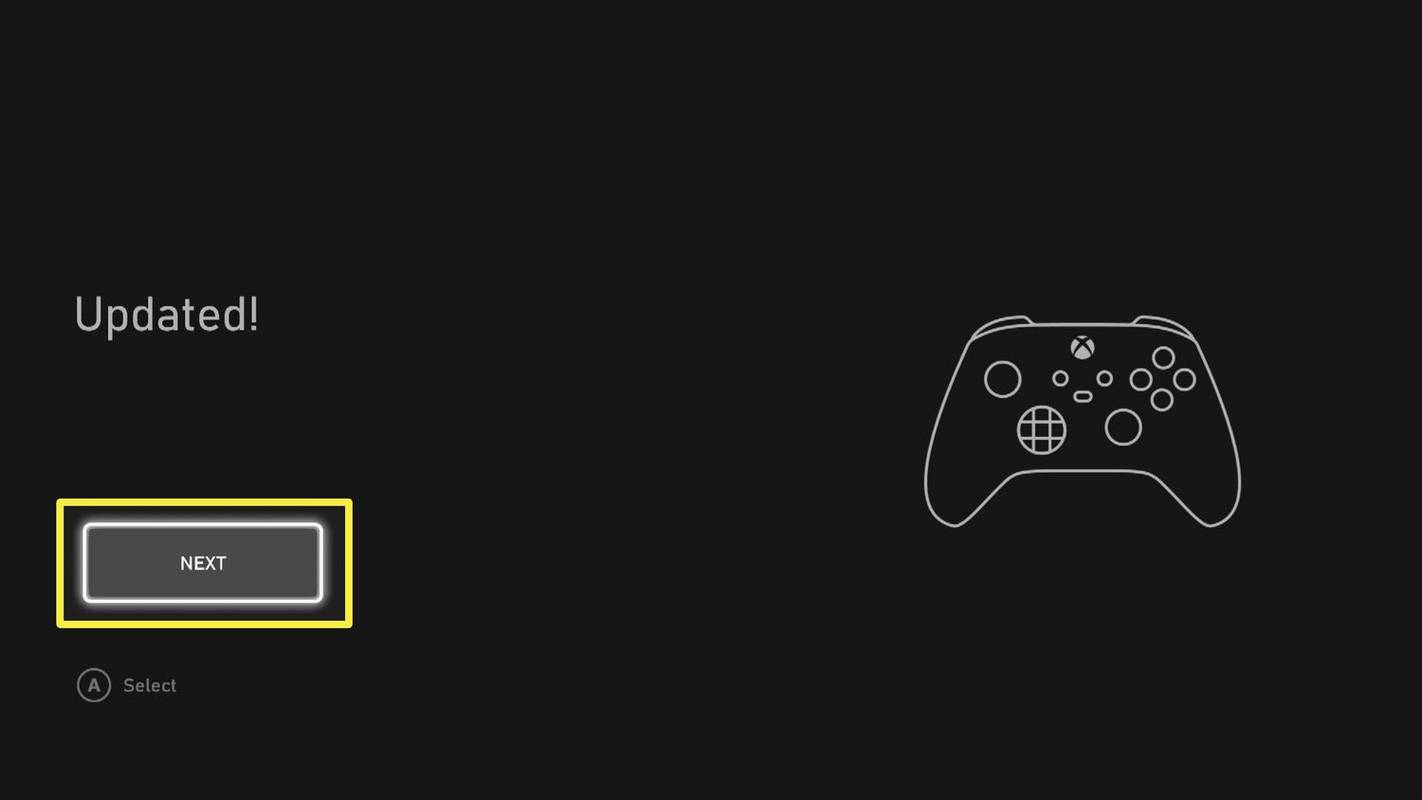
-
Wählen BRING MICH NACH HAUSE um die Einrichtung Ihrer Xbox Series X oder S abzuschließen.
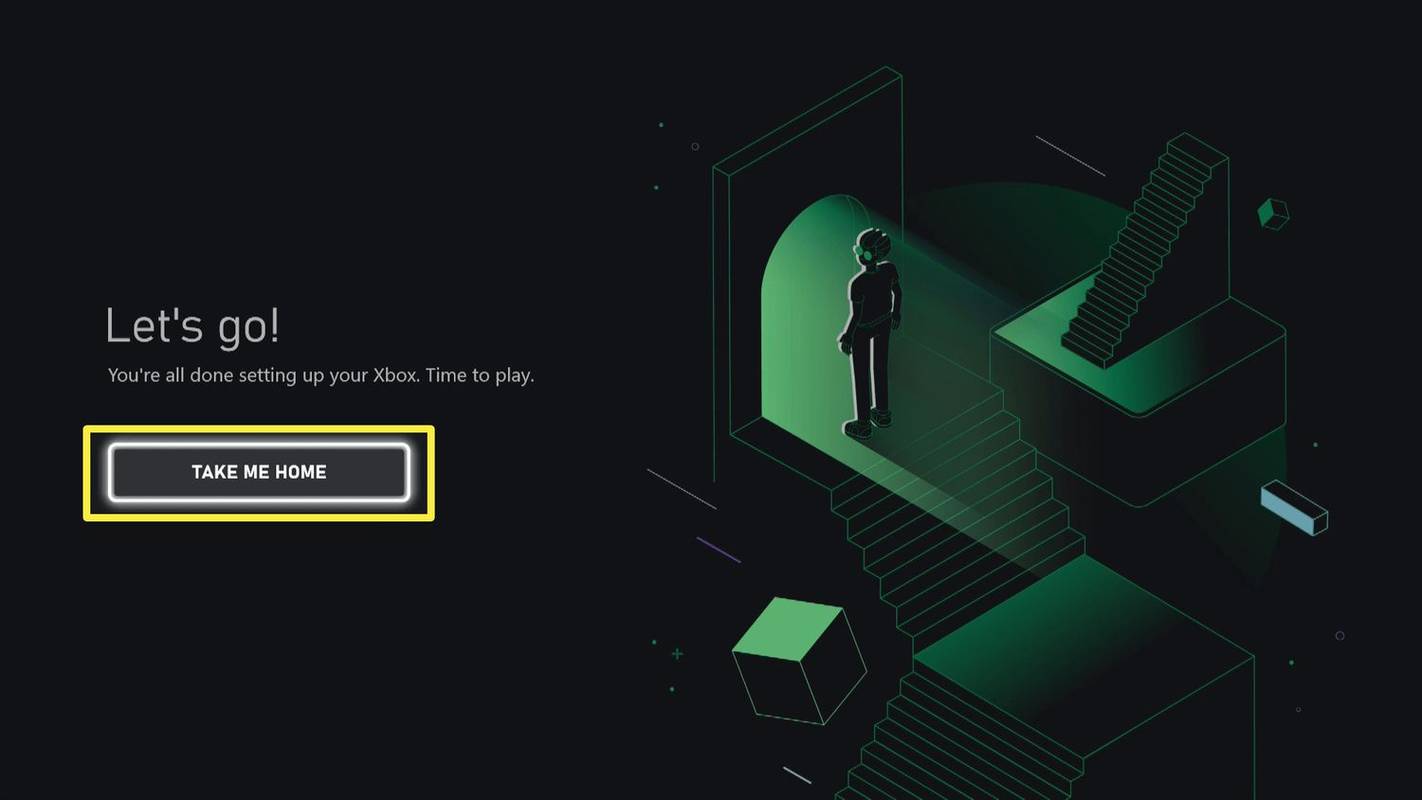
So richten Sie Ihre Xbox Series X oder S ohne Telefon ein
Wenn Sie die Xbox-Telefon-App nicht verwenden möchten, können Sie Ihre Xbox Series X oder S trotzdem einrichten, es ist nur etwas zeitaufwändiger. Sie müssen sich außerdem manuell bei dem Microsoft-Konto anmelden, das mit Ihrem Xbox-Konto verknüpft ist, und sich manuell bei Ihrem Wi-Fi-Netzwerk anmelden, wenn Sie kein Ethernet verwenden. Halten Sie daher unbedingt Ihre Passwörter bereit.
Ordner zu diesem PC hinzufügen
So richten Sie eine Xbox Series X oder S ohne Telefon ein:
-
Schließen Sie das mitgelieferte Netzkabel an die Konsole an und stecken Sie es dann in eine Steckdose.
-
Stecken Sie das mitgelieferte HDMI-Kabel in einen Anschluss Ihres Fernsehers.
Wie erstelle ich ein Gif für deinen Hintergrund-Mac?
-
Stecken Sie das andere Ende des HDMI-Kabels in Ihre Xbox.
-
Schließen Sie ein Ethernet-Kabel an, wenn Sie eine Kabelverbindung verwenden.
-
Drücken Sie die Taste Power-Taste auf der Vorderseite Ihrer Xbox, um sie einzuschalten.
-
Drücken Sie die Taste Guide-Taste auf Ihrem Controller, um ihn einzuschalten.
Wenn Ihr Controller keine Verbindung herstellt, drücken Sie die Taste Synchronisierungstasten auf dem Controller und der Konsole, um sie zu verbinden.
-
Drücken Sie die Taste Speisekarte Drücken Sie die Taste (drei horizontale Linien) auf dem Controller, um die Telefoneinrichtung zu überspringen.
-
Befolgen Sie die Anweisungen auf dem Bildschirm, um Ihre Konsole manuell ohne die Telefon-App einzurichten.
Tipps für ein erfolgreiches Xbox Series X- oder S-Setup
Wenn Sie die vorherigen Anweisungen befolgt haben, ist Ihre Xbox Series X oder S wahrscheinlich eingerichtet und einsatzbereit. Es können jedoch viele Probleme auftreten und Sie können Maßnahmen ergreifen, um den Einrichtungsprozess reibungsloser zu gestalten oder Ihr Spielerlebnis später zu verbessern.
So schalten Sie Ihre Xbox Series X oder S online, wenn keine Anmeldung möglich istUm Ihre Einrichtung und Ihr Spielerlebnis mit Ihrer Xbox Series X oder S zu verbessern, sollten Sie die folgenden Tipps befolgen, sofern sie anwendbar sind:
- Warum lässt sich meine Xbox Series X oder S nicht einrichten?
Ihre Xbox muss während der Einrichtung eine Verbindung zum Internet herstellen. Beheben Sie daher Probleme mit Ihrer WLAN-Verbindung. Verwenden Sie zum Anschließen nach Möglichkeit ein Ethernet-Kabel.
- Wie richte ich ein Headset auf meiner Xbox Series X oder S ein?
Um ein Headset mit Ihrer Xbox Series X oder S zu verbinden, schließen Sie das Headset an die Basisstation an, sofern vorhanden. Wenn die Verbindung nicht automatisch hergestellt wird, drücken Sie die Taste Synchronisieren Taste auf der Konsole. Einige kabellose Xbox-Kopfhörer und -Headsets verwenden einen kabellosen Adapter, der an einen USB-Anschluss der Konsole angeschlossen wird.
- Wie richte ich die Spielefreigabe auf meiner Xbox Series X oder S ein?
Sie können digital gekaufte Xbox Series X- oder S-Spiele teilen, indem Sie die Konsole wechseln, die als Ihre Heim-Xbox festgelegt ist. Ihre Abonnements, wie Game Pass Ultimate, werden ebenfalls geteilt.
- Wie richte ich einen Xbox Series X- oder S-Controller ein?
Um Ihren Xbox Series X- oder S-Controller drahtlos mit der Konsole zu verbinden, halten Sie die Taste gedrückt Xbox-Taste auf dem Controller, bis es blinkt. Drücken Sie dann die Taste und lassen Sie sie wieder los Synchronisieren Taste auf der Konsole neben dem USB-Anschluss.
Interessante Artikel
Tipp Der Redaktion

Herunterladen Herunterladen Tango V 3 Skin für AIMP3
Laden Sie Tango V 3 Skin für AIMP3 herunter. Hier können Sie den Tango V 3-Skin für den AIMP3-Player herunterladen. Alle Credits gehen an den ursprünglichen Autor dieses Skins (siehe die Skin-Informationen in den AIMP3-Einstellungen). Autor :. Download 'Tango V 3 Skin für AIMP3 herunterladen' Größe: 775,11 Kb AdvertismentPCRepair: Behebung von Windows-Problemen. Alle

So aktualisieren Sie einen Samsung Smart TV
Die meisten heutigen Fernseher sind intelligent, aber um ihre Intelligenz beizubehalten, sind regelmäßige Updates erforderlich. Erfahren Sie, wie Sie Ihr Samsung Smart TV automatisch oder manuell aktualisieren.

Was ist eine XCF-Datei?
Eine XCF-Datei ist eine GIMP-Bilddatei. Erfahren Sie, wie Sie eine .XCF-Datei öffnen oder eine XCF-Datei in PNG, JPG, PSD, PDF, GIF oder ein anderes Dateiformat konvertieren.

So beheben Sie das Problem, wenn YouTube-Kommentare nicht angezeigt werden
Wenn Sie YouTube-Kommentare weder als Zuschauer noch als Ersteller sehen können, gibt es dafür einige mögliche Ursachen und nachfolgende Lösungen.

So schalten Sie alle bei Google Meet stumm
Wenn es um Videokonferenzen und Online-Klassenzimmer geht, gibt es einige wirklich großartige Apps – Google Meet ist eine davon. Es hat viele großartige Funktionen, einschließlich der Möglichkeit, Teilnehmer stumm zu schalten. Aber wie funktioniert das?

Vivaldi 2.2: Bessere Widevine (EME) -Unterstützung unter Linux
Das Team hinter dem innovativsten Vivaldi-Browser hat einen neuen Schnappschuss der kommenden Version der App veröffentlicht. Vivaldi 2.2.1360.4 enthält eine Reihe netter Medienverbesserungen für Linux-Benutzer, behebt eine Reihe von Problemen und enthält die Chromium-Engine-Version 71. Anzeige Vivaldi wurde mit dem Versprechen gestartet, Ihnen ein hohes Maß zu bieten