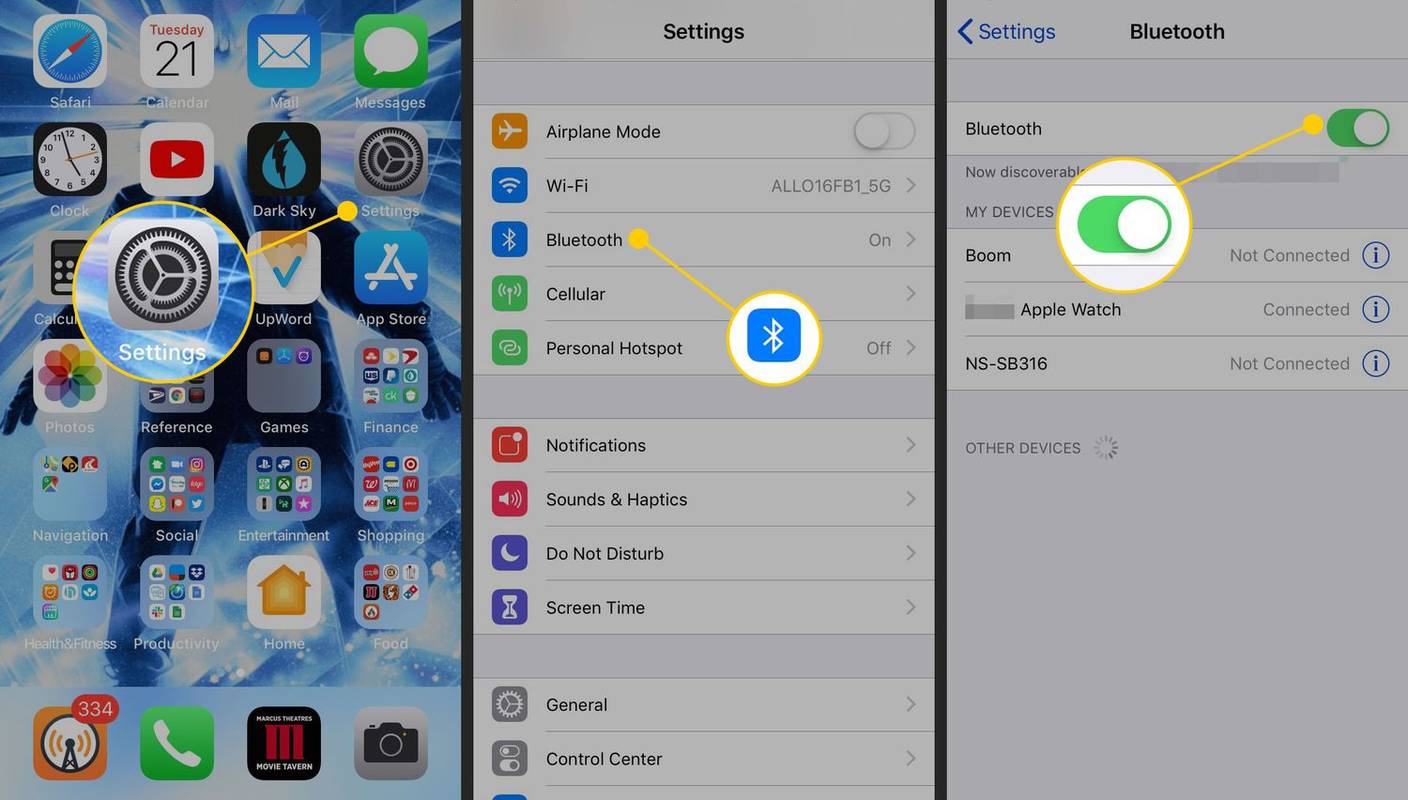Was Sie wissen sollten
- Schließen Sie einen Monitor über HDMI-, Mini DisplayPort-, USB-C- oder Thunderbolt-Anschlüsse an Ihren Mac an.
- Wenn Ihr Monitor nicht über den richtigen Eingang für Ihren Mac verfügt, müssen Sie ein spezielles Kabel oder einen Adapter kaufen.
- Öffne das Apple-Menü > Zeigt an > Anordnung , und deaktivieren Sie das Kontrollkästchen Spiegeldisplays Box zur Verwendung von zwei Monitoren.
In diesem Artikel wird erläutert, wie Sie zwei Monitore auf einem Mac einrichten, einschließlich des Anschlusses eines zweiten Monitors an einen Mac-Laptop (wie MacBook Air) und wie Sie zwei Monitore an einen Desktop-Mac (wie einen Mac Mini) anschließen.
So erkennen Sie, dass Ihr Mac den von Ihnen gewählten Monitor unterstützt
Bevor Sie sich für einen zusätzlichen Monitor oder ein Dual-Monitor-Setup entscheiden, stellen Sie sicher, dass Ihr Mac mit der Auflösung zurechtkommt. Die meisten Macs können 1080p auf mehreren Monitoren ausführen und überschreiten, aber Ihr Mac ist möglicherweise nicht in der Lage, eine zusätzliche 4K-Anzeige aufzunehmen. Um genau herauszufinden, was Ihr Mac kann, müssen Sie einen Blick auf die technischen Spezifikationen auf der Website von Apple werfen.
So finden Sie heraus, welche Art von Monitor Ihr Mac unterstützt:
Die Anzahl der externen Displays, die Ihr Mac unterstützen kann, wird ebenfalls angezeigt hängt von der Marke und dem Modell ab .
-
Navigieren Sie zu Apples Website , dann auswählen Unterstützung aus der Menüleiste oben auf dem Bildschirm.

-
Scrollen Sie auf der Support-Seite nach unten zu „Nach Themen suchen“ und geben Sie die Informationen zu Ihrem Mac ein (Modell, Jahr usw.).

-
Wählen Sie auf der Ergebnisseite aus Liste der Modelle , dann auswählen Identifizieren Sie Ihr Modell .

-
Scrollen Sie auf der Ergebnisseite nach unten, bis Sie Ihr Mac-Modell finden, und wählen Sie dann aus Technische Daten Verknüpfung.

-
Scrollen Sie nach unten zum Video-Unterstützung Abschnitt und suchen Sie nach dem Aufzählungspunkt Dual-Display und Videospiegelung.

In diesem Beispiel sehen Sie, dass ein 2011 MacBook Air 13 Zoll seine native Auflösung auf dem eingebauten Display anzeigen und gleichzeitig Videos mit einer Auflösung von 2560 x 1600 Pixel auf einem externen Display ausgeben kann. Das bedeutet, dass dieser spezielle Mac problemlos mit einer 1080p-Anzeige umgehen könnte, mit einem 4K-Monitor jedoch nicht funktionieren würde.
So richten Sie zwei Monitore auf einem Mac ein
Sobald Sie einen Monitor für Ihr MacBook oder zwei Monitore für einen Desktop-Mac erworben haben, Sie überprüft haben, dass Ihr Mac mit den Monitoren umgehen kann, und Sie über die erforderlichen Kabel und Adapter verfügen, können Sie zwei Monitore auf Ihrem MacBook einrichten Mac.
So richten Sie zwei Monitore auf einem Mac ein:
So überprüfen Sie, wer Ihr Instagram stalkt
-
Schließen Sie den Monitor bei Bedarf mit den entsprechenden Kabeln und Adaptern an den Mac an.
Wenn Sie zwei Monitore auf einem Desktop-Mac einrichten, schließen Sie in diesem Schritt beide Monitore an.
-
Positionieren Sie Ihre Monitore und Ihren Mac dort, wo Sie sie auf Ihrem Schreibtisch haben möchten.
-
Schalten Sie Ihren Mac ein. Der zweite Monitor wird automatisch erkannt und aktiviert, auch wenn die Einstellungen möglicherweise nicht Ihren Wünschen entsprechen.
Wenn sich der Monitor beim Mac nicht automatisch einschaltet, schalten Sie ihn manuell ein.
-
Drücke den Apple-Menü Symbol.

-
Klicken Systemeinstellungen .

-
Klicken Zeigt an .

-
Klicken Sie auf Ihrer Hauptanzeige auf Anordnung .

Wenn das Kontrollkästchen „Spiegelanzeige“ aktiviert ist, zeigen beide Monitore immer das gleiche Bild.
-
Stellen Sie auf Ihrem Hauptdisplay sicher, dass Spiegeldisplays Box ist ungeprüft .

-
Auf Ihrem Hauptdisplay sehen Sie ein Diagramm, das die Positionierung Ihrer Displays zeigt. Wenn sie nicht richtig positioniert sind, suchen Sie sie Symbol für den sekundären Monitor .

Wenn Sie mit der Monitorpositionierung zufrieden sind, können Sie mit Schritt 12 fortfahren.
-
Klicken und ziehen Sie sekundärer Monitor in die richtige Position bringen.

-
Lassen Sie Ihre Maus oder Ihr Trackpad los und der sekundäre Monitor fällt in die von Ihnen gewählte Position.

-
Ihre Monitore sind jetzt einsatzbereit, Sie müssen den neuen Monitor jedoch möglicherweise konfigurieren. Stellen Sie sicher, dass das Bild nicht gestreckt, gestaucht, verfärbt oder Ähnliches aussieht. Wenn es nicht richtig aussieht, klicken Sie Skaliert .

-
Klicken Sie auf das Richtige Auflösung für Ihr Display.

Wählen Sie die native Auflösung für Ihren Monitor, um die besten Ergebnisse zu erzielen. Sie muss mindestens der Auflösung entsprechen, die Ihr Mac verarbeiten kann.
-
Wenn Ihr zweiter Bildschirm richtig aussieht, können Sie die Anzeigeeinstellungen schließen und mit der Verwendung Ihres Mac beginnen.
Windows 10 Startmenügruppen

Der Mac mini mit Apples M1-Chip kann jeweils nur einen Thunderbolt/USB 4-Monitor verwenden. Wenn Sie dem M1 Mac mini einen zweiten Monitor hinzufügen möchten, müssen Sie den HDMI-Anschluss des Mac mini verwenden. Offiziell unterstützen MacBook Air- und MacBook Pro-Modelle mit M1-Chip nur einen externen Monitor. Die Modelle M1 MacBooks und MacBook Pro können einen externen Monitor und ihr integriertes Display gleichzeitig nutzen.
So richten Sie Displays in Ventura drahtlos ein
Ab macOS 13 (Ventura) wurden drahtlose Display-Verbindungsoptionen hinzugefügt. Wenn Sie ein Upgrade auf Ventura durchgeführt haben oder dies planen, ist die drahtlose Verbindung eines zusätzlichen Displays sehr unkompliziert. Dies soll in erster Linie mit anderen Apple-Geräten funktionieren.
Um Ihr iPad, Apple TV usw. als zusätzliches Display hinzuzufügen, öffnen Sie das Apple-Menü auf Ihrem Mac und wählen Sie aus Systemeinstellungen > Zeigt an . Als nächstes öffnen Sie die plus (+) Dropdown-Menü und wählen Sie das Gerät aus, das Sie verwenden möchten.

So wählen Sie einen Monitor für einen Mac aus
Wenn Sie noch nie zwei Monitore eingerichtet haben, kann die Suche nach dem richtigen Monitor eine entmutigende Angelegenheit sein. Um den richtigen Monitor auszuwählen, müssen Sie die Größe, Auflösung, Farbgenauigkeit und andere Eigenschaften des Displays berücksichtigen. Wenn Sie einen Desktop-Mac haben, der bereits über einen Monitor verfügt, bietet die Kombination dieses Monitors mit einem anderen identischen Gerät das reibungsloseste Erlebnis. Wenn Sie Ihrem MacBook einen zweiten Monitor hinzufügen, sollten Sie einen größeren 4K-Monitor in Betracht ziehen, um die Bildschirmfläche zu maximieren, oder einen kompakten Flachbildschirm, den Sie unterwegs mitnehmen können.
Die besten Monitore für MacBook Pros von 2024Es ist auch wichtig, die Art der Eingaben zu berücksichtigen, die ein Monitor akzeptiert, aber das ist keine so große Sache. Wenn Sie den idealen Monitor finden, dieser aber nur über HDMI-Eingänge verfügt und Sie ein MacBook verwenden, das nur über USB-C verfügt, müssen Sie sich nur einen USB-C-zu-HDMI-Adapter oder einen USB-C-Hub besorgen Enthält einen HDMI-Anschluss. Sie können auch Adapter für den Übergang von HDMI zu anderen Ausgängen wie Mini DisplayPort finden, sodass Sie sich bei der Auswahl eines Monitors nicht von den Eingängen abhalten lassen.
Wenn auf Ihrem Mac Catalina oder neuer läuft und Sie ein iPad haben, können Sie Ihr iPad als zweiten Monitor verwenden.
FAQ- Wie setzt man ein MacBook Pro auf die Werkseinstellungen zurück?
Um Ihr MacBook oder MacBook Pro zurückzusetzen, erstellen Sie zunächst mit Time Machine ein Backup auf einem externen Laufwerk. Gehen Sie im Wiederherstellungsmodus zu Festplattendienstprogramm > Sicht > Alle Geräte anzeigen > Ihr Laufwerk > Löschen > Installieren Sie macOS neu . Gehen Sie in macOS Monterey und höher zu Systemeinstellungen > Löschen Sie alle Inhalte und Einstellungen .
- Wie macht man einen Screenshot auf einem MacBook Pro?
Zu mach ein Bildschirmfoto , drücken und halten Schicht + Befehl + 3 . Benutzen Sie die Schicht + Befehl + 4 Tastenkombination zum Erfassen eines Teils des Bildschirms.