Wenn Sie neu bei Linux sind, möchten Sie vielleicht lernen, wie man eine Textdatei erstellt. Erfahrene Linux-Benutzer wissen, wie wichtig es ist, zu lernen, wie man Textdateien erstellt, weshalb dies eine häufige Anfrage für Anfänger ist. Die Bearbeitung von Text in Linux ist unerlässlich, um seine volle Funktionalität zu beherrschen. Glücklicherweise ist es relativ einfach zu lernen.
So melden Sie einen Benutzer bei Discord

Dieser Artikel zeigt Ihnen einige verschiedene Möglichkeiten, um schnell eine Textdatei unter Linux zu erstellen. In den meisten Fällen können Sie einen Texteditor oder die Befehlszeile in Linux verwenden.
Verwenden Sie Nano
Nano ist ein beliebter Texteditor, der normalerweise mit Ubuntu-basierten Linux-Systemen vorinstalliert ist. Es ist ein einfacher und benutzerfreundlicher Editor. Es gibt andere Texteditoren für Linux, aber Nano ist am anfängerfreundlichsten. Gehen Sie folgendermaßen vor, um eine Textdatei mit Nano zu erstellen:
- Wenn Sie den Nano-Texteditor nicht haben, laden Sie ihn herunter hier .
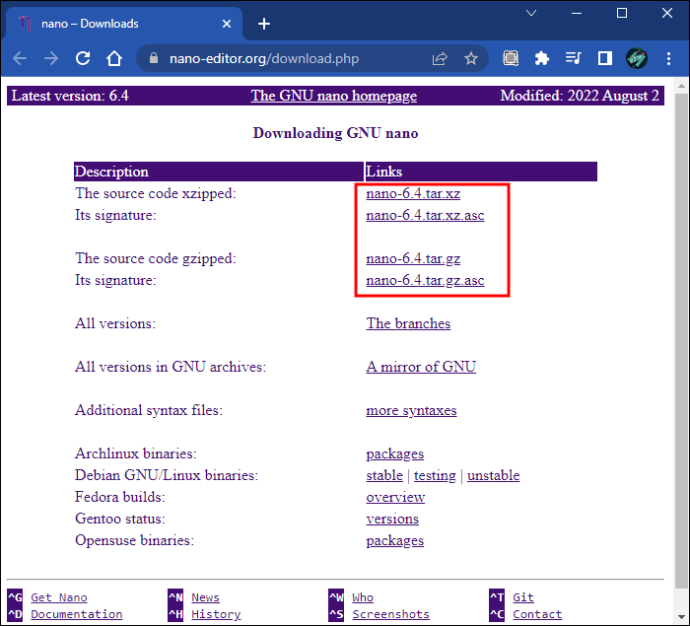
- Öffnen Sie ein neues Terminalfenster, indem Sie „Strg + Alt + T“ gedrückt halten.

- Geben Sie „nano example.txt“ ein und drücken Sie die Eingabetaste. Ersetzen Sie „Beispiel“ durch den gewünschten Namen für Ihre Textdatei.
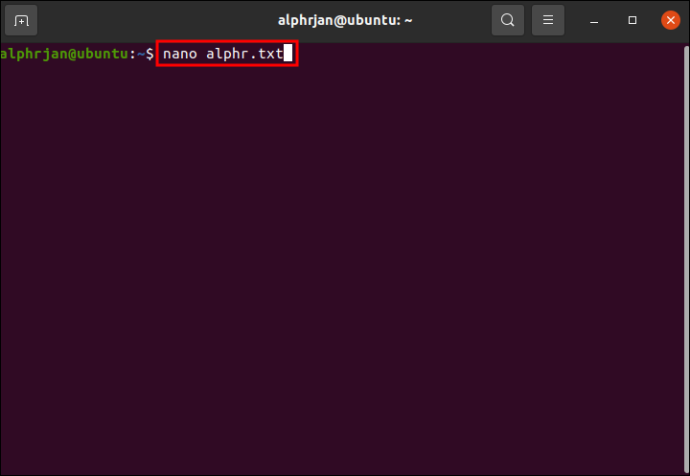
- Am unteren Rand des Fensters finden Sie die „Befehlsliste“. Drücken Sie „Strg + G“, um alle Befehle anzuzeigen. Diese helfen Ihnen beim Erstellen der neuen Textdatei.
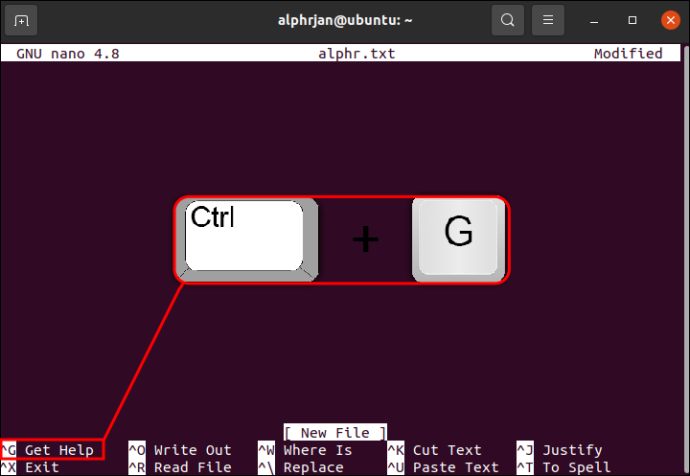
- Geben Sie Ihr Textdokument mit der Tastatur und den Befehlen aus der Befehlsliste ein.
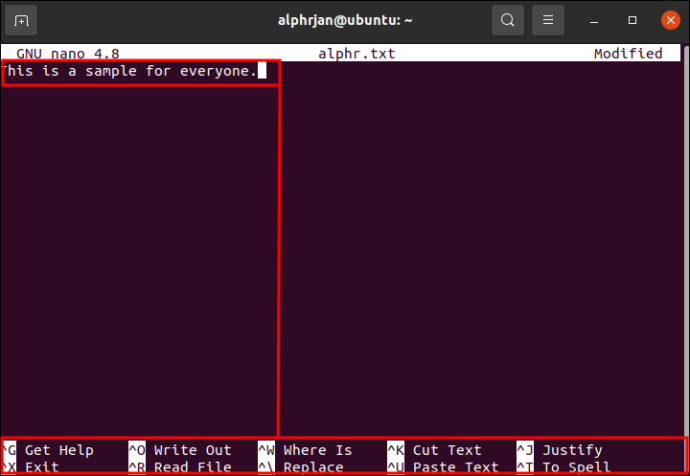
- Drücken Sie „Strg + O“, um die Datei zu speichern.
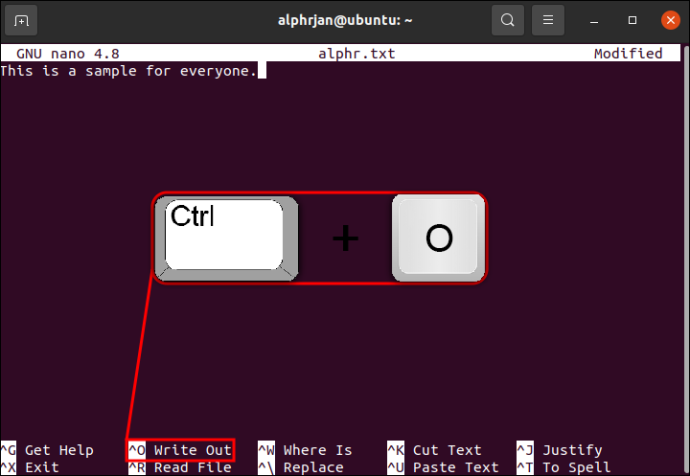
- Um zur Eingabeaufforderung zurückzukehren und Nano zu beenden, halten Sie „Strg + X“ gedrückt.
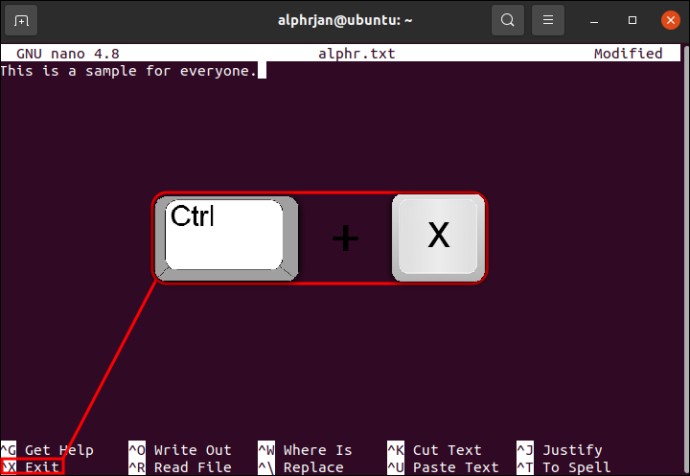
Verwenden Sie Vim
Mit dem Vim-Texteditor können Sie auch eine Linux-Textdatei erstellen. Auf den meisten Ubuntu-basierten Linux-Systemen ist Vim bereits installiert. Vim ist Nano ähnlich. Der Hauptunterschied besteht darin, dass es mehr Funktionen und eine steilere Lernkurve hat. Gehen Sie wie folgt vor, um mit dieser Methode eine Textdatei zu erstellen:
- Falls noch nicht geschehen Warum , herunterladen und installieren.
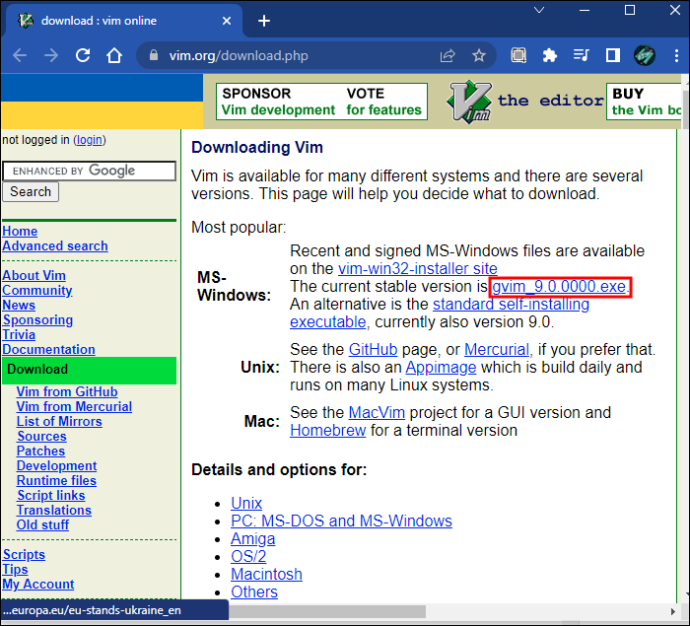
- Drücken Sie „Strg + Alt + T“, um ein neues Terminalfenster zu öffnen.

- Geben Sie „vim example.txt“ ein und drücken Sie die Eingabetaste. Ersetzen Sie „Beispiel“ durch den Namen, den Sie für die Datei gewählt haben.
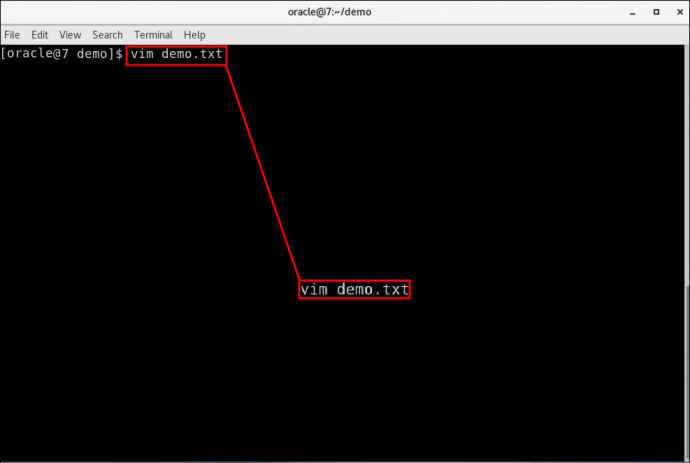
- Tippen Sie auf die Taste „I“, um Vim im „Befehlsmodus“ zu öffnen. Das Wort „Einfügen“ erscheint am unteren Rand des Fensters.
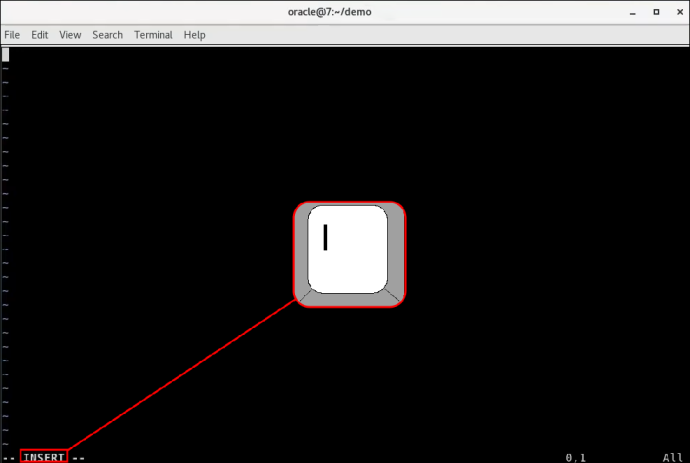
- Jetzt, da Sie sich im „Einfügemodus“ von Vim befinden, können Sie Ihr Textdokument eingeben.
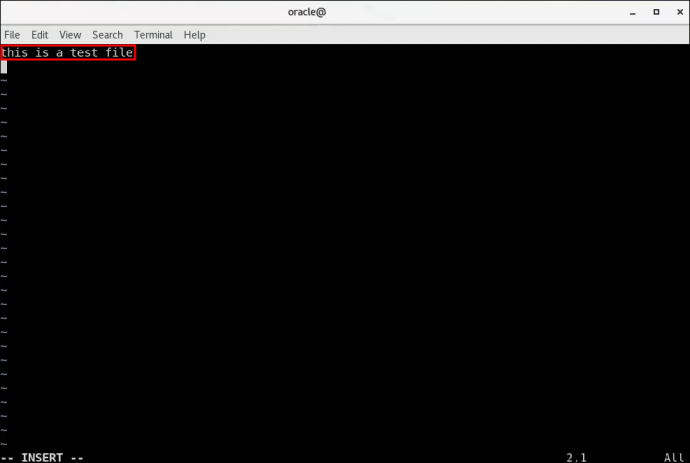
- Drücken Sie die Esc-Taste, um zum „Befehlsmodus“ zurückzukehren.
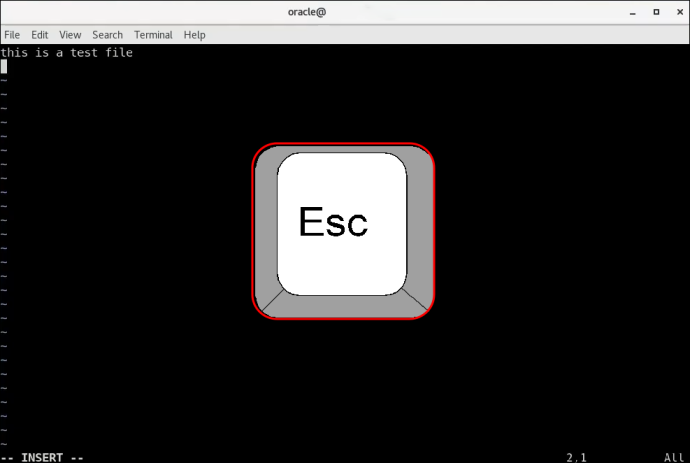
- Um Ihre Datei zu speichern, geben Sie „:w“ ein und drücken Sie dann die Eingabetaste.
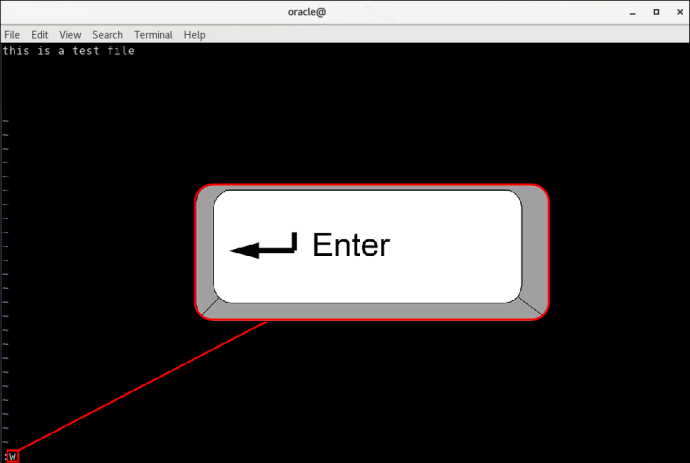
- Um zur Eingabeaufforderung zurückzukehren und Vim zu verlassen, geben Sie „:q“ ein und drücken Sie die Eingabetaste.
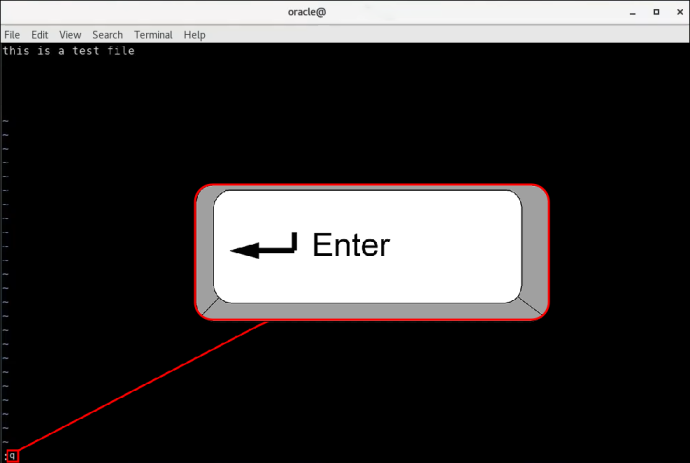
Verwenden Sie den Cat-Befehl
Wenn Sie keinen Texteditor verwenden möchten, können Sie unter Linux mit dem Cat-Befehl eine Textdatei erstellen. Es ist eine hilfreiche Möglichkeit, schnell eine Textdatei zu erstellen und zu speichern.
- Öffnen Sie ein neues Terminalfenster, indem Sie „Strg + Alt + T“ drücken.

- Geben Sie „$ cat > example.txt“ ein und drücken Sie die Eingabetaste.
Ersetzen Sie das Wort „Beispiel“ durch den Namen, den Sie für die Datei verwenden möchten.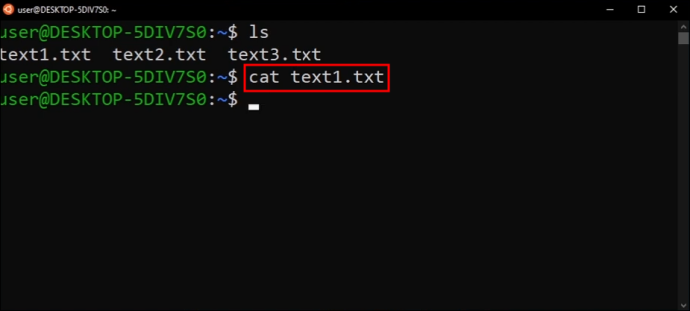
- Geben Sie den gewünschten Text in die Datei ein.
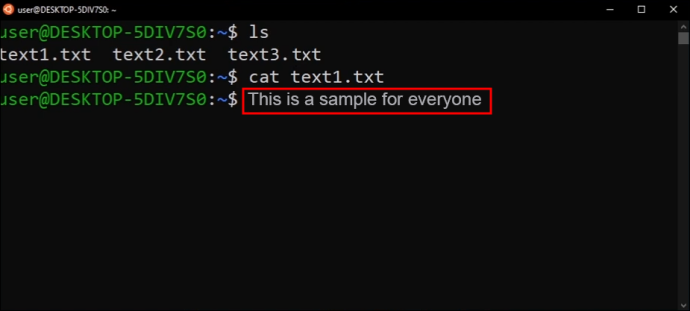
- Drücken Sie die Eingabetaste und dann „Strg + D“. Dadurch wird Linux mitgeteilt, dass Sie den gesamten Text hinzugefügt haben. Die übliche Eingabeaufforderung wird angezeigt.
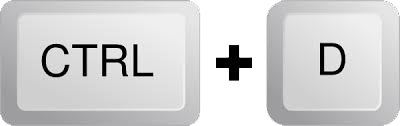
- Um sicherzustellen, dass Ihre Textdatei gespeichert wurde, geben Sie „$ ls“ ein und Sie sehen die neu gespeicherte Datei.
Verwenden Sie den Touch-Befehl
Eine andere Möglichkeit, schnell eine Textdatei unter Linux zu erstellen, ist die Verwendung des Touch-Befehls. Wenn Sie diese Methode verwenden, können Sie den Text für die Datei jedoch nicht eingeben, wenn Sie sie erstellen. Die Verwendung dieser Methode ist am vorteilhaftesten, wenn Sie mehrere Textdateien gleichzeitig erstellen möchten. Zur Veranschaulichung zeigen wir Ihnen, wie Sie mehrere Textdateien gleichzeitig erstellen. So wird's gemacht:
- Halten Sie „Strg + Alt + T“ gedrückt, um ein neues Befehlsfenster zu öffnen.

- Wenn Sie beispielsweise drei neue Textdateien erstellen möchten, geben Sie „$ touch example1.txt example2.txt example3.txt“ ein und ersetzen Sie das Wort „example“ durch die Dateinamen, die Sie verwenden möchten.
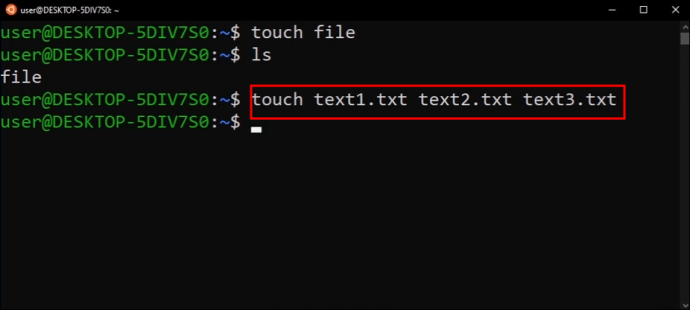
- Drücken Sie die Eingabetaste, um die Dateien zu speichern.
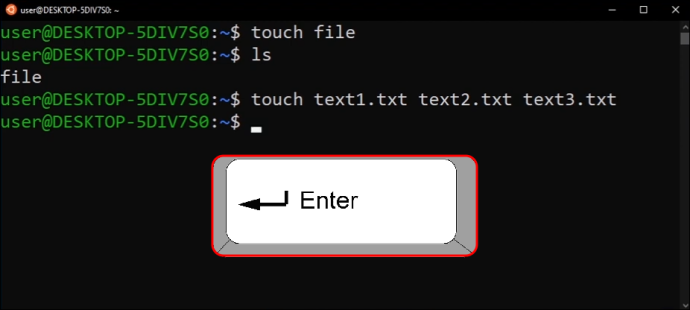
- Sie können überprüfen, ob die Dateien gespeichert wurden, indem Sie „$ ls“ eingeben.
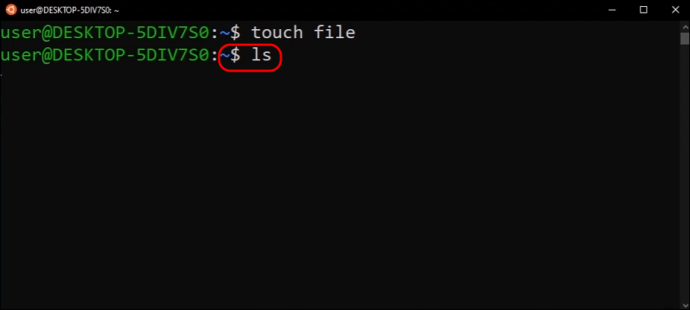
Nachdem Sie nun mehrere Textdateien mit dem Touch-Befehl erstellt haben, möchten Sie ihnen Text hinzufügen. Dies muss mit einem Texteditor erfolgen. Wir verwenden Nano für dieses Beispiel.
- Geben Sie „$ nano example.txt“ ein und ersetzen Sie das Wort „example“ durch den Namen der von Ihnen erstellten Datei.
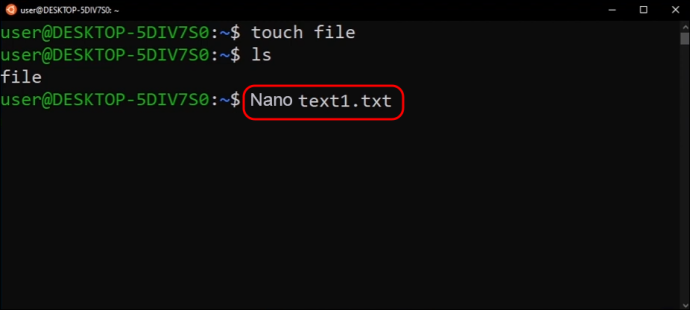
- Drücken Sie die Eingabetaste.
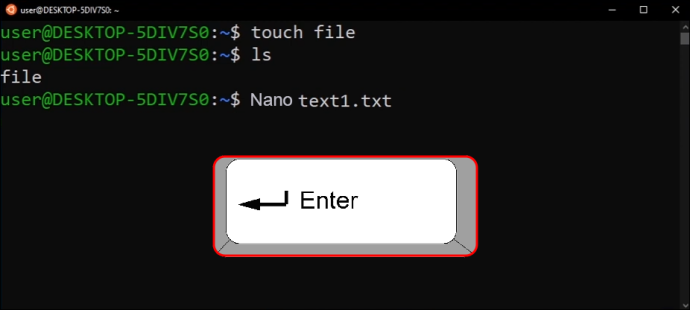
- Von hier aus können Sie den erforderlichen Text eingeben. Wenn Sie fertig sind, halten Sie „Strg + X“ gedrückt und drücken Sie die Eingabetaste.
Erstellen von Textdateien in Linux Gelöst
Das Erstellen einer Textdatei unter Linux kann mit mehreren verschiedenen Methoden erfolgen. Sie können die Touch- oder Cat-Befehle unter Linux von der Terminal-Eingabeaufforderung aus verwenden. Alternative Methoden erfordern Texteditoren wie Vim oder Nano, die normalerweise in den meisten Ubuntu-basierten Linux-Systemen vorinstalliert sind.
So invertieren Sie die Mausbewegung Windows 10
Haben Sie versucht, eine Textdatei unter Linux zu erstellen? Haben Sie eine der in diesem Artikel beschriebenen Methoden verwendet? Lassen Sie es uns im Kommentarbereich unten wissen.









