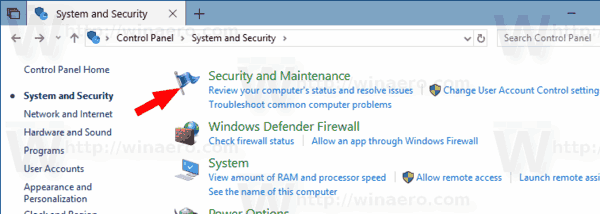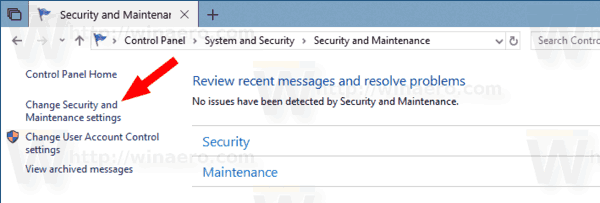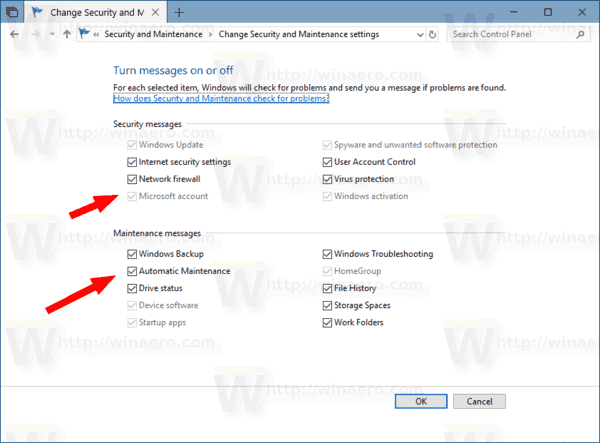Wenn Sie Ihren PC nicht verwenden, führt Windows 10 eine automatische Wartung durch. Es handelt sich um eine täglich geplante Aufgabe, die sofort ausgeführt wird. Wenn diese Option aktiviert ist, werden verschiedene Aufgaben wie App-Updates, Windows-Updates, Sicherheitsscans und viele andere Dinge ausgeführt. Gelegentlich zeigt das Betriebssystem Benachrichtigungen zu Windows Update, Windows Defender und Datenträgerbereinigung an. Der Benutzer kann sie anpassen und bestimmte Benachrichtigungen deaktivieren.
Werbung
So löschen Sie den Cache auf Kodi
Standardmäßig ist die Wartung so konfiguriert, dass die folgenden Aktionen ausgeführt werden:
- Entfernen defekter Verknüpfungen. Wenn Sie mehr als 4 fehlerhafte Verknüpfungen im Startmenü und auf dem Desktop haben, werden diese von Windows 10 entfernt. Solche Verknüpfungen verweisen normalerweise auf ausführbare Dateien, die beispielsweise nicht mehr vorhanden sind, nachdem Sie den Ordner der App manuell aus den Programmdateien gelöscht haben.
- Desktop-Symbole, die seit 3 Monaten nicht mehr verwendet wurden, werden entfernt.
- Die Systemuhr wird überprüft und mit einem Zeitserver synchronisiert.
- Festplatten werden auf Dateisystemfehler überprüft.
- Der Fehlerbehebungsverlauf und Fehlerberichte, die älter als 1 Monat sind, werden entfernt.
Tipp: Es gibt eine Reihe von Wartungsaufgaben, die so konfiguriert sind, dass sie unter Windows 10 automatisch gestartet werden. Möglicherweise möchten Sie sie finden. Siehe den Artikel
Alle automatischen Wartungsaufgaben in Windows 10 suchen
Windows 10 sucht automatisch nach verschiedenen Sicherheits- und Wartungsproblemen und zeigt eine Benachrichtigung an, wenn ein Problem gefunden wird. Mal sehen, wie Sie diese Benachrichtigungen anpassen können.
So deaktivieren Sie Sicherheits- und Wartungsbenachrichtigungen in Windows 10 , Mach Folgendes.
- Öffne den Klassiker Schalttafel App.
- Gehen Sie zu Systemsteuerung System und Sicherheit Sicherheit und Wartung.
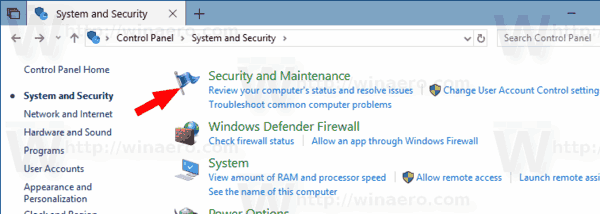
- Klicken Sie rechts auf den LinkÄndern Sie die Sicherheits- und Wartungseinstellungen.
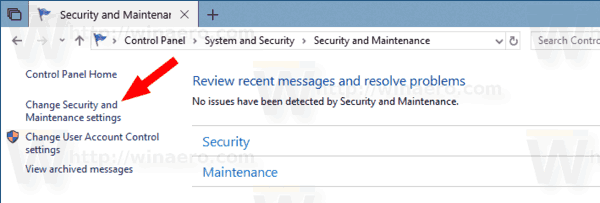
- Deaktivieren (deaktivieren) Sie die Sicherheits- und Wartungsbenachrichtigungen, die Sie entfernen möchten.
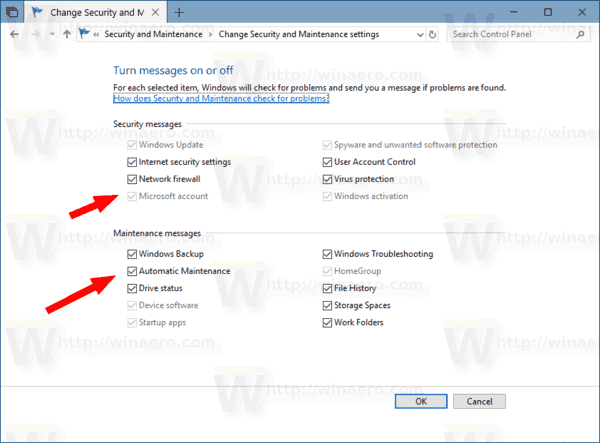
Du bist fertig. Bestätige das UAC Anfrage, wenn Sie dazu aufgefordert werden.
Kopieren und Einfügen auf Chromebook paste
Tipp: Wenn Sie Windows 7 ausführen, gibt es eine spezielle Registrierungsoptimierung, mit der alle Wartungsbenachrichtigungen hintereinander deaktiviert werden können. Siehe den Artikel Registrierungsoptimierung zum Deaktivieren von Action Center-Benachrichtigungen in Windows 7 .
Zum Thema passende Artikel:
- So ändern Sie den Zeitplan für die automatische Wartung in Windows 10
- So deaktivieren Sie die automatische Wartung in Windows 10
- Deaktivieren Sie die automatische Computerwartung in Windows 10
- Manuelles Starten oder Beenden der Wartung in Windows 10