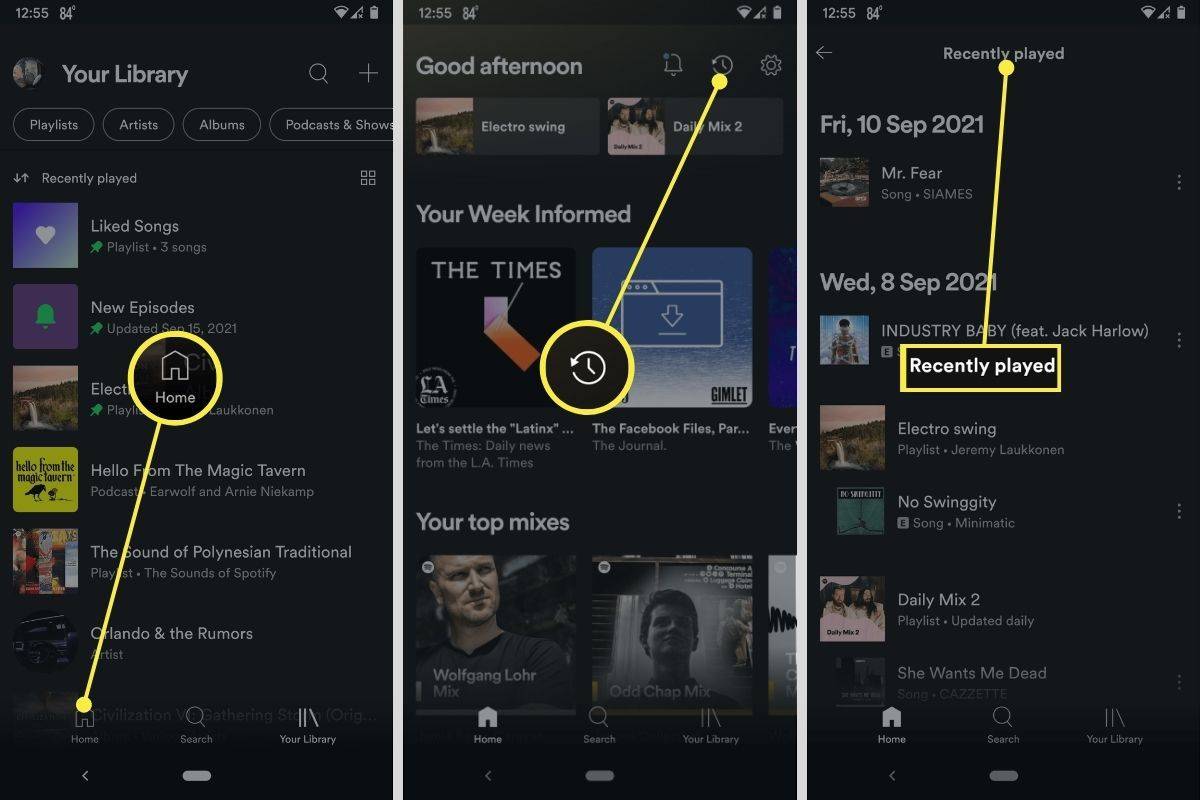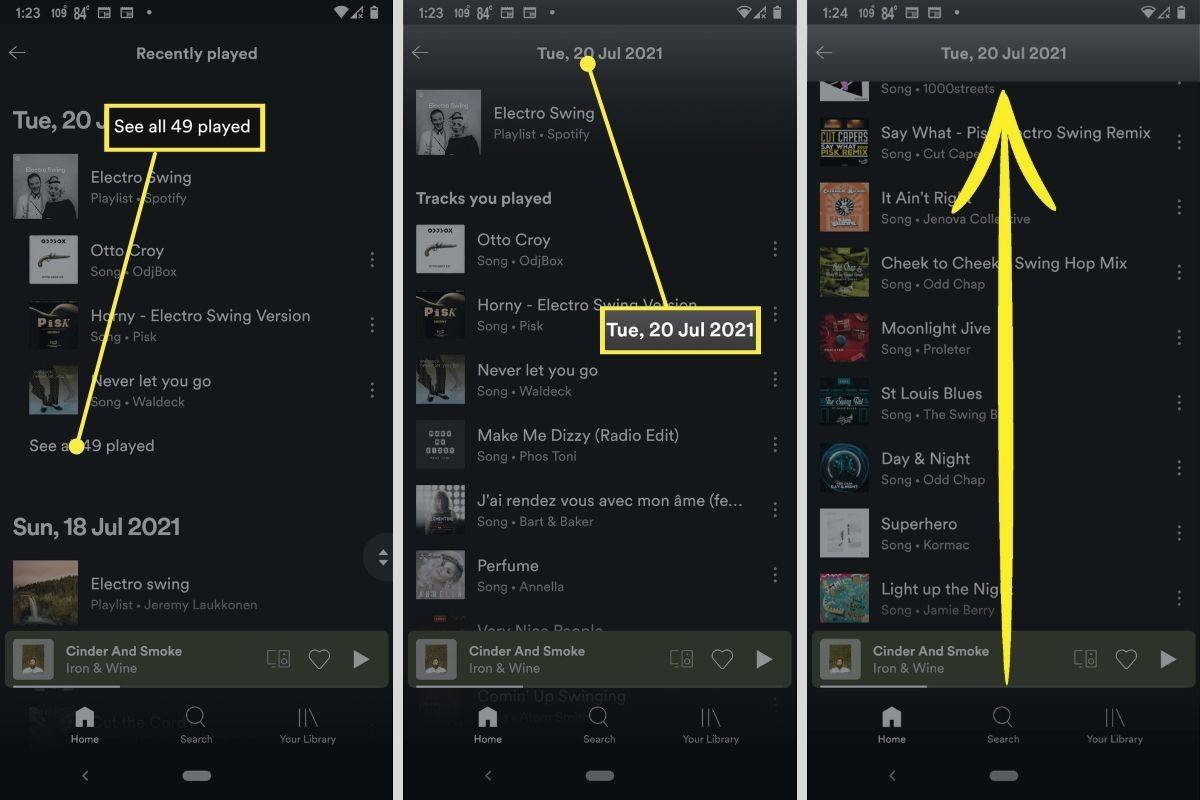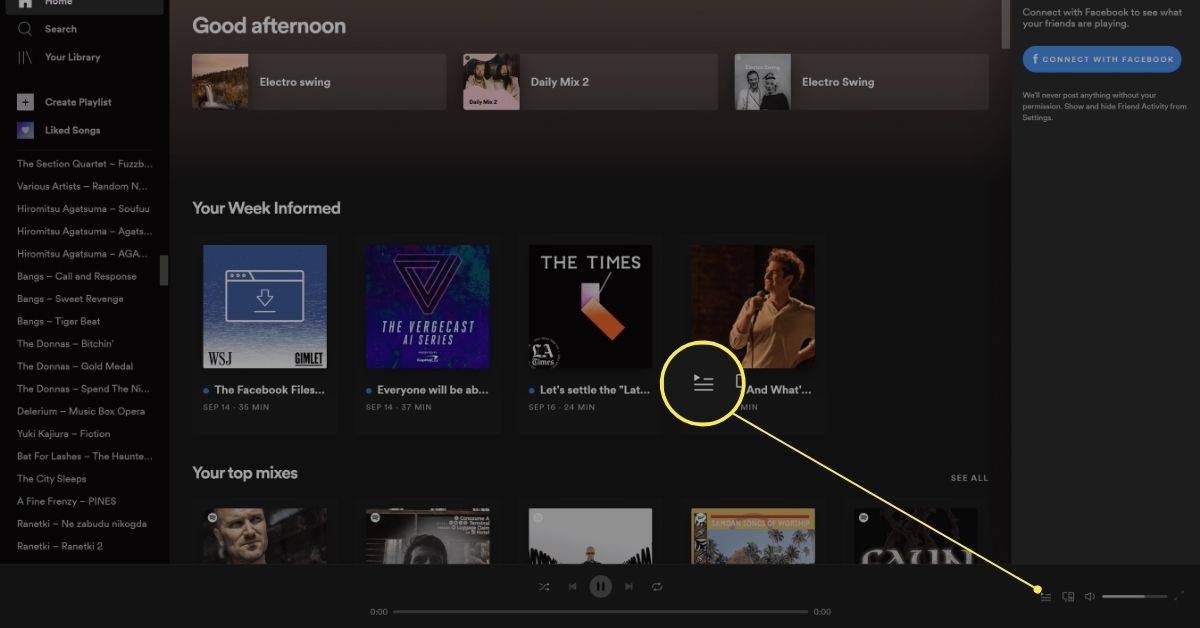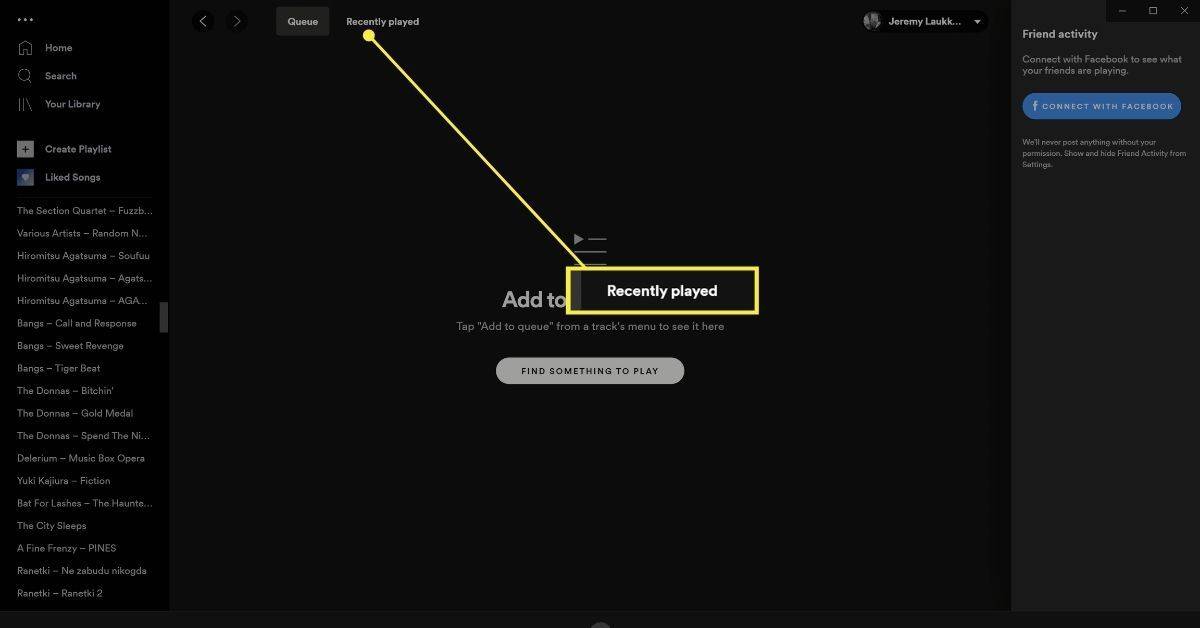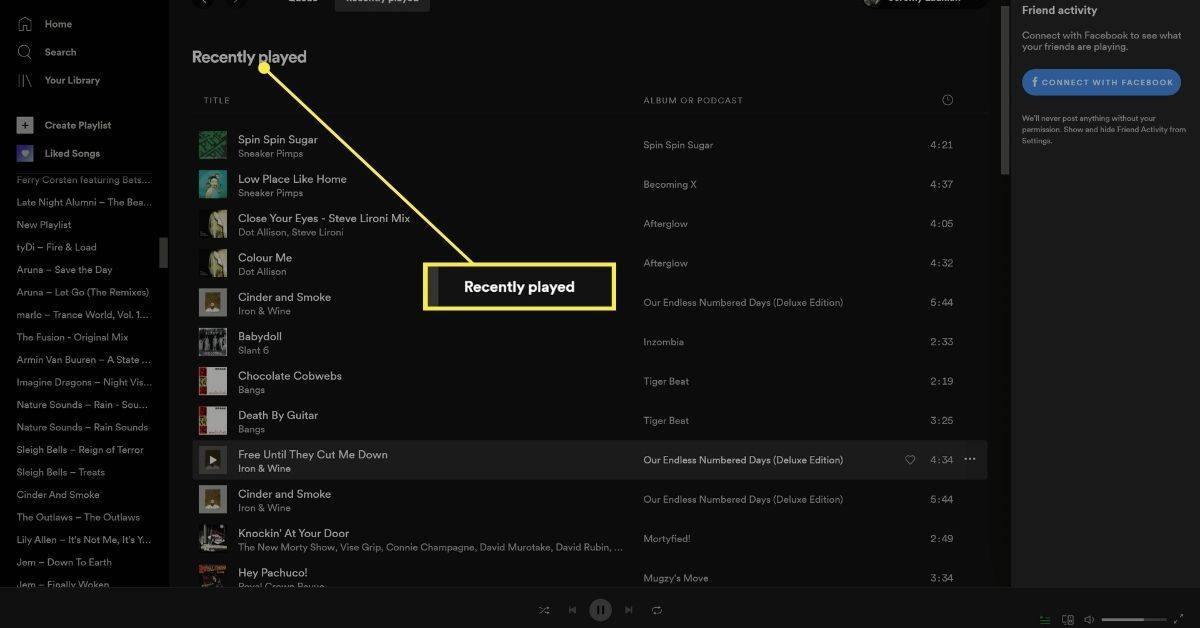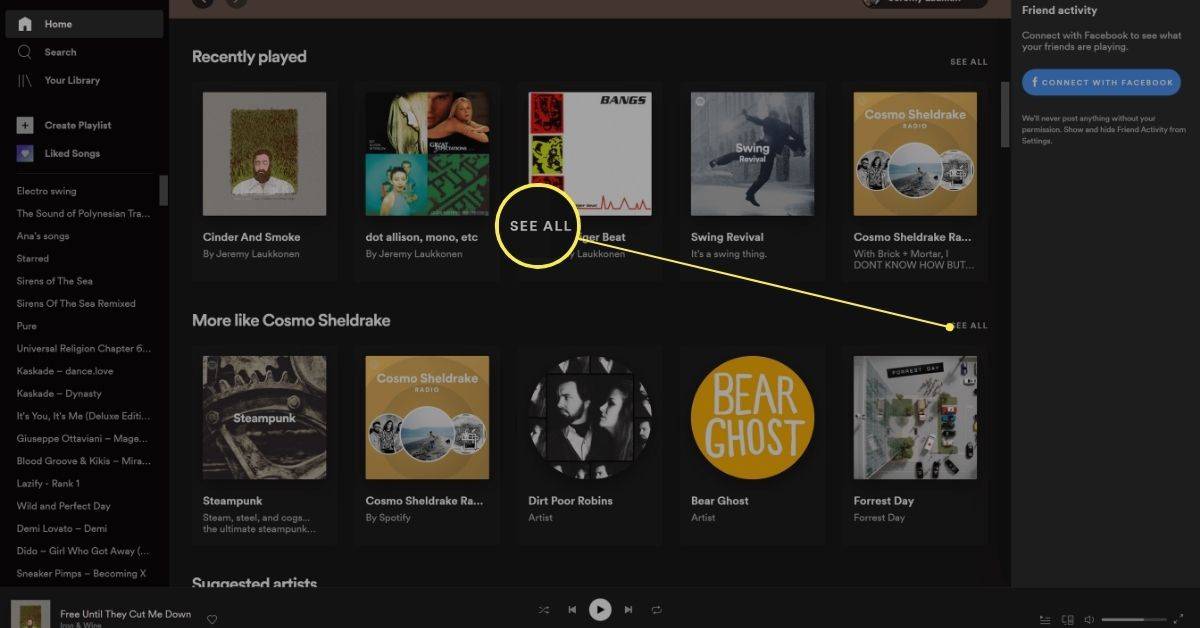Was Sie wissen sollten
- Sie können Ihren zuletzt gespielten Spotify-Verlauf sowohl in der Desktop- als auch in der mobilen App anzeigen.
- Auf Mobilgeräten: Tippen Sie auf Heim > Uhr Symbol > Alle gespielten xx anzeigen um Ihren gesamten Hörverlauf für einen bestimmten Tag anzuzeigen.
- Auf dem Desktop: Tippen Sie auf die Warteschlangenschaltfläche > Kürzlich gespielt .
In diesem Artikel wird erläutert, wie Sie Ihre zuletzt gespielten Songs auf Spotify anzeigen können, sowie Anweisungen zum Anzeigen Ihres Verlaufs auf Mobilgeräten und Desktops. Wir enthalten auch Anweisungen zum Anzeigen Ihrer zuletzt gespielten Spotify-Podcasts und Spotify-Wiedergabelisten.
Wie kann ich meine Höraktivität auf Spotify sehen?
Spotify speichert den Verlauf Ihrer Höraktivitäten und Sie können direkt über die App auf Ihrem Telefon oder die Desktop-App darauf zugreifen. Sie können Ihre zuletzt gespielten Playlists und Podcasts direkt auf dem Startbildschirm sehen oder Ihre gesamte Höraktivität der letzten Monate überprüfen, indem Sie etwas tiefer graben.
Wie kann ich meinen Spotify-Verlauf auf meinem Telefon anzeigen?
Sie können Ihre aktuelle Spotify-Wiedergabeliste und den Podcast-Verlauf direkt auf Ihrem Telefon anzeigen, indem Sie auf dem Startbildschirm nach unten scrollen. Ihre Song-Hörhistorie befindet sich woanders. Es funktioniert auf iPhone und Android gleich.
So zeigen Sie Ihren Spotify-Verlauf auf Android oder iPhone an:
-
Öffnen Sie Spotify und tippen Sie auf Heim .
-
Tippen Sie auf die Uhrsymbol in der oberen rechten Ecke.
-
Berühren Sie den Bildschirm und ziehen Sie nach oben, um mehr von Ihrem Verlauf anzuzeigen.
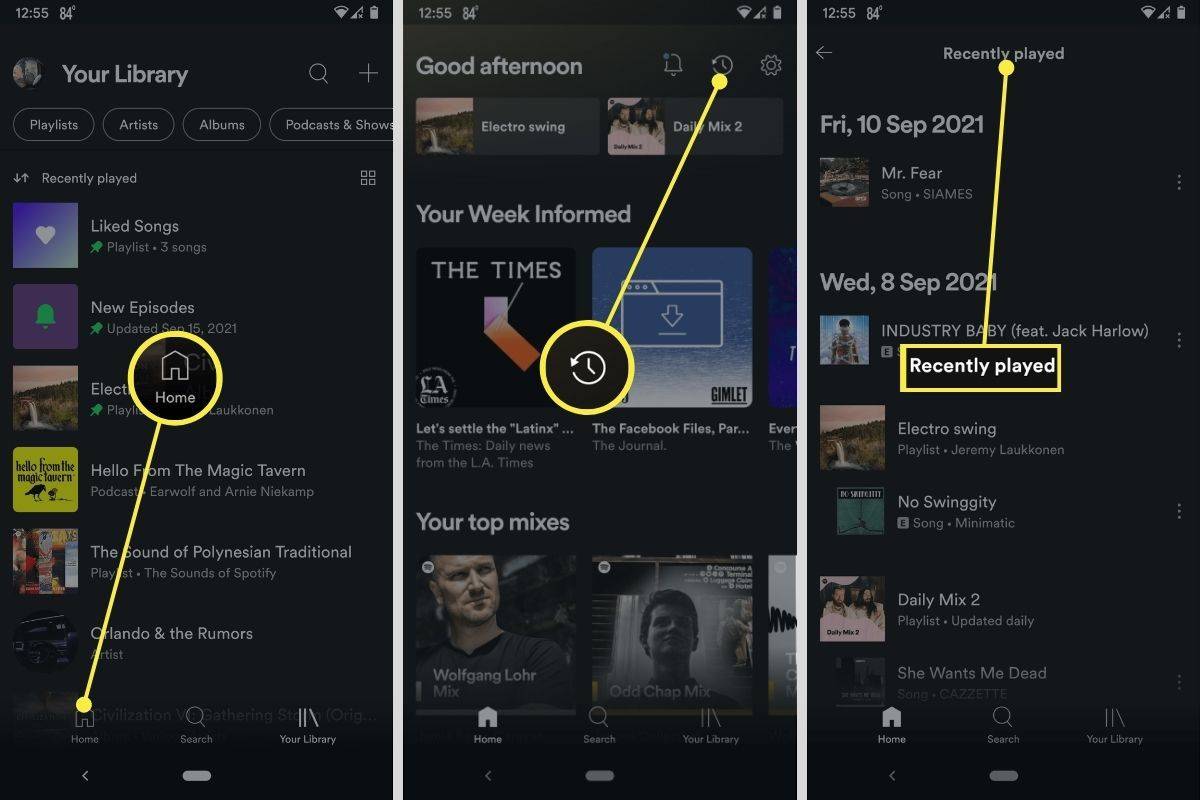
-
Klopfen Alle gespielten xx anzeigen um alle Songs zu sehen, die Sie an einem bestimmten Tag gehört haben.
-
Berühren Sie den Bildschirm und ziehen Sie nach oben, um alle Songs anzuzeigen, die Sie an diesem Tag gehört haben, oder tippen Sie auf die Schaltfläche „Zurück“, um einen anderen Tag anzuzeigen.
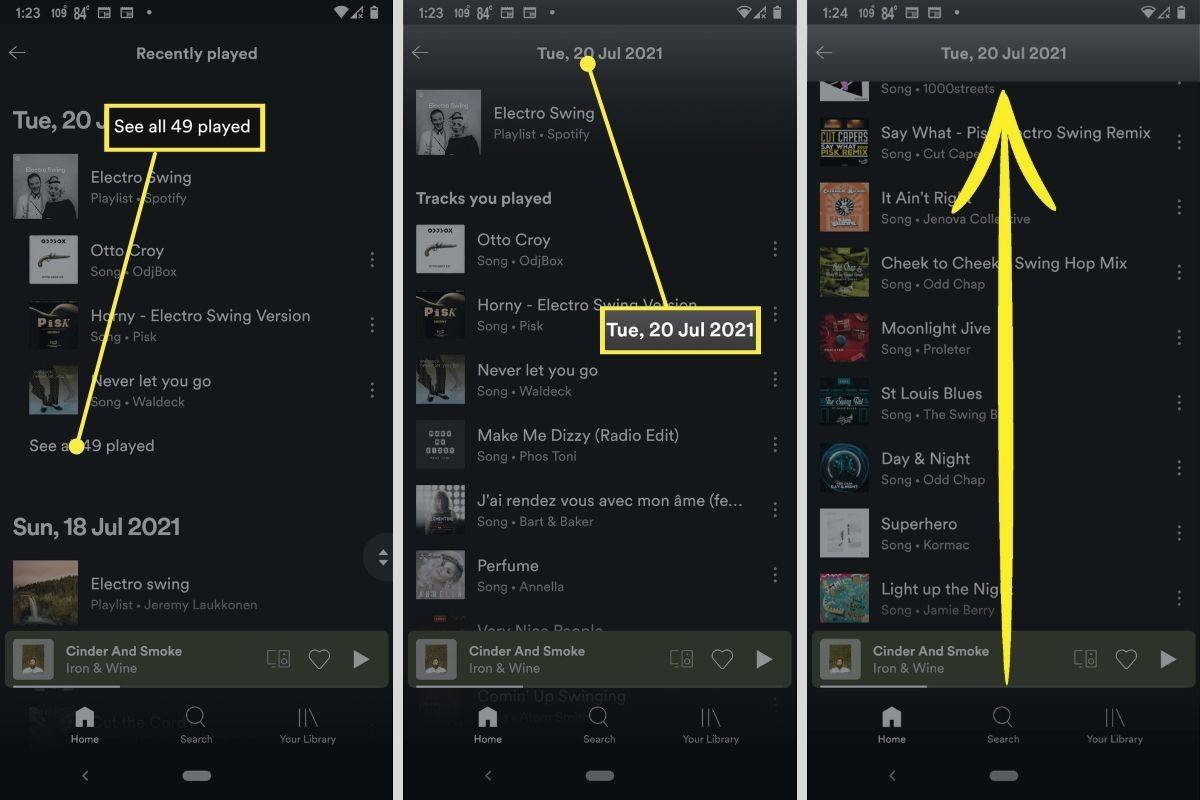
Wie kann ich meinen Spotify-Verlauf in der Desktop-App sehen?
Mit der Spotify-Desktop-App können Sie auch Ihren Hörverlauf überprüfen. Eine Auswahlliste des letzten Hörverlaufs ist auf dem Startbildschirm verfügbar, und die erweiterte Liste ist im Warteschlangenbereich verfügbar.
So sehen Sie Ihren Spotify-Verlauf in der Desktop-App:
So ändern Sie die E-Mail-Adresse auf dem Xbox-Konto
-
Klicken Sie unten rechts auf die Schaltfläche „Warteschlange“.
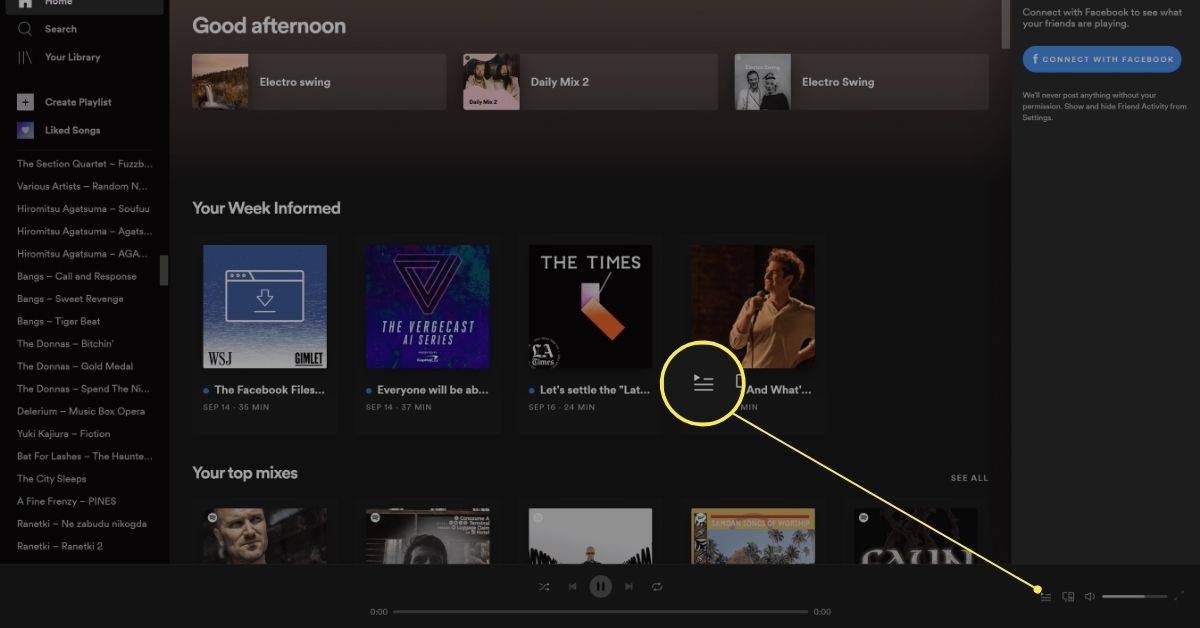
-
Wählen Kürzlich gespielt .
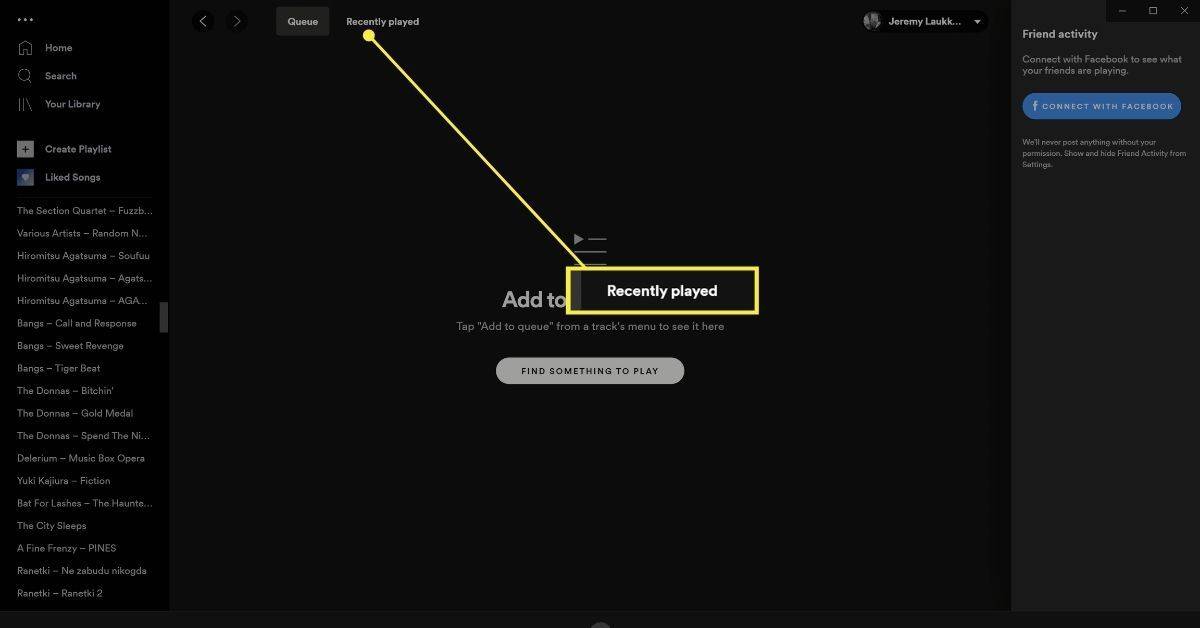
-
Ihr Hörverlauf wird im Fenster angezeigt.
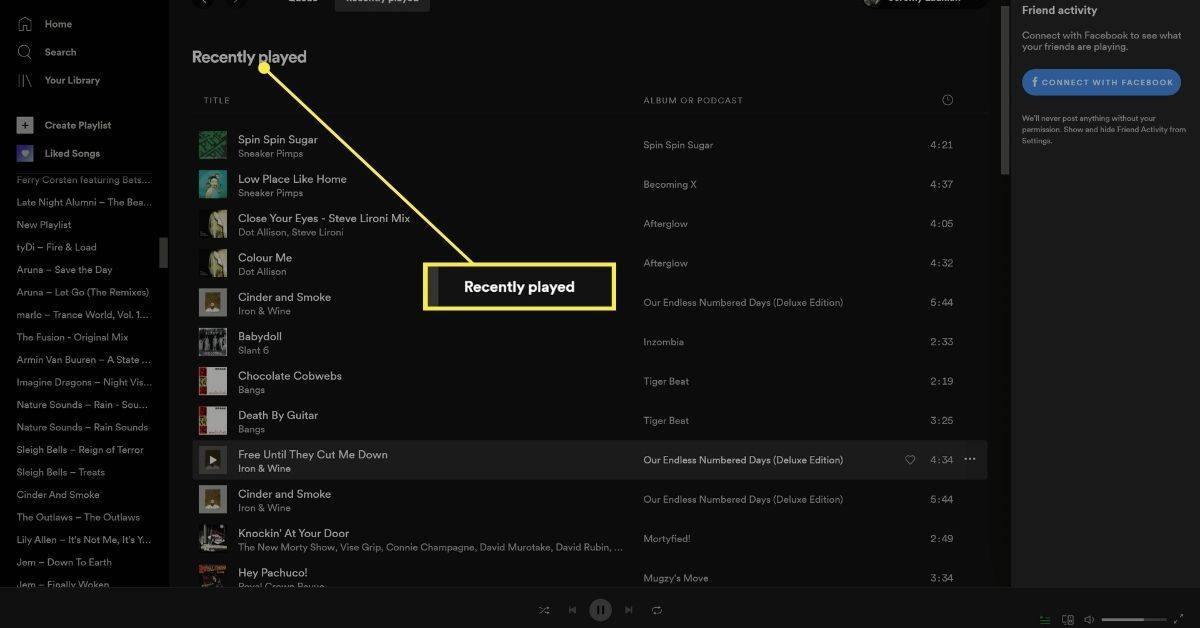
So sehen Sie Ihre neuesten Playlists und Podcasts
Spotify macht es noch einfacher, einen Überblick über Ihre neuesten Playlists und Podcasts zu erhalten. Der Startbildschirm sowohl der Mobil- als auch der Desktop-App enthält einen Abschnitt „Zuletzt abgespielt“ mit Ihren neuesten Playlists und Podcasts. Mit der Desktop-App können Sie von dort aus auf die vollständige Liste zugreifen. Diese Methode eignet sich am besten, wenn Sie Playlists und Podcasts sehen möchten, aber keine einzelnen Songs.
Die mobile App verfügt über einen Abschnitt „Zuletzt gespielt“ auf dem Startbildschirm, dieser ist jedoch begrenzt. Mit der Desktop-App können Sie mehr von Ihrem Verlauf sehen.
So sehen Sie Ihre neuesten Playlists und Podcasts auf Spotify:
-
Öffnen Sie den Startbildschirm der Spotify-App und scrollen Sie nach unten.
-
Suchen Sie den Abschnitt „Zuletzt gespielt“ und tippen Sie darauf ALLES SEHEN .
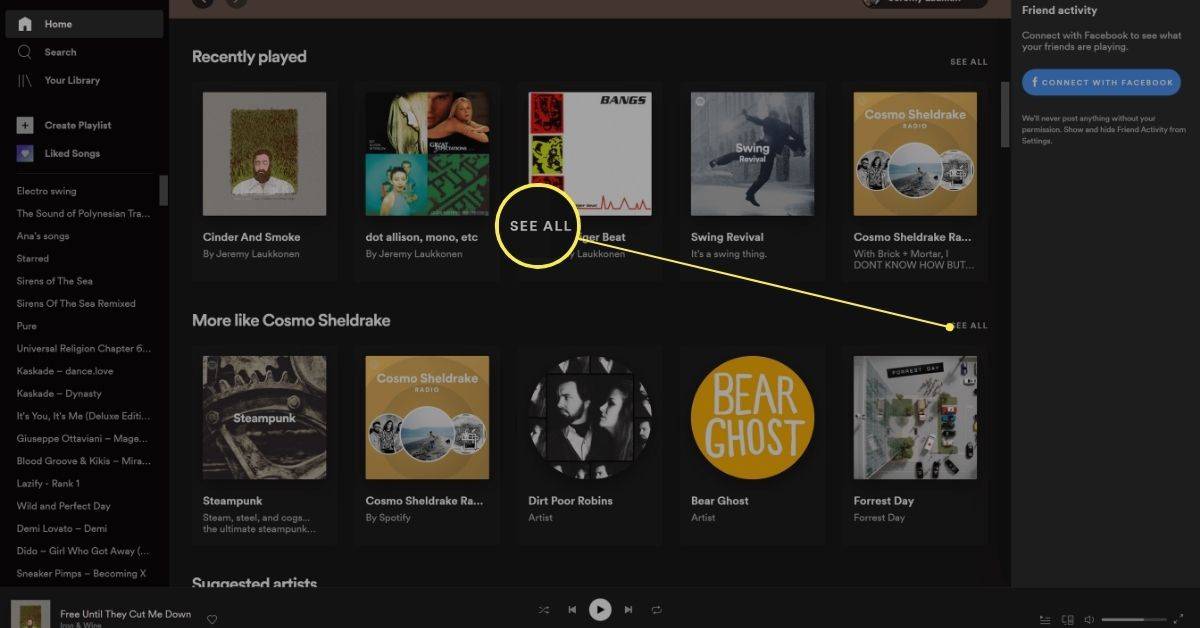
-
Auf dieser Seite erscheinen alle zuletzt abgespielten Playlists und Podcasts.
- Wie kann ich den Verlauf eines Spotify-Freundes sehen?
Mithilfe der Freundesaktivität können Sie sehen, was Ihre Freunde auf Spotify hören. Öffnen Sie Spotify auf einem Computer und gehen Sie zu Sicht > Freundesaktivität >Name des Freundes > Alles sehen .
- Können Sie den Spotify-Verlauf bearbeiten?
Mit der Desktop-App können Sie Songs aus Ihrer Liste „Zuletzt gespielt“ entfernen. Wählen Kürzlich gespielt , bewegen Sie den Mauszeiger über einen Song, den Sie entfernen möchten, klicken Sie auf das Dreipunktsymbol und wählen Sie aus Aus „Zuletzt gespielt“ entfernen .
So ändern Sie die Hintergrundfarbe der Instagram-Story