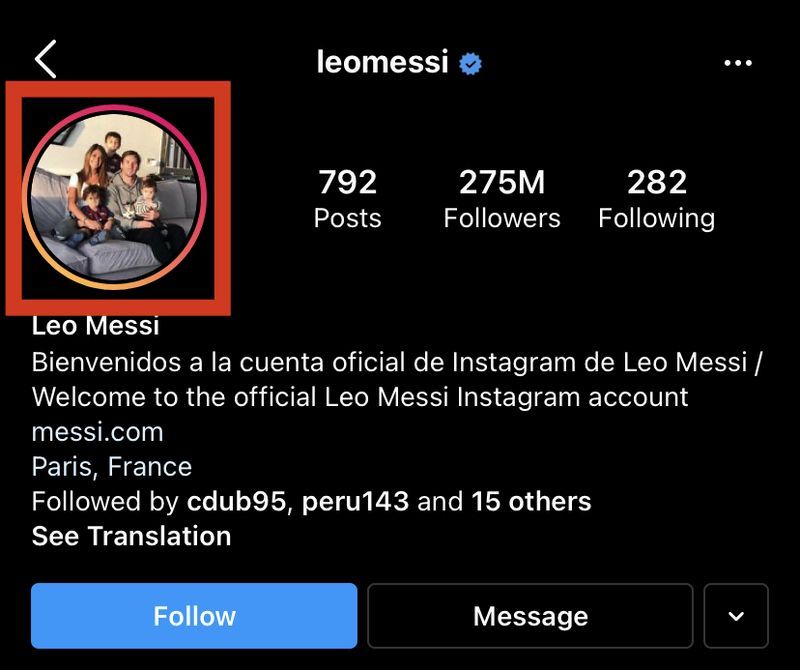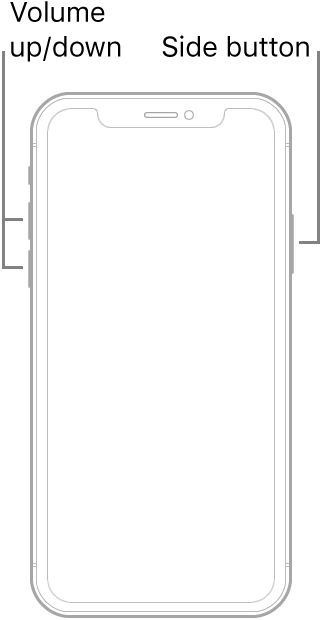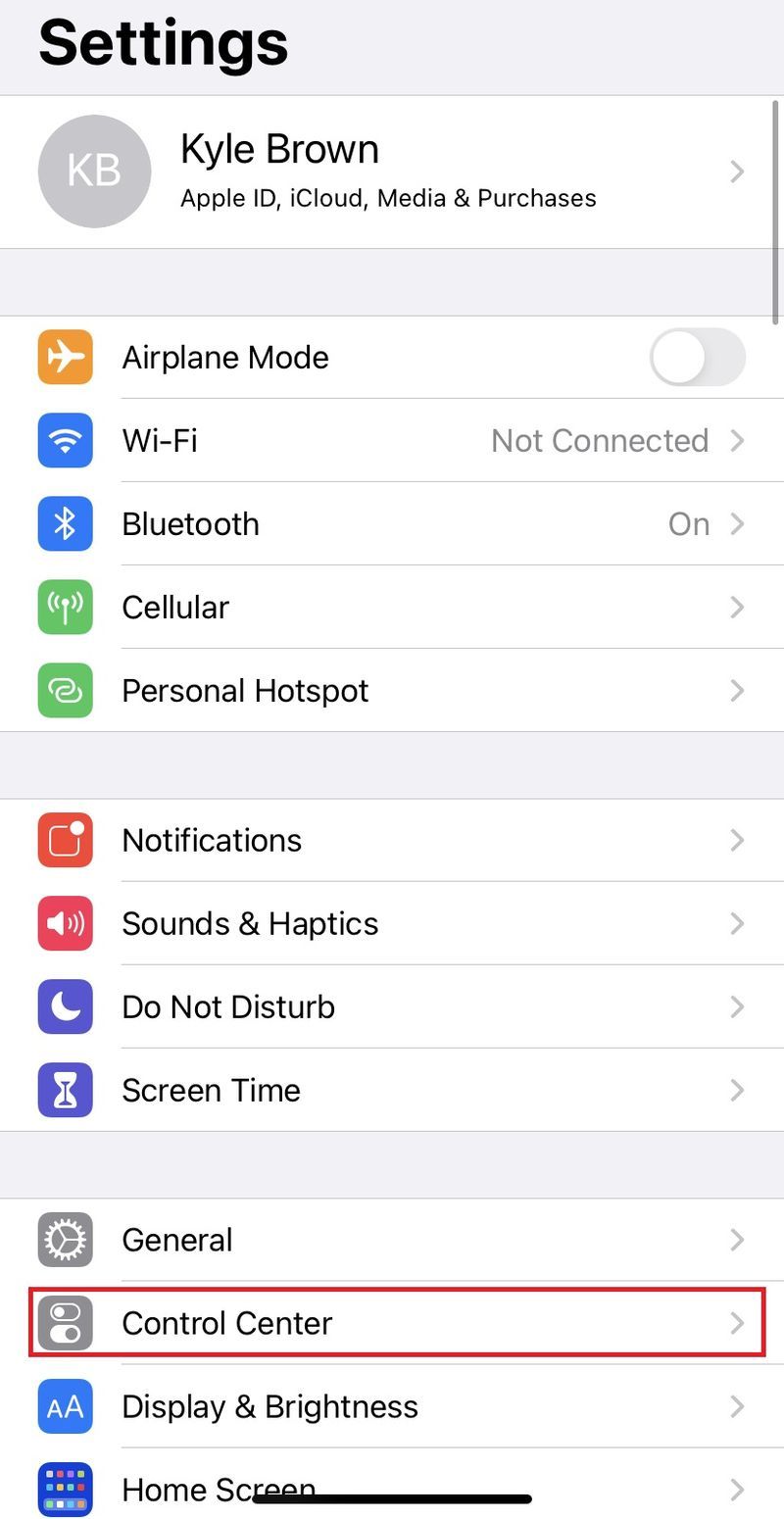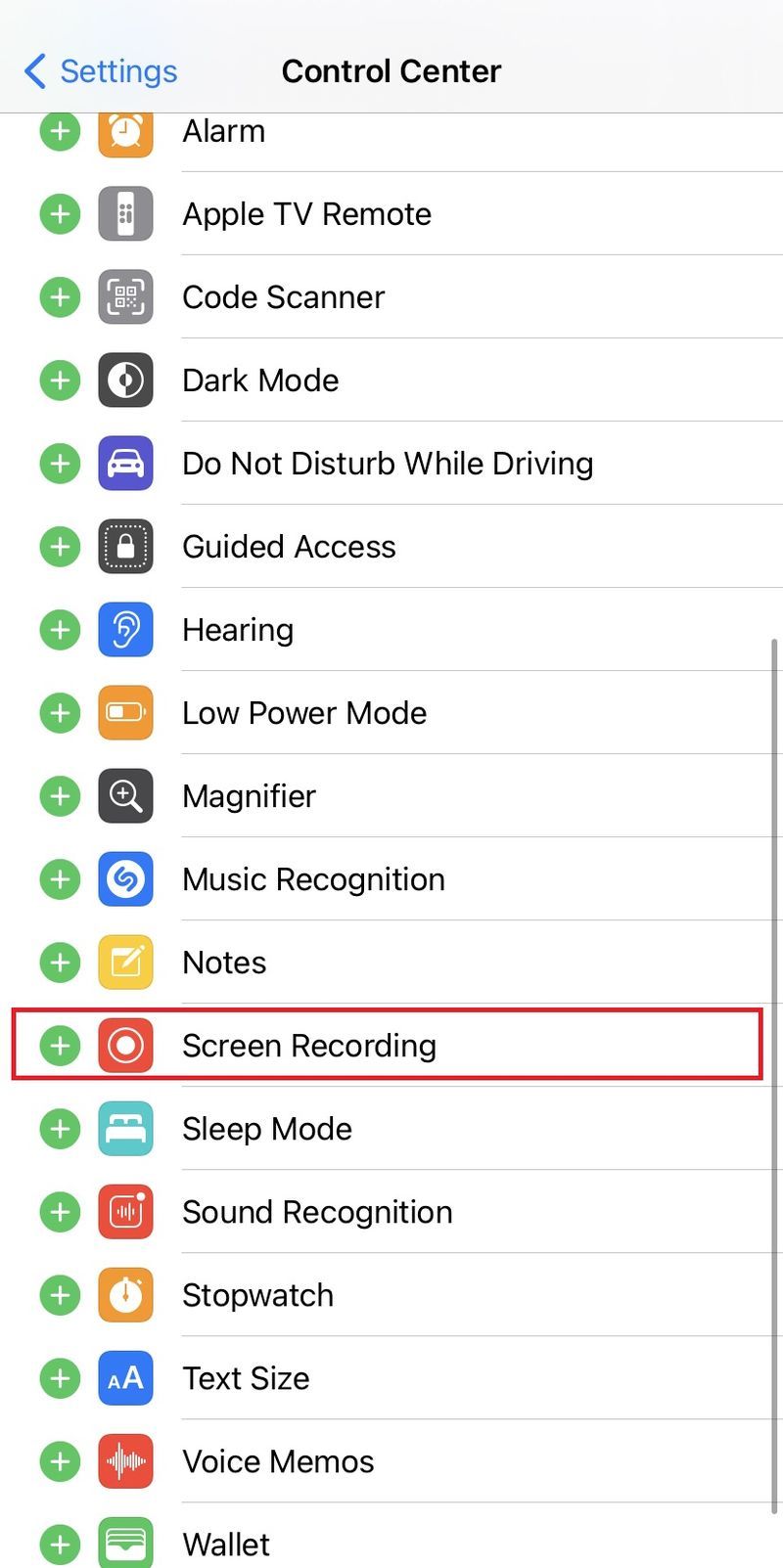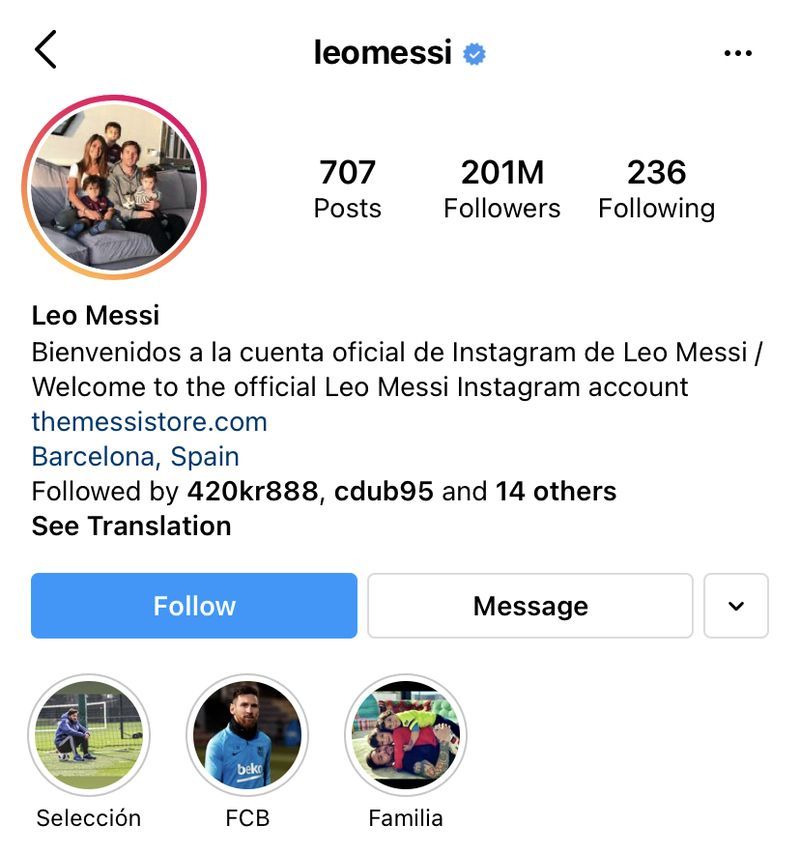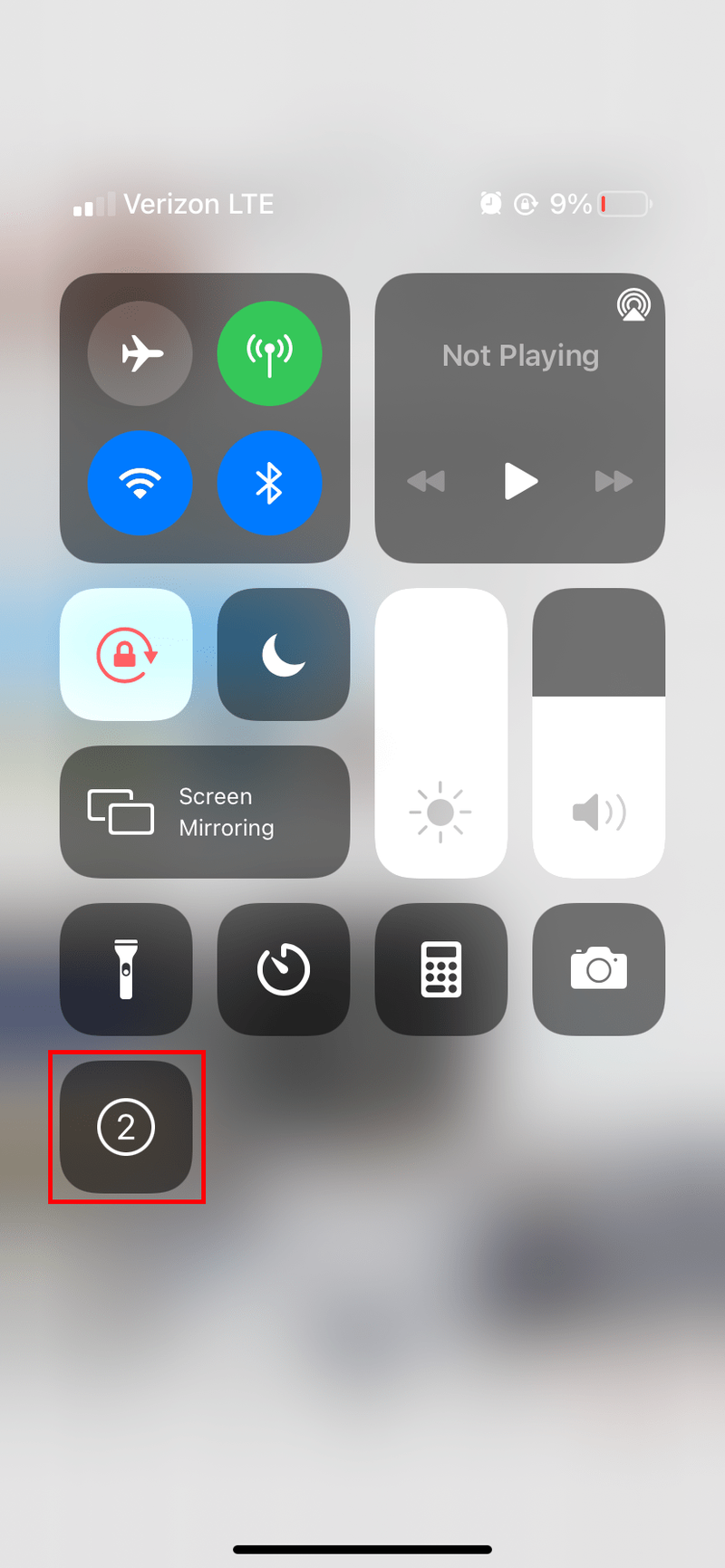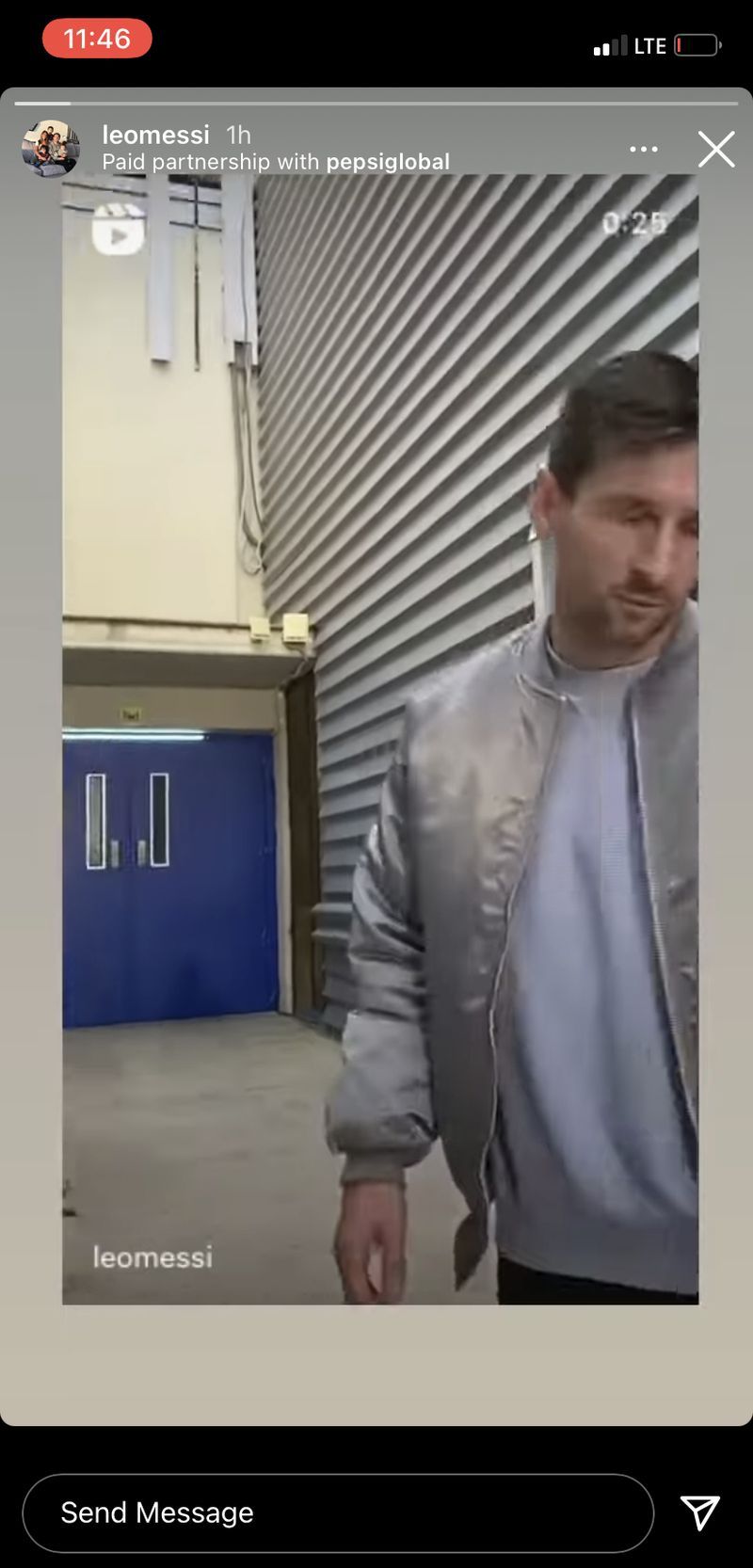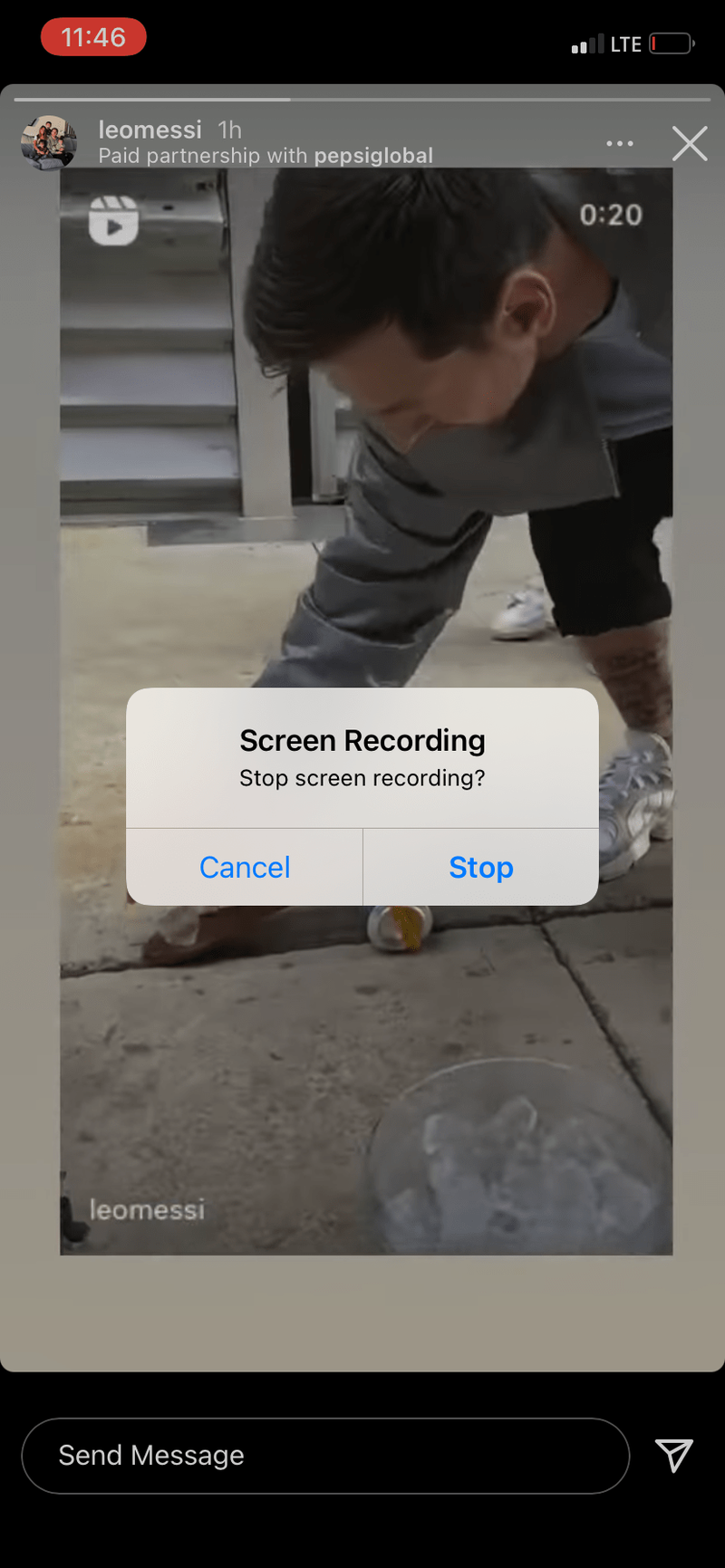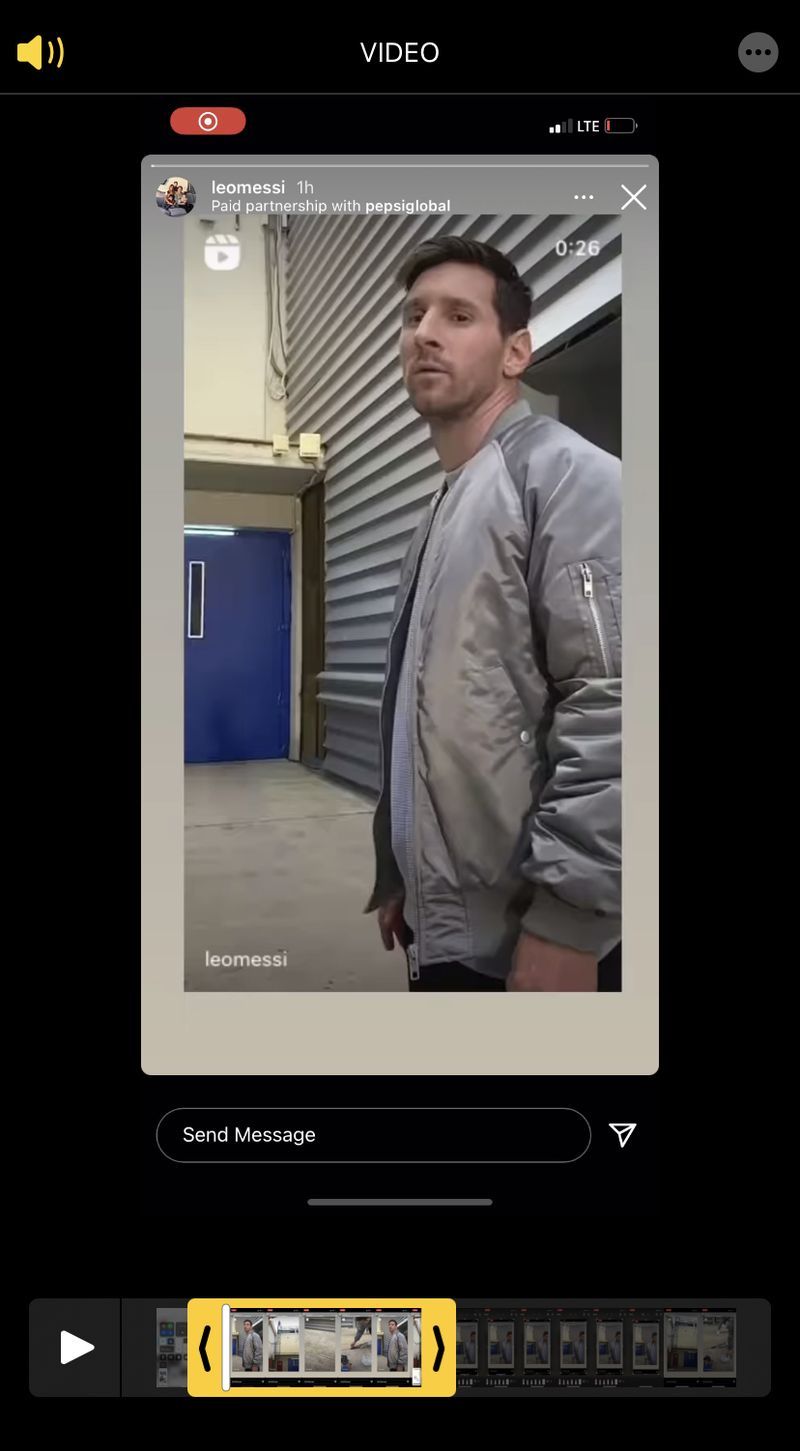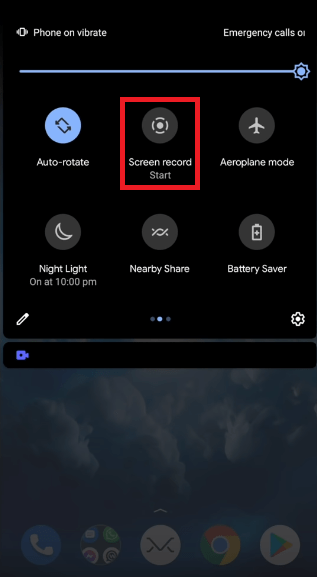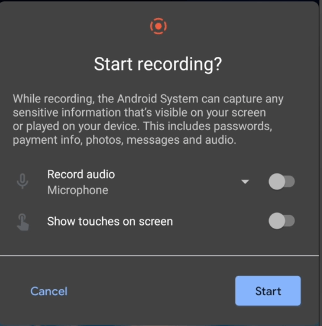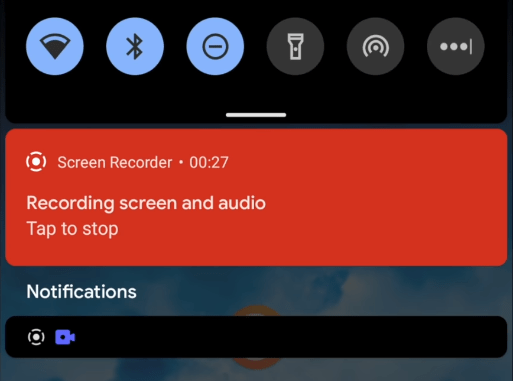Im Jahr 2021 stehen Dutzende von sozialen Netzwerken zur Verfügung, aber Instagram bleibt einer der Favoriten. Es verfügt über eine viel sauberere Benutzeroberfläche als Facebook oder Snapchat. Instagram Stories, eine Übernahme des ursprünglichen Konzepts von Snapchat, hilft es Ihren Freunden und Ihrer Familie zu erleichtern, zu teilen, was sie in ihrem Leben vorhaben, ohne dass Sie diese Dinge dauerhaft aufbewahren müssen.
Wenn Sie etwas aus einer auf Ihrem Telefon gespeicherten Geschichte behalten möchten, ist dies natürlich durchaus möglich. Werfen wir einen Blick darauf, wie man einen Screenshot einer Instagram-Story erstellt und ob Instagram Ihre Aktivität dem Benutzer meldet, den Sie scannen.
Benachrichtigt Instagram immer noch über Story-Screenshots?
Früher hat Instagram Sie benachrichtigt, wenn jemand einen Screenshot Ihrer Story gemacht hat, jetzt nicht mehr. Im Oktober 2018 aktualisiert, haben neuere Versionen von Instagram die Benachrichtigungsfunktion vollständig entfernt. Es funktionierte nicht so gut wie geplant und konnte leicht umgangen werden, indem der Flugzeugmodus oder mehrere andere Tricks verwendet wurden, um einen Screenshot zu machen, ohne den Uploader zu benachrichtigen. Es war eine nette Idee, aber es hat nicht ganz funktioniert.
Jetzt können Sie nach Herzenslust Screenshots machen und niemand wird etwas klüger!

So machen Sie Screenshots oder zeichnen eine Instagram Story auf
Sie können Screenshots direkt von Instagram machen oder Tools von Drittanbietern verwenden, je nachdem, was Sie erreichen möchten. Ein Screenshot aus Instagram enthält den gesamten Bildschirm, nicht nur die Story, sodass er zugeschnitten oder bearbeitet werden muss, um richtig zu werden. Mit einigen Tools von Drittanbietern können Sie die Story und sonst nichts erfassen.
IPhone
Bildschirmfoto
- Öffnen Sie die Story, die Sie scannen möchten.
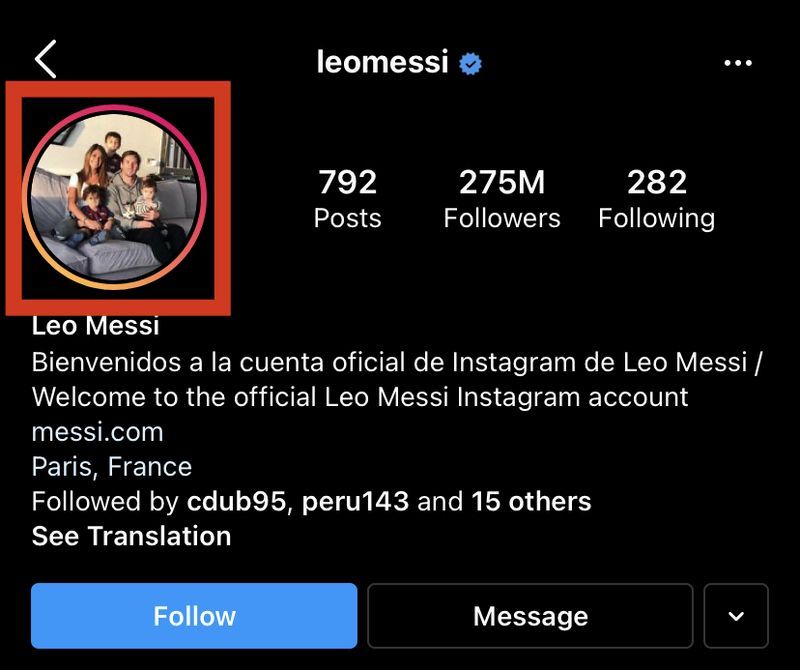
- Drücken Sie gleichzeitig die Sperrtaste und die Lauter-Taste, um einen Screenshot zu machen.
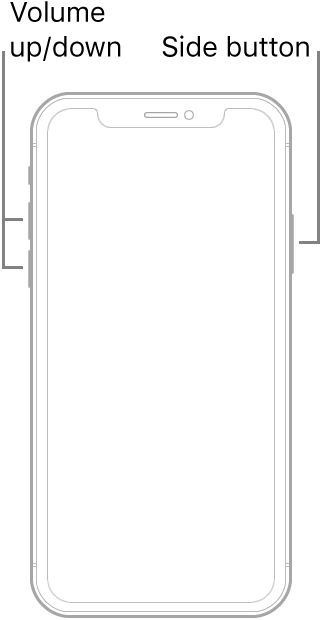
Bildschirmaufnahme
Der erste Schritt zur Bildschirmaufzeichnung einer Story auf Instagram besteht darin, die Bildschirmaufzeichnungsfunktion zu Ihrem Kontrollzentrum hinzuzufügen. Gehen Sie dazu folgendermaßen vor:
- Gehen Sie zu den Einstellungen und wählen Sie aus Kontrollzentrum.
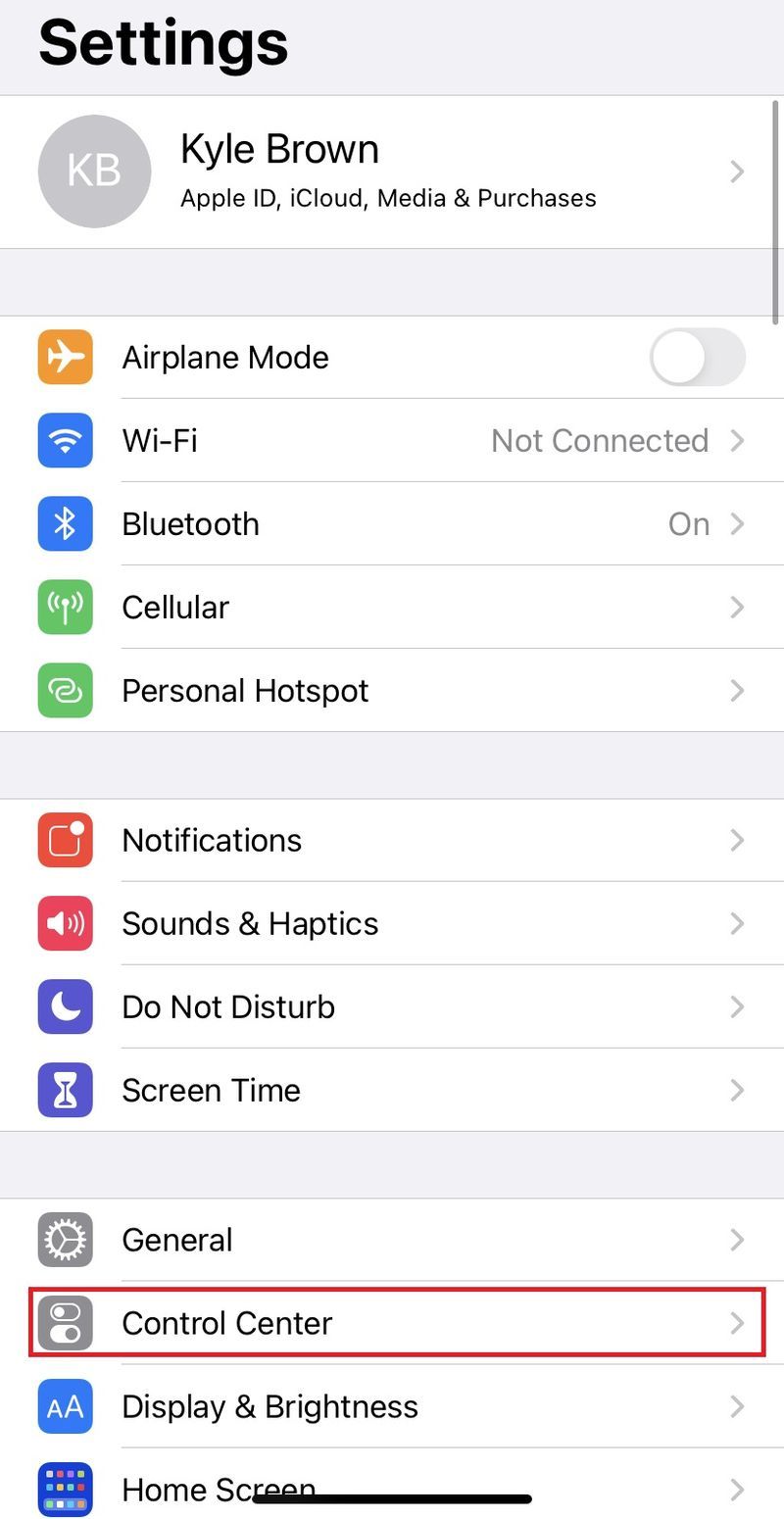
- Scrollen Sie nach unten und finden Sie Bildschirmaufnahme, und füge es dem Kontrollzentrum hinzu.
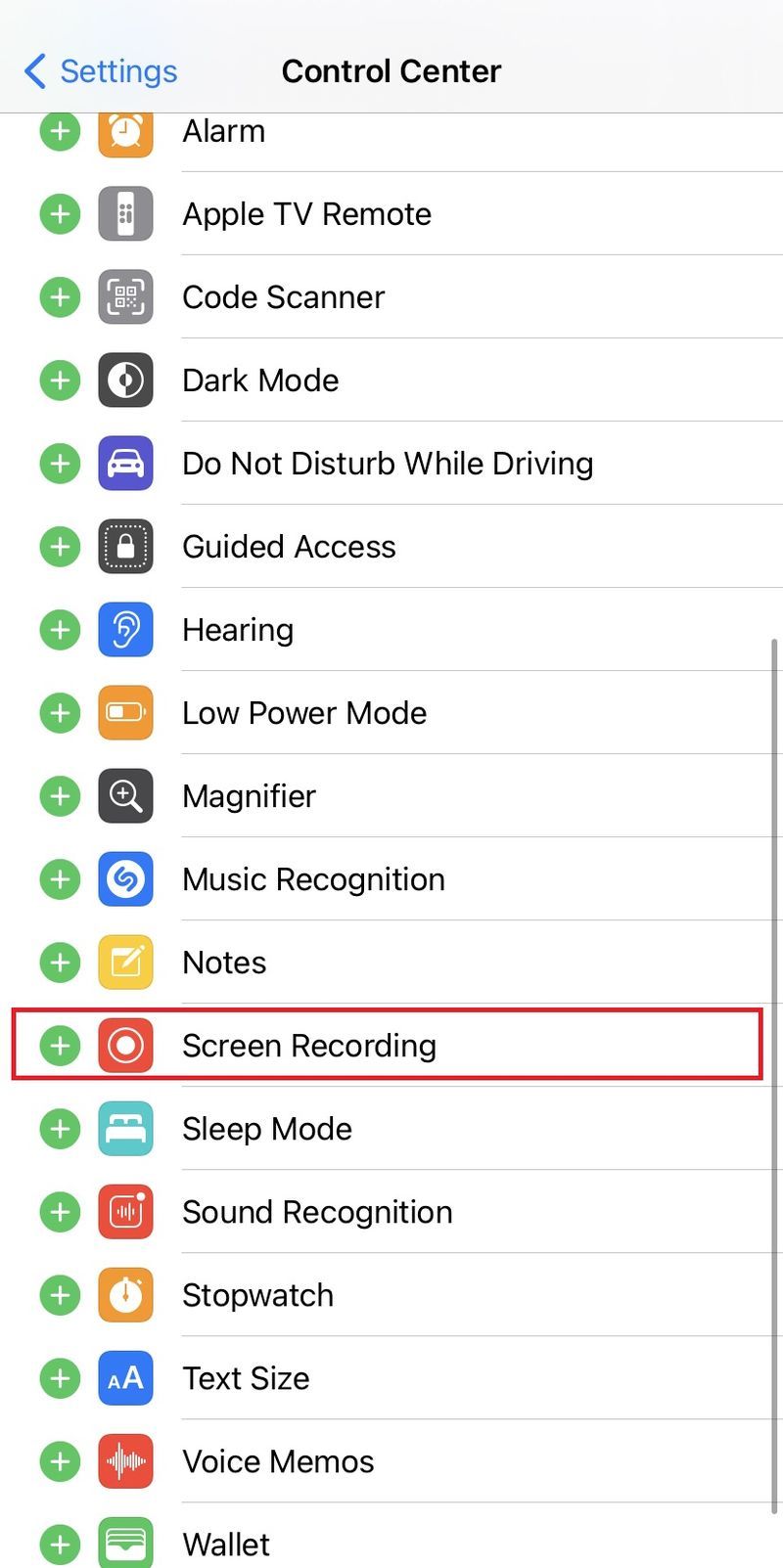
Nachdem Sie nun die Bildschirmaufzeichnungsfunktion zum Kontrollzentrum hinzugefügt haben, können Sie wie folgt eine Instagram-Story aufzeichnen:
- Gehen Sie zu der Seite, auf der sich die Story befindet, die Sie aufnehmen möchten.
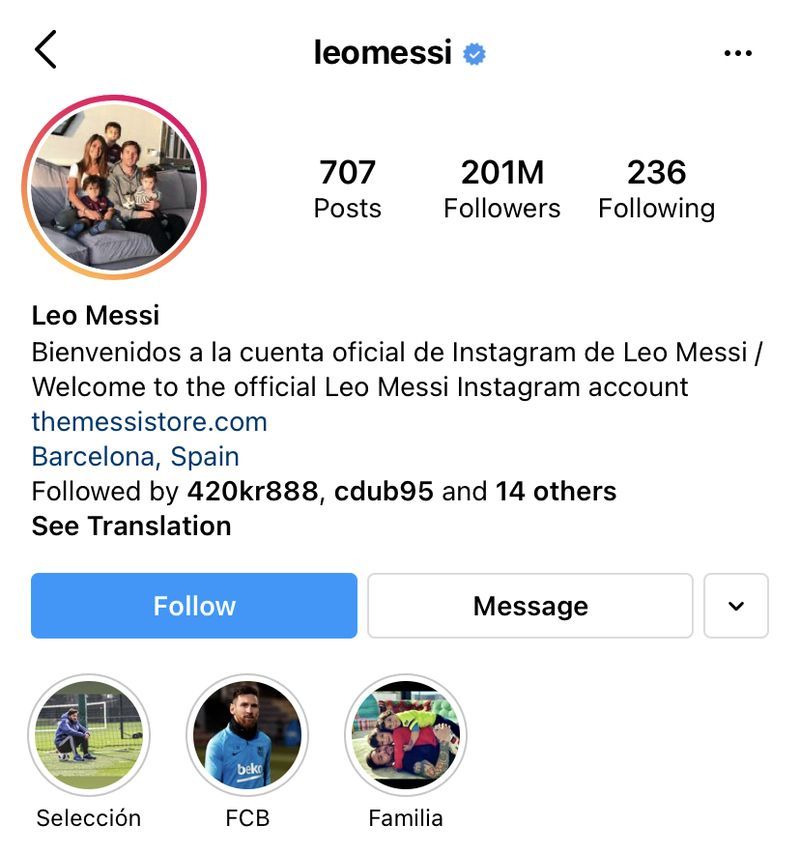
- Wischen Sie nach unten, um auf das Kontrollzentrum zuzugreifen. Schlagen Sie die Bildschirmaufnahme Symbol (ein kleiner roter Kreis.) Ein 3-Sekunden-Countdown sollte beginnen.
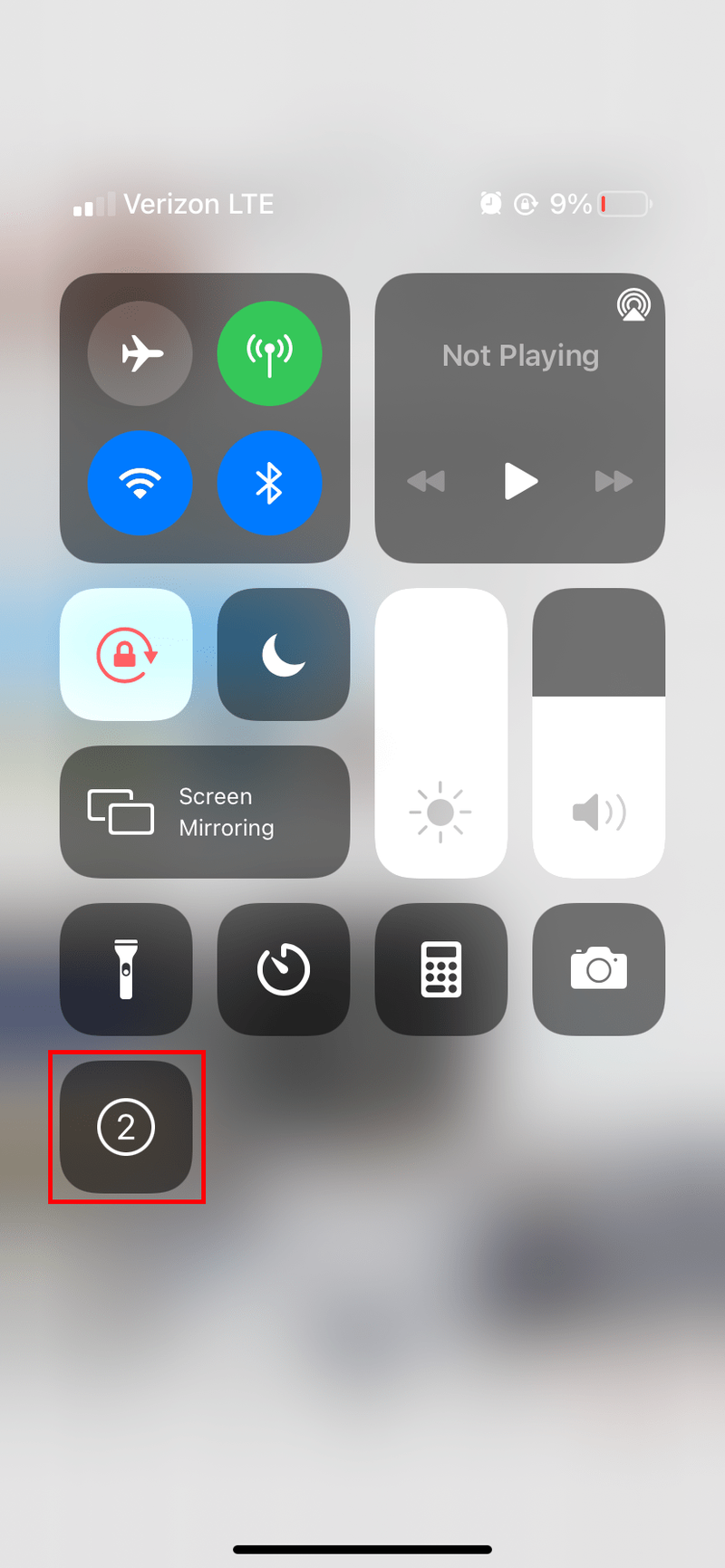
- Nachdem der Countdown abgelaufen ist, wird Ihr Bildschirm aufgezeichnet. Öffnen Sie die Geschichte, die Sie aufnehmen möchten, und lassen Sie sie abspielen.
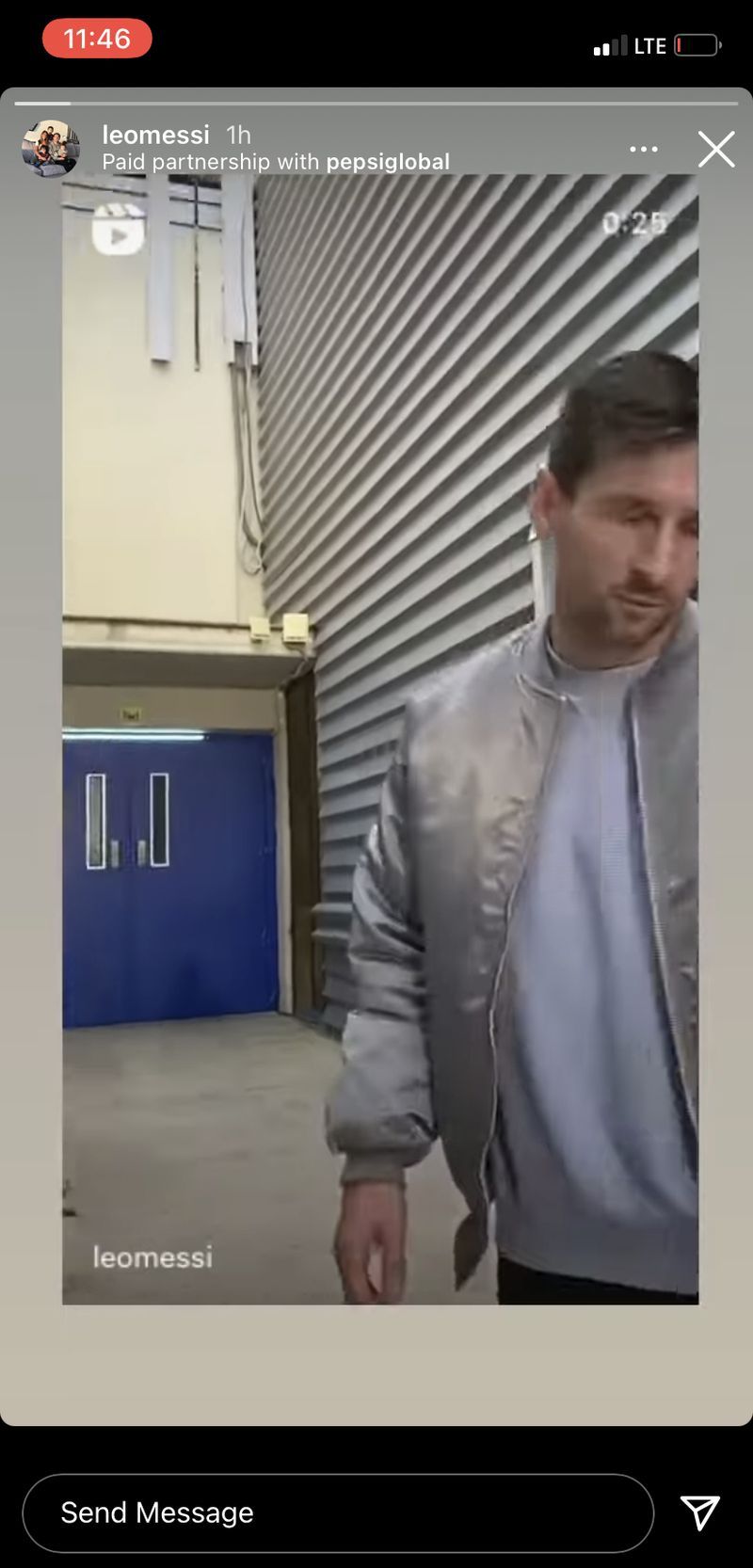
- Wenn der Abschnitt, den Sie aufnehmen möchten, beendet ist, tippen Sie auf die rote Schaltfläche oben links auf dem Bildschirm, um die Bildschirmaufnahme zu beenden
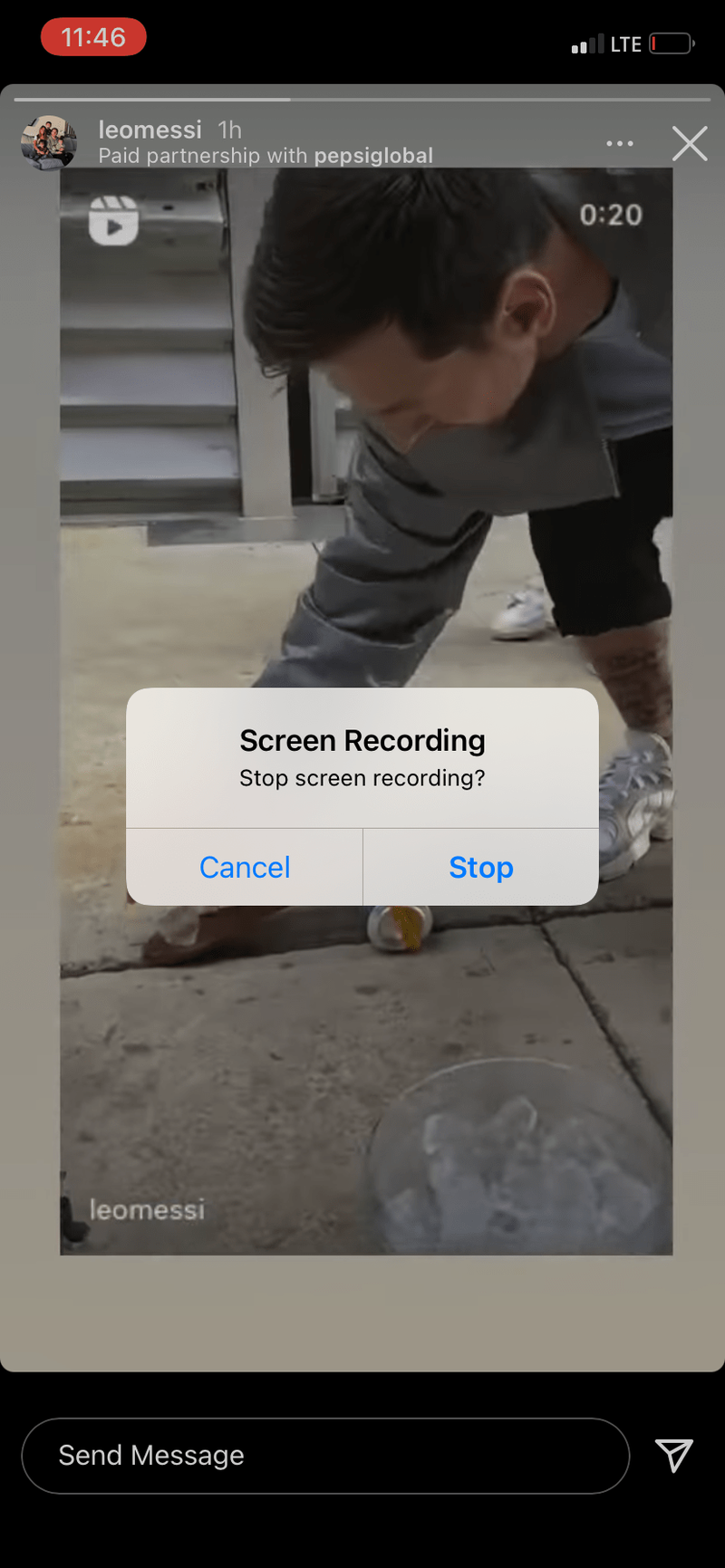
- Schneiden Sie Ihr Video so zu, dass es nur die Geschichte enthält, die Sie aufnehmen möchten.
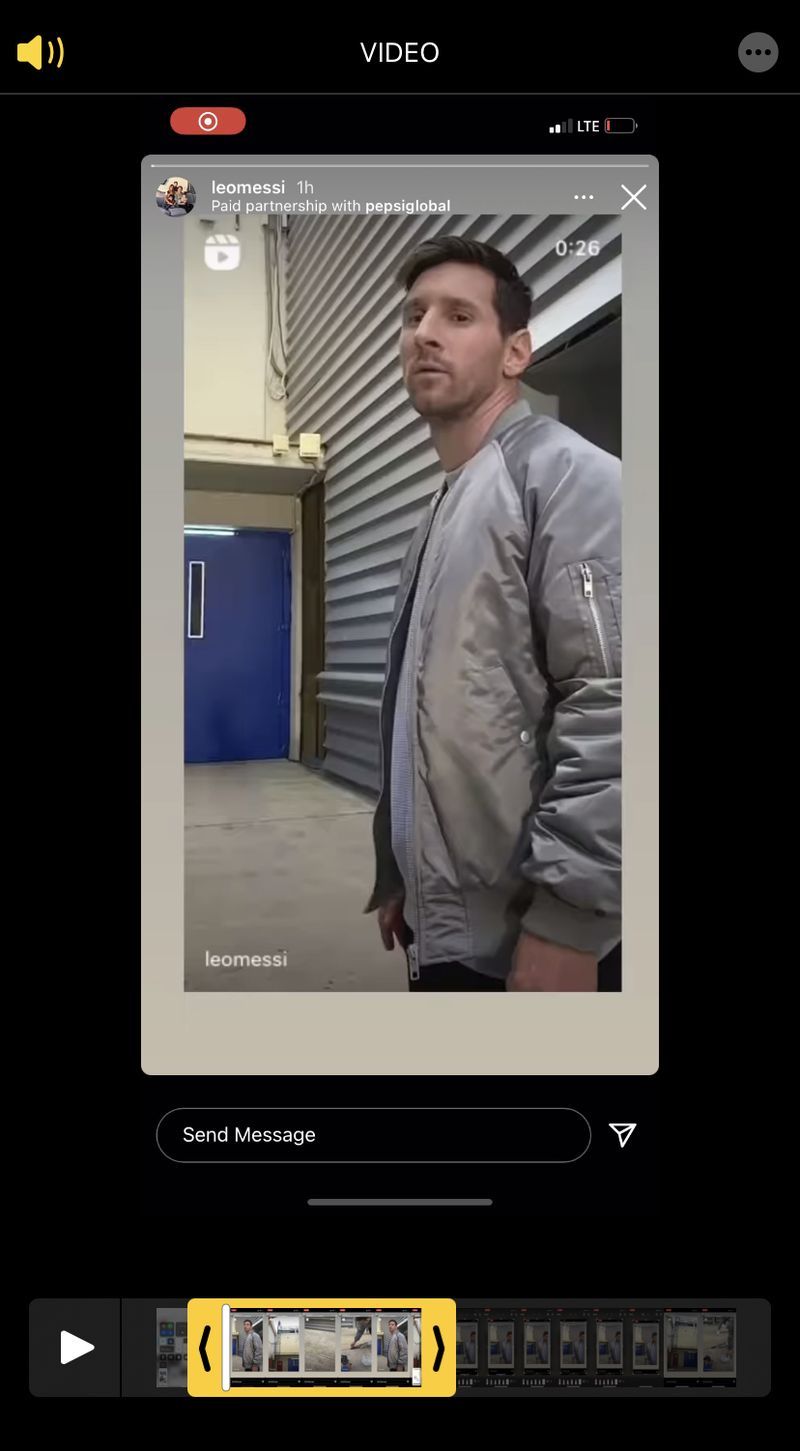
Android
Bildschirmfoto
Um einen Screenshot von Instagram aus zu machen, öffnen Sie einfach die Story und drücken Sie Power und Volume Down für Android
Bildschirmaufnahme
- Wischen Sie vom oberen Bildschirmrand nach unten und suchen Sie die Schaltfläche für die Bildschirmaufnahme (möglicherweise auf der zweiten Seite).
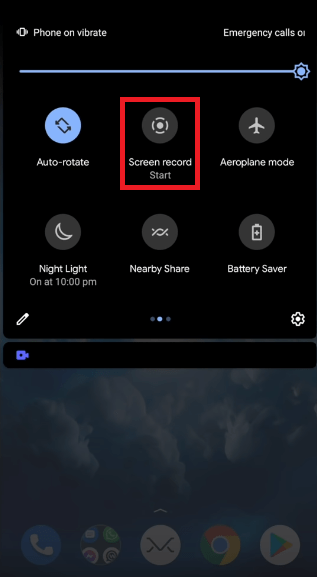
- Gehen Sie zu der Geschichte, die Sie aufnehmen möchten, und drücken Sie Bildschirmaufnahme und Start drücken.
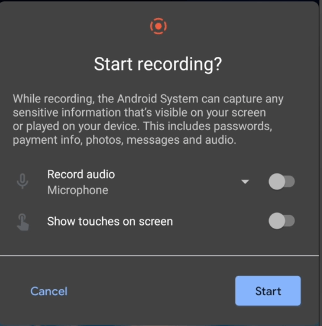
- Stoppen Sie die Aufnahme, indem Sie erneut nach unten wischen und auf die Benachrichtigung Bildschirmaufnahme tippen.
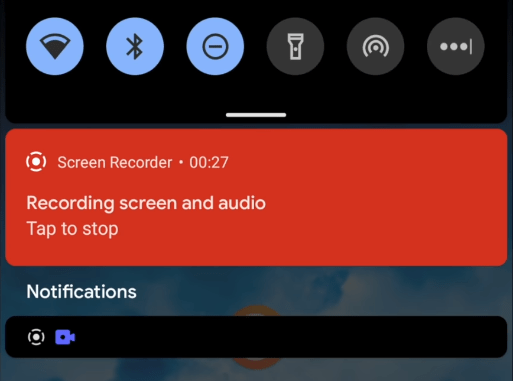
Wo werden Screenshots auf Ihrem Telefon gespeichert?
Sobald Sie einen Screenshot gemacht haben, möchten Sie wahrscheinlich in Zukunft wieder darauf zugreifen können. Screenshots werden an folgenden Orten gespeichert:
Unter Android erscheinen sie in Ihrer Galerie oder in Ihrem DCIM- und Screenshot-Ordner.

In iOS sind Screenshots über die Alben-App und Auswahl von Screenshots zugänglich.

Verwenden einer Methode eines Drittanbieters zum Aufzeichnen einer Instagram-Story
Es gibt wirklich keinen Grund, im Jahr 2021 eine Drittanbieter-App zum Screenshoten oder Aufzeichnen einer Instagram-Story zu verwenden, aber hier sind trotzdem ein paar Optionen.
Story Saver für Instagram für Android ist eine anständige. Es ist kostenlos und enthält Werbung, funktioniert aber gut. Es ist ein Instagram-Downloader, mit dem Sie Geschichten schnell und einfach auf Ihrem Telefon speichern können. Ein kürzliches Update der App hat einige Beschwerden wegen der Werbung gesammelt, aber ansonsten funktioniert die App gut.

Wie zitiert man in Zwietracht?
Der KeepStory App für iOS macht etwas Ähnliches. Damit können Sie Instagram nach Stories durchsuchen und auf Ihr Telefon herunterladen. Es ist für das Social-Media-Marketing konzipiert und verfügt über eine Reposting-Funktion sowie ein Screenshot-Tool.
Machen Sie Screenshots von Instagram Stories mit Bedacht
Leute neigen dazu, Dinge auf Instagram Stories hochzuladen, von denen sie sicher sind, dass sie in ein oder zwei Tagen nicht da sein werden. Das bedeutet, dass sie möglicherweise Dinge posten, die sie normalerweise nicht tun würden oder von denen sie nicht erwarten würden, dass sie ihnen in Zukunft vorgeworfen werden. Wenn Sie sich für einen Screenshot entscheiden, seien Sie nicht diese Person und rollen Sie es aus, wenn Sie jemanden in Verlegenheit bringen oder es ihm vorhalten möchten. Das ist nicht cool und bringt Ihnen keine neuen Follower auf Instagram oder Freunde woanders.
Haben Sie Tipps/Tricks oder Fragen zu Screenshots von Instagram Stories? Hinterlasse einen Kommentar im Abschnitt unten