Der VLC Media Player kann Ihnen beim Konvertieren von MP4-Videos in MP3-Audiodateien helfen. Auch wenn Sie nicht über VLC verfügen, können Sie es von der VideoLAN-Website herunterladen. Sie können in VLC Audio aus einem Video extrahieren und es als MP3-Datei mit einem anderen Mediaplayer abspielen. Darüber hinaus können Sie es zu einer PowerPoint-Präsentation oder einem anderen Projekt hinzufügen.

In diesem Artikel wird erklärt, wie Sie MP4-zu-MP3-Konvertierungen in VLC und alternativen Softwaretools durchführen.
So konvertieren Sie ein MP4-Video in ein MP3-Audio in VLC auf einem Windows-PC
Wenn Sie keine VLC-Anwendung auf Ihrem Windows-PC haben, besteht Ihre erste Aufgabe darin, diese zu besorgen. Besuchen Videolan und suchen Sie ein Installationsprogramm für Windows-Computer. Laden Sie es anschließend herunter und installieren Sie es auf Ihrem PC.
Anschließend verwenden Sie VLC, um MP4- in MP3-Dateien zu konvertieren:
- Laden Sie Ihre VLC Media Player-Anwendung und navigieren Sie im oberen Menü zur Registerkarte „Medien“. Wählen Sie „Konvertieren/Speichern“ aus dem Dropdown-Menü.
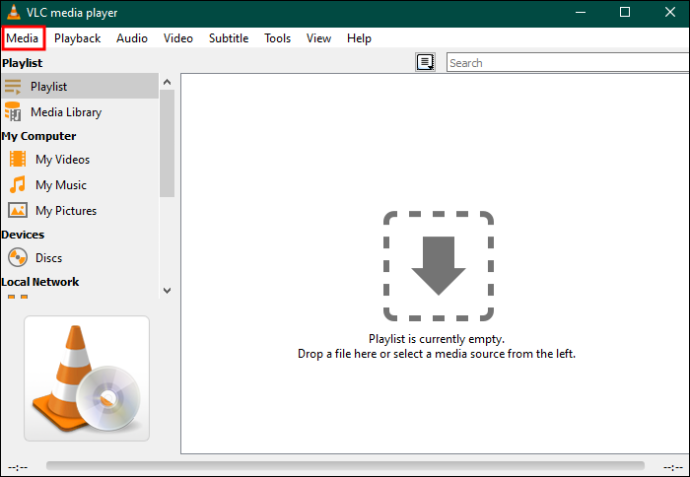
- Es erscheint ein neues Fenster mit mehreren Registerkarten. Gehen Sie zur Registerkarte „Datei“ und klicken Sie auf „Hinzufügen“. Wählen Sie dann die MP4-Videodatei aus, die Sie in MP3 konvertieren möchten.
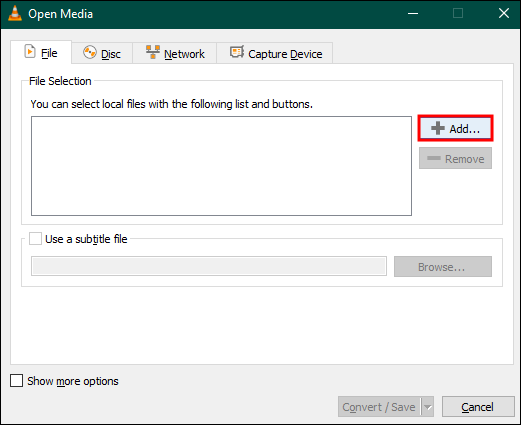
- Klicken Sie auf „Öffnen“, um die Videodatei in VLC zu importieren. Klicken Sie erneut auf „Konvertieren/Speichern“.
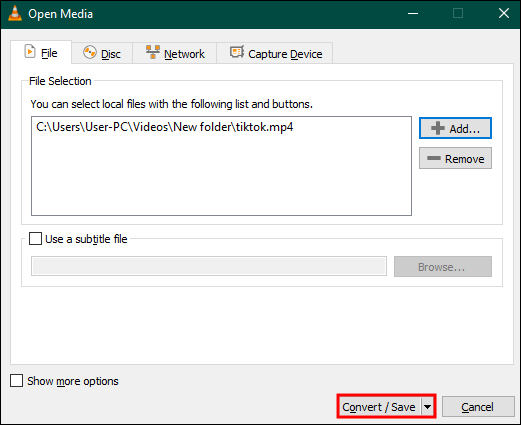
- Es öffnet sich ein neues Fenster „Konvertieren“. Gehen Sie zu „Einstellungen“ und wählen Sie „MP3“ aus der Dropdown-Liste. Gehen Sie zu „Ziel“, durchsuchen Sie den Ordner, in dem Ihre neue MP3-Datei gespeichert wird, und geben Sie ihr einen Namen.
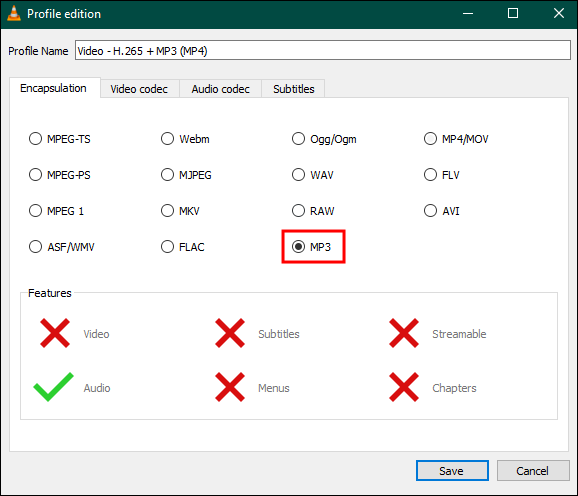
- Klicken Sie anschließend auf „Start“. Beachten Sie, dass die Ausführung dieser Aufgabe einige Minuten dauern kann.
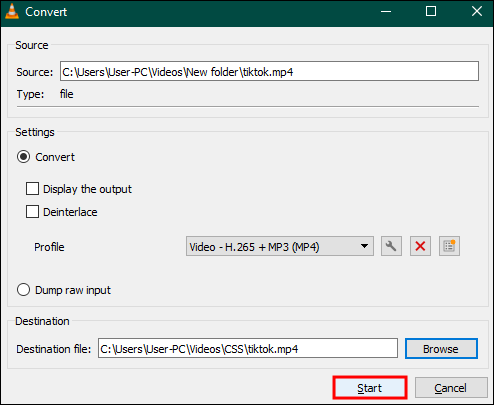
So wandeln Sie MP4 in VLC auf dem Mac in MP3 um
Einige von Ihnen führen VLC unter MacOS aus. Die VLC-Oberfläche auf dem Mac sieht etwas anders aus als die auf dem Windows-PC. Aus diesem Grund unterscheidet sich das Verfahren zur Konvertierung von MP4 in MP3 geringfügig. Angenommen, Sie haben VLC für Mac auf Ihrem Computer, folgen Sie bitte den folgenden Schritten:
- Öffnen Sie Ihren VLC Media Player und klicken Sie auf „Datei“. Wählen Sie dann „Konvertieren/Streamen“ aus dem Menü und klicken Sie auf „Konvertieren/Speichern“.
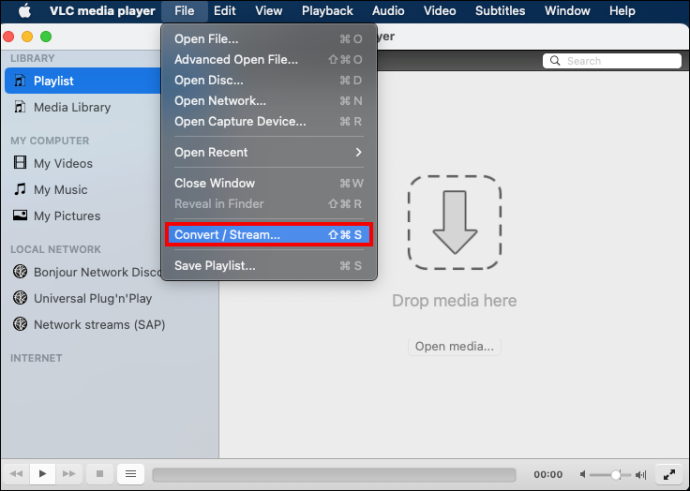
- Ein Bildschirm „Konvertieren und Streamen“ wird angezeigt. Klicken Sie also auf „Medien öffnen“, um die MP4-Datei auszuwählen, die Sie in eine MP3-Audiodatei umwandeln möchten.
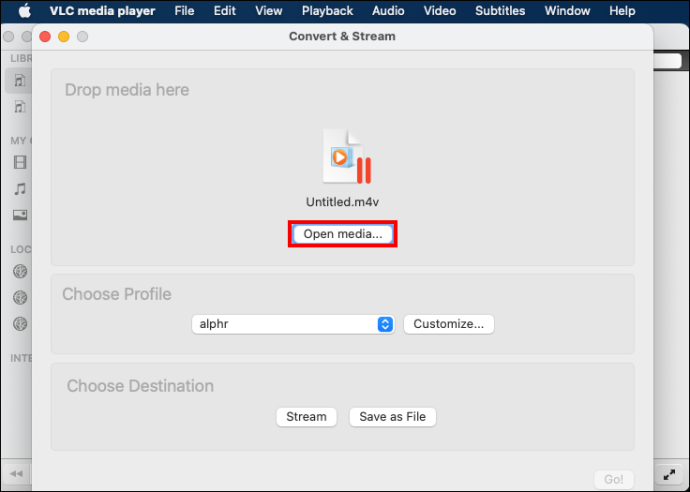
- Gehen Sie zu „Profil auswählen“ und klicken Sie im Dropdown-Menü auf „MP3“. Klicken Sie auf „Durchsuchen“, um ein Ausgabeverzeichnis auszuwählen.
- Gehen Sie zu „Speichern unter“ und benennen Sie den oben ausgewählten MP3-Ausgabeordner um. Klicken Sie auf „Speichern“, um die Änderungen zu speichern und zum vorherigen Bildschirm zurückzukehren.
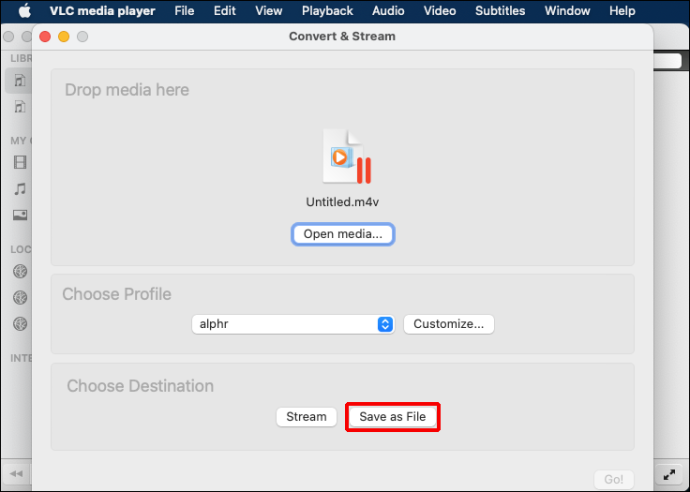
- Klicken Sie auf „Start“, um mit der Konvertierung Ihrer Quelldatei in MP3 zu beginnen. Lassen Sie Ihren MAC in Ruhe, damit der VLC die Konvertierung ohne Unterbrechung abschließen kann.
- Hören Sie sich Ihr neues MP3-Audio an oder verwenden Sie es wie gewünscht.
So konvertieren Sie MP4-Videos mit VLC-Alternativen von Drittanbietern in MP3-Dateien
VLC führt problemlos MP4-zu-MP3-Konvertierungen durch. Möglicherweise wählen Sie jedoch auch etwas anderes mit erweiterten Funktionen. Beispielsweise könnte ein Premium-Konverter eines Drittanbieters über die GPU-Beschleunigungsfunktion schneller arbeiten als VLC. Außerdem können Dateistapel möglicherweise schneller als mit VLC konvertiert werden, ohne dass die Qualität der Ausgabe beeinträchtigt wird.
warum lässt sich mein macbook nicht einschalten?
Glücklicherweise stehen Ihnen viele Konverter von Drittanbietern zur Auswahl. Hier finden Sie zuverlässige Optionen für Windows-PC und Mac.
EaseUs Videokonverter
EaseUs Videokonverter könnte die richtige Software für Sie sein, wenn Sie Windows verwenden. Da EaseUs Video Converter über 1.000 Video- und Audioformate unterstützt, kann er MP4-Dateien in MP3-Dateien umwandeln. Darüber hinaus verfügt es über eine 30-fache GPU-Beschleunigungsfunktion, mit der Sie die Aufgabe beschleunigen können. EaseUs Video Converter unterstützt Stapelkonvertierungen, um Ihnen Zeit zu sparen.
So verwenden Sie es:
wie man Roku vom Sprechen abhält
- Laden Sie EaseUs Video Converter herunter, installieren Sie ihn und starten Sie ihn auf Ihrem PC.
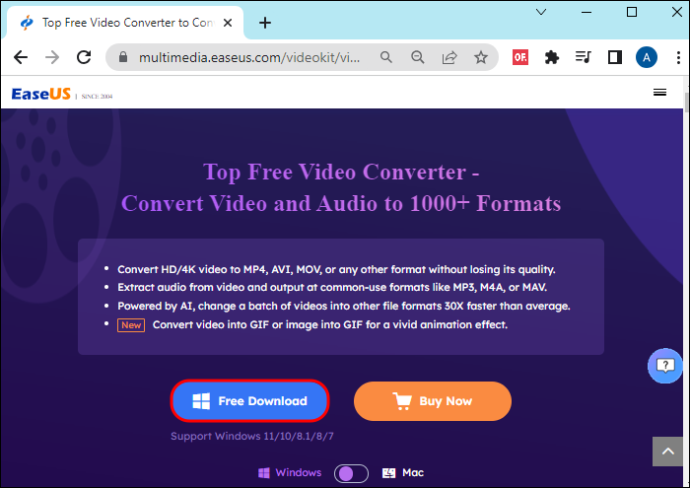
- Suchen Sie auf der linken Seite der Hauptoberfläche nach „Audio Extractor“ und klicken Sie darauf. Mit dieser Option haben Sie zwei Möglichkeiten, eine Quelldatei hinzuzufügen. Zuerst können Sie auf „Dateien auswählen“ klicken, um eine Datei direkt aus einem Ordner hinzuzufügen. Alternativ können Sie Dateien auch per Drag-and-Drop verschieben.
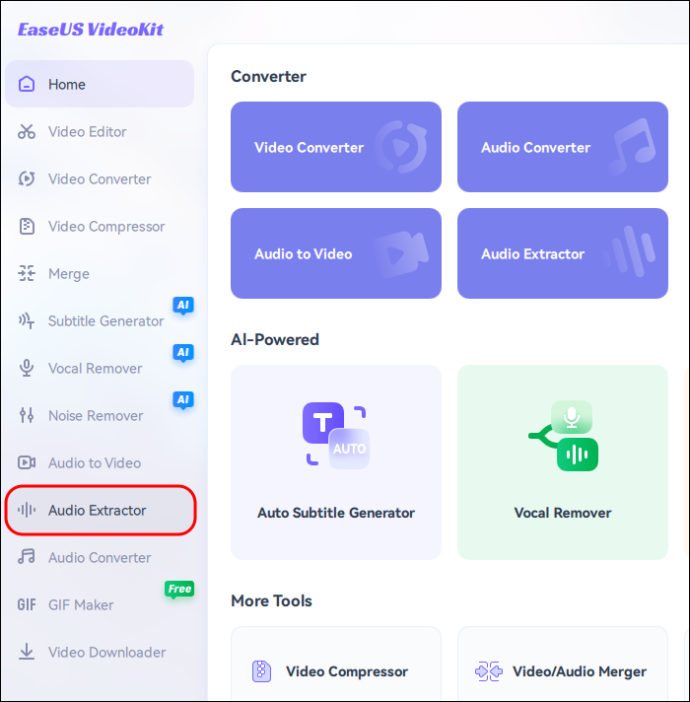
- Klicken Sie auf „Einstellungen“ und wählen Sie „Audio Extractor“ aus dem Menü. Klicken Sie als Ausgabedateiformat auf „MP3“. Außerdem können Sie Ihre MP3-Ausgabe anpassen, indem Sie geeignete Bitrate, Kanal, Samplerate usw. hinzufügen. Klicken Sie auf „Erstellen“.
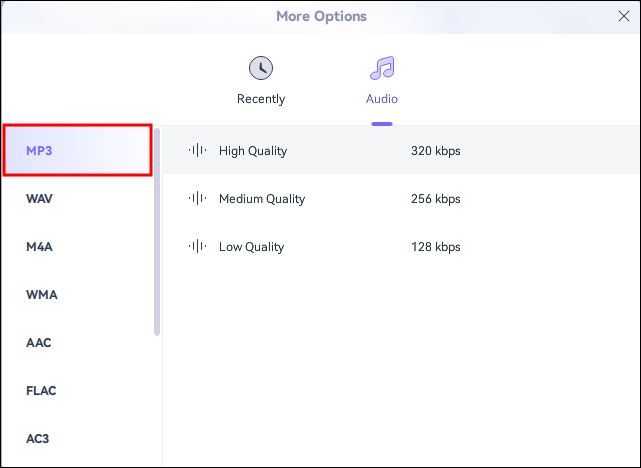
- Gehen Sie zum unteren Rand der Hauptoberfläche und wählen Sie „Speichern unter“, um ein Drop-Drop-Menü zu aktivieren. Sie können „Als Quelldatei speichern“ wählen oder im Menü einen anderen Ordner suchen.
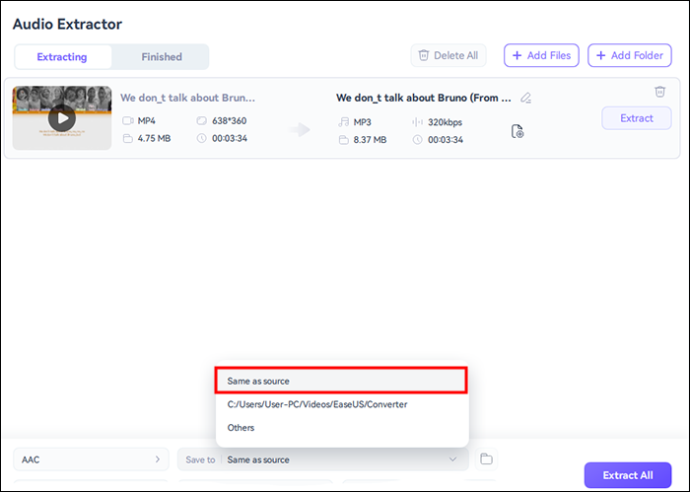
- Klicken Sie auf „Alle extrahieren“ und lassen Sie das Tool die Aufgabe abschließen.
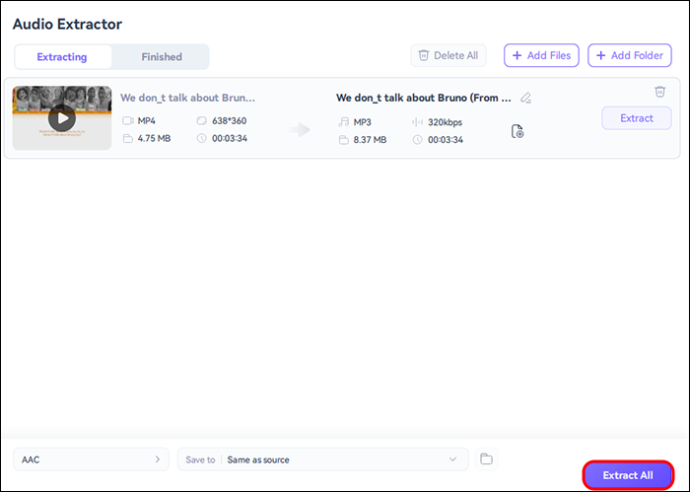
UniConverter
Wenn Sie ein Tool mit einer benutzerfreundlichen Oberfläche wie VLC suchen, ist das UniConverter von Wondershare könnte es sein. Dieser Konverter unterstützt viele gängige Video- und Audioformate und ist ideal für Windows 7 oder höher. Sie können die konvertierte MP3-Datei auch auf Windows-, Mac-, Android- und Apple-Mobilgeräten abspielen.
So verwenden Sie es für MP4-MP3-Konvertierungen:
- Besuchen Sie die Wondershare-Website, suchen Sie den Uniconverter und laden Sie ihn auf Ihren PC herunter. Öffnen Sie es nach der Installation und wählen Sie „Konverter“ unter der Schaltfläche „Home“.
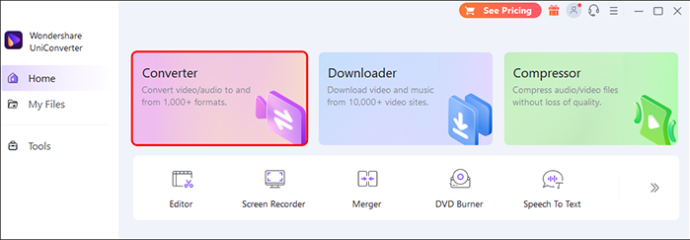
- Sie können Videos direkt von Ihrem Computer hinzufügen, indem Sie oben links auf das Symbol „Dateien hinzufügen“ klicken. Es hat ein „+“-Zeichen. Neben dieser Schaltfläche befinden sich ein „Drag-and-Drop“-Symbol und ein „+“-Zeichen. Verwenden Sie es, um Videos von Ihrem Android, iPad oder iPhone zu laden.
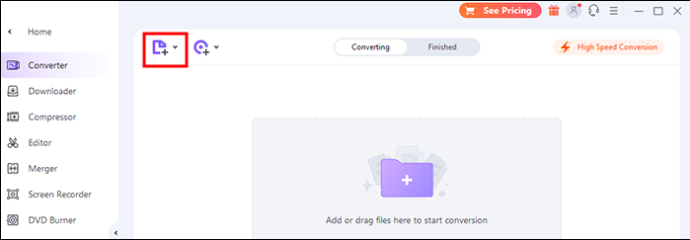
- Wählen Sie „MP3 High-Quality“ als Ausgabeformat, indem Sie auf die Registerkarte „Audio“ klicken.
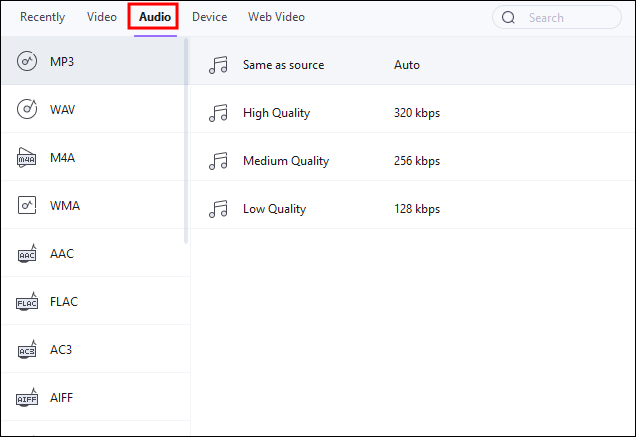
- Kehren Sie zur Hauptoberfläche zurück und klicken Sie auf „Alle starten“, um den Dateikonvertierungsprozess zu starten.
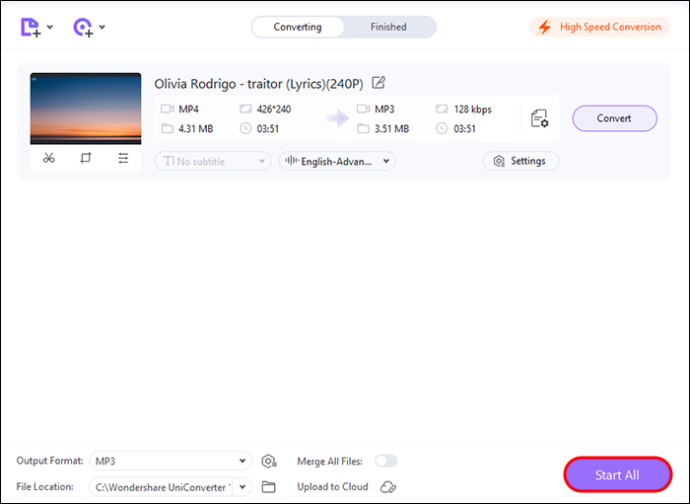
HitPaw-Videokonverter
HitPaw kann Video-zu-Audio-Konvertierungen durchführen, da es viele Formate unterstützt. Es ist für Mac- und Windows-Benutzer geeignet. HitPaw bietet eine GPU-Beschleunigungsfunktion, die die Konvertierungsgeschwindigkeit auf das 90-fache steigern könnte. Sie können Videos von YouTube, Instagram und 10.000 weiteren Websites abrufen. So verwenden Sie HitPaw:
- Laden Sie HitPaw auf Ihren PC herunter, installieren Sie es und starten Sie es.
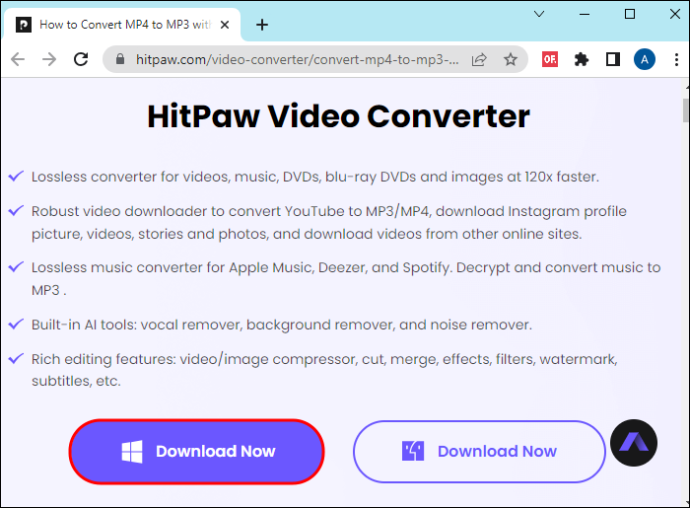
- Fügen Sie Ihre MP4-Videodateien zur Konvertierung zu HitPaw hinzu, indem Sie im linken Bereich „Dateien hinzufügen“ wählen.
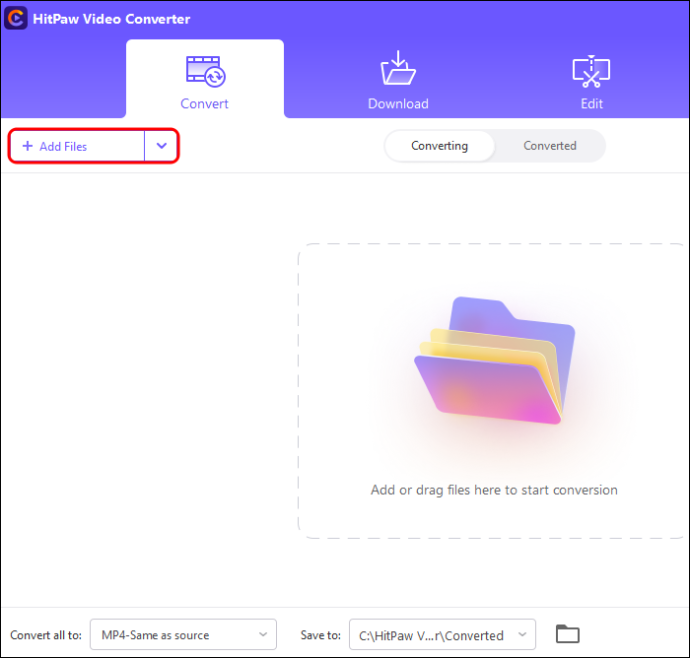
- Klicken Sie auf „Audio“ und wählen Sie „MP3“ als Ihr bevorzugtes Ausgabeformat.
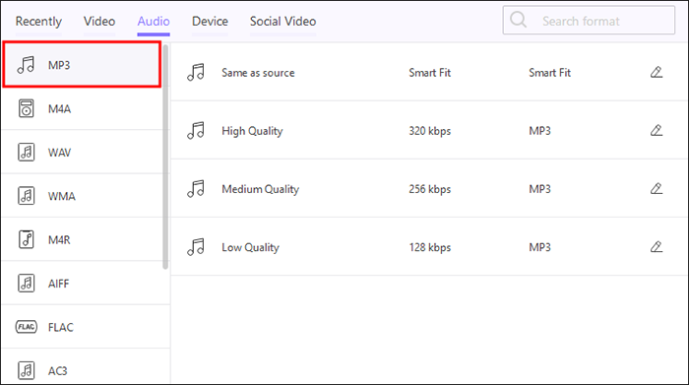
- Starten Sie den Konvertierungsprozess, indem Sie auf „Alle konvertieren“ klicken und warten Sie, bis die App eine Liste mit MP3-Dateien erstellt.
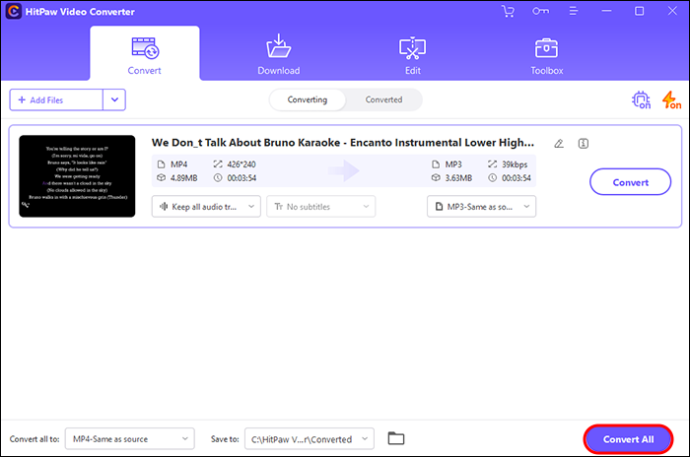
Media.io
Media.io ist ein umfassender webbasierter Videokonverter. Neben der Umwandlung von MP4-Videos in MP3-Audiodateien können Sie Ihre Videos auch bearbeiten oder komprimieren. Es unterstützt schnellere Video-zu-Audio-Konvertierungen und behält dabei die ursprüngliche Qualität der Quelldatei bei. Media.io ist ein kostenloser Online-Videokonverter, der in jedem Webbrowser oder Gerät geöffnet werden kann.
Wenn Sie keinen Konverter herunterladen möchten, könnte dieser Videokonverter für Sie geeignet sein. So funktioniert das:
- Laden Sie Ihre MP4-Videos auf die Media.io-Schnittstelle hoch. Sie können einen Stapel Dateien hinzufügen, da dieser Videokonverter dies unterstützt.
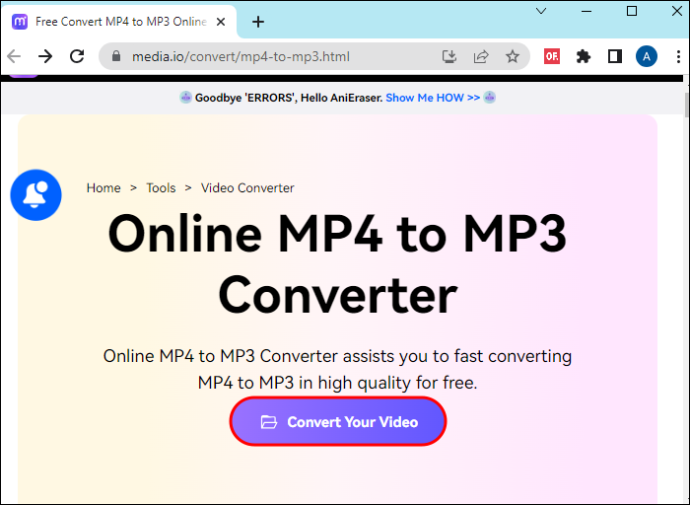
- Die Anwendung verwendet MP3 als Standardausgabedateiformat. Sie können jedoch einige Anpassungen vornehmen, um Ihre Datei genau Ihren Wünschen anzupassen.
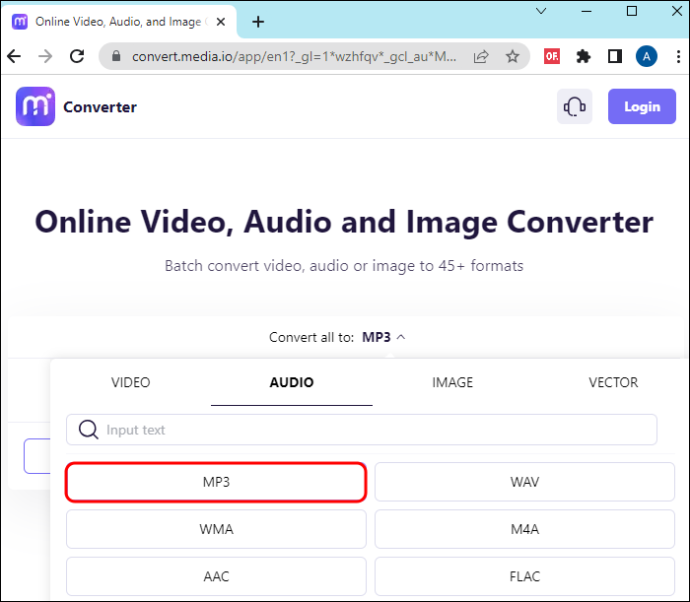
- Klicken Sie auf „KONVERTIEREN“, um mit der Umwandlung Ihrer Quelldatei zu beginnen.
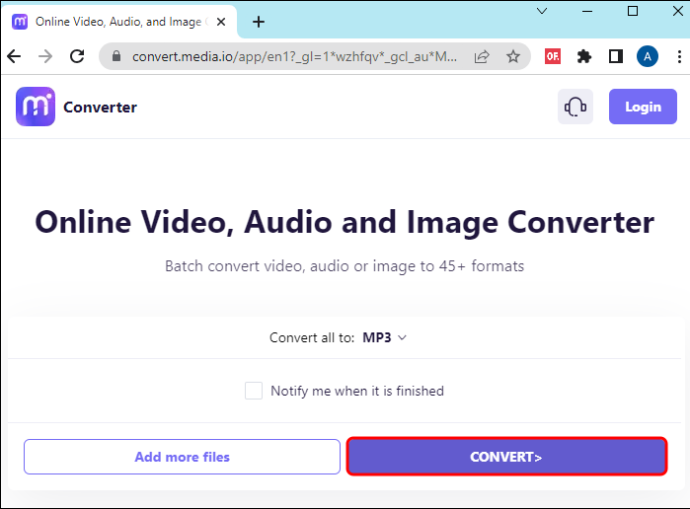
- Speichern Sie das konvertierte MP3-Audio, nachdem Sie es in der Vorschau angezeigt haben. Klicken Sie auf „Herunterladen“ und wählen Sie einen lokalen Ordner zum Speichern Ihrer Datei. Mit diesem Tool können Sie die Datei auch an Dropbox senden.
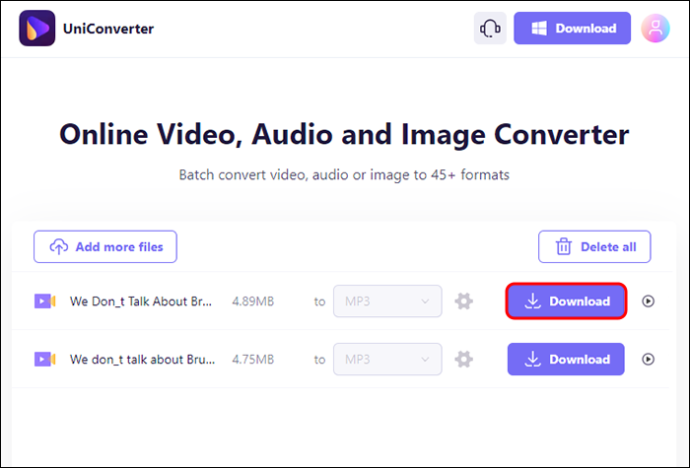
FAQ
Kann VLC MP3 erstellen?
VLC beherrscht alles und ist kostenlos. Wenn Sie damit MP3-Dateien erstellen möchten, befolgen Sie einfach die obigen Anweisungen. Es generiert in wenigen Minuten hochwertige Audiodateien.
Kann ich MP4 auf meinem Telefon in MP3 konvertieren?
Sie können MP4-Videos auf Ihrem Android- oder iOS-Gerät in MP3-Audiotracks umwandeln. Gehen Sie zum entsprechenden App Store und laden Sie eine geeignete Videokonverter-App herunter. Installieren und starten Sie die App. Befolgen Sie die einfachen Anweisungen, um den Konvertierungsvorgang abzuschließen.
So löschen Sie den allgemeinen Chat in Discord
Verwandeln Sie MP4 mit VLC in MP3
Die Wahrscheinlichkeit, dass Sie VLC auf Ihrem Mac oder Windows-PC haben, ist hoch. Wenn Ihre Version veraltet ist, laden Sie eine neuere Version auf der VideoLAN-Website herunter. Führen Sie einfache Schritte aus, um MP4-Videos in MP3-Audiospuren in VLC für Windows oder Mac zu konvertieren. Genießen Sie das Anhören Ihrer MP3-Dateien oder das Hinzufügen zu Präsentationen oder Online-Projekten.
Haben Sie schon einmal versucht, Audio aus MP4-Videos zu extrahieren? Haben Sie VLC verwendet oder einen anderen Videokonverter heruntergeladen? Lassen Sie es uns im Kommentarbereich unten wissen.









