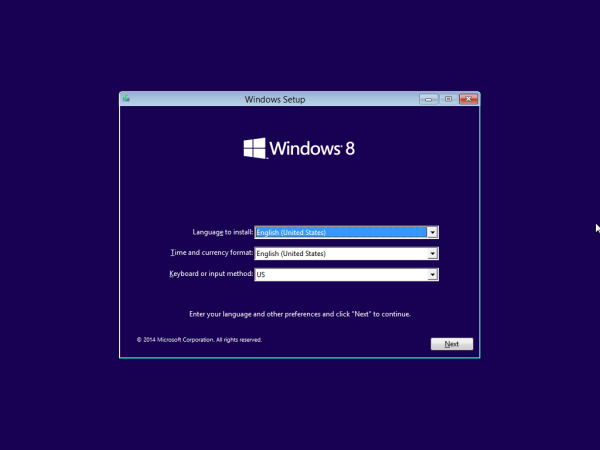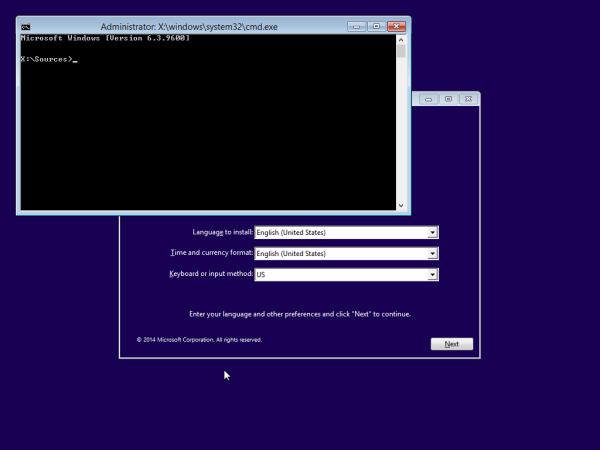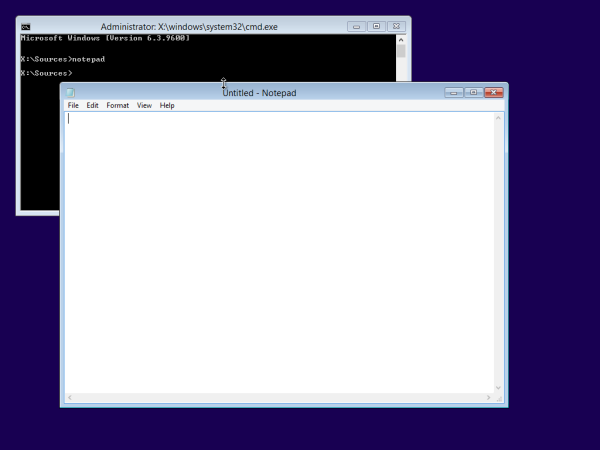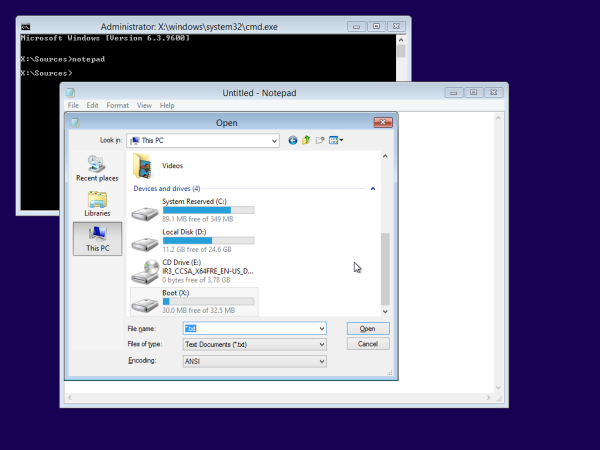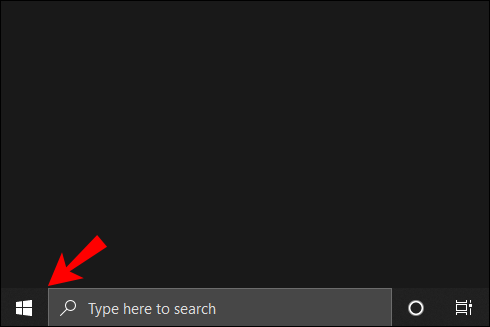Programmdateien ist eines der wichtigsten Verzeichnisse in Windows. Normalerweise befindet es sich auf dem Systemlaufwerk und dient als Standardinstallationsort für die gesamte Software. Es wird von Microsoft empfohlen, diesen Ordner zum Speichern installierter Apps zu verwenden. In neueren Windows-Versionen ist der Ordner 'Programme' durch spezielle Dateisystemzugriffsrechte geschützt, sodass nur Administratoren mit erhöhten Berechtigungen darauf schreiben können, wenn die Benutzerkontensteuerung aktiviert ist. Der Standardpfad zu diesem Ordner lautet C: Programme. 64-Bit-Versionen von Windows verfügen zusätzlich über den Ordner C: Programme (x86), in dem 32-Bit-Programme gespeichert werden. In diesem Artikel erfahren Sie, wie Sie den Speicherort des Standard-Installationsverzeichnisses für Programme ändern, das von App-Installationsprogrammen verwendet wird.
Werbung
Beachten Sie, dass Sie den Speicherort der Software jederzeit ändern können. Fast alle Software-Installer verfügen über diese Option. Persönlich ändere ich diesen Ort nie und empfehle Ihnen nicht, ihn zu ändern, es sei denn, Sie wissen genau, was Sie tun. Microsoft unterstützt diesen Weg offiziell nicht.
- Legen Sie Ihr bootfähiges Medium ein und starten Sie Ihren PC von USB. (Möglicherweise müssen Sie einige Tasten drücken oder die BIOS-Optionen ändern, um von USB zu starten.) Sehen So erstellen Sie einen bootfähigen USB-Stick mit Windows .
- Wenn der Bildschirm 'Windows Setup' angezeigt wird, drücken Sie Umschalt + F10 Schlüssel zusammen.
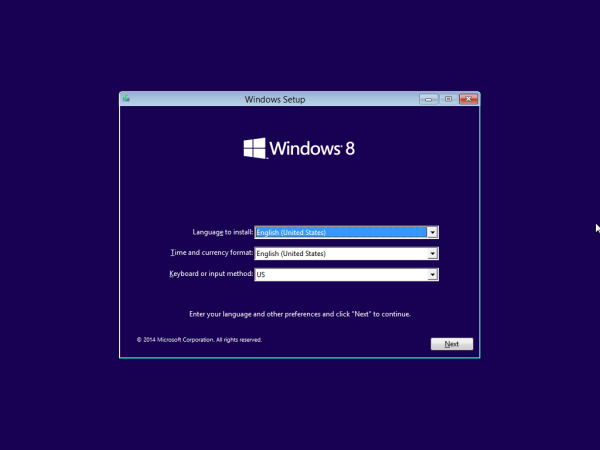
Dadurch wird die Eingabeaufforderung geöffnet.
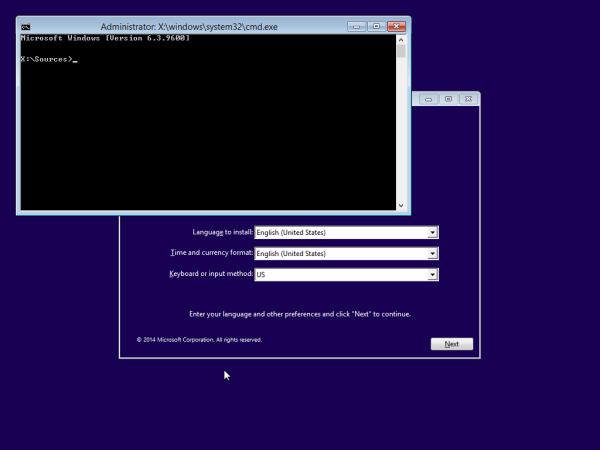
- Art Notizblock und drücken Sie die Eingabetaste. Schließen Sie das Eingabeaufforderungsfenster nicht.
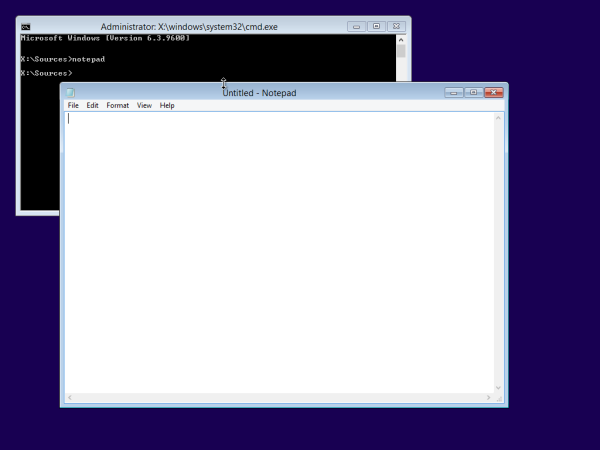
Wenn der Editor geöffnet wird, öffnen Sie das Menü Datei -> Öffnen ... Artikel. Klicken Sie im linken Bereich des Dialogfelds 'Öffnen' auf 'Dieser PC', um Ihre PC-Laufwerke anzuzeigen. Notieren Sie sich den richtigen Laufwerksbuchstaben Ihrer Windows-Partition, in der Sie das Verzeichnis 'Programme' haben. In der Abbildung unten ist es Datenträger D:.
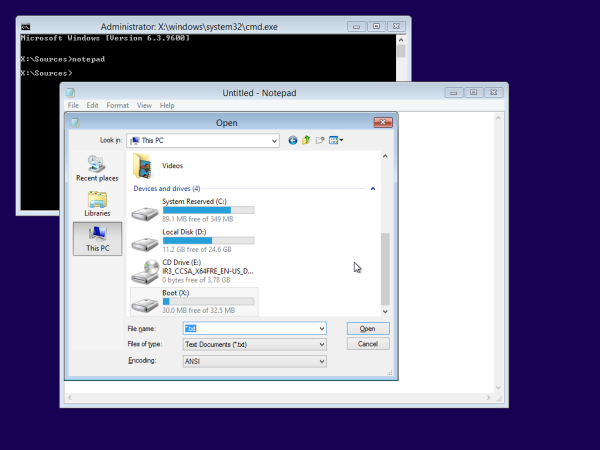
- Schließen Sie das Dialogfeld 'Öffnen', schließen Sie den Editor und geben Sie Folgendes in die Eingabeaufforderung ein:
xcopy 'D: Programme' 'E: Programme' / e / i / h / s / k / p
Ich nahm an, dass Laufwerk E: der gewünschte neue Speicherort für Ihren Ordner 'Programme' ist.
- Löschen Sie Ihren aktuellen Ordner C: Programme.
- Erstellen Sie eine symbolische Verknüpfung vom neuen Ordner zum neuen Ordner:
mklink / D 'D: Programme' 'E: Programme'
Jetzt können Sie Ihren PC neu starten und Windows normal verwenden. Ich möchte Sie noch einmal warnen, dass dieser Trick zu unerwartetem Verhalten des Betriebssystems führen kann - verwenden Sie ihn nur, wenn Sie genau wissen, was Sie tun.