Was Sie wissen sollten
- Fügen Sie es zunächst zum Kontrollzentrum hinzu. Klopfen Einstellungen > Kontrollzentrum > scrollen Sie nach unten zu Bildschirmaufzeichnung und tippen Sie auf + (grünes Plus) Logo.
- Wischen Sie nach unten, um das Kontrollzentrum zu öffnen, und tippen Sie auf Bildschirmaufnahme Symbol. Nach einer Verzögerung von 3 Sekunden beginnt die Aufnahme.
- Um die Aufnahme zu beenden, tippen Sie dann auf die rote Statusleiste oben links auf Ihrem Bildschirm Stoppen .
In diesem Artikel wird erläutert, wie Sie die Bildschirmaufzeichnungsoption zum Kontrollzentrum des iPhone 12 hinzufügen und wie Sie die Bildschirmaufzeichnung starten und stoppen.
So führen Sie eine Bildschirmaufnahme auf dem iPhone 13 durchSo fügen Sie eine Bildschirmaufzeichnung zu Ihrem iPhone 12 hinzu
Bevor Sie Ihren Bildschirm auf dem iPhone 12 aufzeichnen, müssen Sie die Option zu Ihrem Kontrollzentrum hinzufügen, damit Sie die Steuerelemente leicht finden können. So fügen Sie es hinzu.
-
Tippen Sie auf Ihrem iPhone 12 auf Einstellungen .
Wie man Snapchat Screenshots macht, ohne dass sie 2019 wissen
-
Klopfen Kontrollzentrum .
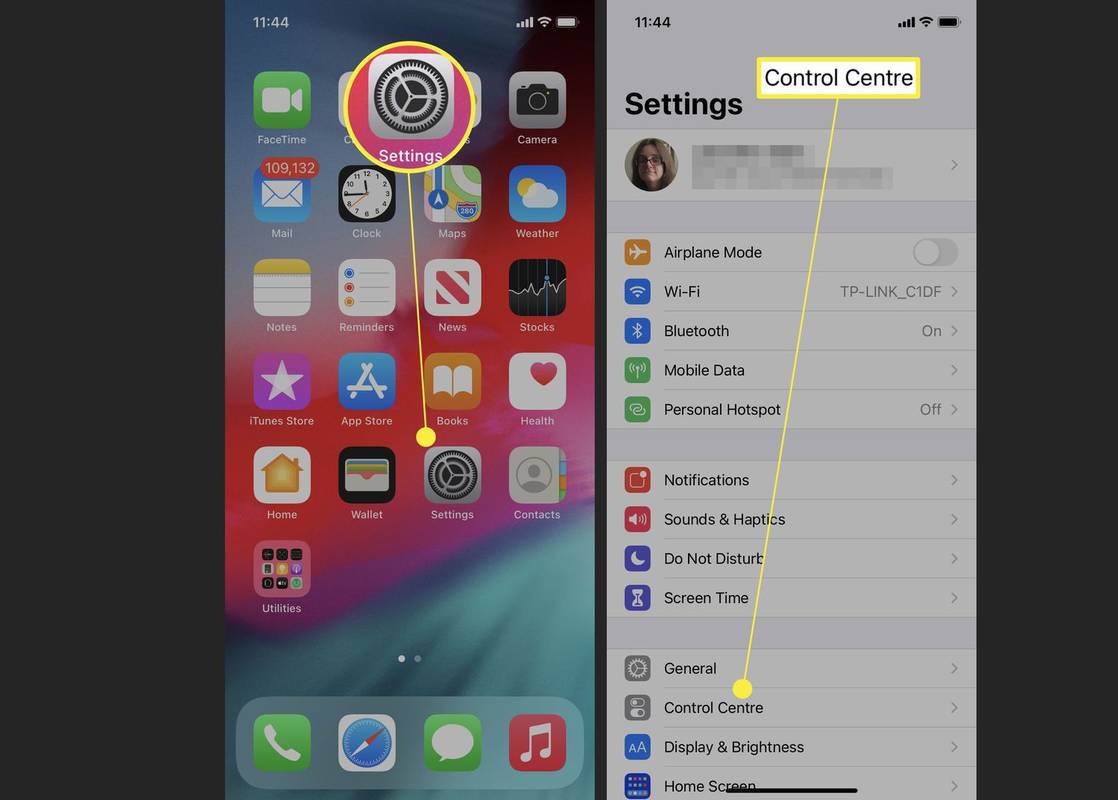
-
Scrollen Sie nach unten zu Bildschirmaufzeichnung.
-
Tippen Sie auf die + (grünes Plus)-Logo daneben.
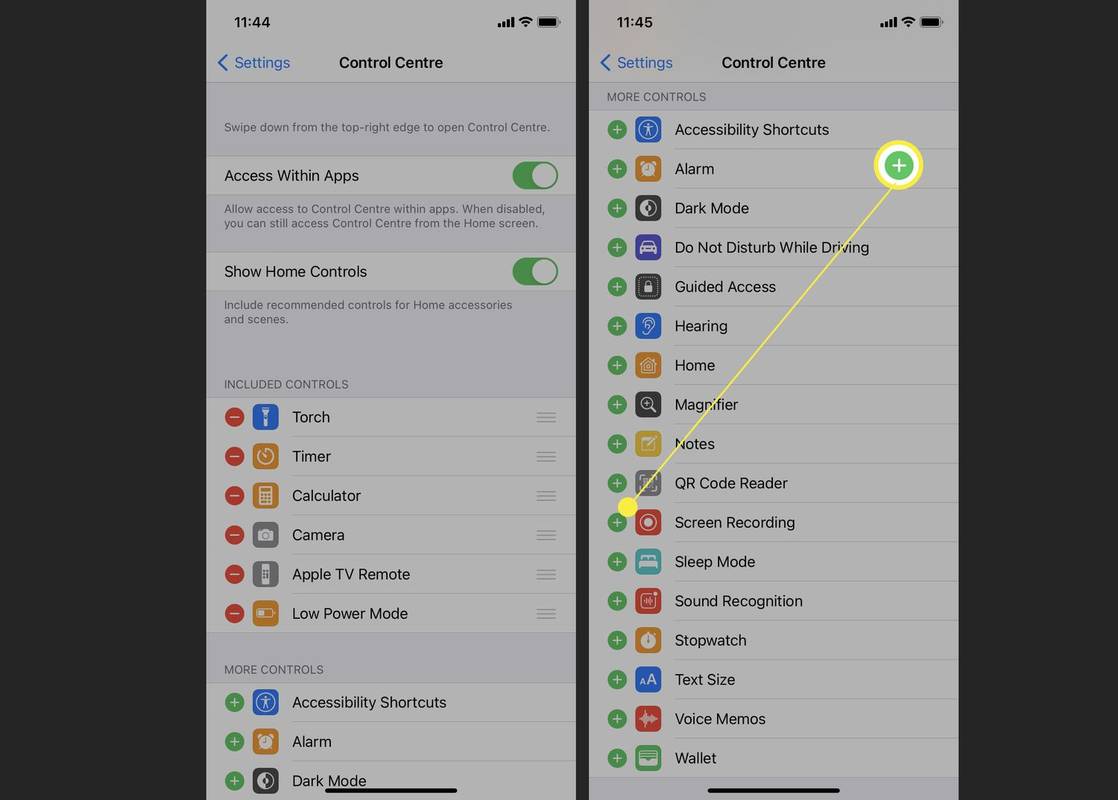
-
Bildschirmaufzeichnung Steuerelemente wurden zu Ihrem hinzugefügt Kontrollzentrum .
So zeichnen Sie Ihren Bildschirm auf dem iPhone 12 auf
Das Aufzeichnen Ihres Bildschirms auf dem iPhone 12 ist ganz einfach, sobald Sie die entsprechende Option zu Ihrem Kontrollzentrum hinzugefügt haben. Lesen Sie weiter, während wir erklären, wie Sie Ihren Bildschirm auf dem iPhone 12 aufzeichnen.
-
Wischen Sie auf Ihrem iPhone von der oberen rechten Ecke des Bildschirms nach unten.
Sie können dies über den Sperrbildschirm oder bei entsperrtem iPhone 12 tun.
-
Tippen Sie auf die Bildschirmaufnahme Symbol.
-
Warten Sie 3 Sekunden, bis die Aufnahme beginnt.
-
Sie zeichnen nun alles auf Ihrem Bildschirm auf, bis Sie die Aufnahme stoppen.
-
Um die Aufzeichnung Ihres Bildschirms zu beenden, tippen Sie auf die rote Statusleiste oben links auf Ihrem Bildschirm.
-
Klopfen Stoppen .
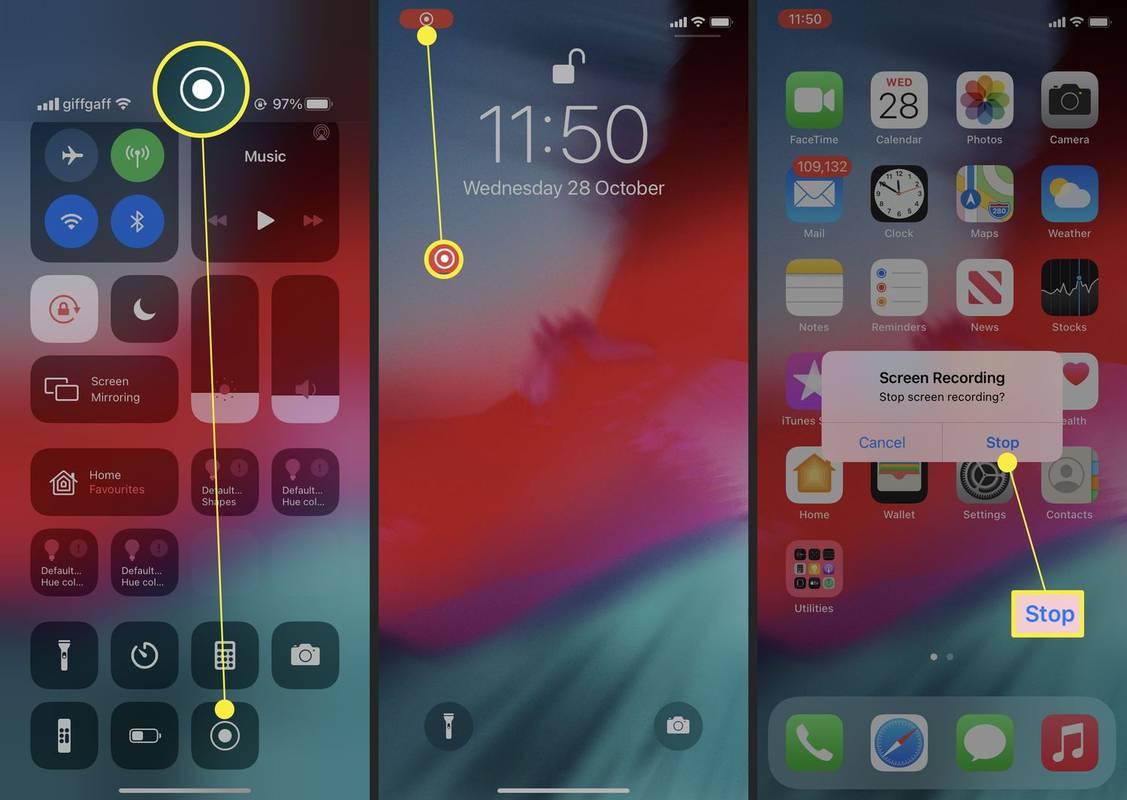
-
Das Video wird automatisch gespeichert Fotos .
So führen Sie eine Bildschirmaufnahme mit Ton auf dem iPhone 12 durch
Standardmäßig wird beim Aufzeichnen Ihres Bildschirms kein Ton aufgezeichnet. Wenn Sie beispielsweise Ihren Sprachkommentar während der Bildschirmaufnahme aufzeichnen möchten, müssen Sie lediglich eine einfache Einstellung ändern. Hier erfahren Sie, was zu tun ist.
-
Wischen Sie auf Ihrem iPhone von der oberen rechten Ecke des Bildschirms nach unten.
So ändern Sie den iTunes-Backup-Speicherort
Sie können dies über den Sperrbildschirm oder bei entsperrtem iPhone 12 tun.
-
Halten Sie die Taste gedrückt Bildschirmaufnahme Symbol.
-
Klopfen Mikrofon an.
-
Klopfen Starte die Aufnahme.
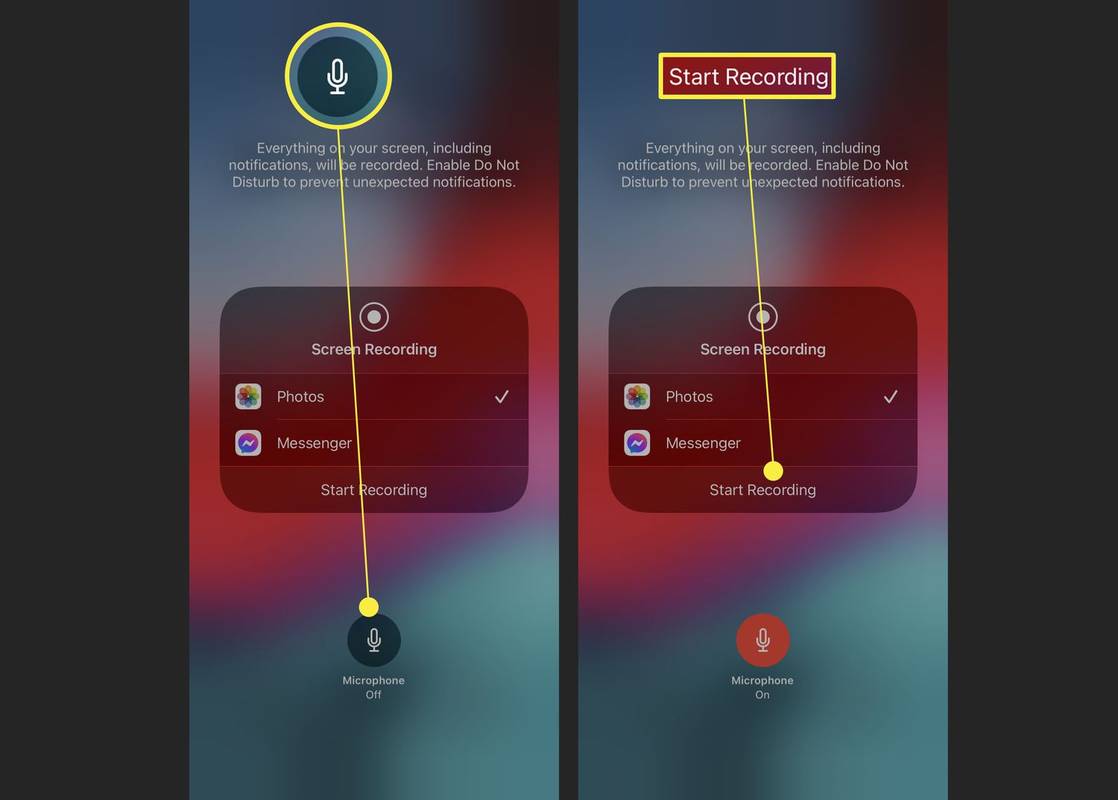
-
Sie zeichnen jetzt Ihren Bildschirm mit Ton auf, damit Sie nebenbei sprechen können.
-
Um die Aufzeichnung Ihres Bildschirms zu beenden, tippen Sie auf die rote Statusleiste oben links auf Ihrem Bildschirm.
-
Klopfen Stoppen .
-
Das Video wird automatisch gespeichert Fotos .
Welche Einschränkungen gibt es beim Aufzeichnen Ihres Bildschirms?
Sie können nicht alles auf Ihrem iPhone 12 aufzeichnen. Das größte Problem hierbei ist, dass Sie keine Streaming-Apps wie Netflix, Disney+ oder Amazon Prime Video aufzeichnen können. Denn andernfalls wäre es möglich, die von Ihnen gestreamten Sendungen zu raubkopieren, was gegen die Nutzungsbedingungen des Dienstes verstoßen würde.
Meistens können Sie jedoch alles auf Ihrem iPhone 12 aufzeichnen, einschließlich Clips von Spielen, die Sie spielen.
Da auch Benachrichtigungen und Telefonanrufe aufgezeichnet werden, können Sie bei jeder Bildschirmaufnahme den Modus „Bitte nicht stören“ einschalten.
Wie passen Sie die Einstellungen für die Bildschirmaufzeichnung an?
Mit einem Wort: Das geht nicht. Die einzigen Optionen, die Sie anpassen können, sind die Möglichkeit, eine Facebook Messenger-Übertragung zu starten, anstatt sie aufzuzeichnen und in Ihren Fotos zu speichern. Es ist nicht möglich, die Auflösung oder gar die Videoqualität des Clips anzupassen.
So ändern Sie Ihren Tiktok-Namen
Sobald die Bildschirmaufnahme gespeichert ist, ist es möglich, den Videoclip in der Fotos-App zuzuschneiden und zu bearbeiten.
FAQ- Warum funktioniert die Bildschirmaufnahme auf meinem iPhone 12 nicht?
Wenn die Bildschirmaufzeichnung im Kontrollzentrum aktiviert ist, Sie aber immer noch nicht aufzeichnen können, müssen Sie möglicherweise etwas Speicherplatz freigeben. Es könnten auch Ihre Einschränkungen sein, die Sie weiter unten finden Einstellungen > Bildschirmzeit . Überprüfen Inhalts- und Datenschutzbeschränkungen > Inhaltsbeschränkungen und prüfen Sie, ob die Bildschirmaufzeichnung eingeschränkt ist.
- Wie verwende ich die Bildschirmaufnahme auf einem iPhone 12 mini, Pro oder Pro Max?
Der Vorgang zur Bildschirmaufzeichnung auf anderen iPhone 12-Modellen wie dem Mini, Pro und Pro Max ist derselbe wie beim normalen iPhone 12. Gehen Sie dazu Einstellungen > Kontrollzentrum und einschalten Bildschirmaufzeichnung . Dann öffnen Kontrollzentrum (Wischen Sie von der oberen rechten Ecke des Bildschirms nach unten) und tippen Sie auf Bildschirmaufnahme Symbol.

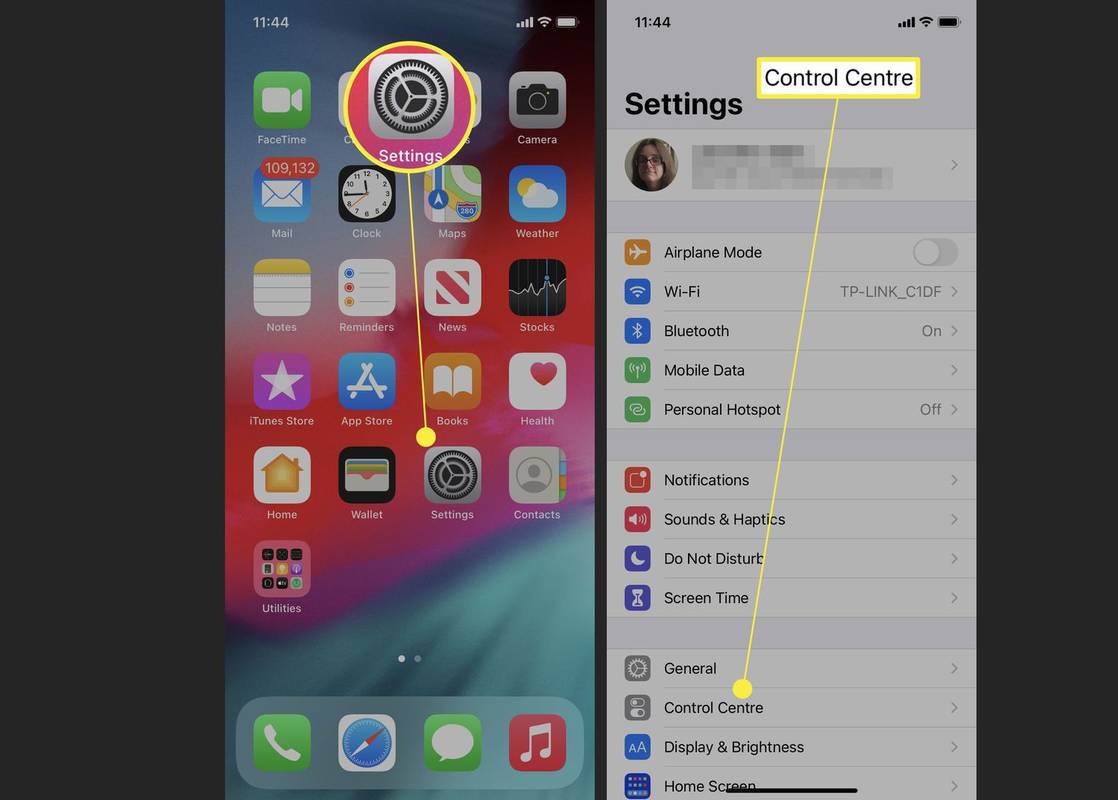
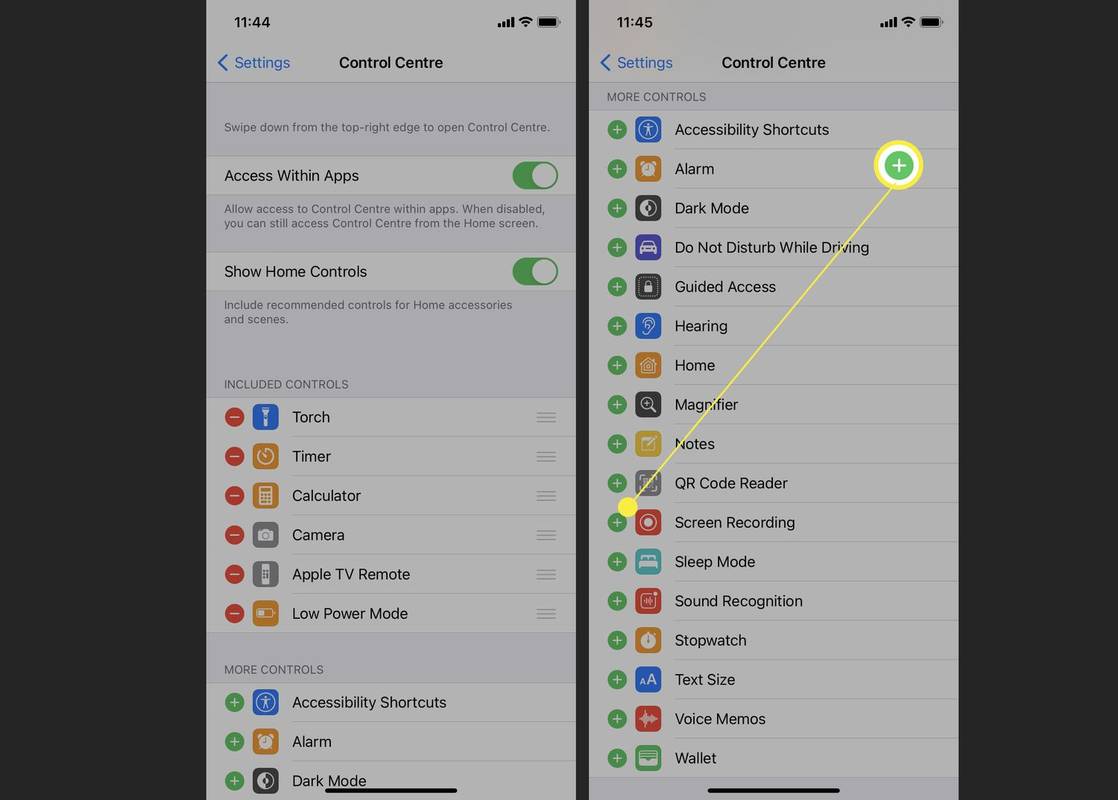
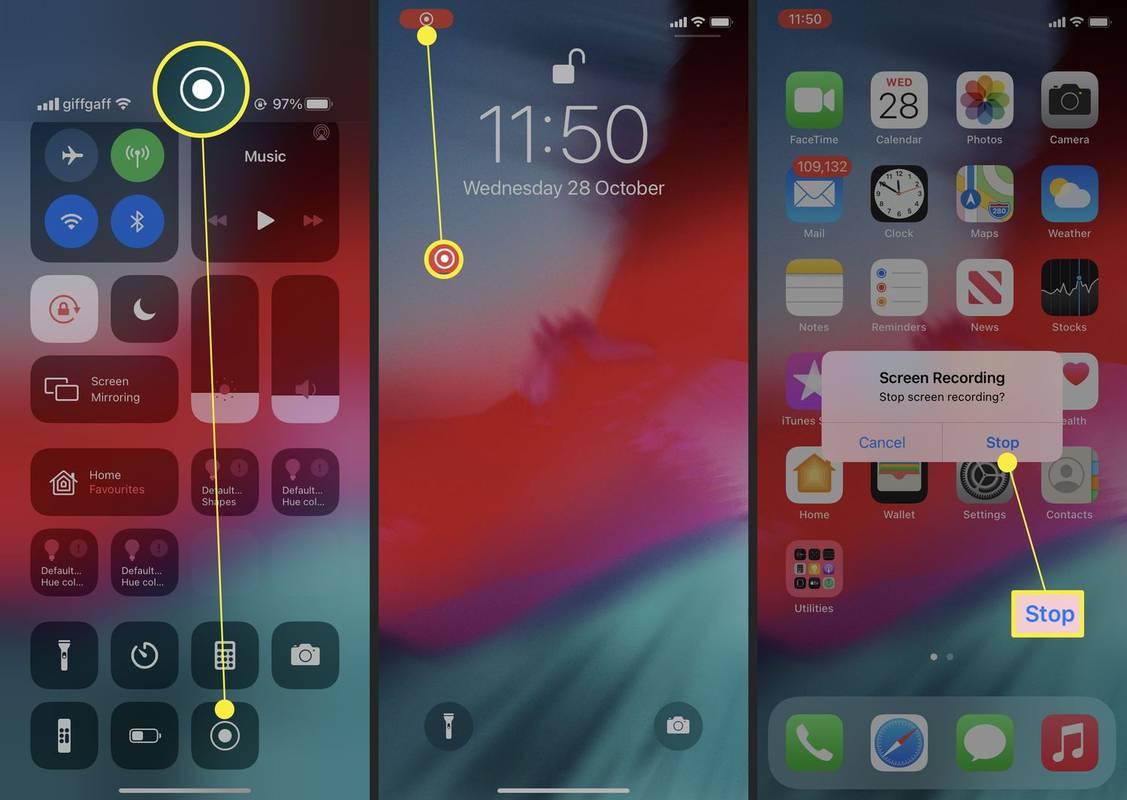
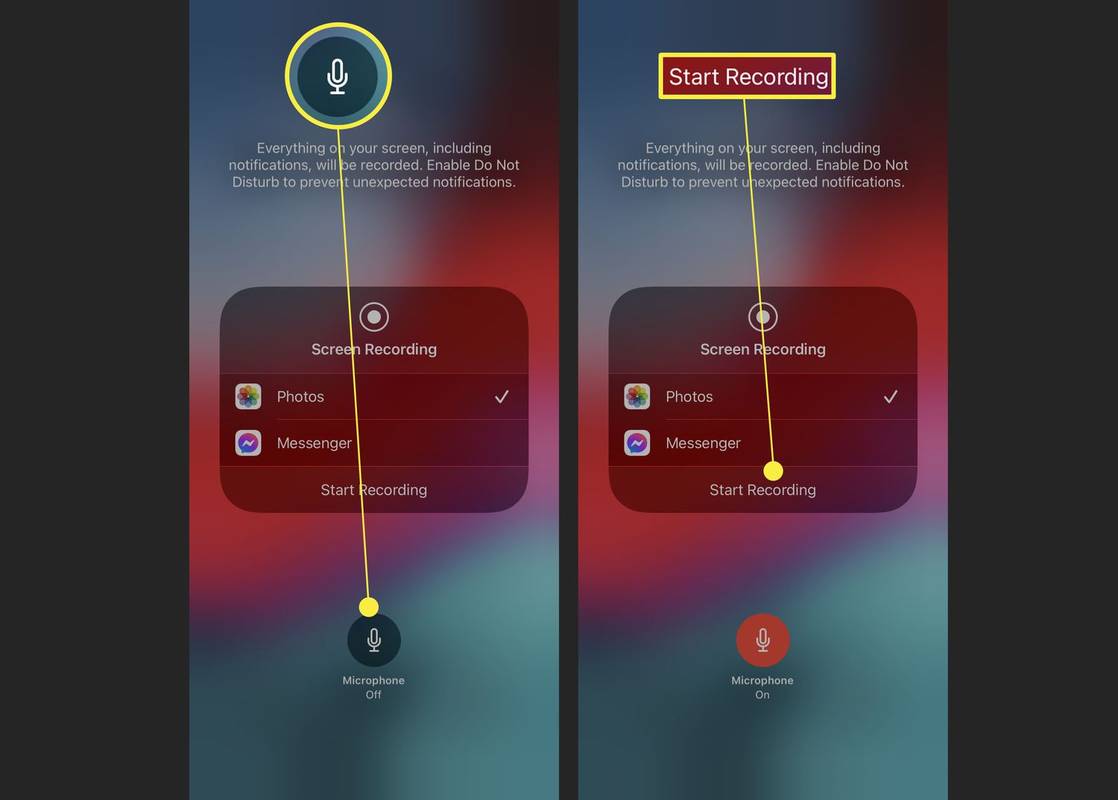




![Die besten Charaktere – Genshin Impact Tier List [Juli 2021]](https://www.macspots.com/img/games/42/best-characters-genshin-impact-tier-list.png)



