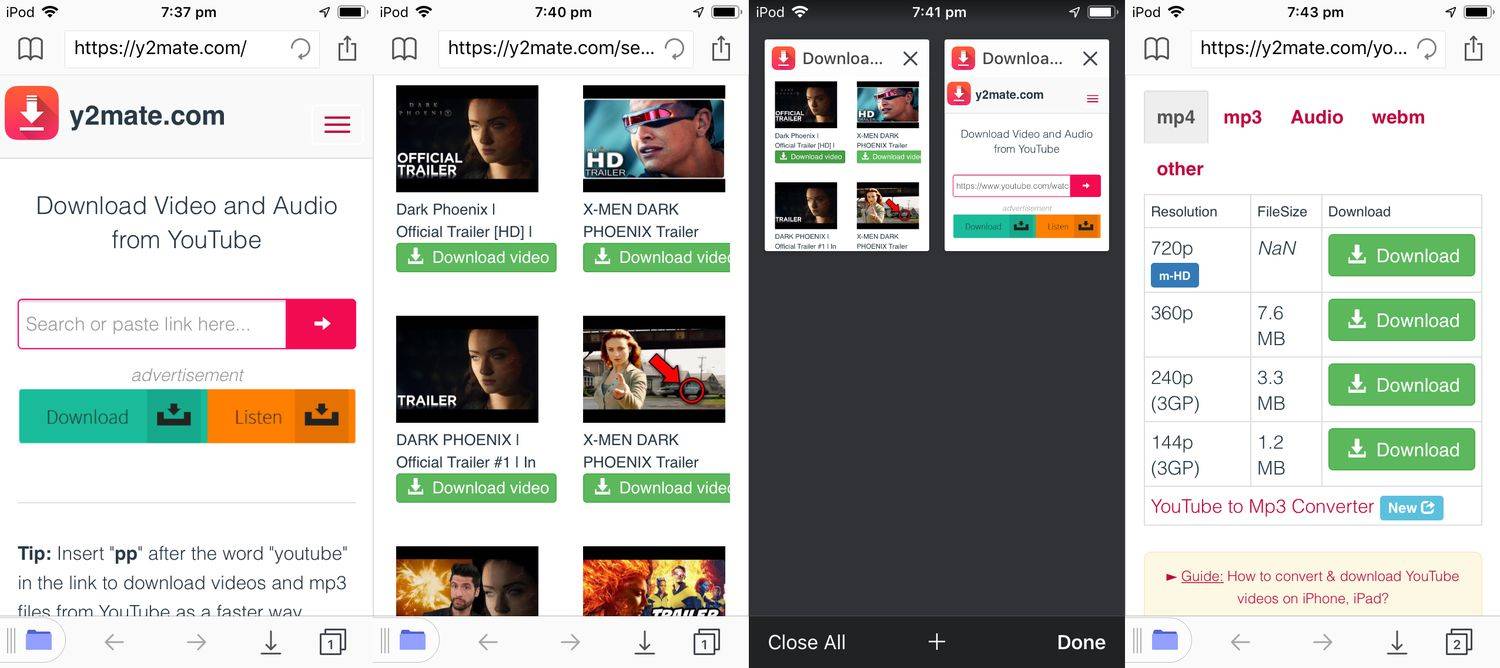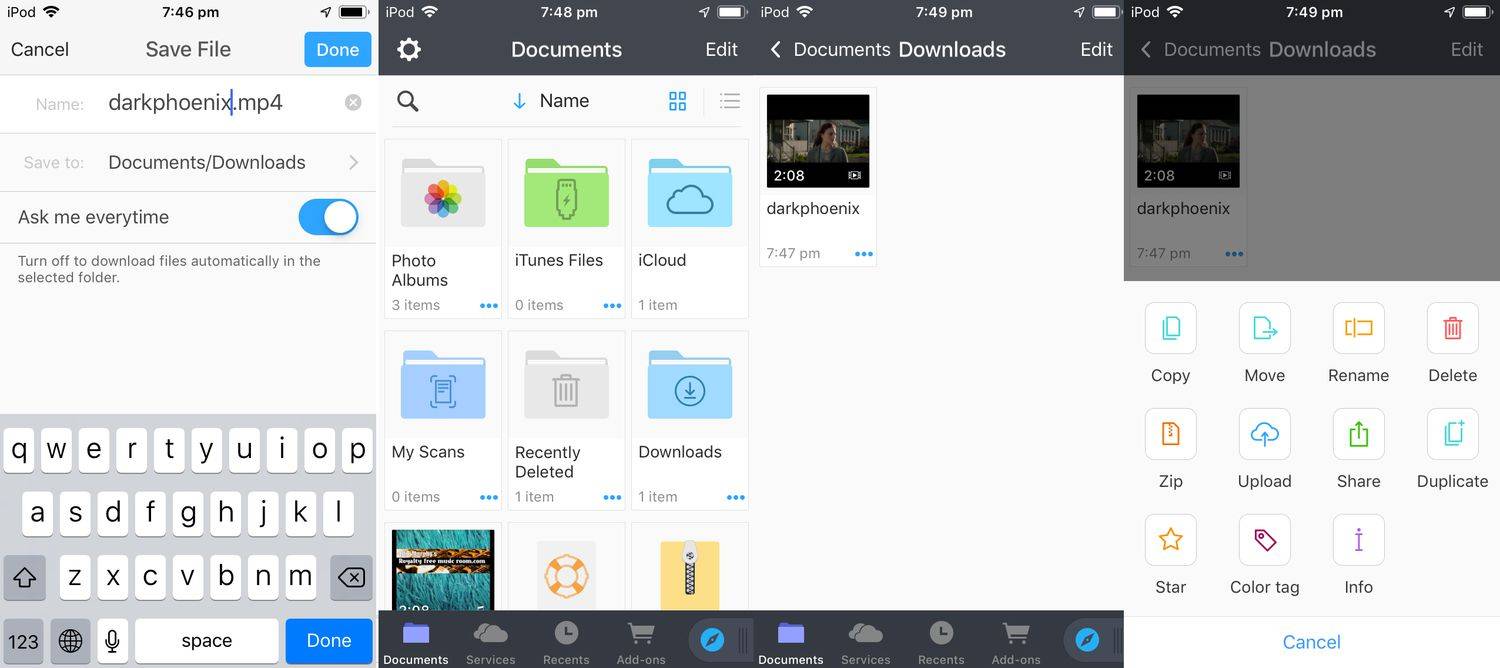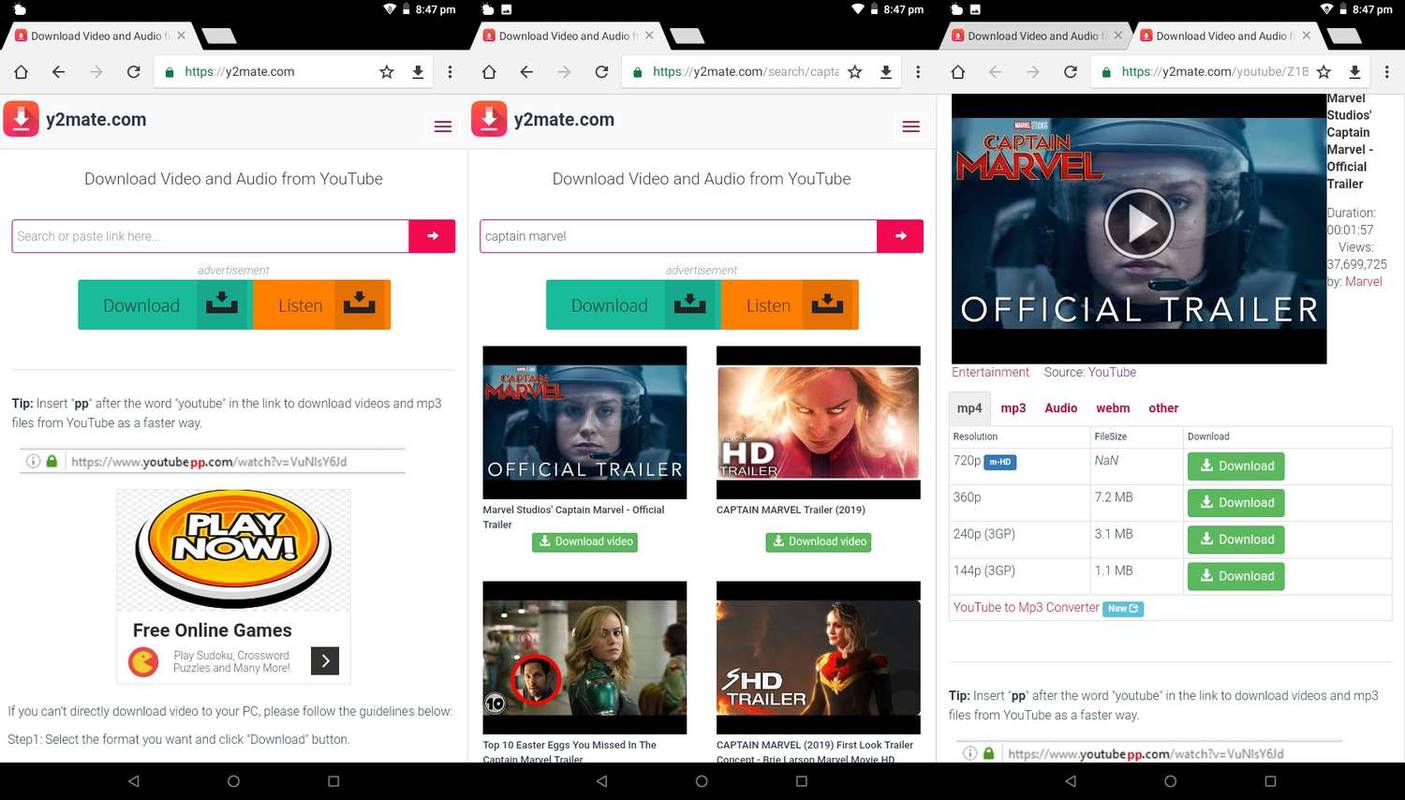Was Sie wissen sollten
- iOS: Installieren Dokumente von Readdle . Gehe zu Y2Mate , geben Sie die YouTube-Videoadresse ein und tippen Sie auf Video herunterladen .
- Android: Gehen Sie in Chrome zu Y2Mate , geben Sie die YouTube-Videoadresse ein und tippen Sie auf Video herunterladen .
- Nachdem Sie das Video auf die Kamerarolle heruntergeladen haben, können Sie es bearbeiten, teilen oder auf eine andere Website oder App hochladen.
In diesem Artikel wird erklärt, wie Sie YouTube-Videos auf Ihrer Kamerarolle speichern. Die Anweisungen gelten für iOS- und Android-Geräte.
So speichern Sie YouTube-Videos in der Kamerarolle unter iOS
Um YouTube-Videos zur Offline-Anzeige auf der Kamerarolle Ihres iPhone, iPad oder iPod touch zu speichern, müssen Sie die App installieren Dokumente von Readdle . Diese App verfügt über einen integrierten Webbrowser, der Videodateien auf Ihrem Gerät speichern kann, was normale iOS-Webbrowser-Apps nicht können.
-
Laden Sie Documents von Readdle herunter, installieren und öffnen Sie es.
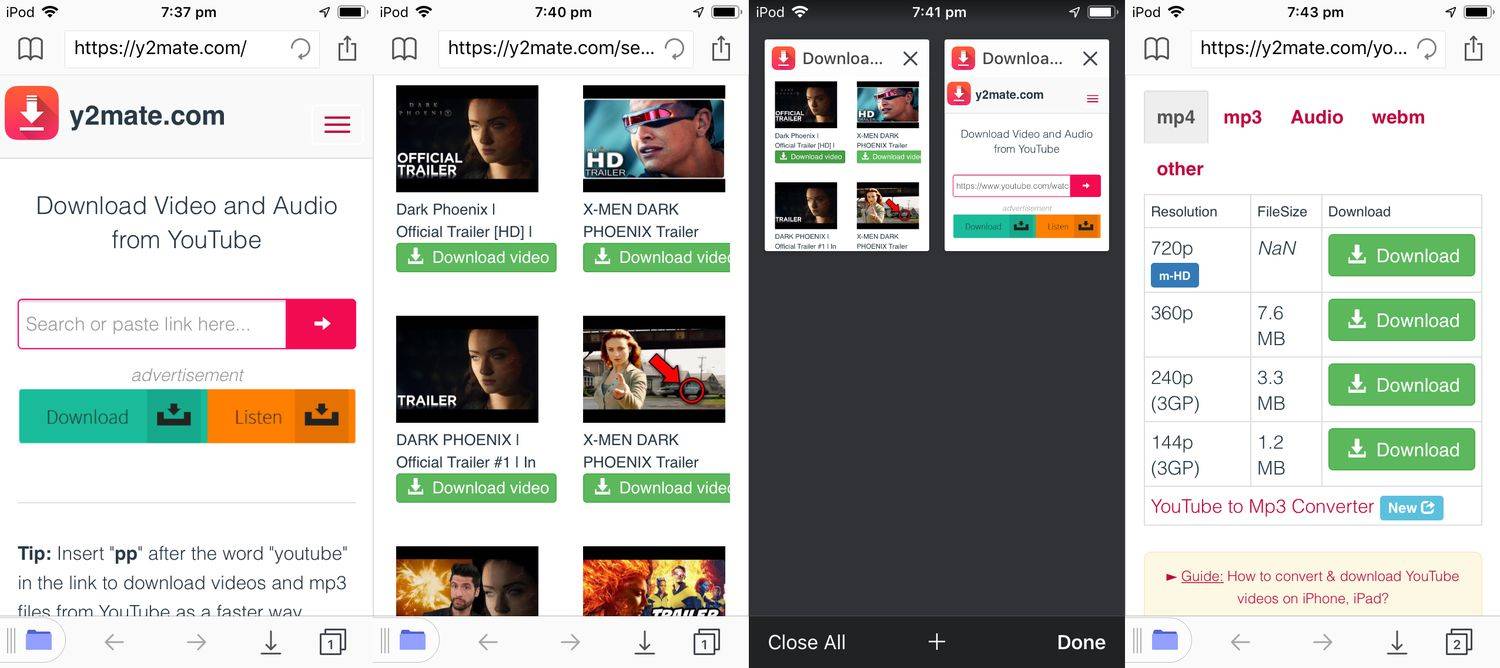
-
Tippen Sie in der unteren rechten Ecke des Bildschirms auf Kompass Symbol.
-
Gehe zu Y2Mate und tippen Sie auf Gehen . Dadurch wird Y2Mate in der App geöffnet.
-
Geben Sie in der Suchleiste von Y2Mate Folgendes einAdresseoderZielphrase/Zielwortdes YouTube-Videos, das Sie speichern möchten, und tippen Sie dann auf roter Pfeil . Möglicherweise werden während der Eingabe Suchergebnisse angezeigt.
-
Tippen Sie unter dem Video, das Sie herunterladen möchten, auf das grüne Symbol Herunterladen Video Taste.
-
Wählen Sie unten rechts in der App „Dokumente von Readdle“ die Option aus Tab Symbol, um die gerade geöffnete Registerkarte zu finden und auszuwählen.
Sie müssen dies in der Documents by Readdle-App tun. Beenden Sie die App während dieses Vorgangs zu keinem Zeitpunkt.
-
Scrollen Sie in diesem zweiten Browserfenster nach unten, bis Sie grün sehen Herunterladen Schaltflächen und eine Liste der Videoauflösungen in einem Diagramm. Wenn Sie sich für die gewünschte Auflösung entschieden haben, tippen Sie auf Video herunterladen rechts davon.
Verwenden Sie ausschließlich diese grünen Download-Buttons. Jeder andere Link oder jede andere Grafik mit der Aufschrift „Herunterladen“ auf dieser Seite ist wahrscheinlich eine Werbung, die versucht, Sie zu täuschen. Die Interaktion mit diesen Anzeigen könnte dazu führen, dass Malware auf Ihrem Gerät installiert wird oder Ihre persönlichen Daten gestohlen werden.
-
Klopfen Laden Sie .mp4 herunter aus dem Popup-Fenster und benennen Sie die Datei. Sie können hier auch einen anderen Download-Speicherort auswählen.
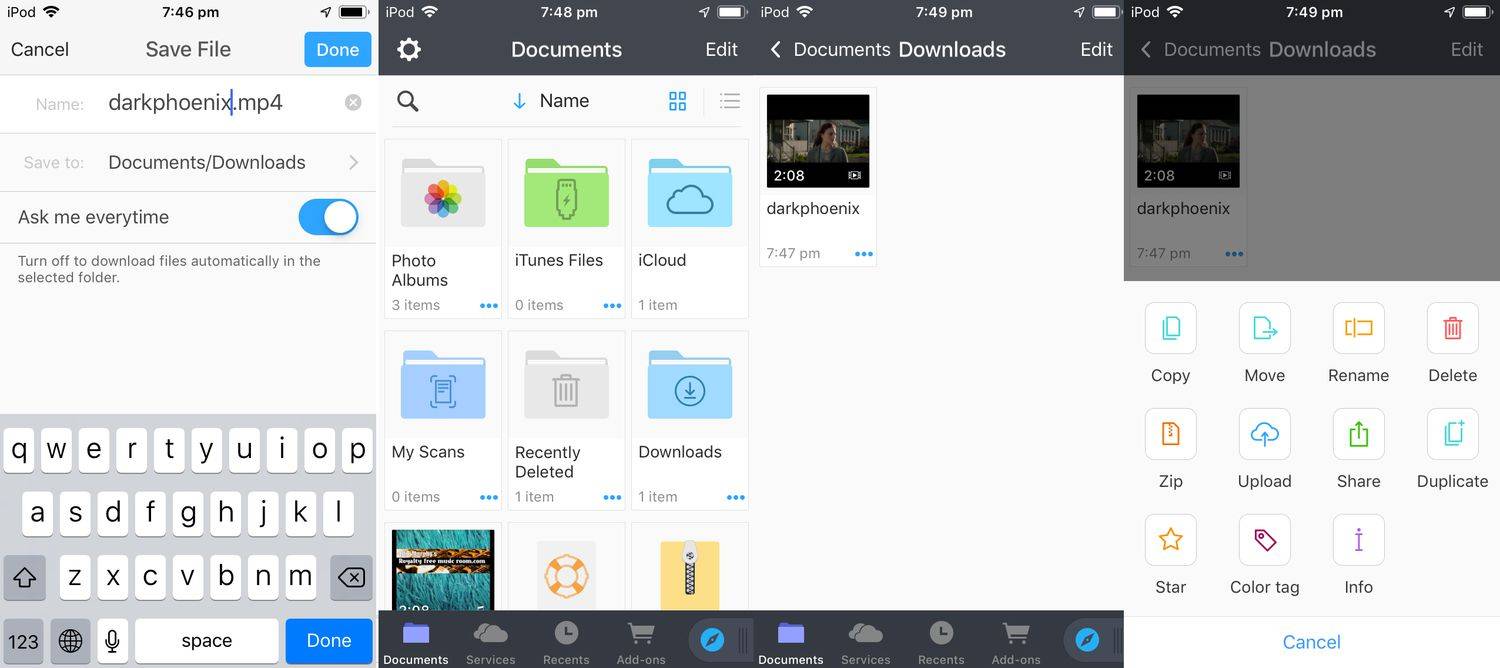
-
Klopfen Erledigt oben, um den Download des YouTube-Videos zu starten.
-
Tippen Sie auf das Ordnersymbol in der unteren linken Ecke.
-
Klopfen Downloads .
-
Sie sollten Ihr heruntergeladenes Video sehen. Wenn der Download abgeschlossen ist, tippen Sie auf die drei kleinen Punkte darunter.
-
Klopfen Kopieren .
-
Klopfen Fotos . Sie werden aufgefordert, Documents by Readdle Zugriff auf die Fotos Ihres Geräts zu gewähren. Genehmigen Sie diesen Zugriff.
-
Klopfen Kopieren. Ihr Video ist jetzt in der iOS-Fotos-App auf Ihrem Gerät verfügbar.
So speichern Sie YouTube-Videos auf Ihrer Kamerarolle auf Android
Um YouTube-Videos auf Ihr Android-Gerät herunterzuladen, müssen Sie keine zusätzlichen Apps installieren.
-
Öffnen Sie den Webbrowser Google Chrome auf Ihrem Android-Gerät.
Wie überprüfe ich, welchen RAM ich habe Windows 10?
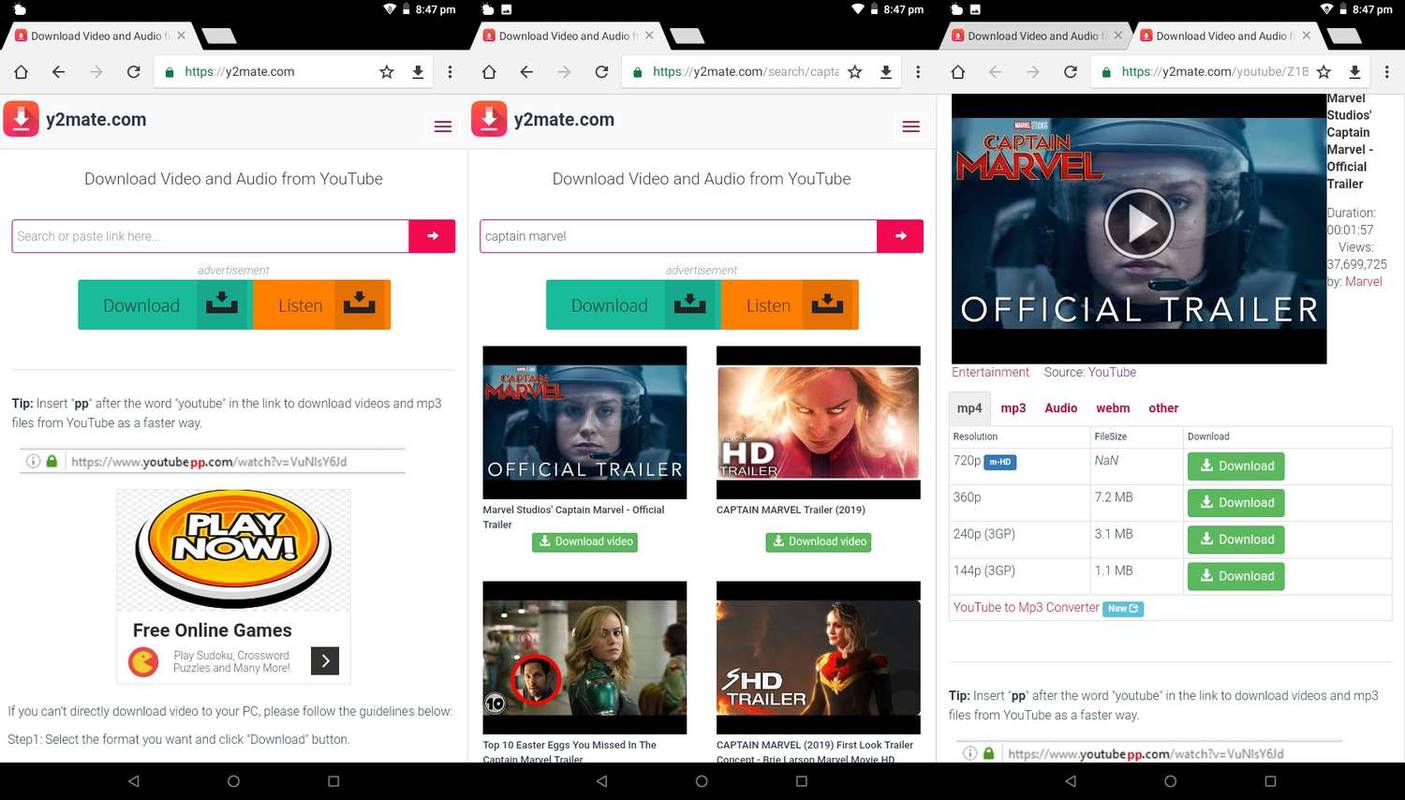
-
Gehe zu Y2Mate .
-
Suchen Sie in der Suchleiste auf dieser Website nach dem YouTube-Video, das Sie herunterladen möchten. Während Sie tippen, sollten Suchergebnisse automatisch unter der Suchleiste angezeigt werden.
-
Wenn Sie das Video sehen, das Sie herunterladen möchten, tippen Sie auf das grüne Symbol Video herunterladen Knopf darunter.
-
Es öffnet sich ein neuer Browser-Tab mit dem eingebetteten YouTube-Video und mehreren Download-Optionen darunter für verschiedene Auflösungsgrößen. Im Allgemeinen gilt: Je höher die Auflösungszahl, desto besser ist die Bildqualität und desto größer ist die Dateigröße.
-
Tippen Sie auf das Grün Herunterladen Klicken Sie auf die Schaltfläche neben der Version, die Sie herunterladen möchten.
-
Klopfen Laden Sie .mp4 herunter . Das Video wird nun auf Ihrem Gerät gespeichert.
-
Um Ihre Datei zu finden, öffnen Sie die Dateien-App .
-
Klopfen Downloads . Ihr Video sollte in diesem Ordner angezeigt werden. Sie können es jetzt in sozialen Medien teilen, per E-Mail an einen Freund senden oder es ansehen, wann immer Sie offline sind.
Warum Sie YouTube-Videos auf Ihrer Kamerarolle speichern sollten
Das Herunterladen von YouTube-Videos auf Ihr iOS- oder Android-Gerät bietet mehrere Vorteile:
- Sie können die Videos ansehen, wenn Sie offline sind. Das ist toll, wenn man unterwegs ist.
- Beim Ansehen des Videos wird Ihnen keine Werbung angezeigt.
- Sie können das Video ganz einfach per E-Mail oder über eine App an andere senden.
- Sie können das heruntergeladene Video bearbeiten, um kurze Clips bestimmter Aufnahmen oder Szenen zu erstellen.
Warum Sie YouTube-Videos nicht auf die Kamerarolle herunterladen sollten
Bedenken Sie diese Dinge, bevor Sie ein YouTube-Video herunterladen:
- Viele YouTube-Videos sind urheberrechtlich geschützt und dürfen nicht heruntergeladen werden. Überprüfen Sie den Urheberrechtsstatus eines Videos in seiner Beschreibung auf YouTube.
- Wenn Sie ein Video herunterladen, sehen Sie keine Werbung, d. h. keiner Ihrer Aufrufe kommt dem Ersteller des Videos finanziell zugute.
- Wenn Sie vorhaben, ein heruntergeladenes YouTube-Video auf eine andere Website hochzuladen, bedenken Sie, dass dies häufig missbilligt wird und zur Kündigung Ihrer Mitgliedschaft auf dieser bestimmten Website führen kann.