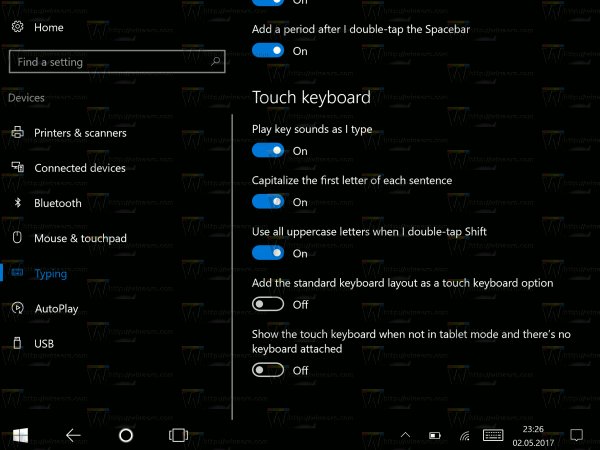Die meisten Laptop- oder PC-Anwendungen funktionieren im Querformat einwandfrei. Aber gelegentlich kann die Position des Bildschirms Ihre Produktivität beeinträchtigen – insbesondere, wenn Sie mit Informationen in einem hohen und dünnen Fenster arbeiten möchten.
In diesen Situationen – vorausgesetzt, Sie haben einen Monitor, den Sie in den Hochformat-Modus schwenken können – kann es sich lohnen, Ihr Arbeitsfenster um 180 Grad zu drehen. In dieser Kurzanleitung erfahren Sie, wie Sie Ihren Desktop auf die Seite drehen, damit Sie produktiv arbeiten können.
Manchmal ist es nützlich, Bildschirme umzudrehen, damit Mitarbeiter daran denken, sie beim Verlassen zu sperren. Was auch immer der Grund sein mag – selbst wenn Sie von einem unfreundlichen Kollegen einen Bürogag erhalten haben – das Drehen Ihres Bildschirms um 90° ist eine einfache Aufgabe, und hier haben wir einige Möglichkeiten beschrieben.
So drehen Sie einen Laptop- oder PC-Bildschirm mit Ihrer Tastatur
Wenn Sie Windows 7, 8 oder 10 verwenden, können Sie Ihren Bildschirm jederzeit schnell um 90°, 180° oder 270° drehen, indem Sie drei Tasten drücken.

- Einfach gedrückt halten Strg + Alt und wählen Sie dann die Pfeiltaste für die Art und Weise, wie Ihr Laptop- oder PC-Bildschirm aussehen soll.
- Ihr Monitor wird dann kurz leer und kehrt in wenigen Sekunden mit einer anderen Ausrichtung zurück. Um die ursprünglichen Einstellungen wiederherzustellen, drücken Sie Strg + Alt + Pfeil nach oben .
Diese Tastaturkombination dreht Ihren gesamten Bildschirm und alle darauf geöffneten Apps.
Kann Nintendo wechseln, um Filme von der SD-Karte abzuspielen?
Diese Funktion ist nur auf Geräten verfügbar, die sie unterstützen. Sie können Ihre Intel Grafikeinstellungen um zu überprüfen, ob Ihr Gerät dies tut.
So überprüfen Sie die Intel-Grafikeinstellungen unter Windows
- Klicken Sie mit der rechten Maustaste auf eine beliebige Stelle auf Ihrem Desktop und wählen Sie Intel Grafikeinstellungen .

2. Sie möchten auswählen Optionen und Support .

3. Wählen Sie als Nächstes Hotkey-Manager .

4. Sie suchen nach den Verknüpfungen für die Bildschirmdrehung, wenn sie nicht vorhanden sind, unterstützt Ihr Gerät sie nicht.
Wenn dies nicht funktioniert, müssen Sie eine der folgenden Methoden verwenden.
So drehen Sie einen Laptop- oder PC-Bildschirm über die Systemsteuerung
Sie können auf das Bedienfeld zugreifen, um Ihren Bildschirm umzudrehen, aber Vorsicht, es wird sehr schwierig, ihn zurückzuschalten, da nicht nur das Erscheinungsbild umgedreht wird, sondern auch die Mausbewegungen.
wie funktioniert die kodi-box
- Eine andere Möglichkeit, Ihren Bildschirm zu drehen, besteht darin, mit der rechten Maustaste auf den Windows-Desktop zu klicken und . auszuwählen Bildschirmeinstellungen aus dem angezeigten Dropdown-Menü. Ebenso einfach ist das Ändern der Bildschirmausrichtung über die Systemsteuerung. Drücken Sie die Windows-Taste und geben Sie einBildschirmauflösungdann drücken Eingeben .

Wenn Sie Windows 7 verwenden, können Sie alternativ auf klicken Start > Systemsteuerung > Anzeige > Bildschirmauflösung .

2. Wählen Sie hier den Monitor, den Sie drehen möchten, aus dem Dropdown-Feld Anzeige und wählen Sie dann schließlich Porträt oder Landschaft im Feld Ausrichtung.

Sie können auf diese Einstellungen auch zugreifen, indem Sie die Gewinnen + ich Tastenkombination und klicken Sie dann auf System . Von hier aus können Sie die Ausrichtung Ihres Displays wählen.

So drehen Sie einen Laptop- oder PC-Bildschirm mit der Intel Graphics and Media Control Panel
Sie können eine Anzeige auch über das Bedienfeld Ihrer Grafikkarte drehen. (Beachten Sie, dass es zu viele verschiedene Software-Suiten gibt, um jede einzeln aufzulisten, also behandeln Sie dies als allgemeine Anleitung.)

- Eine Verknüpfung zu Ihrem Grafik-Bedienfeld finden Sie an mehreren Stellen. Wenn Sie mit der rechten Maustaste auf den Desktop klicken und die entsprechende Option auswählen, erhalten Sie Zugriff auf die Bedienfelder der Intel-, Nvidia- oder AMD-Grafikkarte, aber die Grafiktreiber und die Software fügen der Taskleiste auf der rechten Seite Ihrer Taskleiste häufig Symbole hinzu. Ein Doppelklick auf diese Symbole oder ein Rechtsklick darauf gibt normalerweise Zugriff auf das Bedienfeld und oft auch auf eine Vielzahl anderer Optionen. Praktischerweise erlauben einige Ihnen auch, mit der rechten Maustaste auf die entsprechenden Symbole zu klicken und die Bildschirmdrehung aus einem Dropdown-Menü auszuwählen.
- Sobald die entsprechenden Bedienfelder geöffnet sind, müssen Sie die Menüs „Display“ oder „Desktop“ durchgehen, um die Rotationsoption für Ihren Monitor zu finden. Der genaue Standort variiert von Hersteller zu Hersteller, sodass Sie bei einer kurzen Suche schnell die gewünschte Option finden.

Sperren Ihres Bildschirms
Sie können Ihren Bildschirm sperren, damit er sich nicht dreht. Wenn Sie zu viele Bürowitze erhalten haben oder einfach nur verhindern möchten, dass ein neuer Endbenutzer versehentlich seinen Bildschirm umdreht, sperren Sie einfach die Bildschirmdrehung.
Um dies zu tun:
- Drücke den Action Center-Symbol .

Sie können auch auf klicken Windows + A -Tasten, um das Action Center zu öffnen.
Klicken Sie anschließend auf Rotationssperre.

Sobald Sie dies getan haben, müssen Sie die gleichen Schritte ausführen, um die Bildschirmdrehfunktionen zu entsperren.
Bildschirmausrichtung bleibt hängen
Mehrere Benutzer haben angegeben, dass ihr Bildschirm in einer Ausrichtung hängen bleibt. Die Hotkeys funktionieren nicht, um das Problem zu beheben, und oft kann der Benutzer nicht einmal sein Passwort eingeben, um Zugriff auf seinen PC zu erhalten. Sehen wir uns einige Optionen an, wenn Ihr Bildschirm in einer Ausrichtung feststeckt und die oben genannten Methoden für Sie nicht funktionieren.
Abgesehen davon, dass Sie Ihren PC herunterfahren (was wahrscheinlich nicht funktioniert, weil Ihr System sich an seine letzte Ausrichtung erinnert), können Sie versuchen, Ihre Peripheriegeräte abzutrennen, einige Minuten zu warten und sie dann wieder anzuschließen. Dies kann einen Neustart des Systems erzwingen die richtige Ausrichtung.
- Wenn die Bildschirmdrehung nicht funktioniert, können Sie die Registrierung Ihres Systems aufrufen, indem Sie die Gewinn + R Tastaturkürzel.
- Geben Sie als Nächstes „regedit‘ in die Box und drücke Eingeben um ein neues Fenster zu öffnen.

- Folgen Sie von hier aus dem Pfad: ‘HKEY_LOCAL_MACHINE/SOFTWARE/Microsoft/Windows/CurrentVersion/AutoRotation‘.

4. Doppelklicken LetzteOrientierung und geben Sie ein 0 im Wertfeld. Dies sollte Ihnen helfen, Ihre Bildschirmausrichtung zurückzusetzen. Dieser Vorgang ist unglaublich schwer zu befolgen, wenn Ihr Bildschirm auf dem Kopf steht oder sogar seitlich liegt. Wenn nichts anderes funktioniert, drehen Sie Ihren Monitor physisch, um die folgenden Schritte zu vereinfachen.
Häufig gestellte Fragen
Hier sind einige Antworten auf Ihre am häufigsten gestellten Fragen:
Wird sich der Bildschirm zurückdrehen, wenn ich meinen Computer ausschalte?
Nein, in den meisten Fällen wird es mit derselben Ausrichtung neu gestartet, die Sie zuletzt verwendet haben. Die einzige Möglichkeit, es zurückzudrehen, besteht darin, eine der oben genannten Methoden zu verwenden.
Mein Bildschirm hängt fest und dreht sich nach den neuesten Updates nicht. Was kann ich tun?
Wenn sich Ihr Bildschirm nach dem Update nicht mehr dreht, überprüfen Sie zuerst, ob die Drehfunktion nicht gesperrt ist. Wenn dies nicht der Fall ist, befolgen Sie die obigen Schritte über die Intel-Systemsteuerung.
Mein Bildschirm dreht sich immer noch nicht, was kann ich sonst tun?
Wenn die Drehsperrfunktion deaktiviert ist und Sie das Bedienfeld ausprobiert haben, sollten Sie Ihr Gerät aus- und wieder einschalten, um zu sehen, ob das Problem von selbst behoben wird. Wenn nicht, versuchen Sie, Ihre Peripheriegeräte zu trennen und wieder anzuschließen.
Verwenden Sie schließlich die integrierte Fehlerbehebungssoftware von Microsoft, um Ihre Sensoren zu überprüfen. Wenn Ihr Computer ein Treiberproblem hat, kann dies dazu führen, dass die Bildschirmausrichtung auf Ihrem Computer nicht mehr richtig funktioniert. Sie können den Treiber selbst wechseln, nach einer Herstellergarantie suchen oder sich für weitere Unterstützung an eine Reparaturwerkstatt wenden.
füge eine Schriftart zu Google Docs hinzu
Was ist, wenn ich zwei Bildschirme habe und nur einer von ihnen umgedreht ist?
In den meisten Fällen können Sie auf den Bildschirm klicken, der angepasst werden muss, und die Tastatur verwenden, um das Problem für diesen einen Bildschirm zu beheben. Die Alternative wäre, zum Bedienfeld zu gehen, den Bildschirm auszuwählen, der gedreht werden muss, und die Ausrichtung auszuwählen.
Wenn das Problem nicht sofort behoben wird, versuchen Sie, die Peripheriegeräte zu trennen und den Monitor wieder an Ihren Computer anzuschließen.
Die Strg+Alt+Pfeiltaste funktioniert nicht, warum?
Wenn die oben genannten Hotkeys bei Ihnen nicht funktionieren, liegt es wahrscheinlich daran, dass die Grafikkarte Ihres PCs die Funktion nicht unterstützt. Sie können die Funktionen überprüfen, indem Sie die Tastenkombination Strg + Alt + F12 verwenden und 'Optionen & Support' auswählen. Klicken Sie anschließend auf den Hotkey-Manager und suchen Sie nach Ihrer Tastenkombination.