Was Sie wissen sollten
- Wählen Speisekarte Symbol > Mehr Werkzeuge > Taskmanager . Offene Tabs, Erweiterungen und Prozesse anzeigen.
- Um einen offenen Prozess zu schließen, wählen Sie ihn aus und wählen Sie Prozess beenden .
- Wählen Sie in Windows aus Statistiken für Nerds Unten im Task-Manager finden Sie detaillierte Statistiken.
In diesem Artikel wird erklärt, wie Sie den Chrome Task-Manager öffnen und damit offene Prozesse auf einem Computer auswerten, einen Prozess schließen oder detaillierte Statistiken anzeigen können.
So starten Sie den Chrome Task-Manager
Eines der Merkmale von Google Chrome ist seine Multiprozessarchitektur, die es ermöglicht, dass Tabs als separate Prozesse ausgeführt werden. Gelegentlich verzögert sich Chrome oder verhält sich seltsam oder eine Webseite friert ein, aber Sie wissen nicht, welcher Tab der Übeltäter ist. Hier kommt der Chrome Task-Manager zum Einsatz.
So aktivieren Sie Instagram-Benachrichtigungen
Der Chrome Task Manager zeigt nicht nur das an CPU , Speicher und Netzwerknutzung jedes geöffneten Tabs und Plug-Ins, ermöglicht es Ihnen außerdem, einzelne Prozesse mit einem Mausklick zu beenden, ähnlich wie der Windows Task-Manager oder der macOS-Aktivitätsmonitor.
-
Öffnen Sie Ihren Chrome-Browser.
-
Wählen Speisekarte (drei vertikale Punkte).
-
Wenn das Dropdown-Menü erscheint, bewegen Sie den Mauszeiger darüber Mehr Werkzeuge .

-
Wenn das Untermenü erscheint, wählen Sie aus Taskmanager um den Task-Manager zu öffnen.
Alternative Methoden zum Öffnen des Task-Managers
Es gibt andere, schnellere Möglichkeiten, den Chrome Task-Manager zu öffnen. Wählen Sie auf einem Mac-Computer aus Fenster aus der oberen Menüleiste und wählen Sie dann aus Taskmanager .
Abhängig vom verwendeten Gerät gibt es auch Tastaturkürzel zum Öffnen des Task-Managers:
So teilen Sie den Bildschirm auf dem Discord-Server
So verwenden Sie den Task-Manager
Wenn der Task-Manager von Chrome geöffnet ist, können Sie eine Liste aller geöffneten Tabs, Erweiterungen und Prozesse sehen. Sie können auch wichtige Statistiken zur Speichernutzung Ihres Computers, zur CPU-Auslastung und zur Netzwerkaktivität anzeigen. Wenn Ihre Surfaktivität deutlich nachlässt, überprüfen Sie den Task-Manager, um festzustellen, ob eine Website abgestürzt ist. Um einen geöffneten Prozess zu beenden, wählen Sie seinen Namen aus und wählen Sie dann Prozess beenden .
Der Bildschirm zeigt auch den Speicherbedarf für jeden Prozess an. Wenn Sie Chrome viele Erweiterungen hinzugefügt haben, werden möglicherweise mehrere gleichzeitig ausgeführt. Bewerten Sie die Erweiterungen und entfernen Sie sie, wenn Sie sie nicht verwenden, um Speicher freizugeben.
Erweitern des Task-Managers
Um weitere Informationen darüber zu erhalten, wie sich Chrome auf die Systemleistung unter Windows auswirkt, klicken Sie mit der rechten Maustaste auf ein Element im Task-Manager-Bildschirm und wählen Sie im Popup-Menü eine Kategorie aus. Zusätzlich zu den oben genannten Statistiken können Sie Informationen zum gemeinsam genutzten Speicher, zum privaten Speicher, zum Bild-Cache, zum Skript-Cache, zum CSS-Cache, zum SQLite-Speicher und zum JavaScript-Speicher anzeigen.
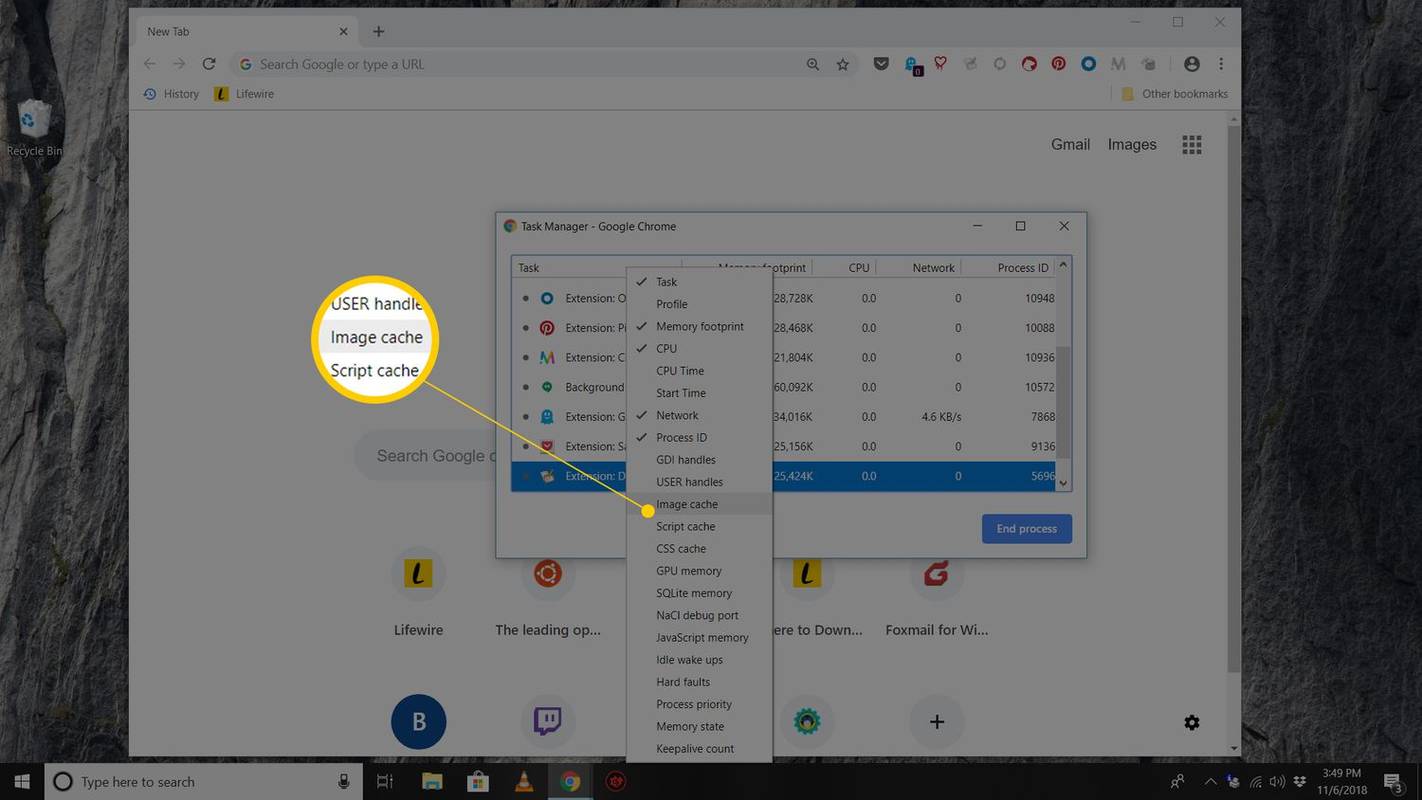
Auch in Windows können Sie das auswählen Statistiken für Nerds Klicken Sie unten im Task-Manager auf den Link, um alle Statistiken genauer zu überprüfen.
Interessante Artikel
Tipp Der Redaktion

So machen Sie Ihren Charakter in Roblox klein
Roblox ist ein Spiel innerhalb eines Spiels, bei dem Sie die Rolle eines Spieleentwicklers spielen und agieren. Die Plattform fördert die Kreativität der Spieler und teilt spannende Skripte/Spiele mit der Community. Aber wenn es um Charakter- oder Avatar-Anpassungen geht,

So reparieren Sie Peacock TV, wenn es ständig einfriert
Die Peacock TV-App ist Ihr Weg zu einigen der besten Fernsehsendungen, die jemals produziert wurden. „The Office“, „Downton Abbey“, „Brooklyn Nine-Nine“ und sogar das gesamte ehemalige WWE Network nennen Peacock ihr Zuhause. Tolle Stunden

So verwenden Sie CSS-Snippets in Obsidian
Cascading Style Sheets (CSS)-Snippets helfen Ihnen, benutzerdefinierte Stile zu einem Obsidian-Tresor hinzuzufügen. Dabei handelt es sich um leistungsstarke Tools, die dabei helfen, verschiedene Teile der Benutzeroberfläche zu definieren, etwa die Farbe, Position und Größe der Elemente. Lernen, CSS-Snippets zu verwenden

Geben Sie Arbeitswochentage im Windows 10-Kalender an
Festlegen von Arbeitswochentagen im Windows 10-Kalender. In Windows 10 ist eine Kalender-App sofort vorinstalliert. Es ist im Startmenü verfügbar.

Erscheinungsdatum von Fitbit Charge 3: Fitbit gibt Nachfolger von Charge 2 bekannt
Fitbit hat gerade den Fitbit Charge 3 angekündigt, den lang erwarteten Nachfolger des Charge 2, der 2016 an die Handgelenke kam. Der Charge 2 war ein äußerst beliebtes Fitness-Wearable, sodass der Charge 3 viel zu leben hat

So weisen Sie browserähnliche Zoom-Hotkeys zum Ändern der Größe von Symbolen auf dem Desktop und im Explorer-Fenster in Windows 8.1 und Windows 8 zu
Beschreibt, wie Sie die Symbolgröße auf dem Desktop und im Explorer-Fenster mit zusätzlichen browserähnlichen Tastenkombinationen Strg ++ und Strg + - ändern können.




