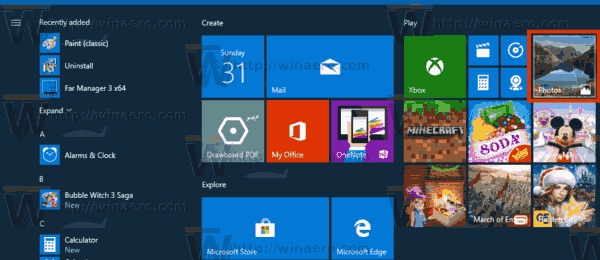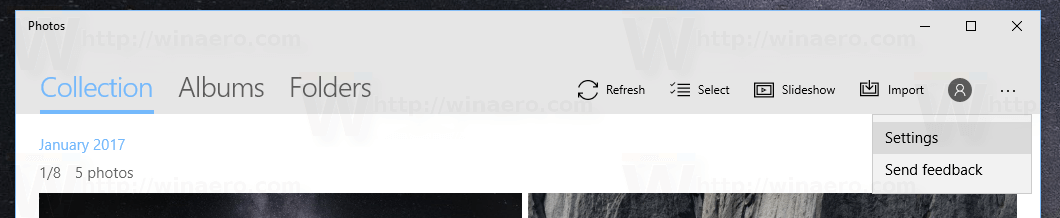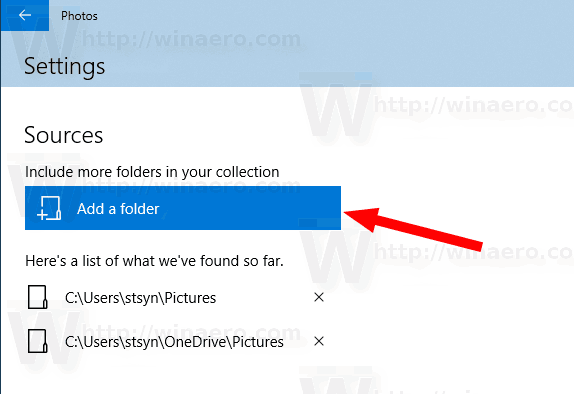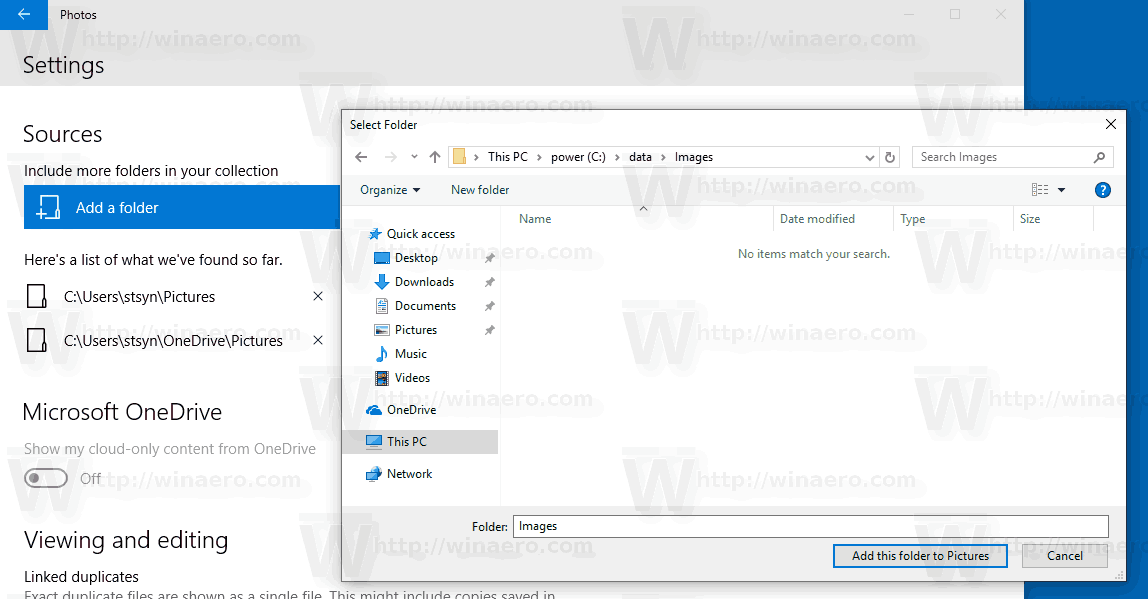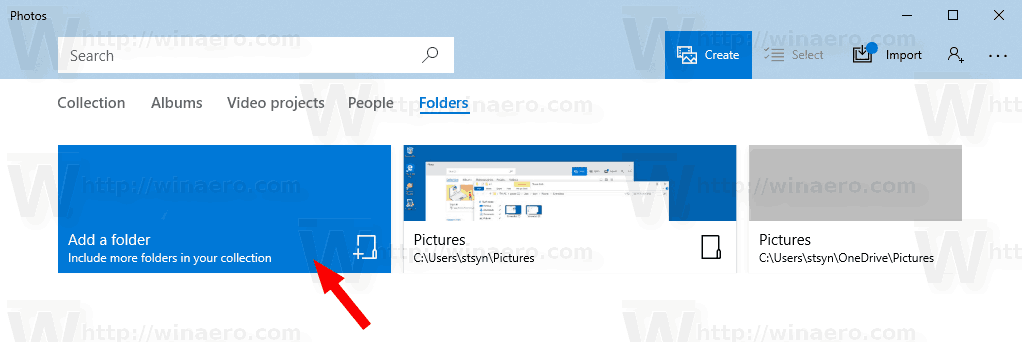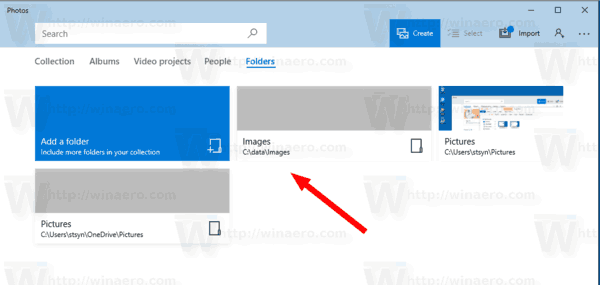Die Fotos-App ist eine Universal-App (Metro), die in Windows 10 vorinstalliert ist. Es handelt sich um eine Store-App, die Windows Photo Viewer ersetzen soll, da Microsoft möchte, dass die gesamte Benutzerumgebung unter Windows 10 gleich aussieht und funktioniert Mobile und Windows 10 für PCs. Interessierte Benutzer können dies jedoch Stellen Sie die klassische Desktop-App Windows Photo Viewer wieder her . Heute erfahren Sie, wie Sie der Foto-App Ordner hinzufügen oder daraus entfernen.
Werbung
Die integrierte Foto-App ermöglicht das Anzeigen von Bildern und das Durchführen grundlegender Bearbeitungen. Die Kachel ist mit dem Startmenü verbunden. Außerdem ist die App sofort mit den meisten Bilddateiformaten verknüpft. Fotos bietet sehr grundlegende Funktionen zum Anzeigen von Bildern vom lokalen Laufwerk des Benutzers oder vom OneDrive-Cloud-Speicher.
Berechtigungen zurücksetzen Windows 10
Die Fotos-App zeigt automatisch die im lokalen Bilderordner gespeicherten Fotos und Videos sowie die in OneDrive gespeicherten Dateien an. Sie können die Speicherorte, an denen die App den Medieninhalt anzeigt, wie folgt anpassen.
So fügen Sie Fotos Fotos in Windows 10 hinzu , Mach Folgendes.
- Fotos öffnen. Die Kachel ist standardmäßig im Startmenü fixiert.
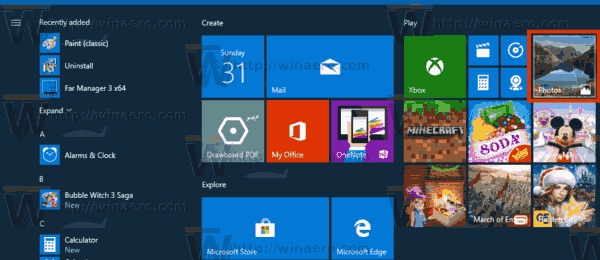
- Klicken Sie auf die Menüschaltfläche mit drei Punkten in der oberen rechten Ecke.
- Wähle ausdie EinstellungenBefehl aus dem Menü.
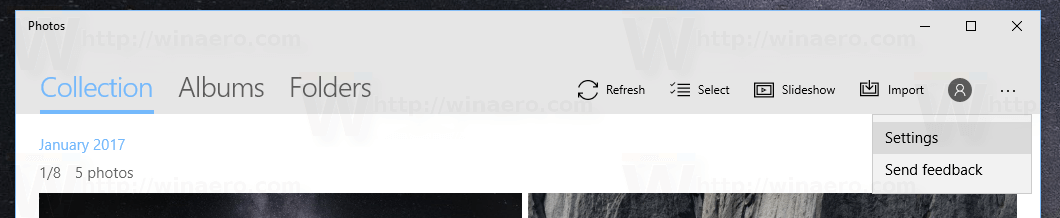
- Einstellungen werden angezeigt. UnterQuellenKlicken Sie auf die SchaltflächeFügen Sie einen Ordner hinzu.
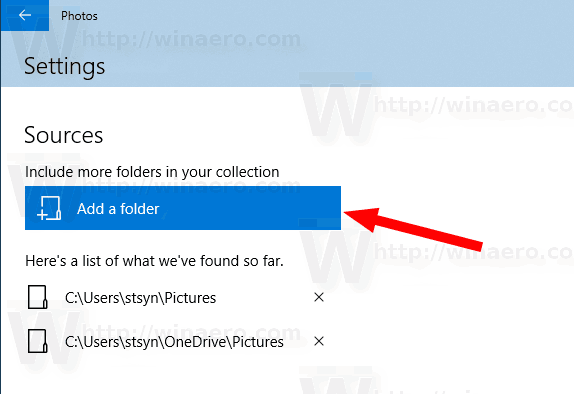
- Suchen Sie nach dem Ordner, den Sie der Foto-App hinzufügen möchten, und klicken Sie dann auf die SchaltflächeFügen Sie diesen Ordner zu Bildern hinzu.
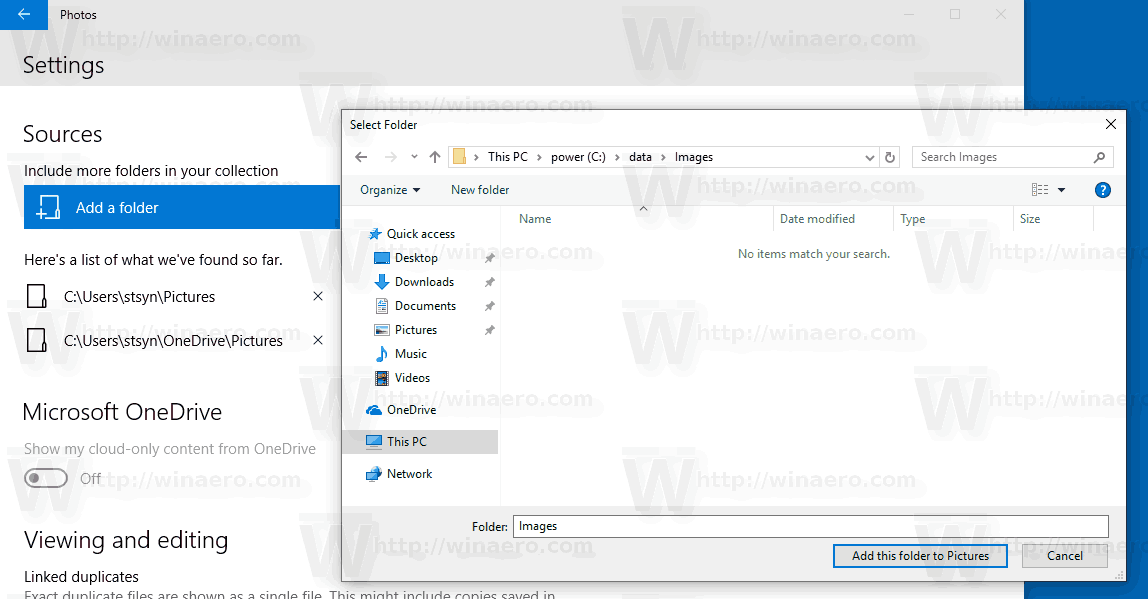
- Jetzt können Sie die Fotos-App schließen.
Alternativ können Sie die Registerkarte Ordner auf der Hauptseite der Fotos-App verwenden.
So finden Sie die IP-Adresse für Minecraft
Fügen Sie Fotos von der Hauptseite aus einen Ordner hinzu
- Starten Sie die Fotos-App.
- Klicken Sie oben auf der Hauptseite auf die Registerkarte Ordner.
- Klicke aufFügen Sie einen Ordner hinzu.
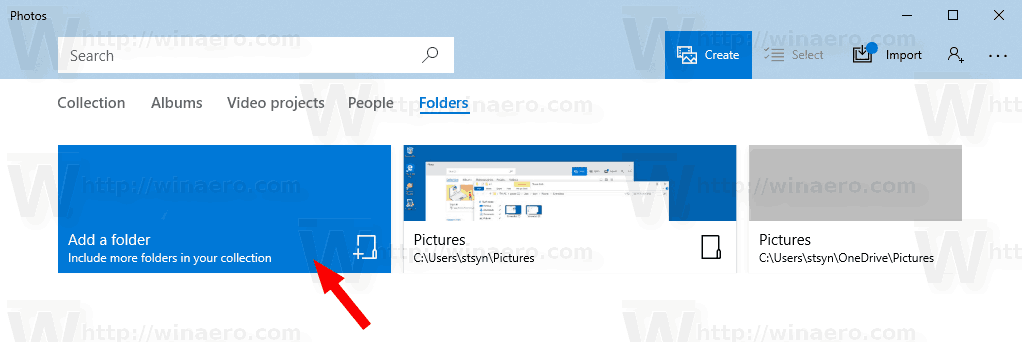
- Suchen Sie nach dem Ordner, den Sie der Foto-App hinzufügen möchten, und klicken Sie dann auf die SchaltflächeFügen Sie diesen Ordner zu Bildern hinzu.
- Der Ordner wird jetzt zu Fotos hinzugefügt.
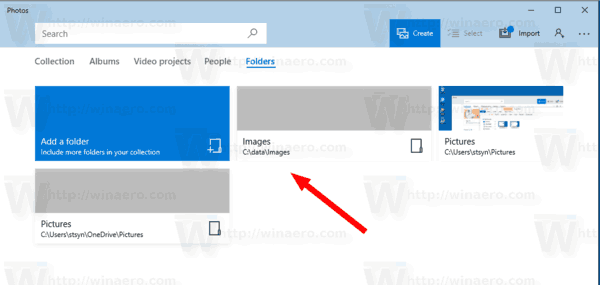
Schließlich können Sie jeden hinzugefügten Ordner aus Ihrer Bildersammlung der Fotos-App entfernen.
So setzen Sie den Rang des Schicksals 2 zurück
Öffnen Sie die Einstellungen der App, gehen Sie zum Abschnitt Quellen und klicken Sie auf X. Schaltfläche neben dem Ordnernamen in der Liste. Es wird entfernt, sobald Sie den Vorgang bestätigen.

Das ist es.
Zum Thema passende Artikel:
- Ändern der Darstellung der Live-Kachel für Fotos in Windows 10
- Aktivieren Sie den Zoom mit dem Mausrad in Fotos in Windows 10
- Optionen für das Sichern und Wiederherstellen von Fotos in Windows 10
- So markieren Sie Personen in Fotos App in Windows 10
- Aktivieren Sie das dunkle Thema in Fotos in Windows 10
- Schließen Sie OneDrive-Bilder von Fotos in Windows 10 aus
- Festlegen von Fotos als Bildschirmschoner in Windows 10
- Deaktivieren Sie die Gesichtserkennung und -erkennung in Fotos in Windows 10