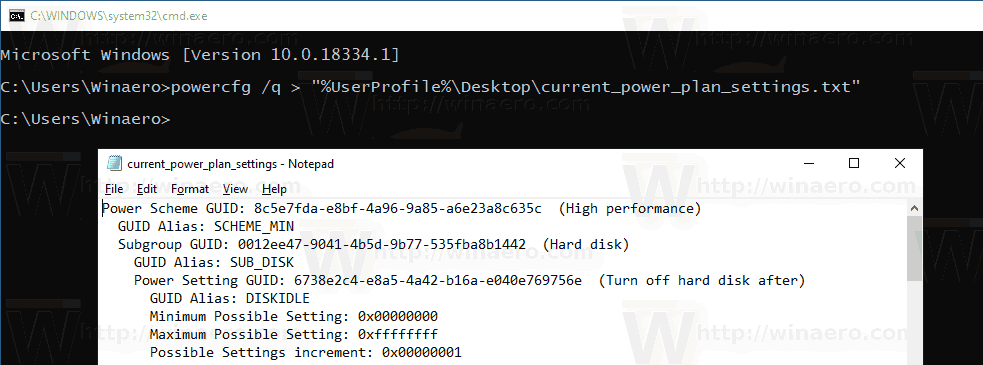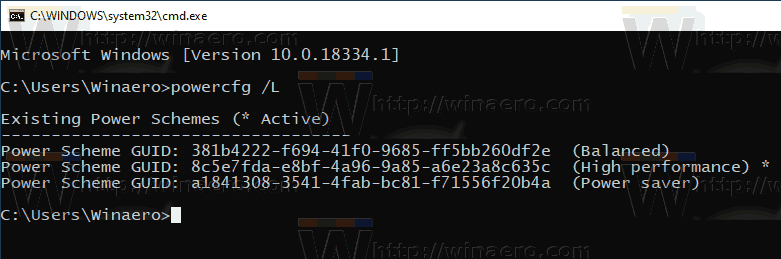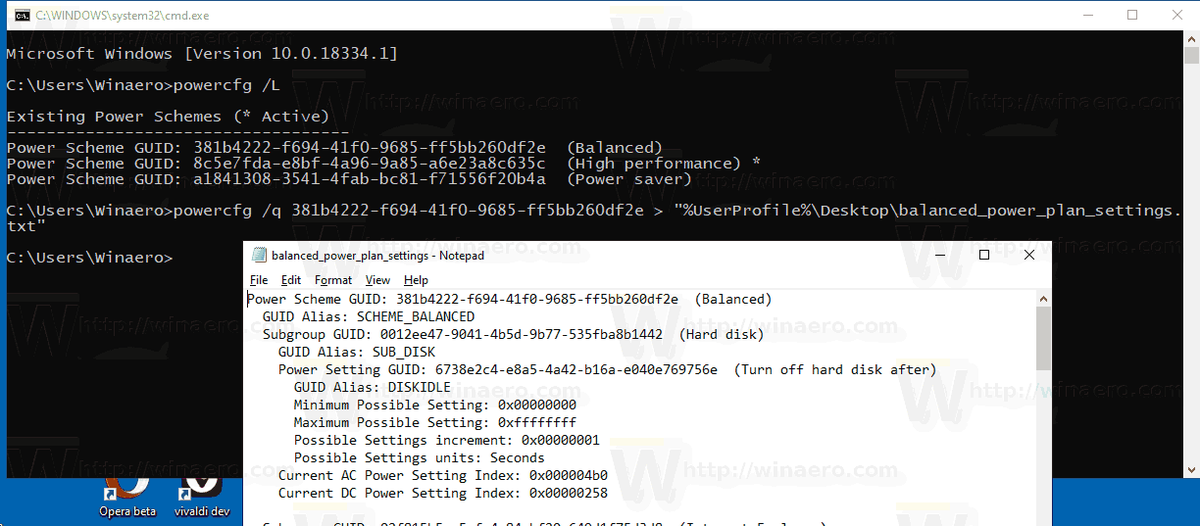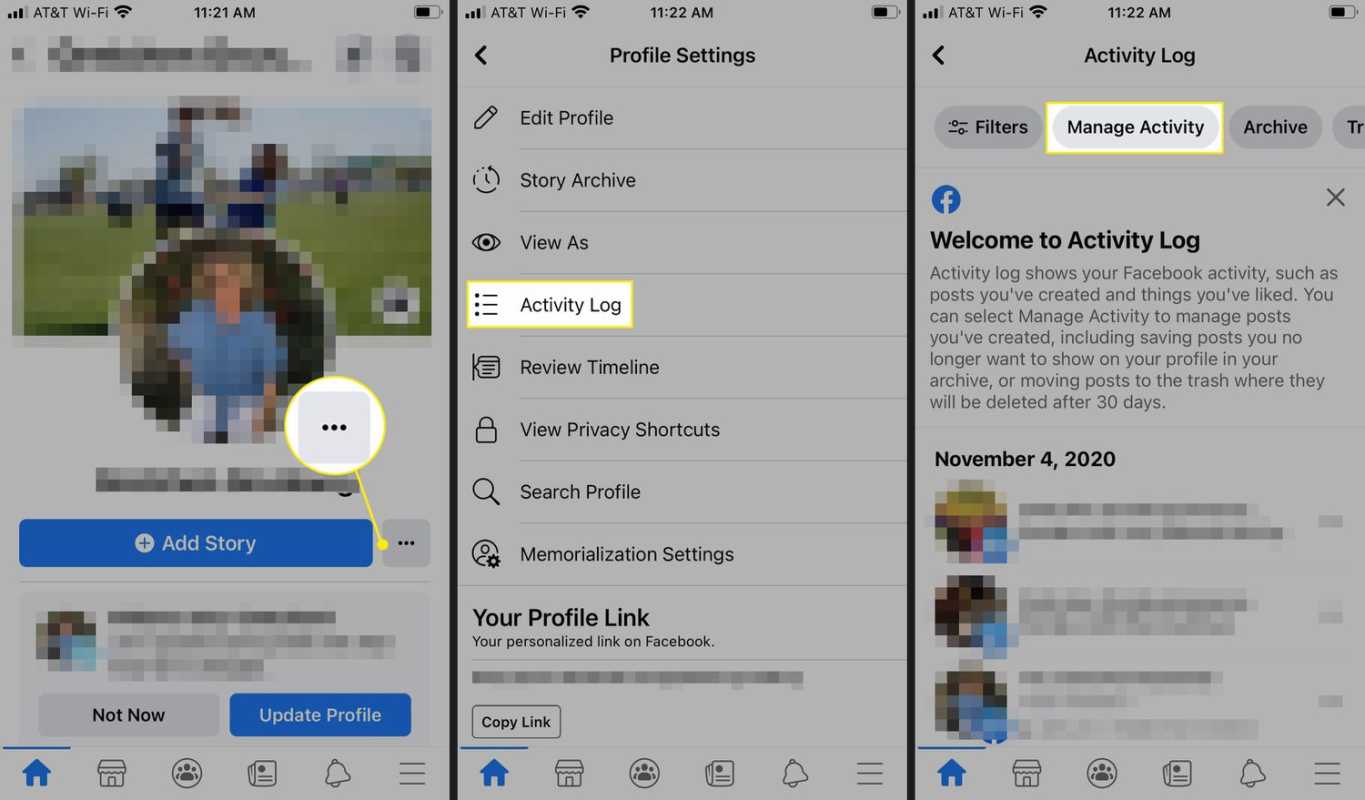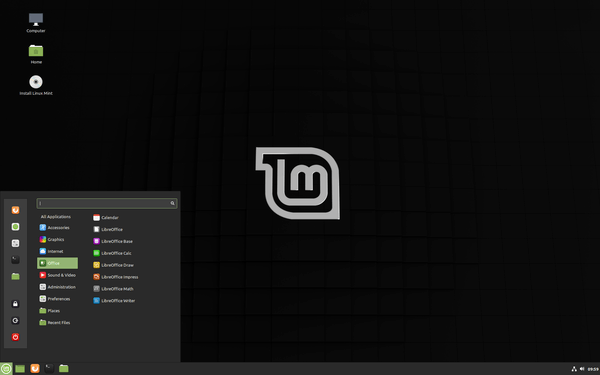Ein Energieplan in Windows besteht aus einer Reihe von Hardware- und Systemoptionen, die definieren, wie Ihr Gerät Strom verbraucht und erhält. Das Betriebssystem verfügt über drei integrierte Energiepläne. Auf Ihrem PC können zusätzliche Stromversorgungspläne vom Hersteller definiert werden. Sie können auch einen benutzerdefinierten Energieplan erstellen, der Ihre persönlichen Einstellungen enthält. Heute werden wir sehen, wie alle Energieplaneinstellungen in einer Textdatei gespeichert werden, um sie schnell und auf nützliche Weise zu überprüfen.

Windows 10 wird erneut mit einer neuen Benutzeroberfläche geliefert, um die strombezogenen Optionen des Betriebssystems zu ändern. Das klassische Control Panel verliert seine Funktionen und wird wahrscheinlich durch die Einstellungen-App ersetzt. Die Einstellungen-App verfügt bereits über viele Einstellungen, die ausschließlich in der Systemsteuerung verfügbar waren. Beispielsweise wurde auch das Symbol für den Batteriebenachrichtigungsbereich in der Taskleiste von Windows 10 angezeigt durch eine neue moderne Benutzeroberfläche ersetzt .
So erhalten Sie gelöschte Nachrichten auf dem iPhone zurück
Werbung
Was ist die stärkste Rüstung in Terrarien?
Wenn Sie die Einstellungen eines Energieplans überprüfen oder anpassen möchten, müssen Sie das klassische Applet Energieoptionen in der Systemsteuerung verwenden. Es erfordert die Erweiterung jeder Kategorie und Option. Alternativ können Sie alle Einstellungen in einer Textdatei speichern und in Ihrem bevorzugten Texteditor lesen. Dies kann mit dem Konsolentool erfolgenpowercfg.
Dieses Konsolendienstprogramm kann viele Parameter im Zusammenhang mit der Energieverwaltung anpassen. Zum Beispiel kann powercfg verwendet werden:
- Windows 10 über die Befehlszeile in den Ruhezustand versetzen
- So ändern Sie den Energieplan über die Befehlszeile oder über eine Verknüpfung
- Zum Deaktivieren oder Aktivieren der Ruhezustand .
- Powercfg kann verwendet werden einen Energieplan löschen .
- Powercfg kann verwendet werden Benennen Sie einen Energieplan um .
So speichern Sie alle Energieplaneinstellungen in einer Textdatei in Windows 10 , Mach Folgendes.
- Öffnen Sie eine neue Eingabeaufforderung
- Geben Sie den folgenden Befehl ein:
powercfg.exe / q> '% UserProfile% Desktop current_power_plan_settings.txt'. - Öffne das
current_power_plan_settings.txtDatei in Ihrem Desktop-Ordner mit Editor, um alle Optionen des aktiven (aktuellen) Energieplans anzuzeigen.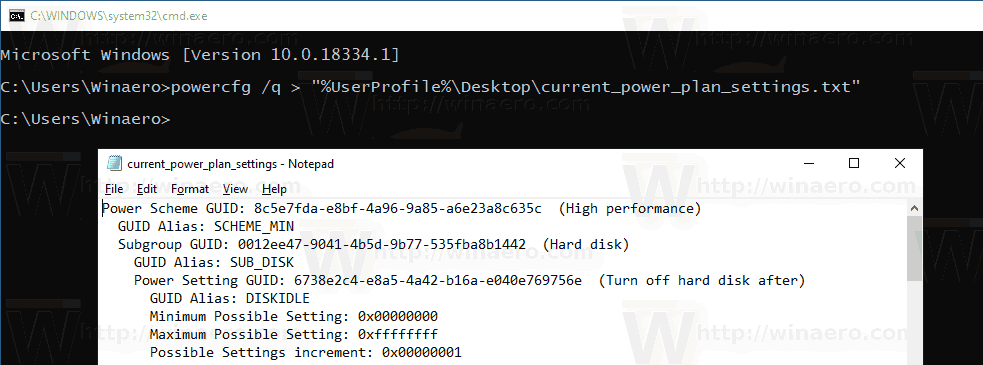
Tipp: Ersetzen der/ qOption mit/ qhum die versteckte Option in die Ausgabe aufzunehmen, d.h.powercfg.exe / qh> '% UserProfile% Desktop power_plan_settings.txt'.
Speichern Sie alle Einstellungen eines bestimmten Energieplans in einer Textdatei
- Öffnen Sie eine neue Eingabeaufforderung
- Rufen Sie mit dem Befehl die Liste der verfügbaren Leistungsprofile ab
powercfg.exe / L..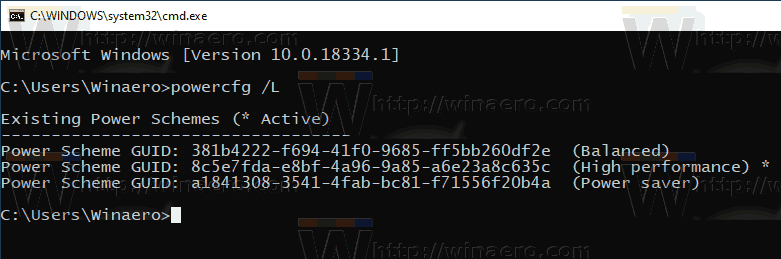
- Notieren Sie den GUID-Wert für den gewünschten Energieplan.
- Führen Sie nun den Befehl aus
powercfg.exe / q GUID> '% UserProfile% Desktop power_plan_settings.txt'. Ersetzen Sie den GUID-Teil durch den tatsächlichen GUID-Wert.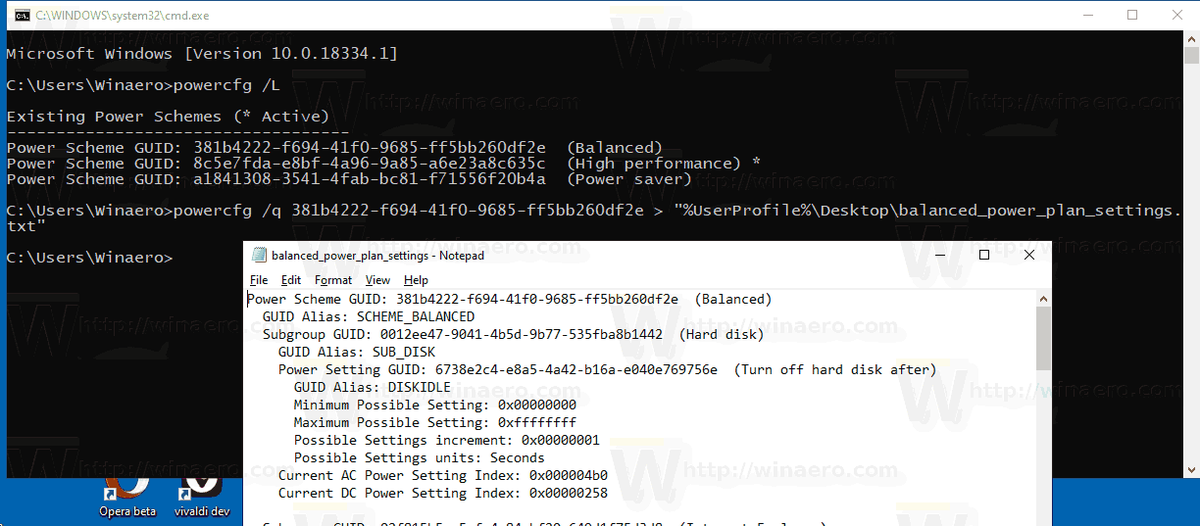
Das ist es.
wie melde ich mich mit facebook bei instagram an
Zum Thema passende Artikel:
- Benennen Sie Power Plan in Windows 10 um
- Aktivieren Sie den Ultimate Performance Power Plan in Windows 10 (jede Edition)
- So erstellen Sie einen Energieplan in Windows 10
- So löschen Sie einen Energieplan in Windows 10
- Stellen Sie die Standard-Energiepläne in Windows 10 wieder her
- So exportieren und importieren Sie einen Energieplan in Windows 10
- Wiederherstellen der Standardeinstellungen für Power Plan in Windows 10
- So öffnen Sie erweiterte Einstellungen eines Energieplans direkt in Windows 10
- Fügen Sie dem Desktop in Windows 10 das Kontextmenü 'Switch Power Plan' hinzu
- So ändern Sie den Energieplan über die Befehlszeile oder über eine Verknüpfung