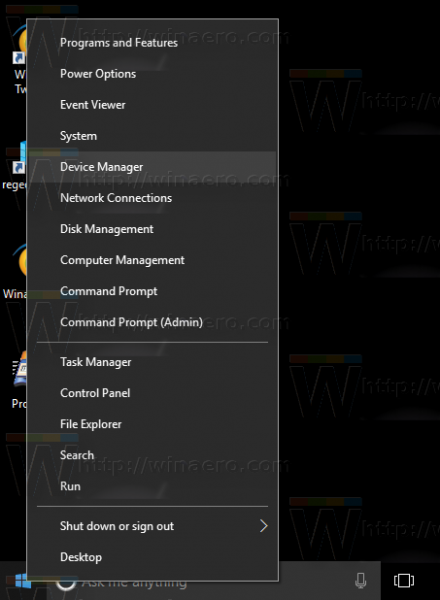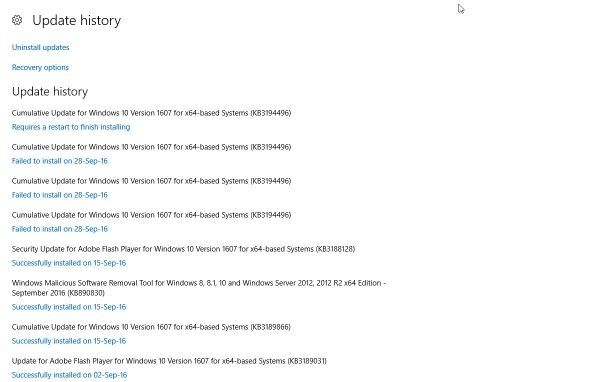In Windows 10 können Sie das Layout des Startmenüs zurücksetzen. Wenn Sie die Organisation der Kacheln in Ihrem Startmenü geändert haben, können Sie das Layout auf die Standardeinstellungen zurücksetzen.
Werbung
Zu Setzen Sie das Startmenü-Layout in Windows 10 zurück Build 10240 und höher müssen Sie die folgenden Schritte ausführen.wie man Emojis bei Zwietracht verwendet
Die Hauptidee hinter diesem Trick besteht darin, ein neues Konto in Windows 10 zu erstellen und die Startmenü-Layoutdateien in Ihrem primären Benutzerkonto abzulegen. Dadurch wird Ihr Startmenü-Layout in Windows 10 zurückgesetzt.
Schritt 1. Fügen Sie ein neues lokales Konto hinzu
Sie müssen ein neues lokales Konto erstellen. Mach es wie folgt.
- Einstellungen öffnen .

- Gehen Sie zu Konten -> Familie und andere Personen:

- Klicken Sie auf 'Diesem PC eine andere Person hinzufügen':

- Klicken Sie im nächsten Dialogfeld auf 'Ich habe keine Anmeldeinformationen für diese Person':

- Der folgende Dialog wird angezeigt.

Hier müssen Sie wie oben gezeigt auf 'Benutzer ohne Microsoft-Konto hinzufügen' klicken. - Die Seite mit dem Namen 'Konto für diesen PC erstellen' wird auf dem Bildschirm angezeigt. Geben Sie Details für das neue lokale Konto ein und klicken Sie auf die Schaltfläche 'Weiter', um es zu erstellen:

Schritt 2. Melden Sie sich mit dem neuen lokalen Konto an, das Sie erstellt haben
Mach Folgendes.
- Ausloggen von Ihrem Windows 10-Benutzerkonto aus und melden Sie sich mit dem neuen lokalen Konto an, das Sie gerade erstellt haben.

- Mach nichts in diesem neuen Konto. Melden Sie sich sofort nach dem Anzeigen des Desktops von diesem Konto ab:

Schritt 3. Setzen Sie das Startmenü-Layout in Windows 10 zurück
Schließlich können Sie das Startmenü-Layout in Windows 10 zurücksetzen. Gehen Sie wie folgt vor.
- Aktivieren Sie die integriertes Administratorkonto in Windows 10 .
- Ausloggen von Ihrem Windows 10-Benutzerkonto aus und melden Sie sich mit dem gerade aktivierten Administratorkonto an.

- Wenn Sie als Administrator angemeldet sind, lassen Sie den Datei-Explorer versteckte Dateien und Ordner anzeigen, wie im Artikel beschrieben So blenden Sie Dateien in Windows 10 schnell ein und aus .

- Wechseln Sie in den folgenden Ordner:
C: Benutzer \ AppData Local TileDataLayer
Ersetzen Sie den Teil durch den Namen des Benutzers, dessen Startmenü-Layout Sie benötigen zurücksetzen . In meinem Fall lautet der Benutzername 'winaero':
 Löschen Sie hier den Datenbankordner:
Löschen Sie hier den Datenbankordner:
- Wechseln Sie nun in den folgenden Ordner:
C: Benutzer \ AppData Local TileDataLayer
Ersetzen Sie den Teil durch den Namen des lokalen Kontos, das Sie zuvor erstellt haben. In meinem Fall lautet der Benutzername 'mylocalaccount':

- Kopieren Sie den Datenbankordner in den entsprechenden Ordner für Ihr Benutzerkonto. In meinem Fall muss ich den Ordner C: Users mylocalaccount AppData Local TileDataLayer nach C: Users winaero AppData Local TileDataLayer kopieren.
- Melden Sie sich jetzt vom Administratorkonto ab.
- Melden Sie sich mit Ihrem regulären Konto an. Sie werden sehen, dass das Startmenü-Layout von Ihrem benutzerdefinierten auf die Standardeinstellungen geändert wurde.

- Deaktivieren Sie das integrierte Administratorkonto.
- Jetzt können Sie das oben erstellte lokale Konto löschen.
Das ist es.
Die folgenden Informationen beziehen sich auf Vorabversionen von Windows 10. Sie sind veraltet und können nur für diejenigen nützlich sein, die diese Builds noch zu Testzwecken verwenden. Dies gilt nicht für Windows 10 Build 10240 und höher. Sehen
So finden Sie die Windows 10-Buildnummer, die Sie ausführen
Auf dem Startbildschirm in Windows 10 werden fast alle Daten zu angehefteten Apps und Kacheln in der folgenden Datei gespeichert:
% LocalAppData% Microsoft Windows appsFolder.itemdata-ms

Um die Datei appsFolder.itemdata-ms zu finden, können Sie auch den folgenden Trick verwenden:
So ändern Sie Ihr Standard-Google-Konto
- Drücken Sie Win + R-Tasten zusammen auf Ihrer Tastatur. Das Dialogfeld 'Ausführen' wird auf dem Bildschirm angezeigt.
- Geben Sie Folgendes ein:
Shell: Lokale AppData
Tipp: Die vollständige Liste der Shell-Befehle finden Sie hier: Die vollständige Liste der Shell-Befehle .
Um das Layout des Startbildschirms in Windows 10 zurückzusetzen, müssen Sie die folgenden einfachen Schritte ausführen.
- Beenden Sie den Explorer.
- Löschen Sie die Datei appsFolder.itemdata-ms.
- Führen Sie den Explorer erneut aus.
Mal sehen, wie es geht.
Beenden Sie den Explorer
Öffnen Sie eine, bevor Sie die Explorer-Shell verlassen erhöhte Eingabeaufforderung und Typ:
cd / d% LocalAppData% Microsoft Windows
Schließen Sie dieses Fenster nicht, lassen Sie es offen, Sie werden es etwas später brauchen.

Verwenden Sie zum Beenden der Explorer-Shell den geheimen Kontextmenüpunkt 'Explorer beenden' (Rechtsklick) in der Taskleiste oder im Startmenü, der im folgenden Artikel beschrieben wird: ' So starten Sie die Explorer-Shell in Windows ordnungsgemäß neu '.

Ihr Desktop-Hintergrund und die Taskleiste verschwinden, wenn Sie den Explorer beenden:

Löschen Sie die Datei appsFolder.itemdata-ms
Geben Sie nun an der Eingabeaufforderung Folgendes ein (möglicherweise müssen Sie mit Alt + Tab zur Eingabeaufforderung wechseln):
del appsfolder.itemdata-ms del appsfolder.itemdata-ms.bak
Dadurch werden die Dateien appsFolder.itemdata-ms und appsfolder.itemdata-ms.bak von Ihrer Festplatte entfernt. Beachten Sie, dass diese Befehle keine Nachricht erzeugen, sondern vollständig stumm sind. Jetzt können Sie das Eingabeaufforderungsfenster mit erhöhten Rechten schließen.
Führen Sie den Explorer erneut aus
Drücken Sie Strg + Umschalt + Esc Tastenkombinationen zusammen auf Ihrer Tastatur. Der Task-Manager wird geöffnet. Wählen Datei -> Neue Aufgabe ausführen und Typ Forscher im Dialogfeld 'Neue Aufgabe erstellen'. Klicken Sie auf OK oder drücken Sie die Eingabetaste:

Das ist es. Die Taskleiste wird wieder angezeigt. Wenn Sie jetzt zum Startbildschirm wechseln, sehen Sie, dass das Layout zurückgesetzt wurde. Mit Windows 8 können Sie diesen Trick auch ausführen.











 Löschen Sie hier den Datenbankordner:
Löschen Sie hier den Datenbankordner: