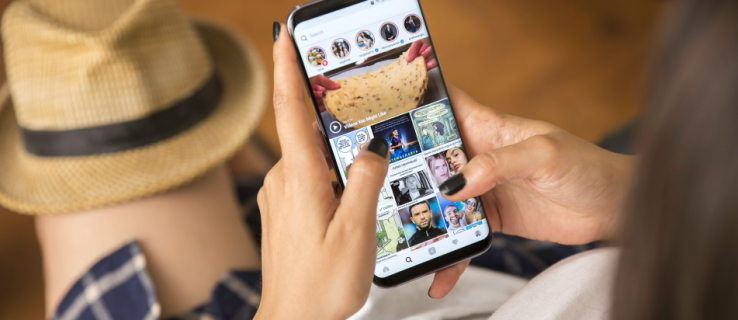Wenn Sie ein begeisterter Benutzer der Notizen-App auf Ihrem iPhone oder iPad sind, haben Sie möglicherweise irgendwann versehentlich wichtige Texte gelöscht. Das Gute daran ist, dass es viele Möglichkeiten gibt, Ihnen dabei zu helfen, gelöschten Text aus der Notizen-App rückgängig zu machen. In diesem Artikel zeigen wir Ihnen, wie das geht.

Verwenden des Rückgängig-Symbols
Im Markup-Tool finden Sie die Symbole „Rückgängig“ und „Wiederholen“. So verwenden Sie die Symbole „Rückgängig“ und „Wiederholen“ auf Ihrem iPhone und iPad:
- Im Markup-Tool finden Sie die Symbole „Rückgängig“ und „Wiederherstellen“.

- Klicken Sie oben auf Ihrem Notizbildschirm auf das „Stift“-Symbol, um Markup zu öffnen. Oben sehen Sie zwei Pfeilsymbole.

- Um die letzte Änderung rückgängig zu machen, klicken Sie auf den nach links zeigenden Pfeil. Wenn Sie weitere Schritte rückgängig machen möchten, klicken Sie weiterhin auf den Pfeil.
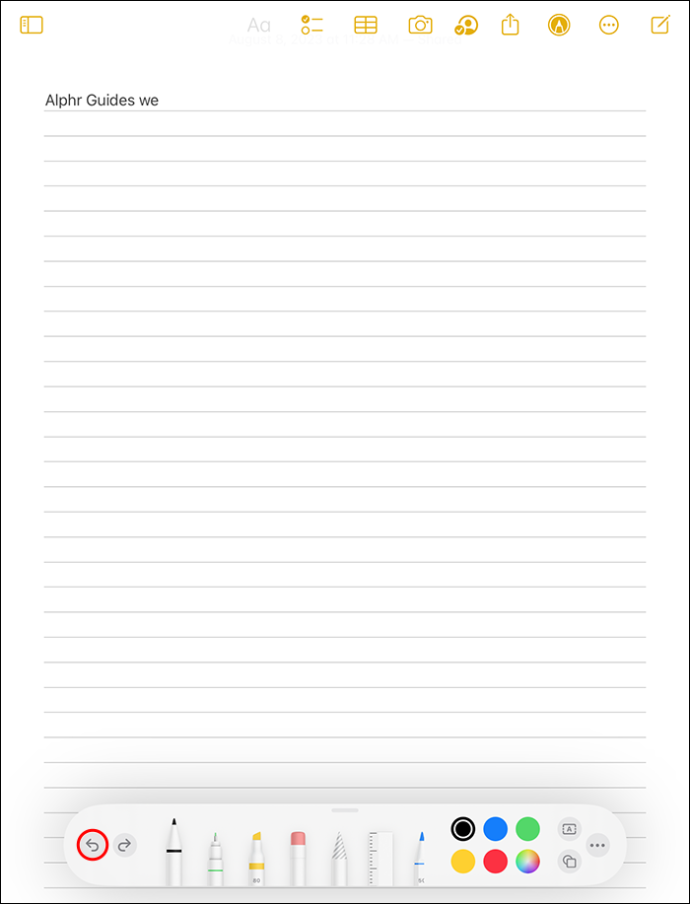
- Der nach rechts zeigende Pfeil macht die letzte Änderung rückgängig.
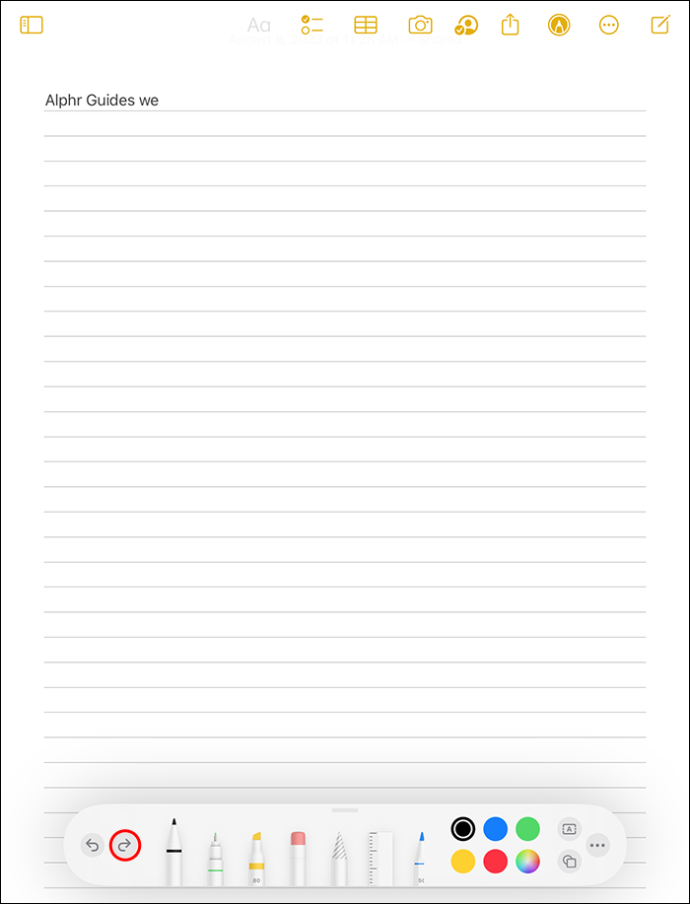
Verwenden Sie den Drei-Finger-Wisch
Wenn Sie versehentlich Text in Ihrer Notiz-App gelöscht haben, können Sie ihn wiederherstellen, indem Sie schnell mit drei Fingern nach links wischen. Dies ist eine weitere Möglichkeit, Ihre letzte Aktion rückgängig zu machen. Diese Funktion funktioniert auf die gleiche Weise auch auf anderen iPhone- und iPad-Apps wie Pages. Wenn Sie mit drei Fingern nach rechts wischen, wird alles, was Sie zuvor rückgängig gemacht haben, wiederhergestellt.
Kodi von Android auf den Fernseher übertragen
Verwenden Sie das Drei-Finger-Doppeltippen
Eine andere Möglichkeit, eine vorherige Aktion rückgängig zu machen, besteht darin, zweimal mit drei Fingern auf den Bildschirm zu tippen. Wenn Sie dies tun, wird ein Bearbeitungsmenü mit einem nach links und einem nach rechts zeigenden Pfeil angezeigt. Um Ihre letzte Aktion rückgängig zu machen, tippen Sie auf den nach links zeigenden Pfeil. Um die letzte Aktion erneut rückgängig zu machen, tippen Sie auf den nach rechts zeigenden Pfeil.
Zum Rückgängigmachen schütteln Sie Ihr iPhone oder iPad
Auch durch Schütteln Ihres Apple-Mobilgeräts können Aktionen rückgängig gemacht werden. Es kann jedoch nur die letzte Änderung rückgängig gemacht werden, die Sie an Ihrer Notiz vorgenommen haben. Wenn Sie den Vorgang rückgängig machen müssen, schütteln Sie das Gerät erneut und wählen Sie „Eingabe wiederherstellen“. Wenn Sie Ihr Telefon häufig schütteln und versehentlich Dinge rückgängig machen, die Sie nicht rückgängig machen möchten, können Sie diese Funktion deaktivieren, indem Sie zu „Einstellungen“, „Bedienungshilfen“, „Berühren“ gehen und die Funktion „Zum Rückgängig schütteln“ deaktivieren.
Verwenden Sie eine Tastenkombination
Auf einer externen Tastatur können Sie alle Aktionen rückgängig machen, indem Sie gleichzeitig die Tasten Cmd + Z drücken. Dadurch wird jede letzte Aktion in Ihrer Notes-App rückgängig gemacht, genau wie auf einem Mac. Wenn Sie diese Aktion rückgängig machen möchten, drücken Sie einfach gleichzeitig die Tasten Umschalt + Befehl + Z.
Gelöschte Notizen wiederherstellen
Wenn Sie eine wichtige Notiz versehentlich gelöscht haben, können Sie sie wiederherstellen. Wenn seit dem Löschen der Notiz aus Ihrer Notizen-App 30 Tage oder weniger vergangen sind, finden Sie Ihre gelöschte Notiz in Ihrem Ordner „Zuletzt gelöscht“. Gehen Sie dazu folgendermaßen vor:
- Gehen Sie in Ihre „Notizen“-App und klicken Sie auf die Schaltfläche „Zurück“, um zum Menü „Ordner“ zu gelangen.
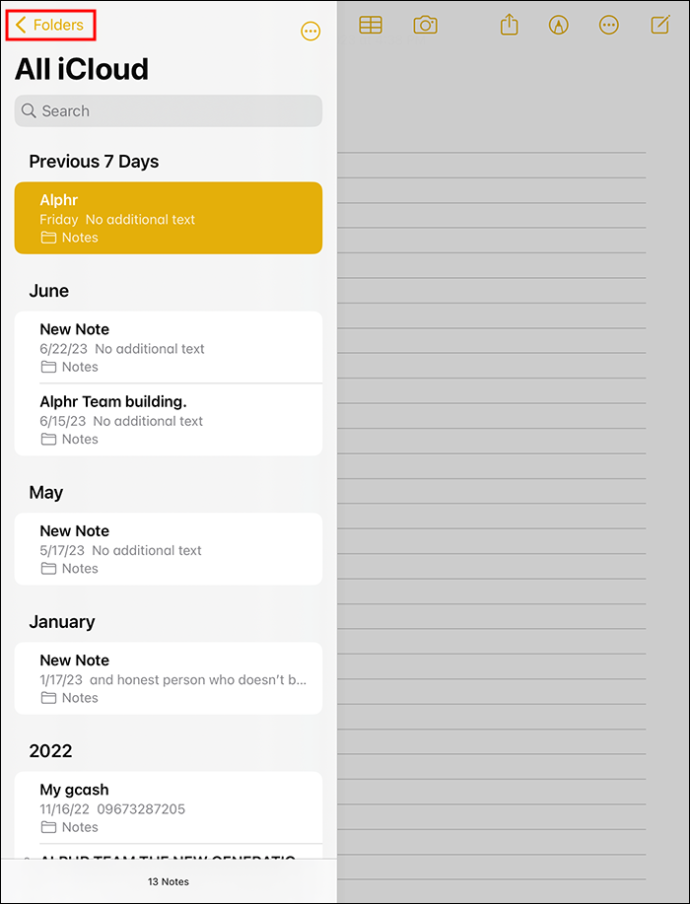
- Wählen Sie unter „iCloud“ „Zuletzt gelöscht“ aus.
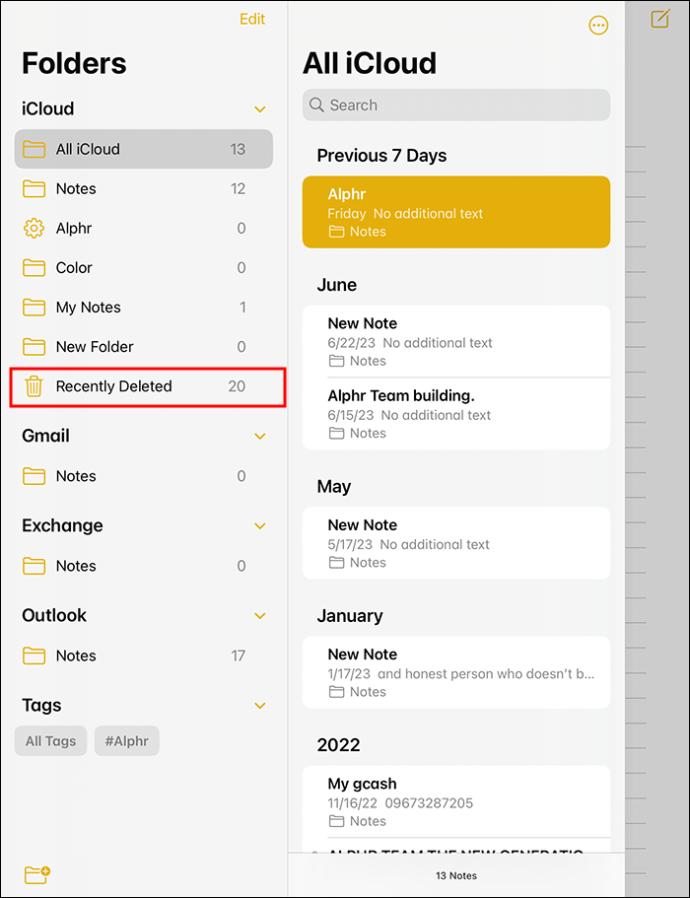
- Wählen Sie oben rechts „Bearbeiten“ und wählen Sie die Notiz aus, die Sie wiederherstellen möchten.
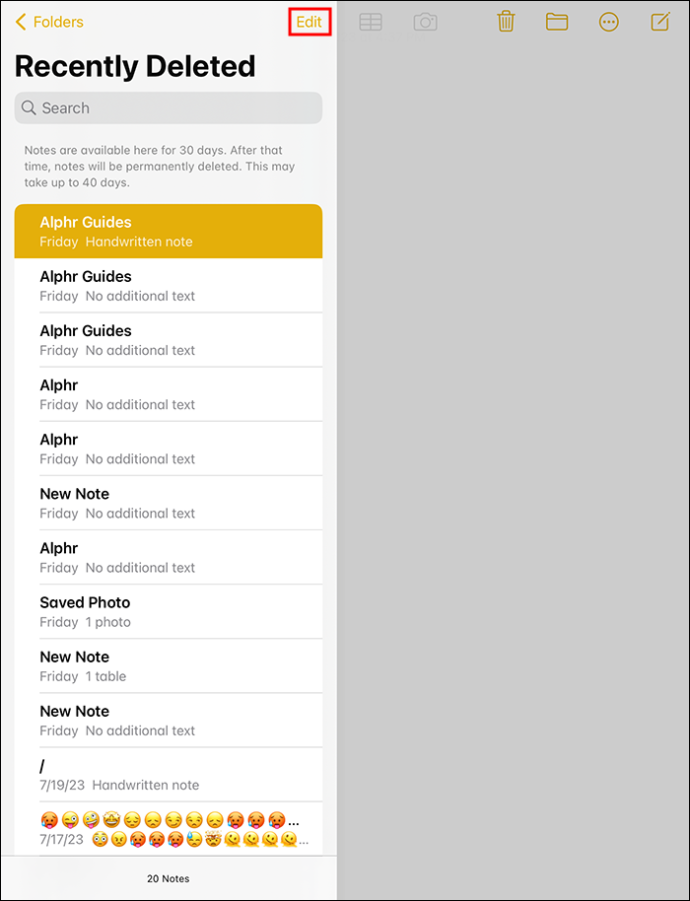
- Wählen Sie „Verschieben“ und dann „Notizen“ und Ihre Notiz wird wiederhergestellt.
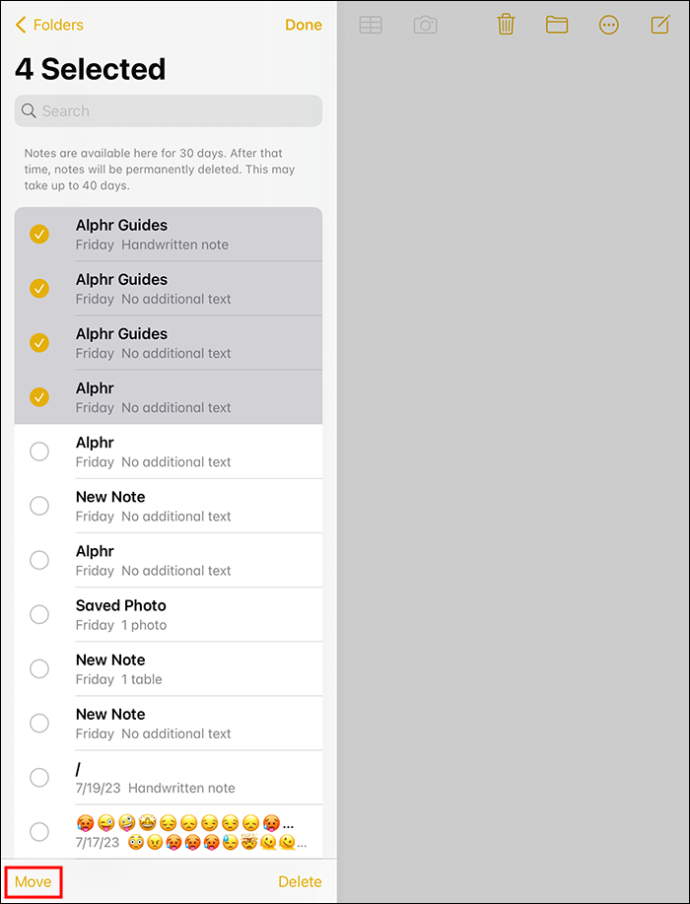
Gelöschte Notizen aus Ihrer iCloud wiederherstellen
Ihre Notizen könnten in Ihrer iCloud gespeichert werden, wenn Sie sie kürzlich verwendet haben. Mit iCloud können Sie Ihre Notizen ganz einfach mit allen Ihren Apple-Geräten teilen. Gehen Sie wie folgt vor, um Ihre Notizen in iCloud auf dem iPad oder iPhone zu finden:
- Gehen Sie auf Ihrem iPhone oder iPad zu „Einstellungen“.
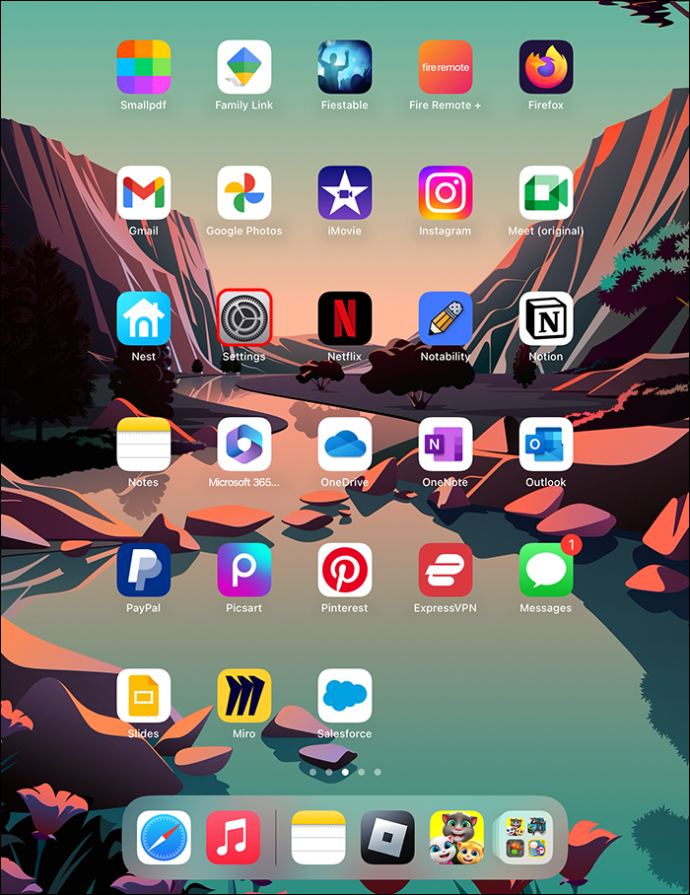
- Klicken Sie dann auf [Ihr Name] und dann auf iCloud.
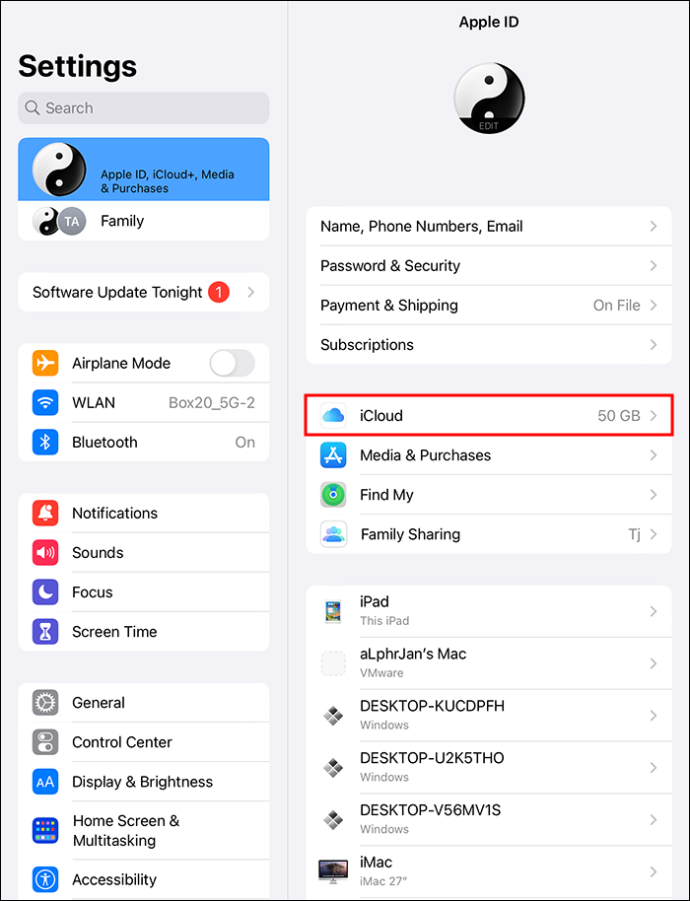
- Aktivieren Sie Ihre Notizen, indem Sie den Schalter nach rechts schieben.
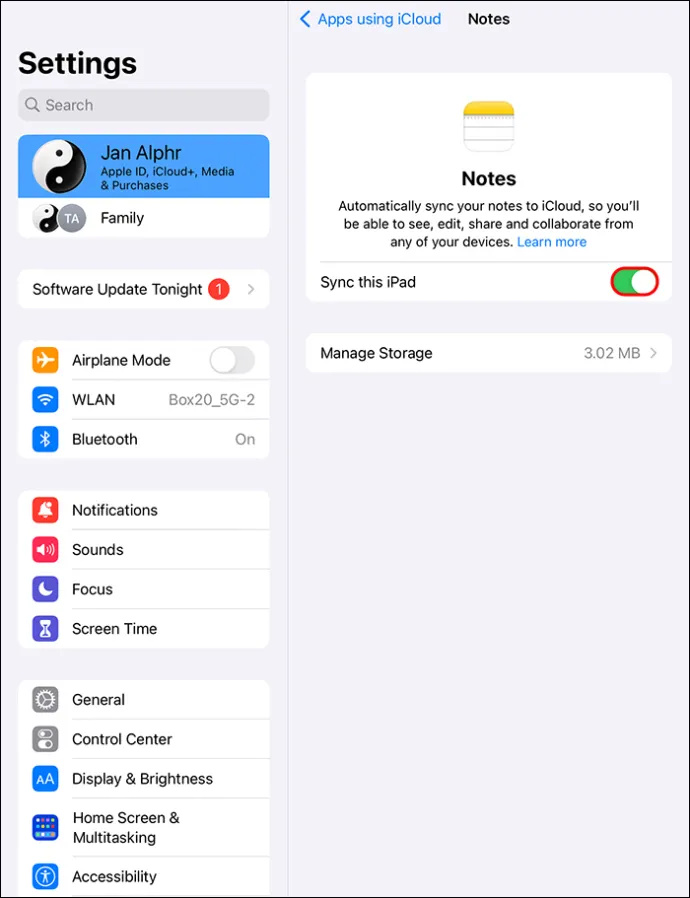
Alle in Ihrer iCloud gespeicherten Notizen werden auf Ihr Telefon heruntergeladen.
So löschen Sie eine Notiz aus der Notizen-App
Vielleicht sind Sie zum ersten Mal ein iPhone- oder iPad-Benutzer und möchten wissen, wie Sie eine Notiz aus Ihrer Notizen-App löschen. Hier sind einige Möglichkeiten, wie Sie dies tun können:
- Wischen – Öffnen Sie die Notizen-App auf Ihrem iPad oder iPhone, drücken Sie auf eine Notiz, wischen Sie sie nach links und wählen Sie dann das Papierkorbsymbol aus.
- Anzeigen und Löschen – Öffnen Sie Ihre Notizen-App und wählen Sie eine Notiz aus, die Sie löschen möchten. Wählen Sie dann das Symbol „Papierkorb“.
- Mehrere Notizen löschen – Um mehrere Notizen auf einmal zu löschen, rufen Sie die Notizen-App auf Ihrem iPad oder iPhone auf, wählen Sie „Bearbeiten“, wählen Sie alle Notizen aus, die Sie gleichzeitig löschen möchten, und wählen Sie dann „Löschen“ und alle Notizen aus wird gelöscht.
- Um alle Notizen in Ihrer Notizen-App zu löschen, gehen Sie in Ihre Notizen-App und wählen Sie dann „Bearbeiten“ und dann „Alle löschen“. Dadurch werden alle Ihre Notizen auf einmal gelöscht.
Pin-Notizen, die Sie häufig verwenden
Wenn Sie wichtige Notizen haben, auf die Sie häufig zurückgreifen, sollten Sie darüber nachdenken, diese anzuheften, damit Sie sie nicht versehentlich löschen. Durch das Anheften einer Notiz bleibt die Notiz oben in Ihrer Notizenliste in einem Ordner. Gehen Sie wie folgt vor, um Ihre wichtigen Notizen in Ihrer Notizen-App anzuheften:
- Gehen Sie auf einem iPhone oder iPad zu einem Ordner, der die Notiz enthält, die Sie anheften möchten.
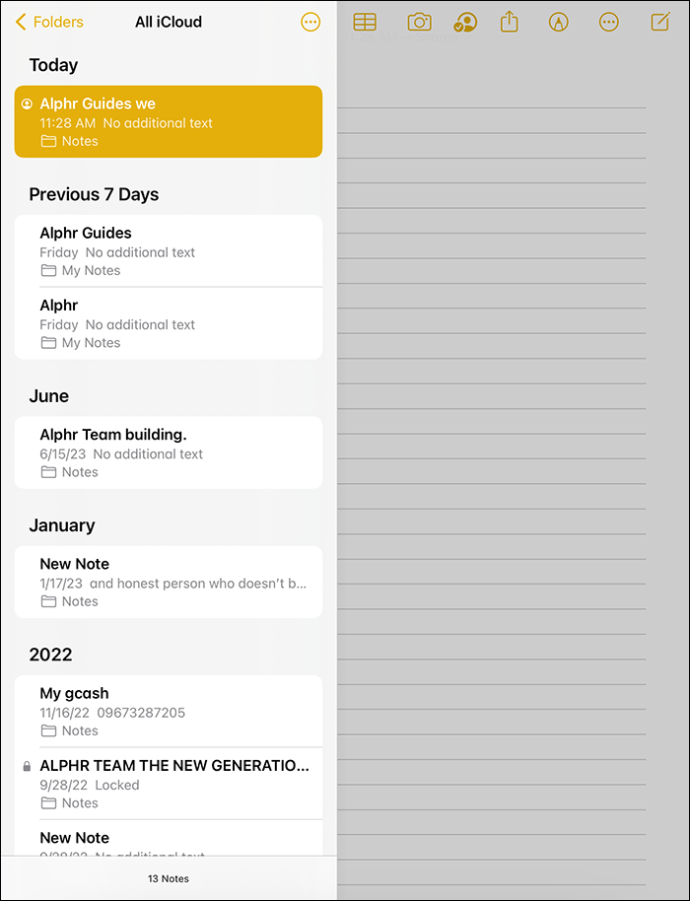
- Tippen Sie auf die Notiz, schieben Sie sie von rechts nach links und wählen Sie das „Pin“-Symbol aus.
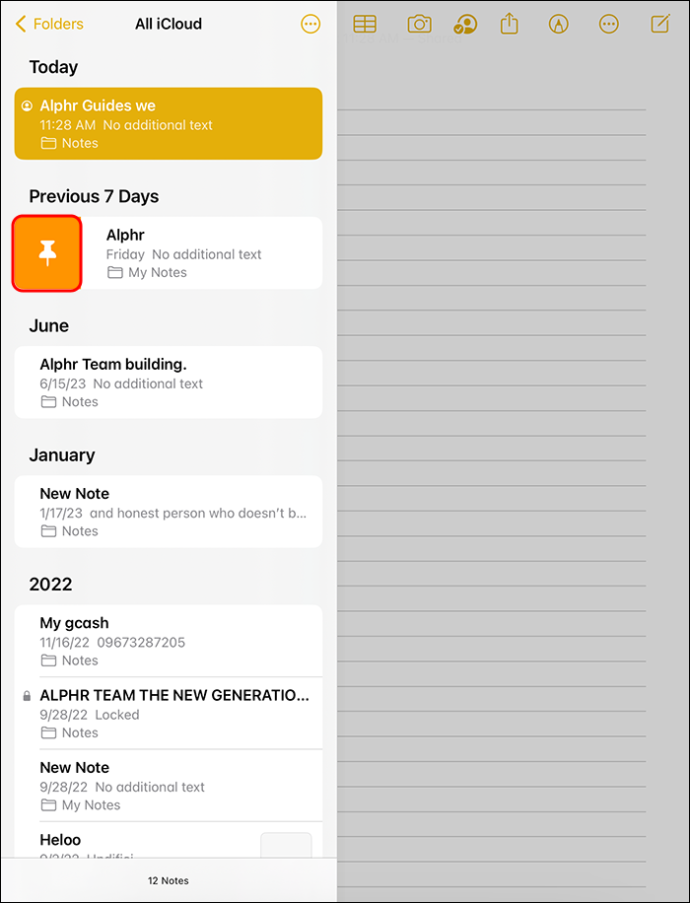
- Sie können auch die „Strg“-Taste drücken, den Ordnernamen auswählen und dann „Notiz anheften“ wählen oder auf die Notiz klicken und in der Menüleiste „Datei“ und dann „Notiz anheften“ auswählen.
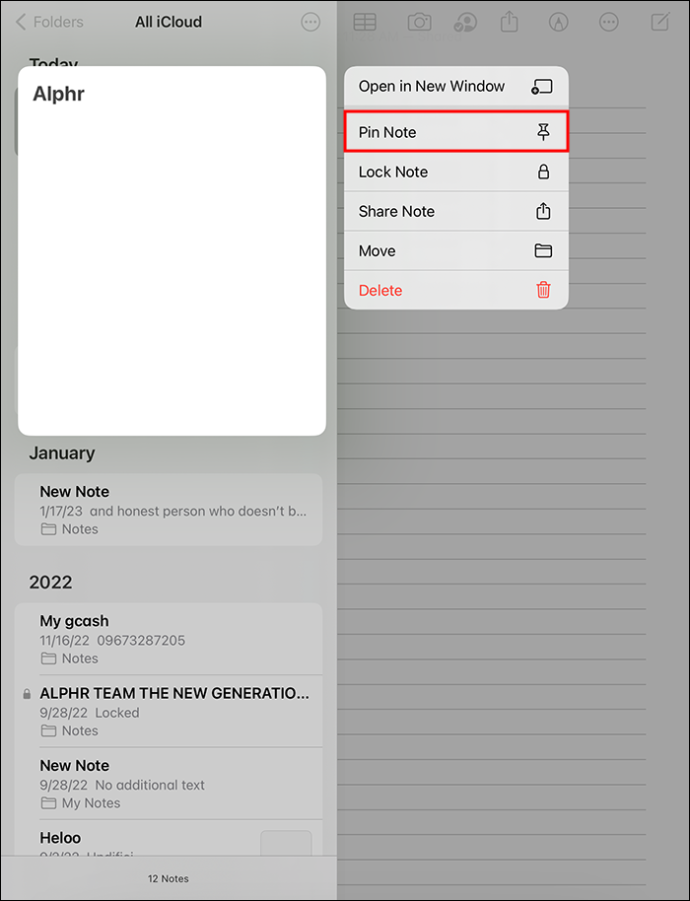
Stellen Sie Ihre gelöschten Notizen wieder her
Die Notizen-App auf iPhone und iPad ist eine sehr nützliche App zum Aufzeichnen von Gedanken, zum Notieren von Ideen unterwegs oder zum Schreiben und Speichern wichtiger Informationen. Aber das versehentliche Löschen einer wichtigen Notiz kann ärgerlich und eine große Unannehmlichkeit sein. Zum Glück gibt es mehrere Möglichkeiten, diesen Fehler rückgängig zu machen und alle gelöschten Notizen aus Ihrer Notiz-App wiederherzustellen.
Sie können mit drei Fingern nach links oder rechts wischen, um Aktionen rückgängig zu machen oder wiederherzustellen. Sie können auf das Rückgängig-Symbol tippen, eine Tastenkombination verwenden oder einfach Ihr iPhone oder iPad schütteln, um Aktionen rückgängig zu machen oder wiederherzustellen. Wenn Sie wichtige Notizen oft lesen und nicht verlieren möchten, ist es möglicherweise eine gute Idee, sie anzuheften.
Haben Sie schon einmal versehentlich eine wichtige Notiz gelöscht? Haben Sie eine der oben genannten Methoden verwendet, um Ihre gelöschte Notiz effektiv in Ihrer Notes-App wiederherzustellen? Lass es uns unten in den Kommentaren wissen.