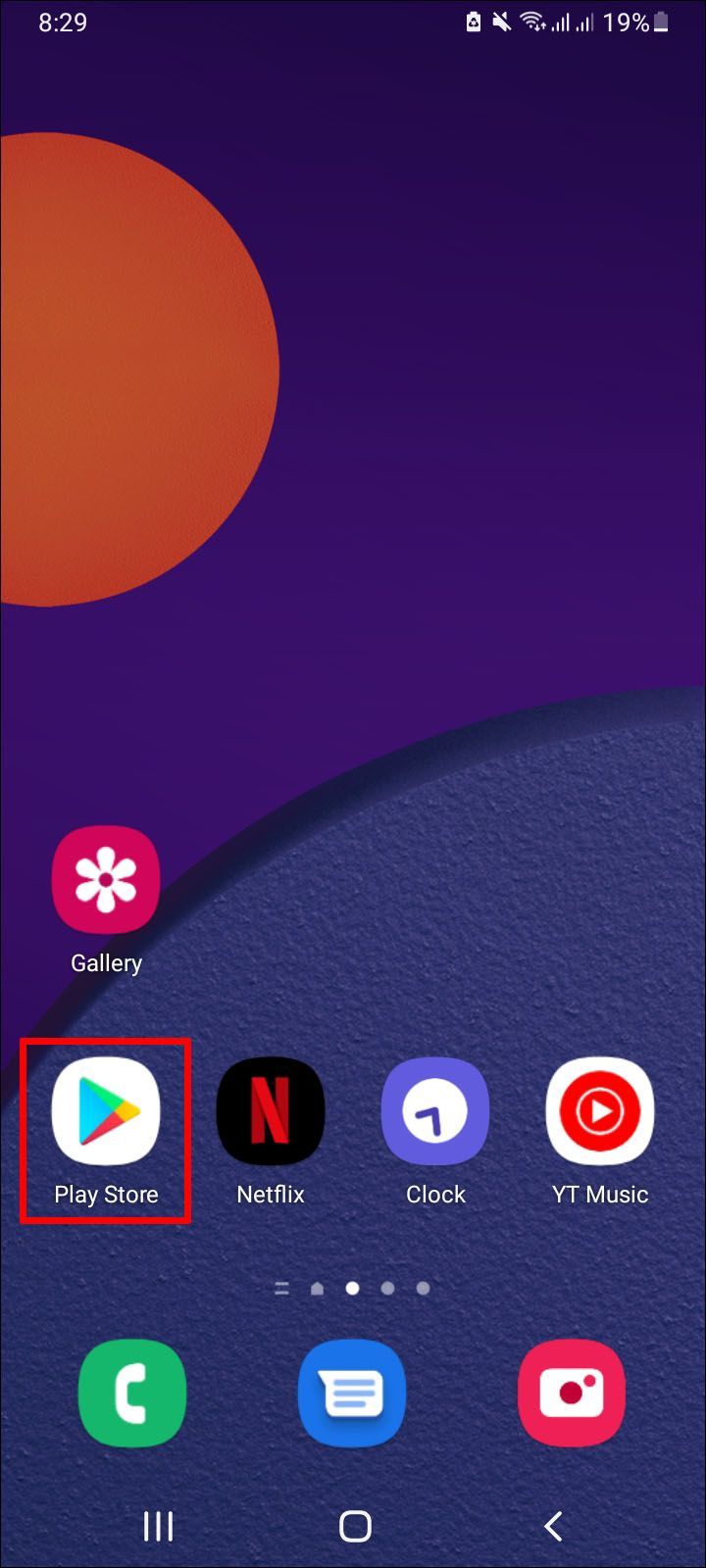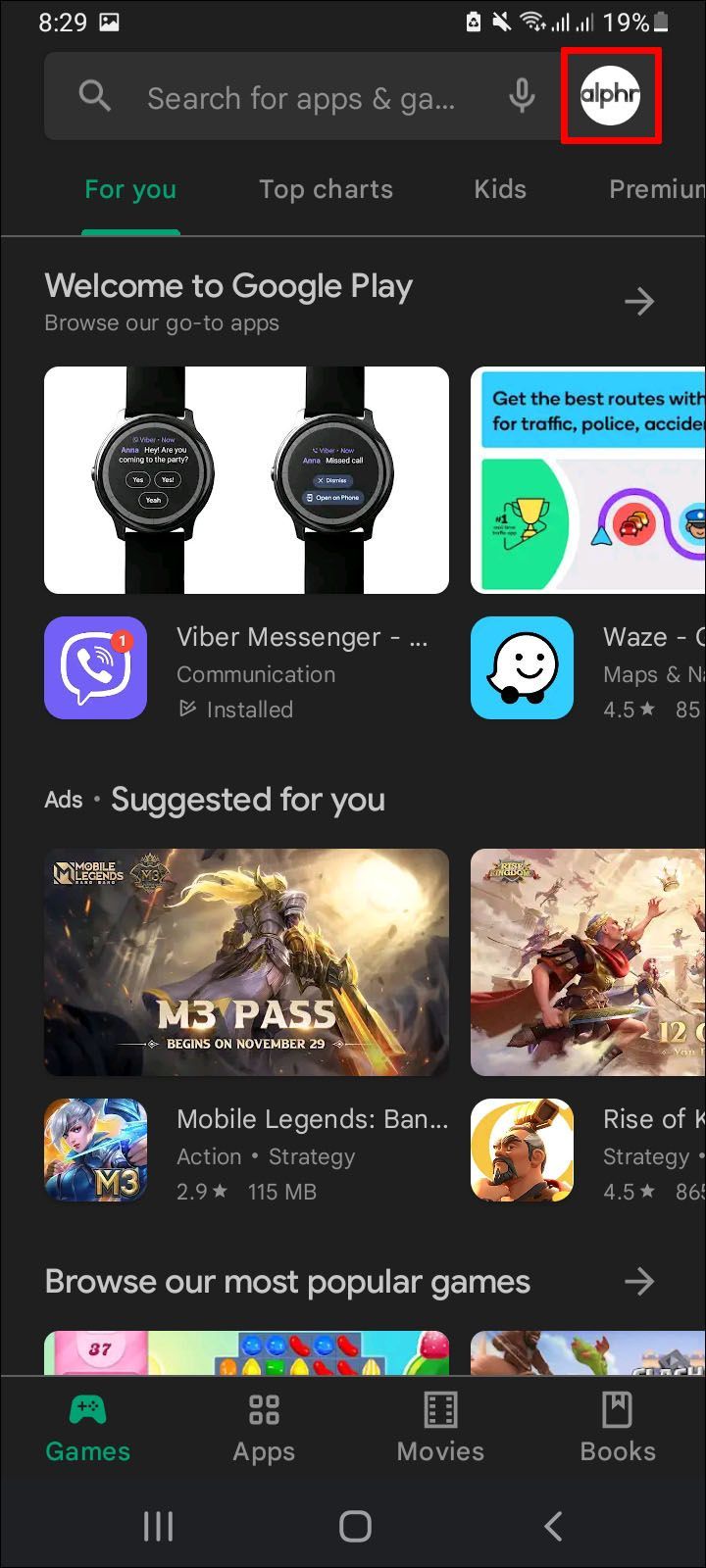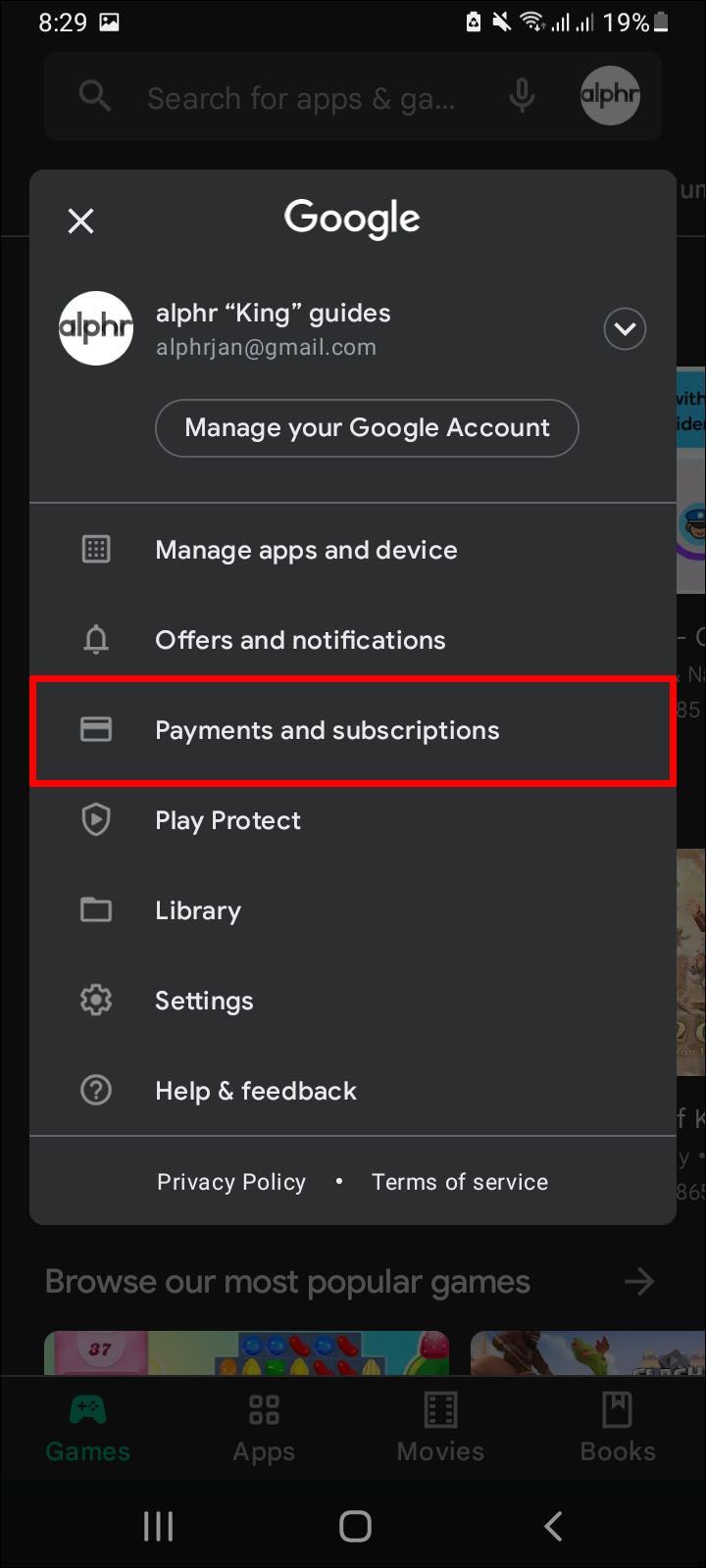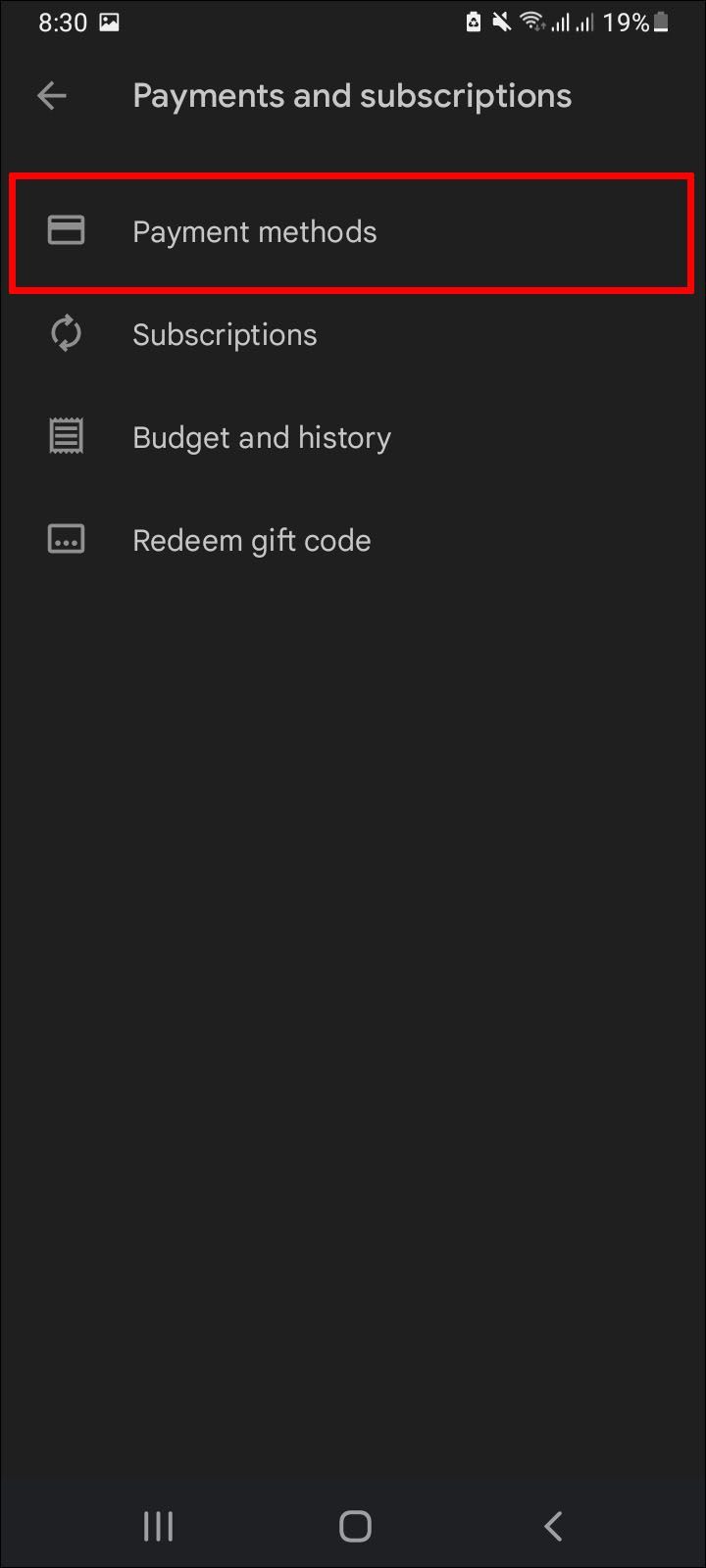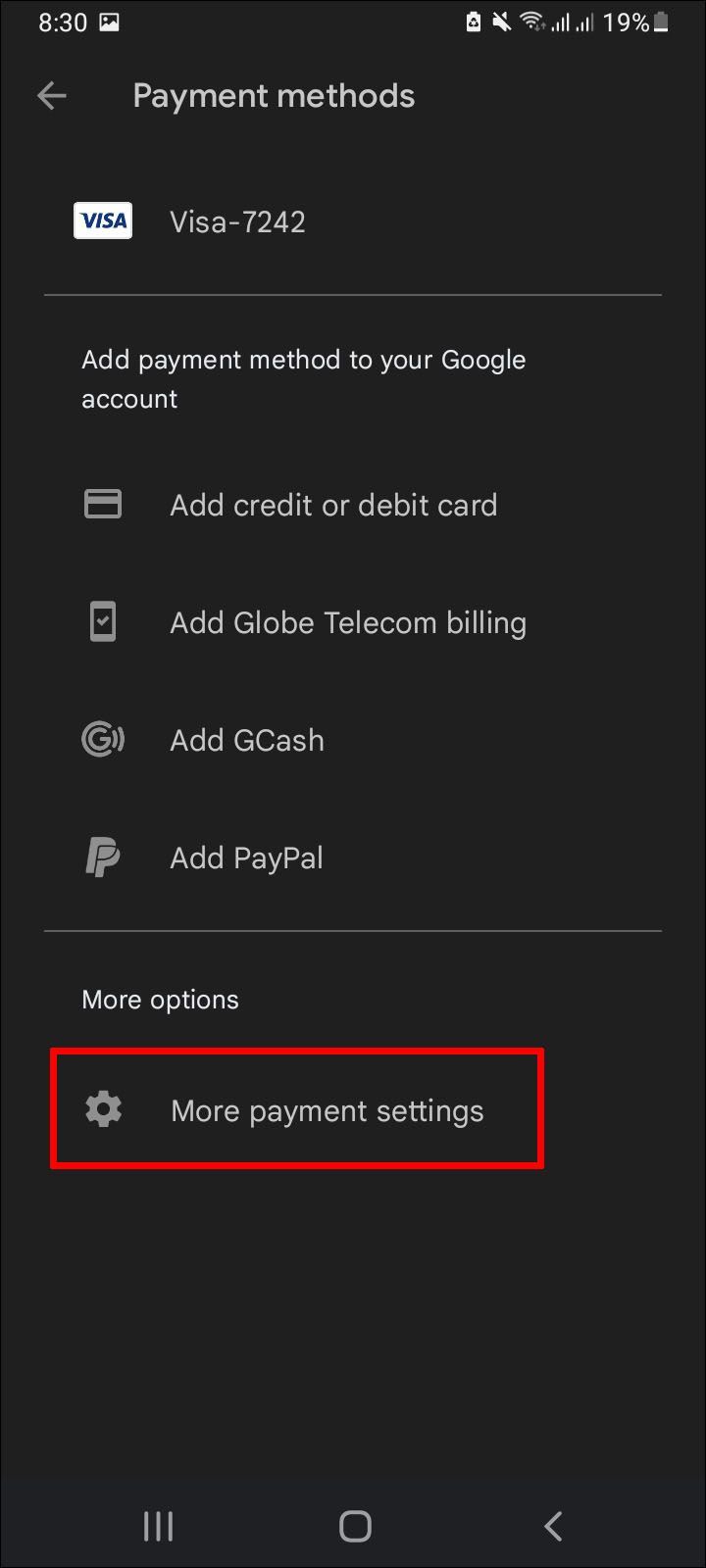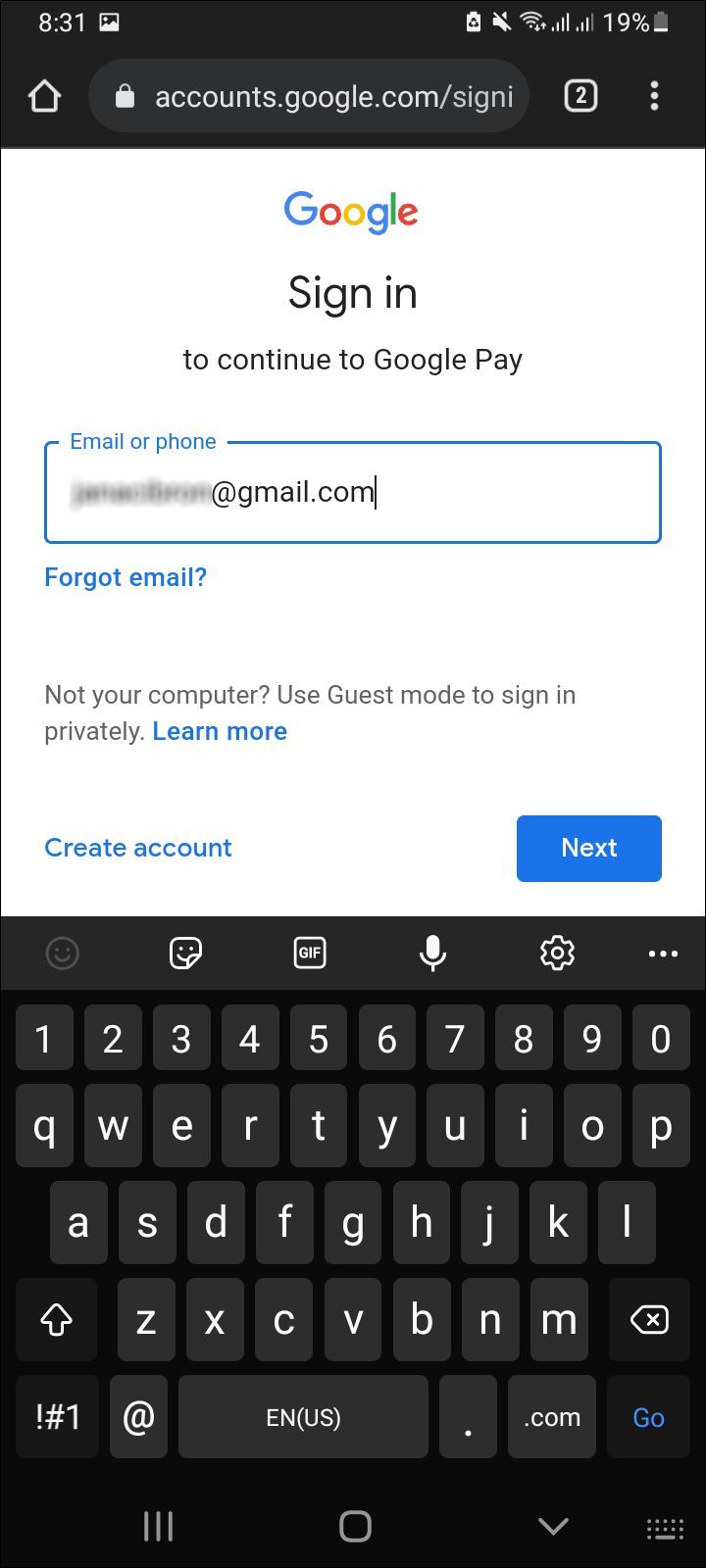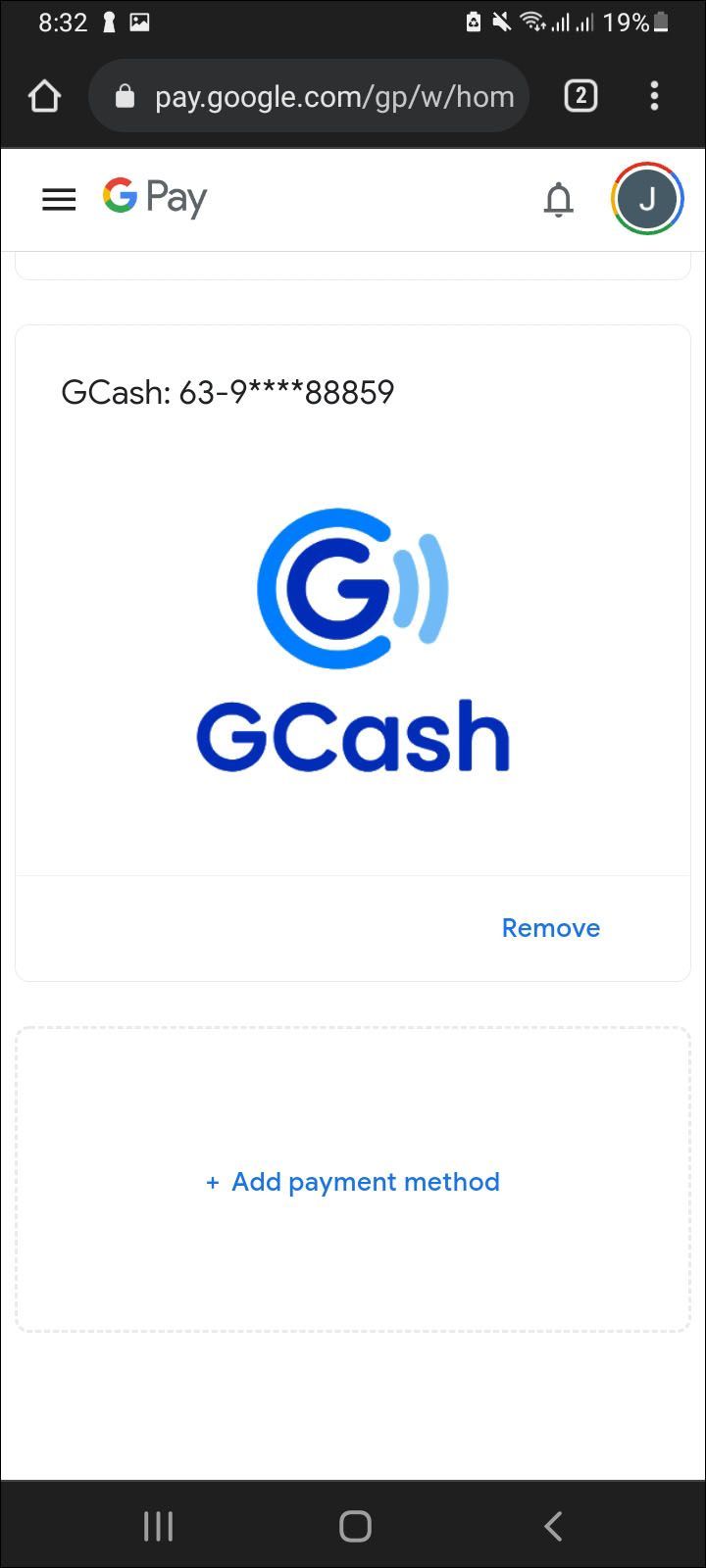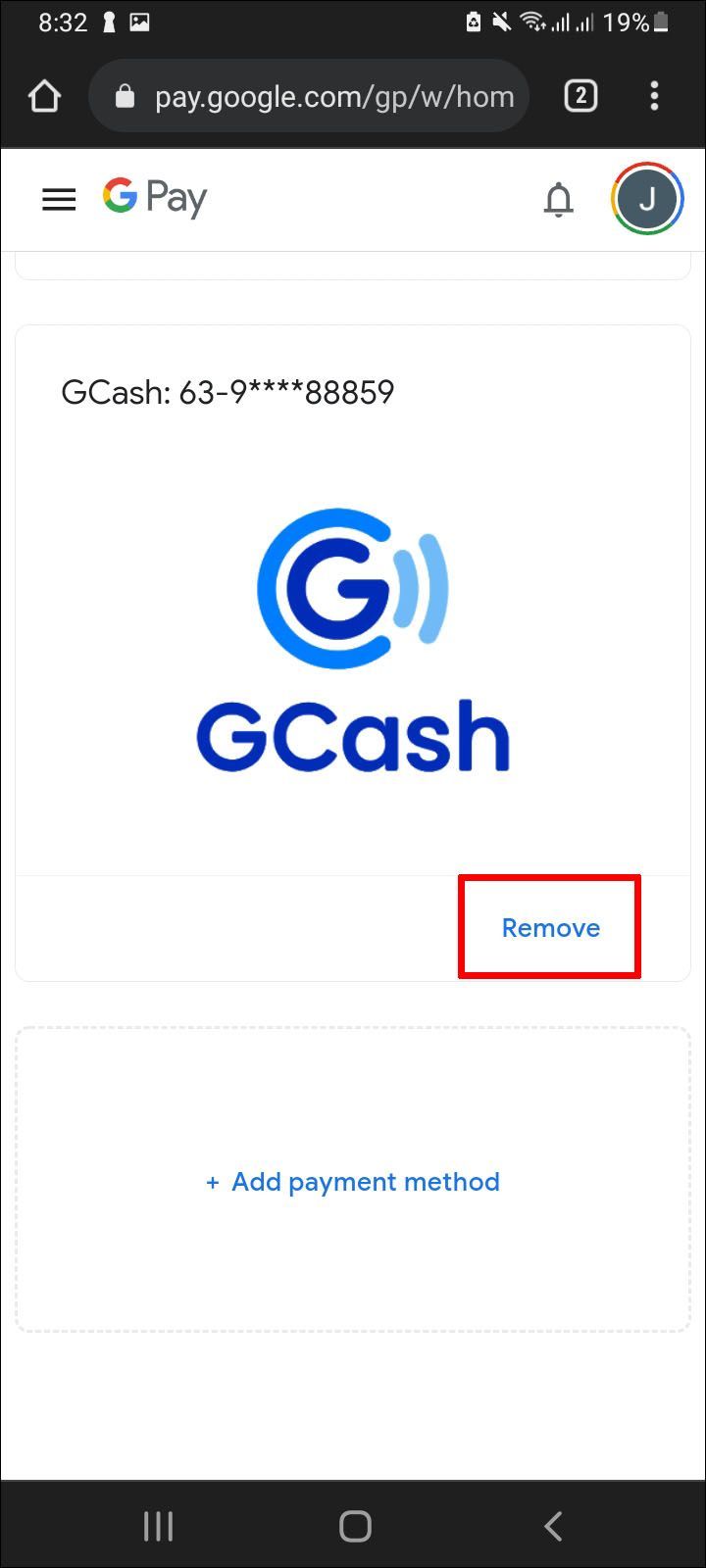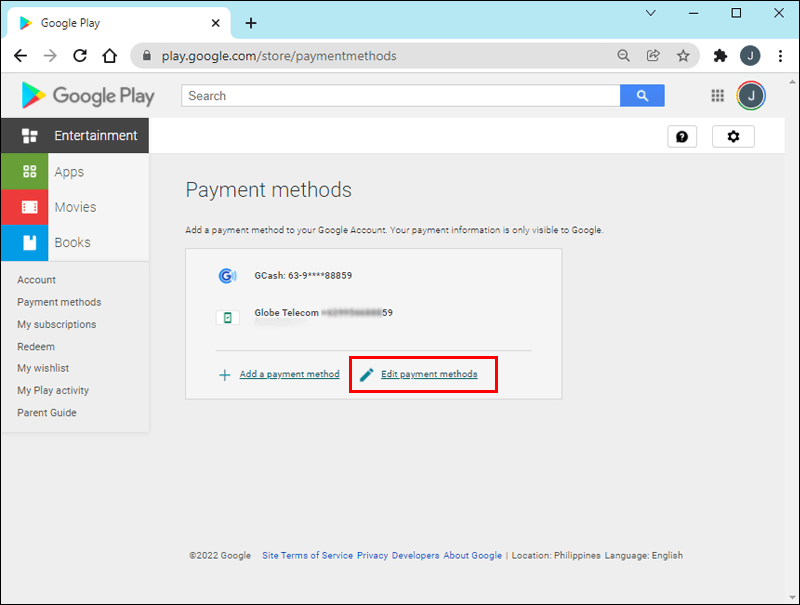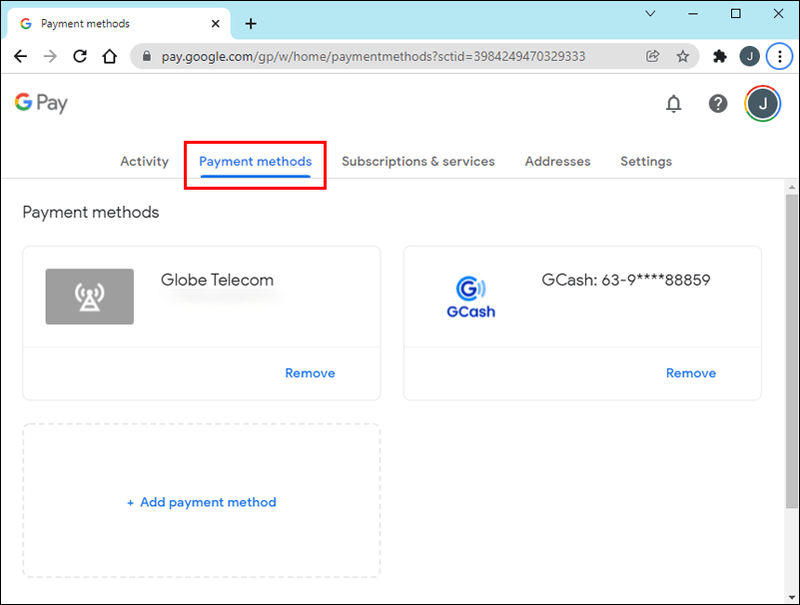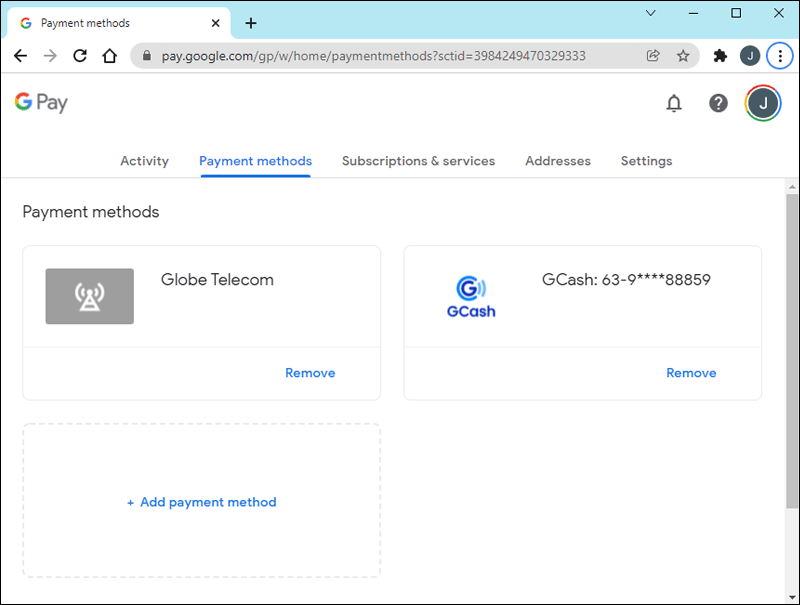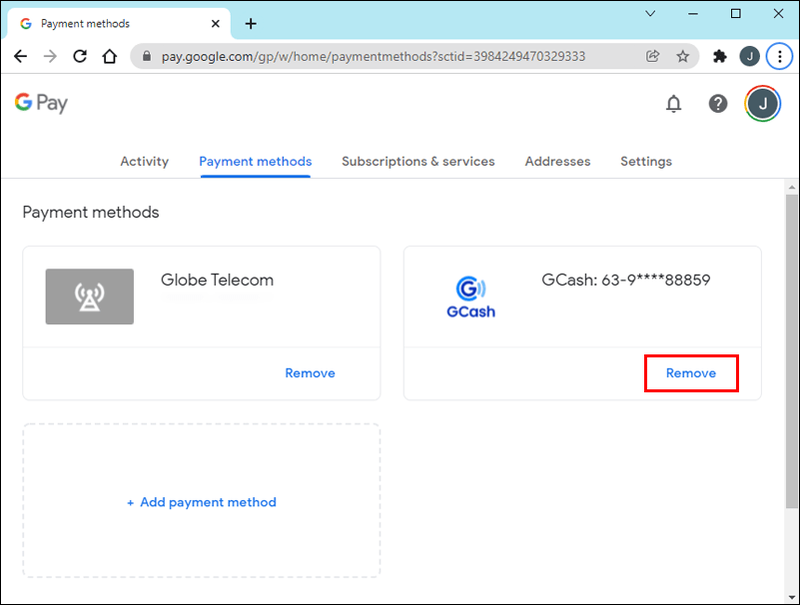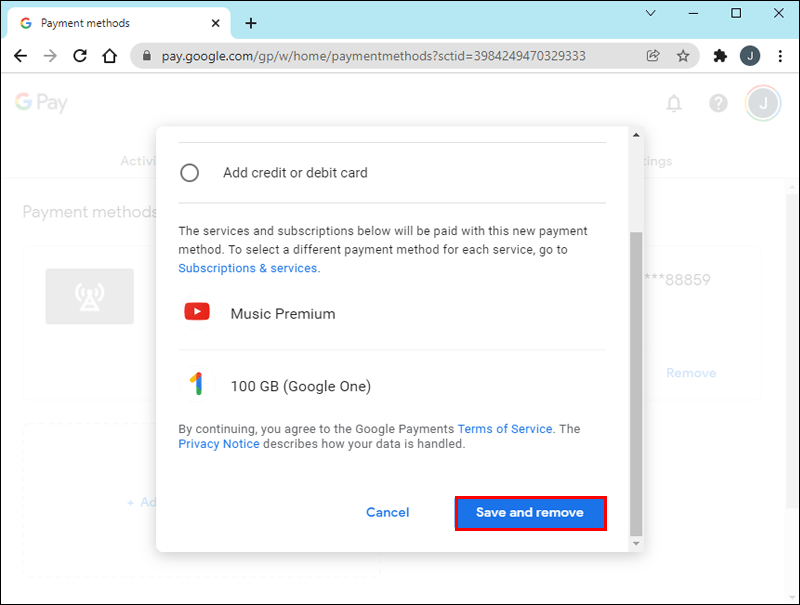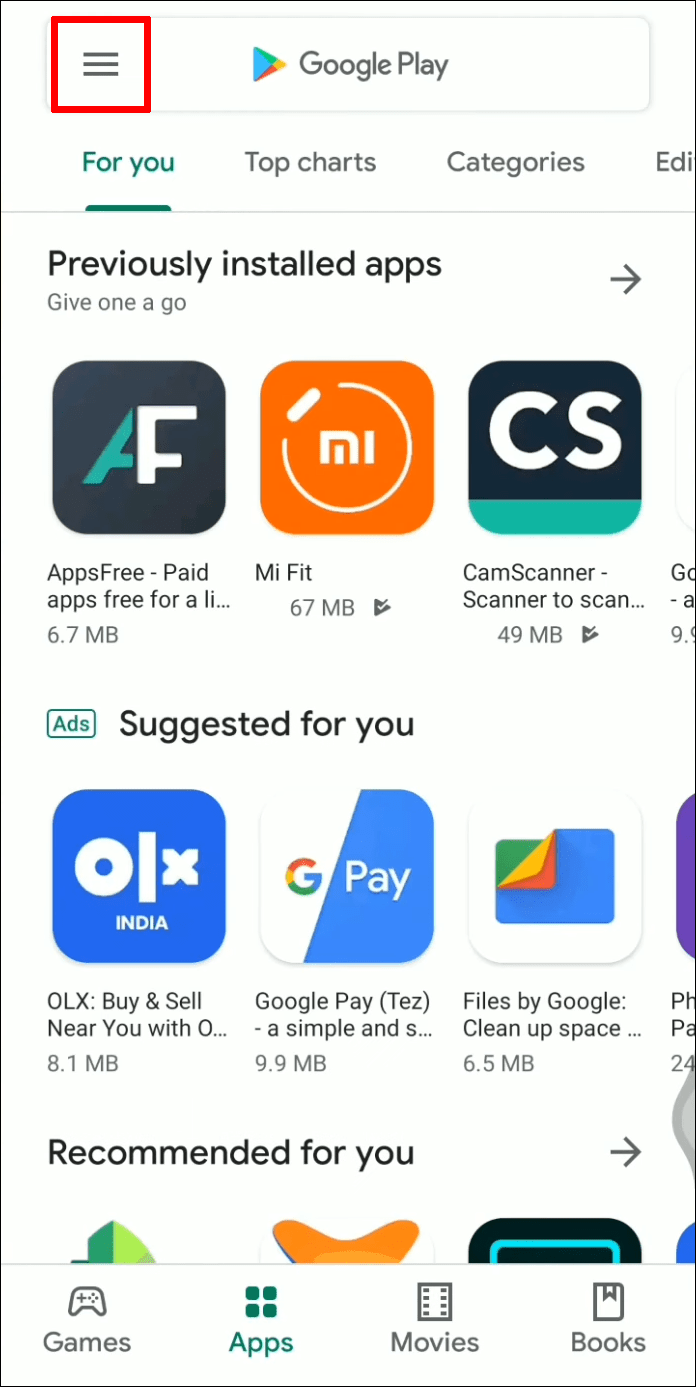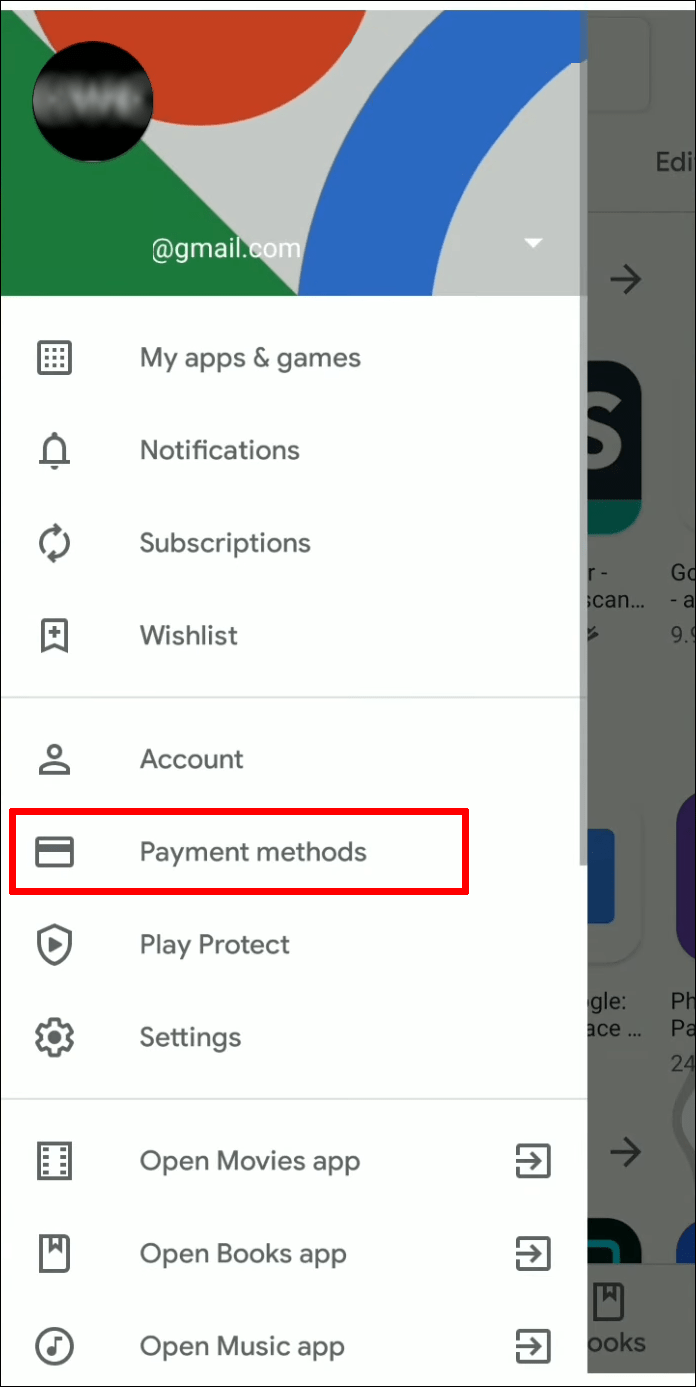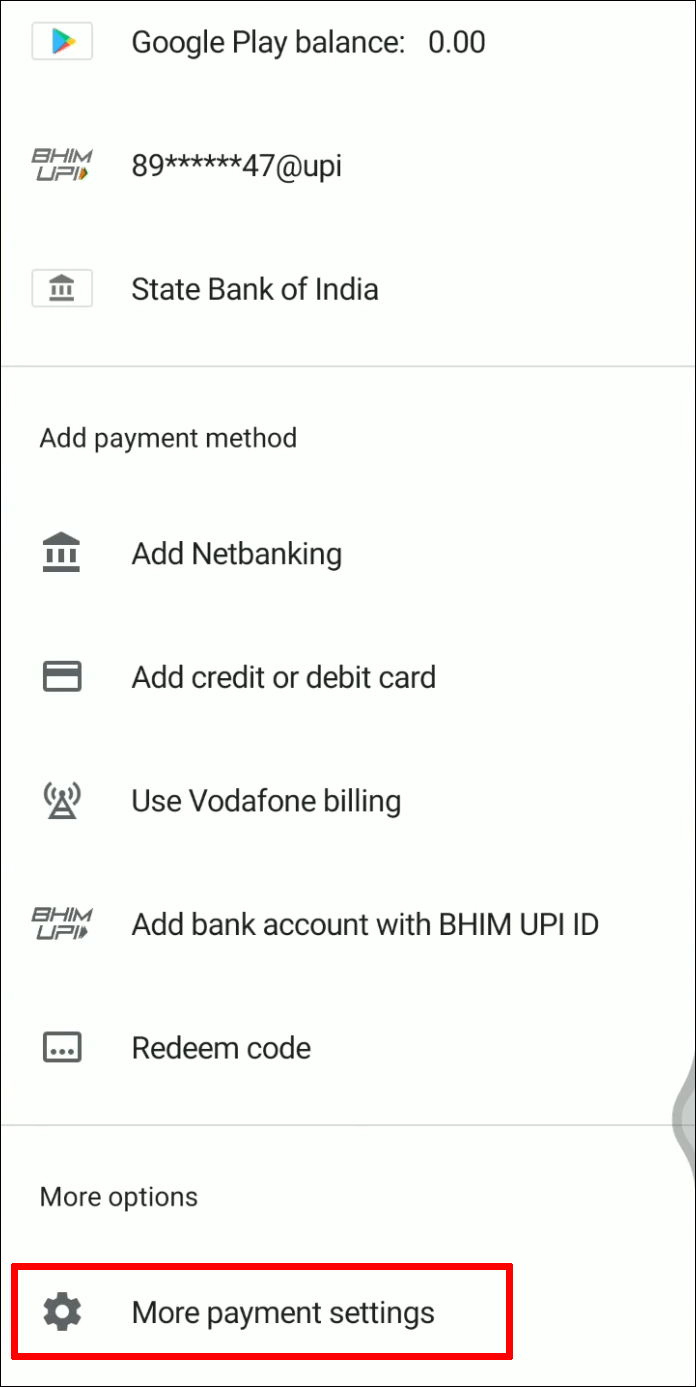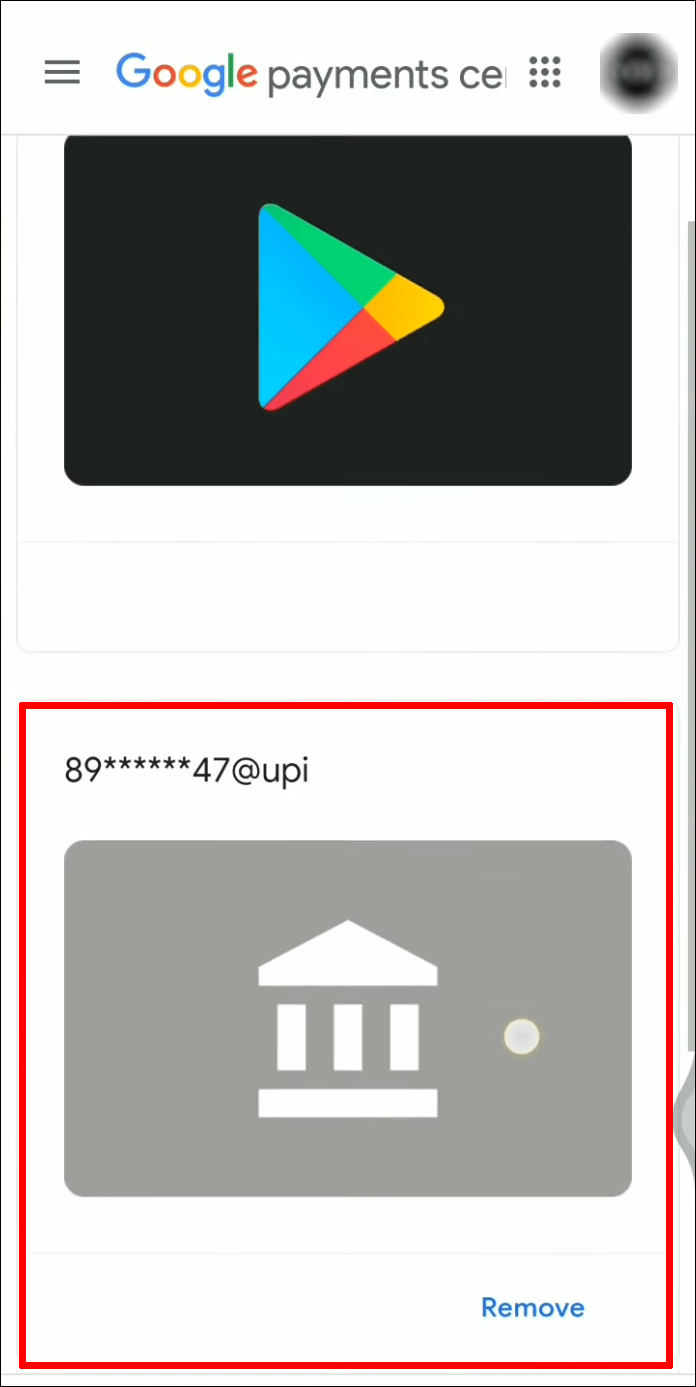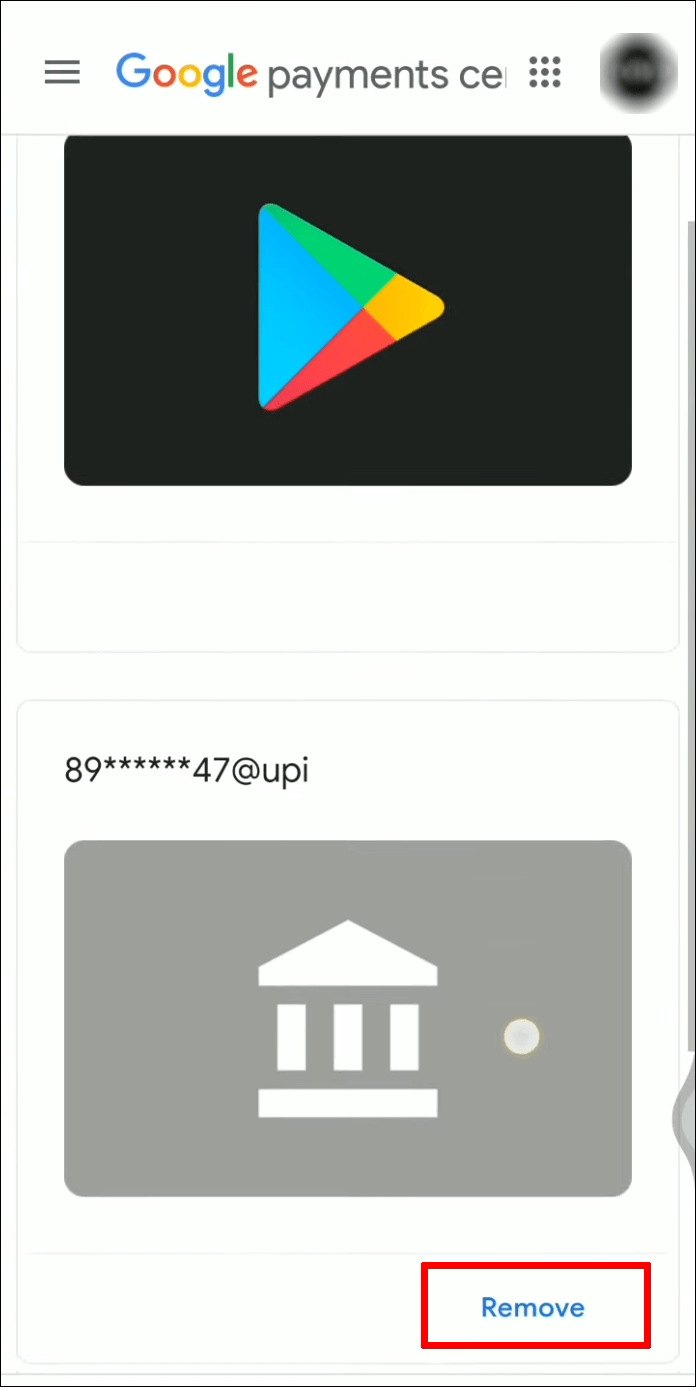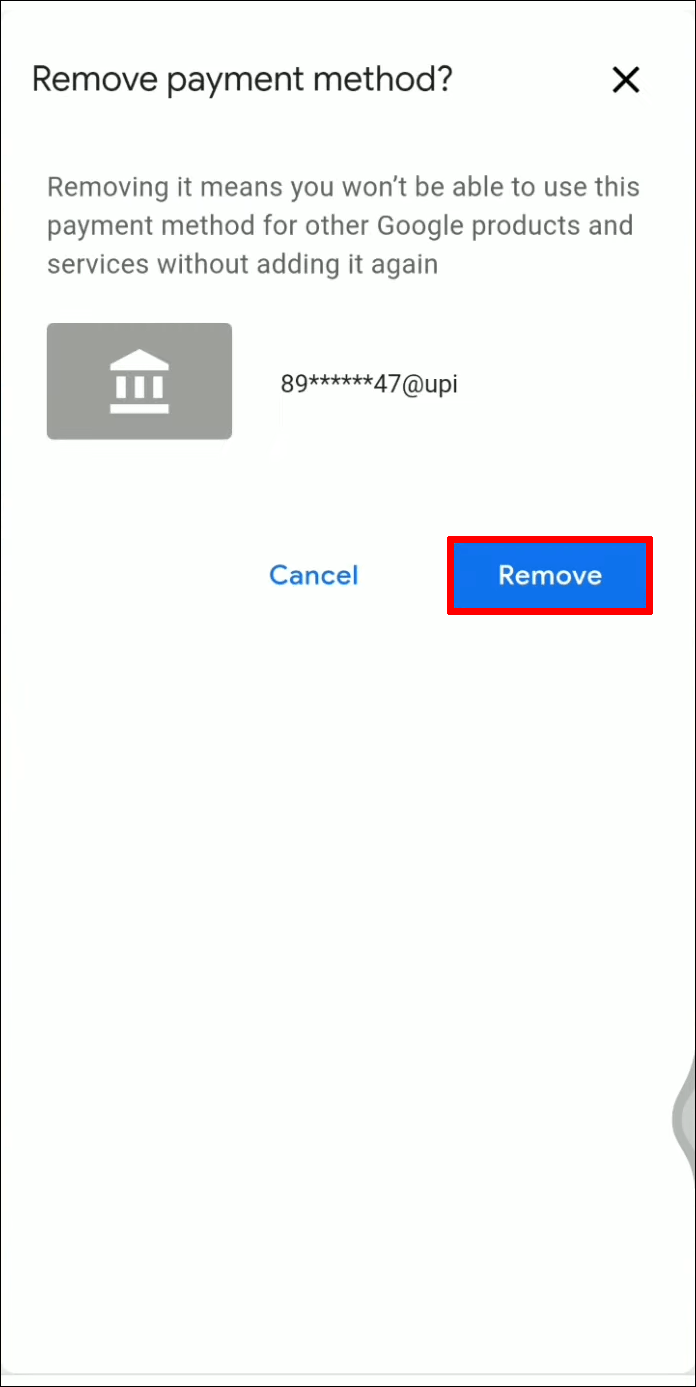Viele Android-Nutzer, die auch große Spieler sind, kaufen wahrscheinlich Spiele im Google Play Store und haben Kreditkarteninformationen in ihrem Konto gespeichert, um den Vorgang zu beschleunigen. Der Kauf von Apps und anderen Mikrotransaktionen erfordert eine Zahlung, und Kreditkarten sind der beste Weg, um das Geschäft abzuschließen. Dennoch kann es vorkommen, dass eine Zahlungsmethode entfernt werden muss.

Nutzer, die erfahren möchten, wie sie eine Zahlungsmethode aus Google Play entfernen, haben Glück. Nachfolgend finden Sie die verschiedenen Möglichkeiten, wie Sie dies tun können. Lesen Sie weiter für die Details.
So entfernen Sie eine Zahlungsmethode in Google Play
Möglicherweise stellen Sie fest, dass Google Play Sie auffordert, eine Zahlungsmethode anzugeben, wenn Sie einige Apps installieren. Sie können diese leicht überspringen, aber Spieler, die sich auf Google Play verlassen, um Mikrotransaktionen abzuschließen, müssen ihre Kredit- oder Debitkarteninformationen bei Google speichern. Nur so können Sie Spielwährung oder Gegenstände kaufen, ohne jedes Mal alles eingeben zu müssen.
So deaktivieren Sie den Geburtstag auf Facebook
Allerdings verfallen auch diese Kreditkarten eines Tages, oder Sie entscheiden sich für einen Wechsel zu einer anderen Bank und einen Kartenwechsel. Daher werden die jetzt veralteten Karten nicht zur Zahlung akzeptiert, sodass Benutzer sie entfernen müssen.
So können Sie das tun:
- Starten Sie Google Play auf Ihrem Android-Gerät.
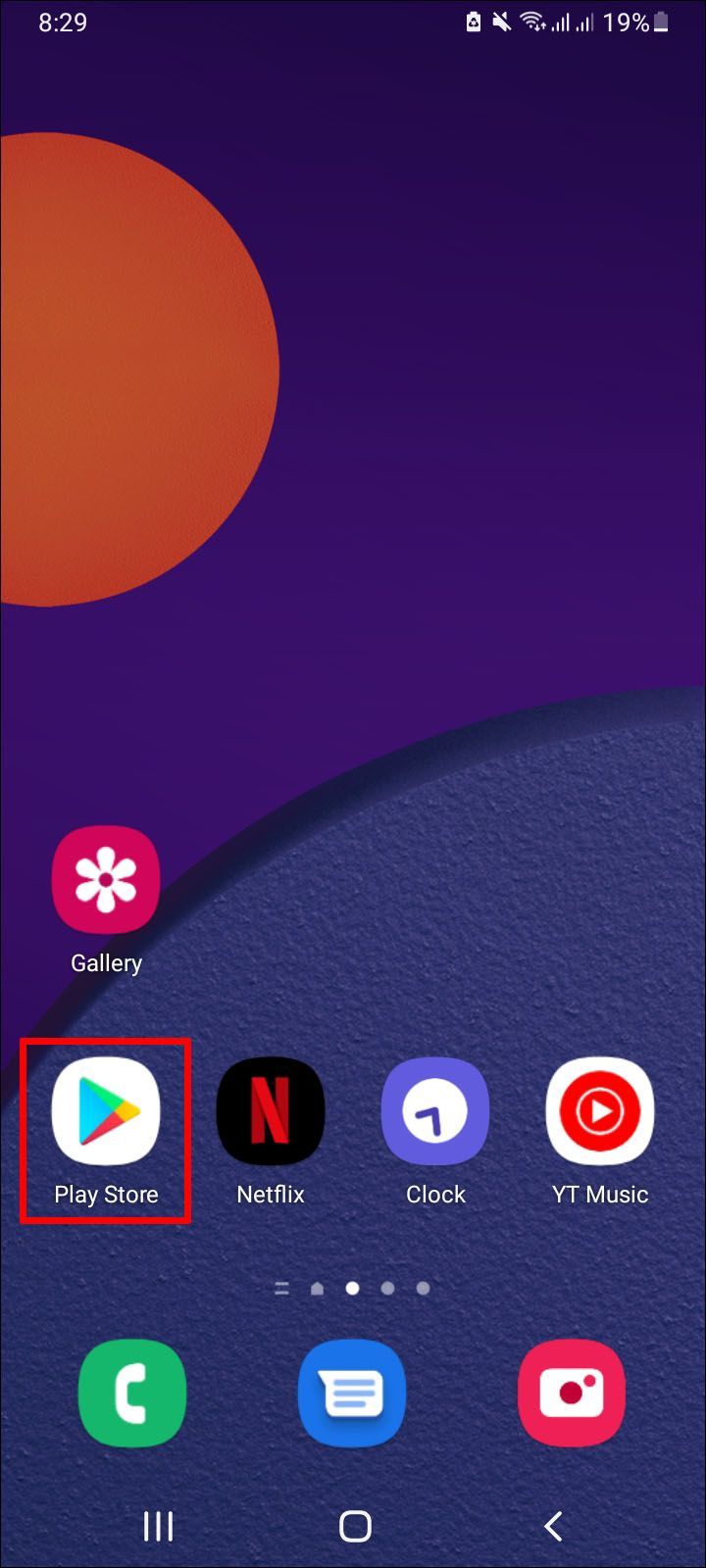
- Tippen Sie oben rechts auf das Menü.
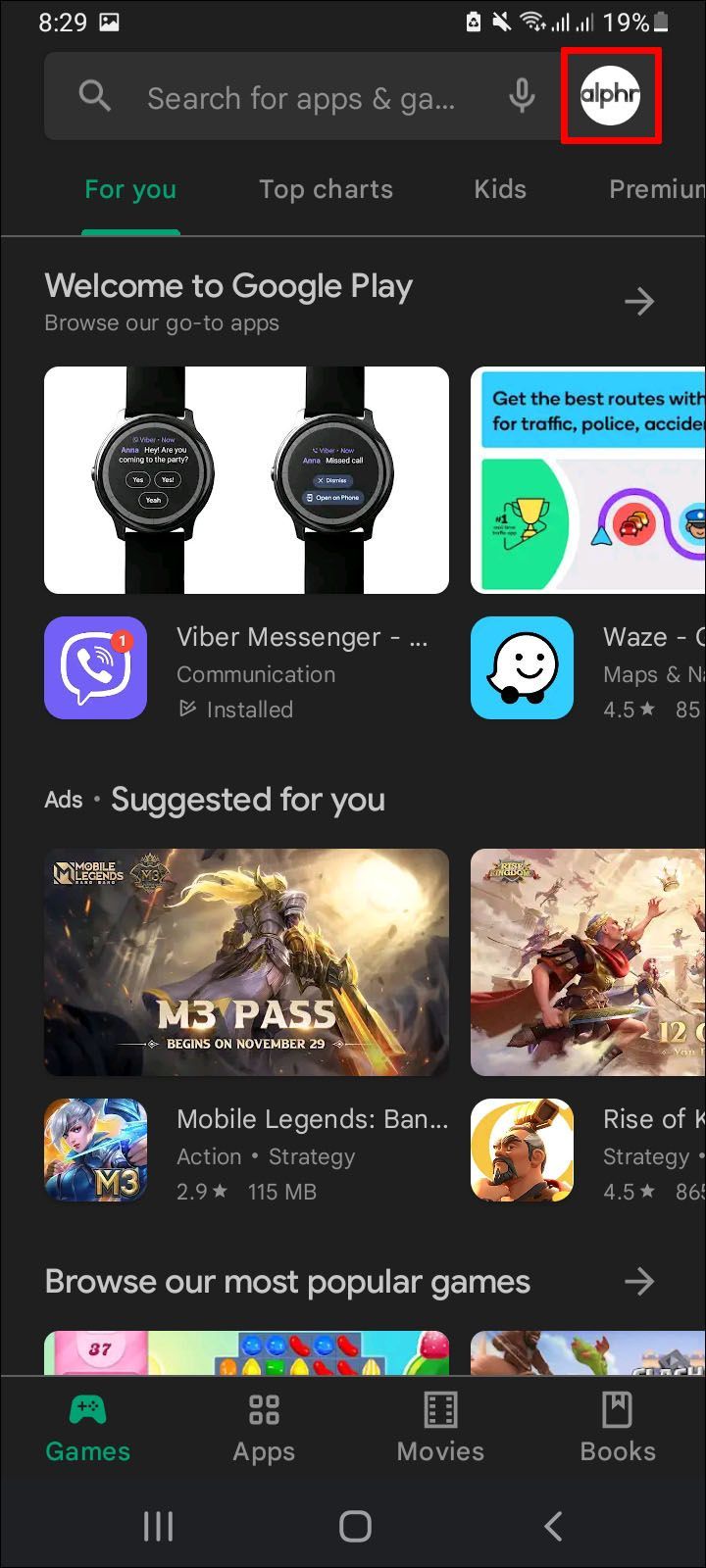
- Wählen Sie Zahlungen & Abonnements aus.
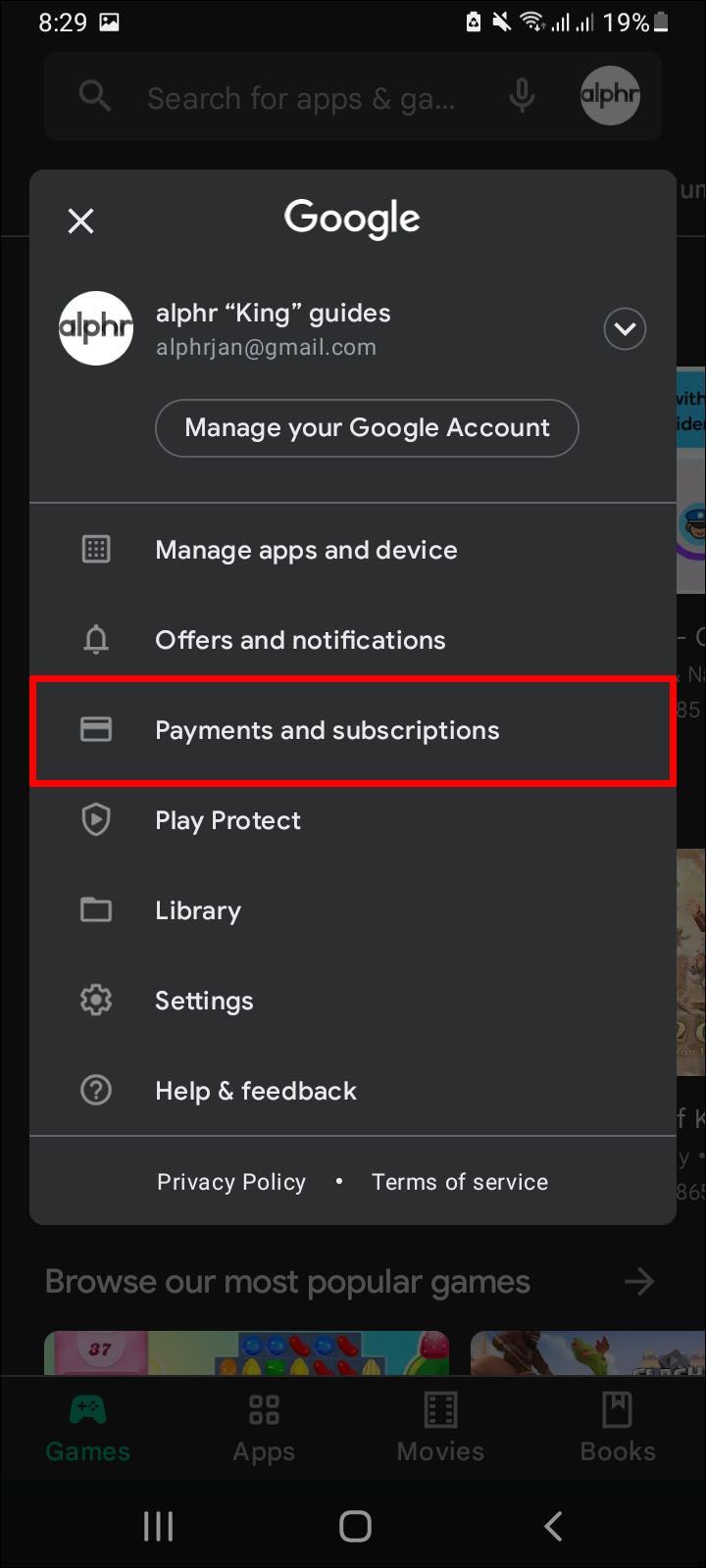
- Gehen Sie zu Zahlungsmethoden.
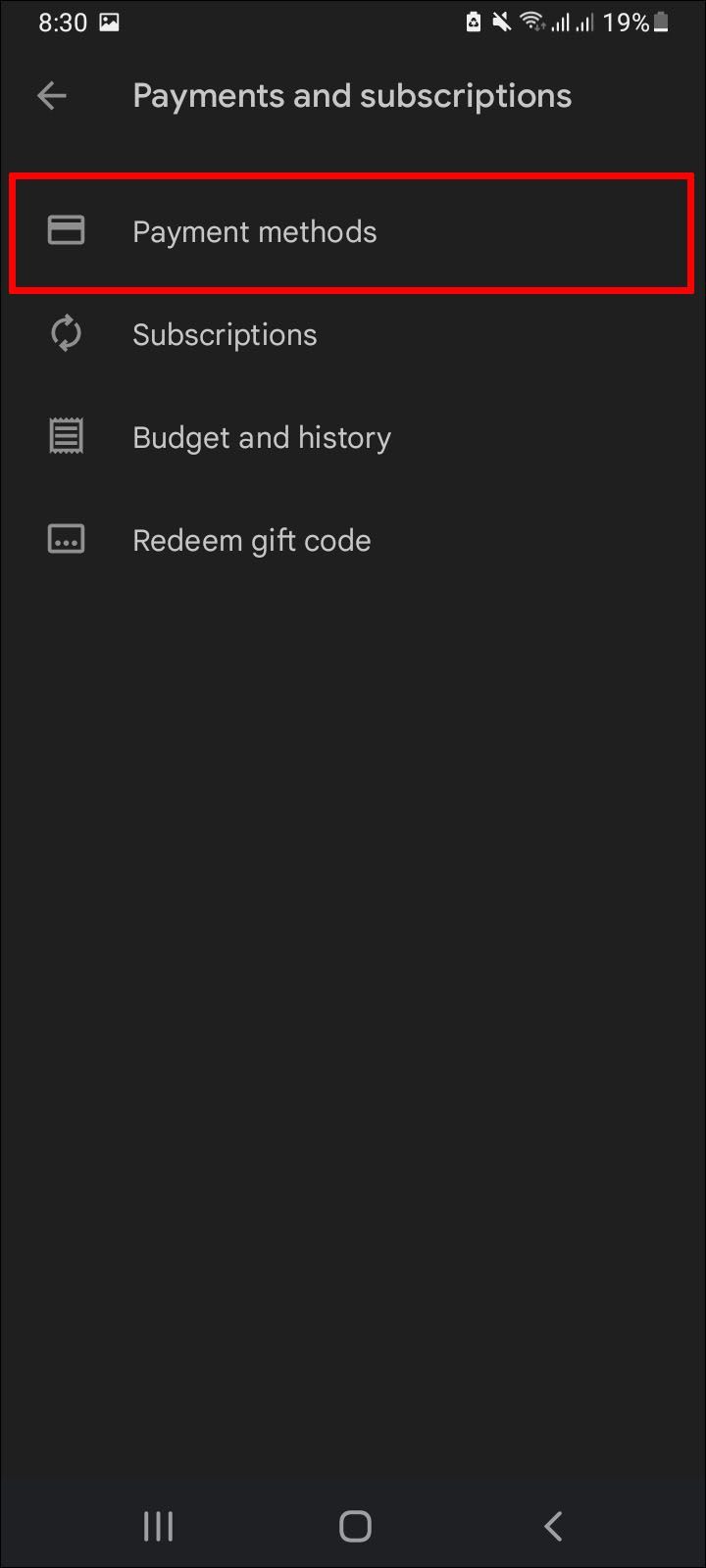
- Tippen Sie auf Mehr.
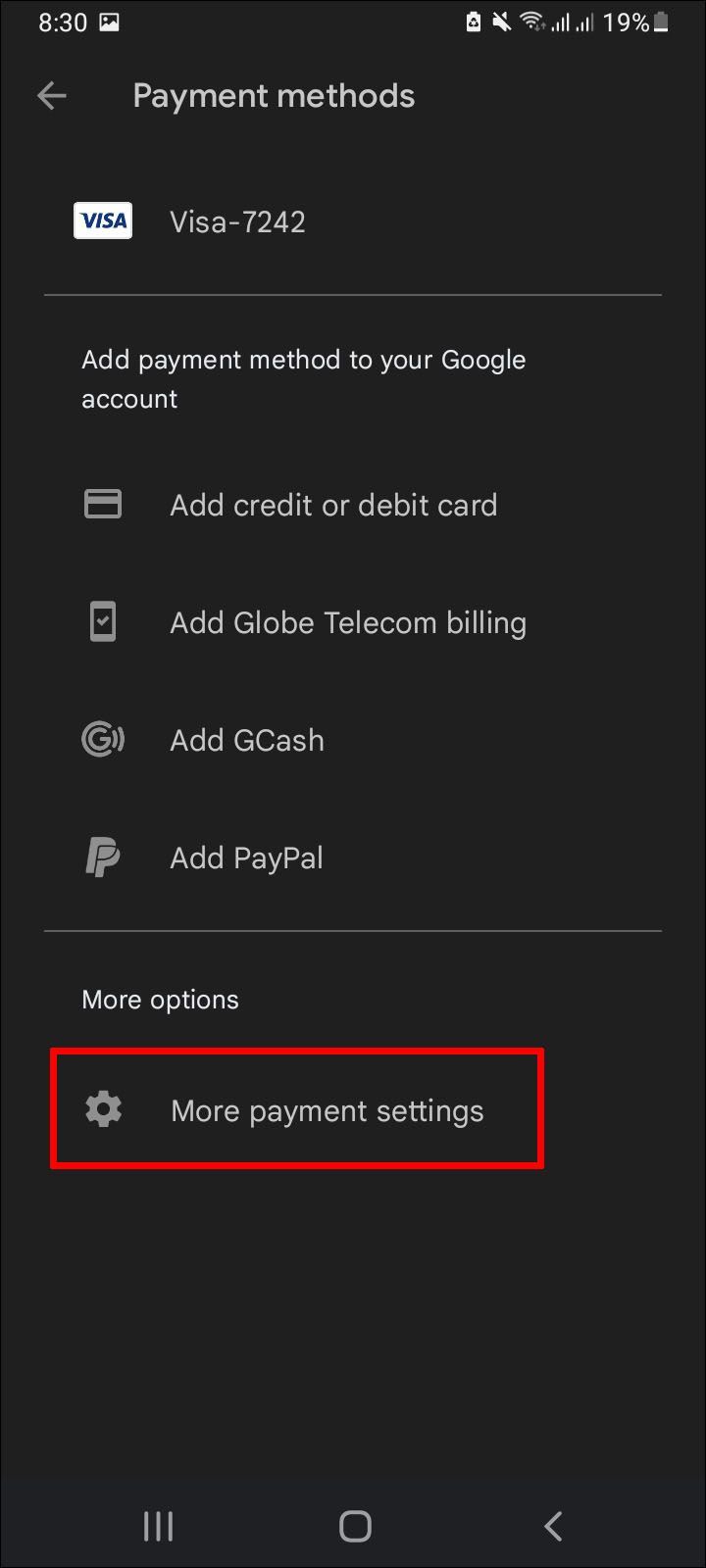
- Schließlich erreichen Sie die Zahlungseinstellungen.
- Möglicherweise müssen Sie sich an dieser Stelle bei Google Play anmelden, wenn Sie dazu aufgefordert werden.
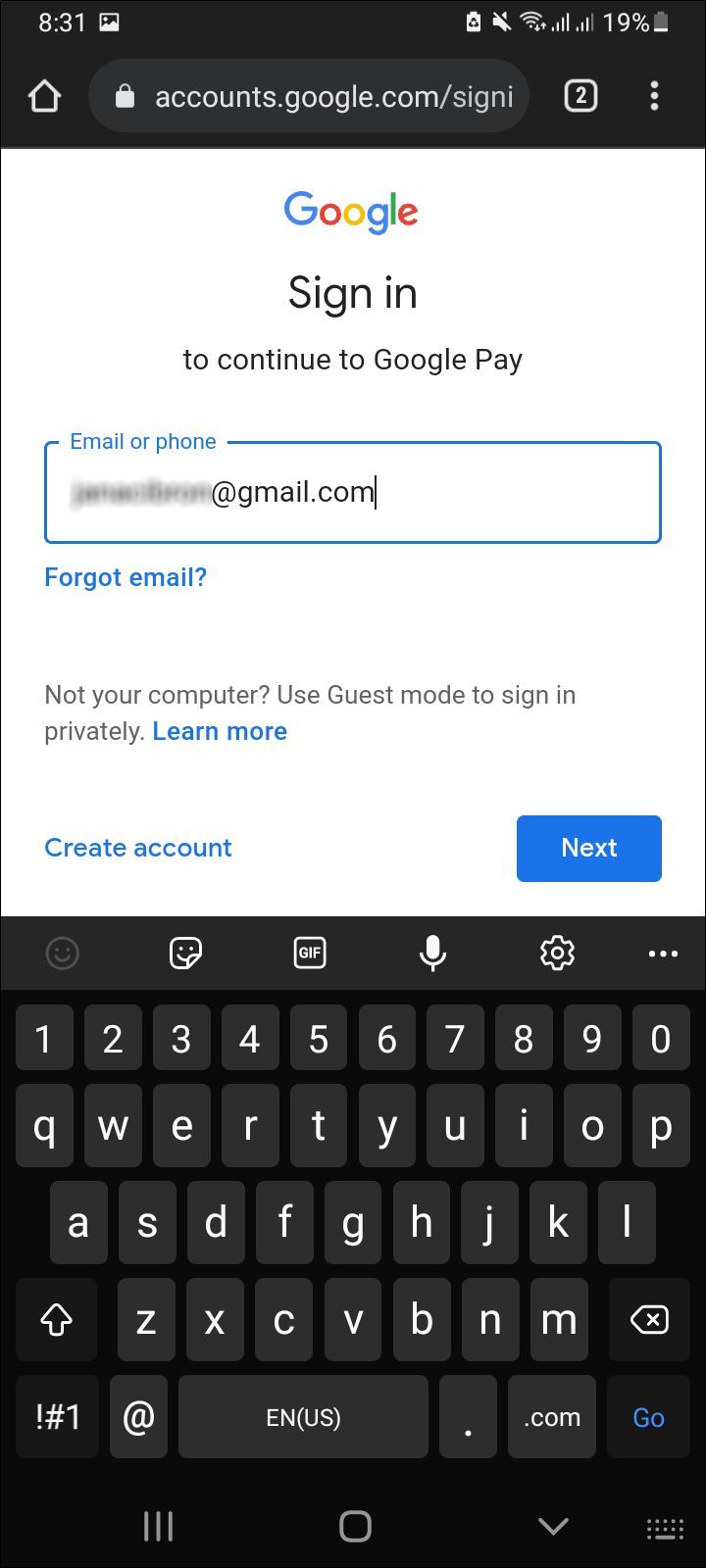
- Möglicherweise müssen Sie sich an dieser Stelle bei Google Play anmelden, wenn Sie dazu aufgefordert werden.
- Suchen Sie nach der Zahlungsmethode, die Sie entfernen möchten.
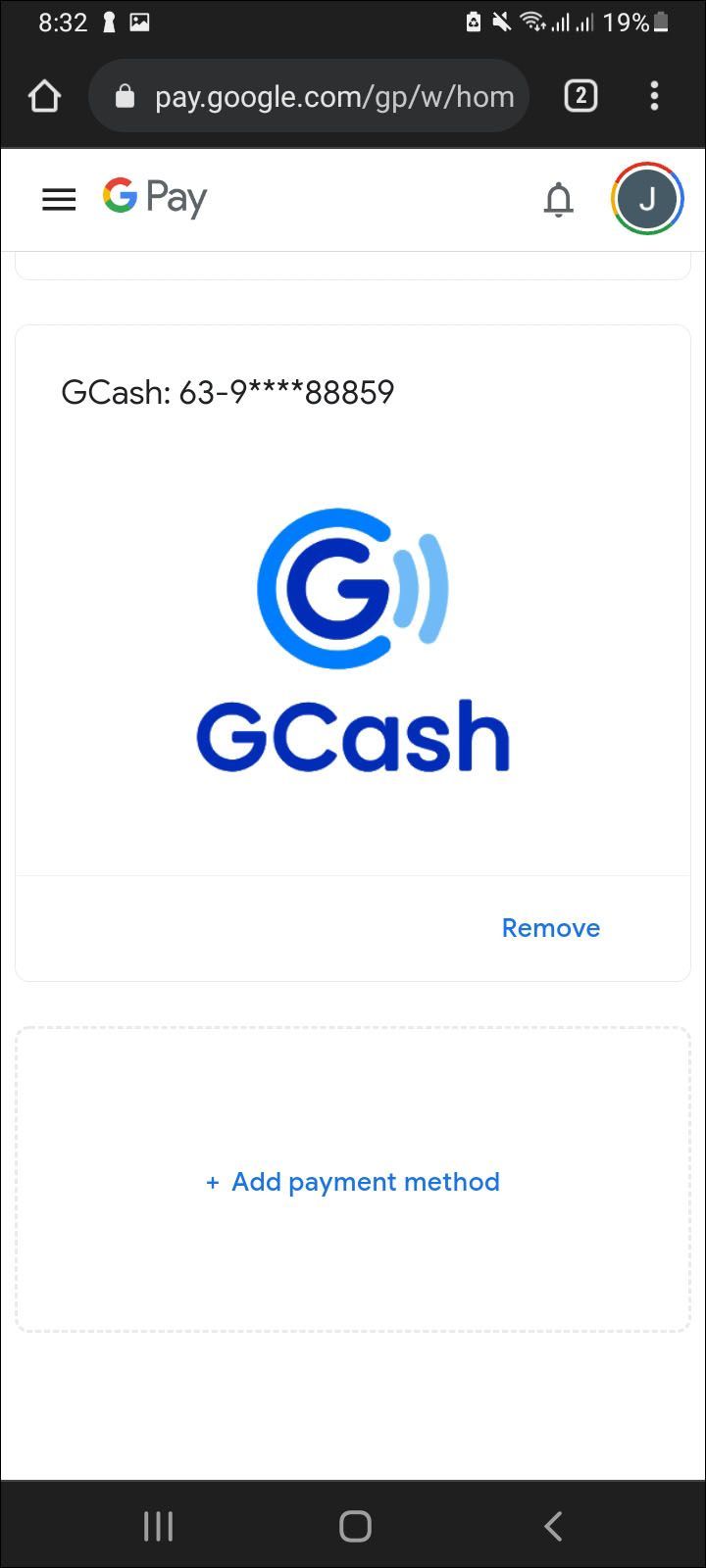
- Tippen Sie auf Entfernen und erneut, wenn die Option zum zweiten Mal angezeigt wird.
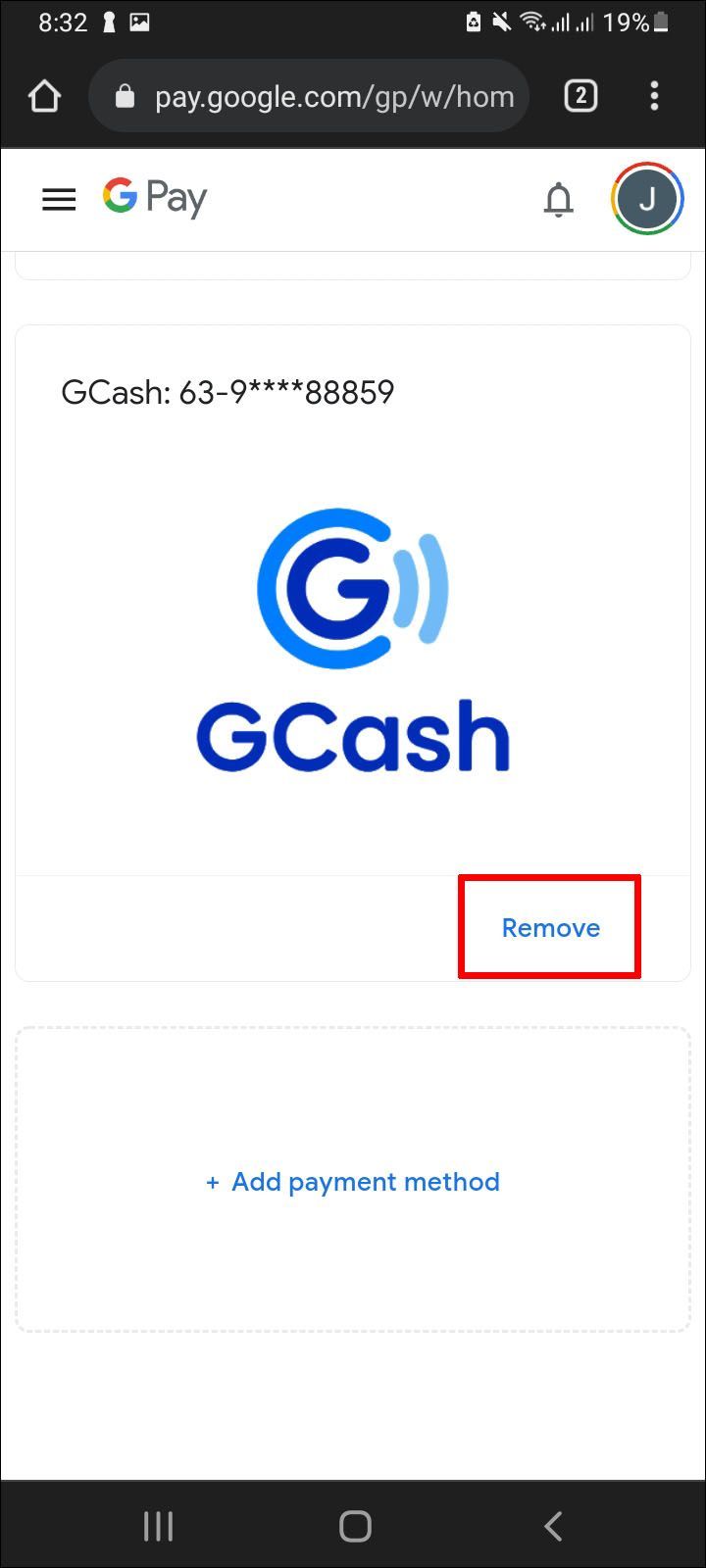
Ihre Kredit- oder Debitkarteninformationen sind jetzt aus Google Play verschwunden.
PC-Benutzer können diese Schritte ausprobieren:
- Melden Sie sich bei Ihrem an Google Play-Konto auf Ihrem PC.
- Klicken Sie auf dieser Seite auf Zahlungsmethoden bearbeiten.
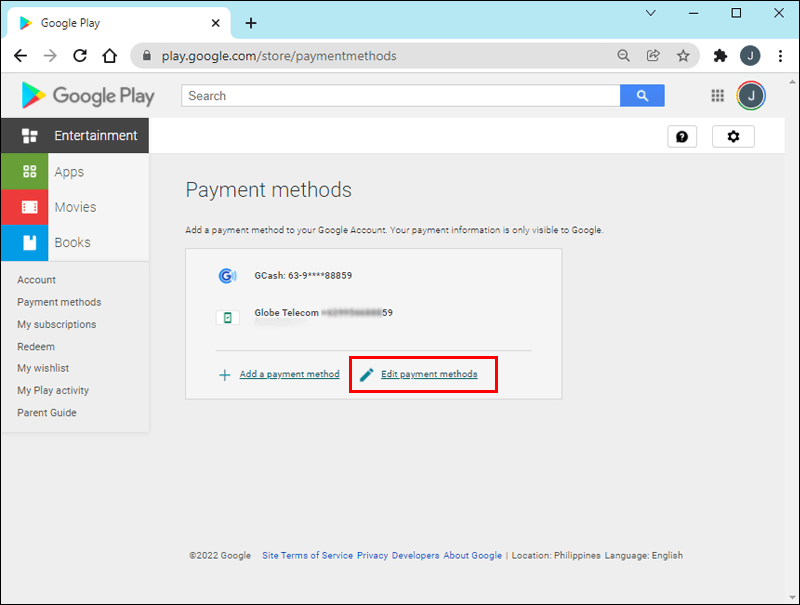
- Wählen Sie auf der linken Seite Zahlungsmethoden aus.
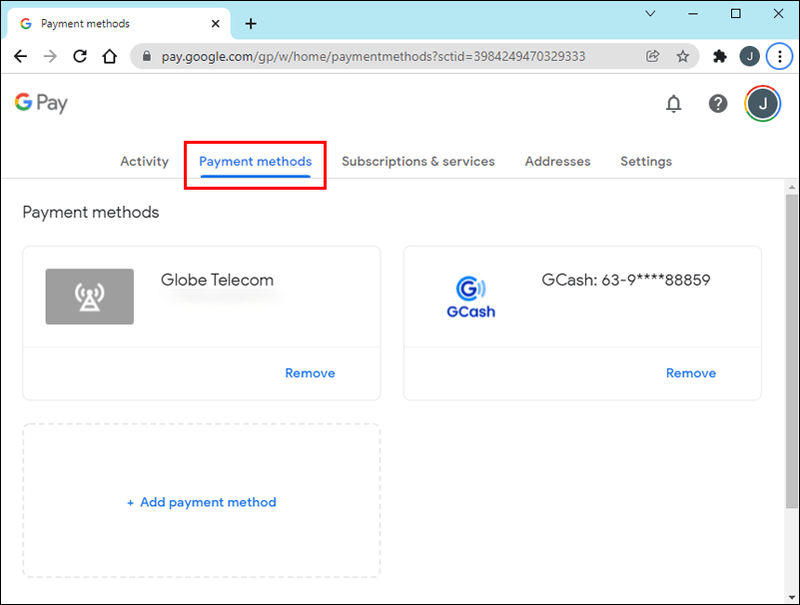
- Suchen Sie die Zahlungsmethode, die Sie entfernen möchten.
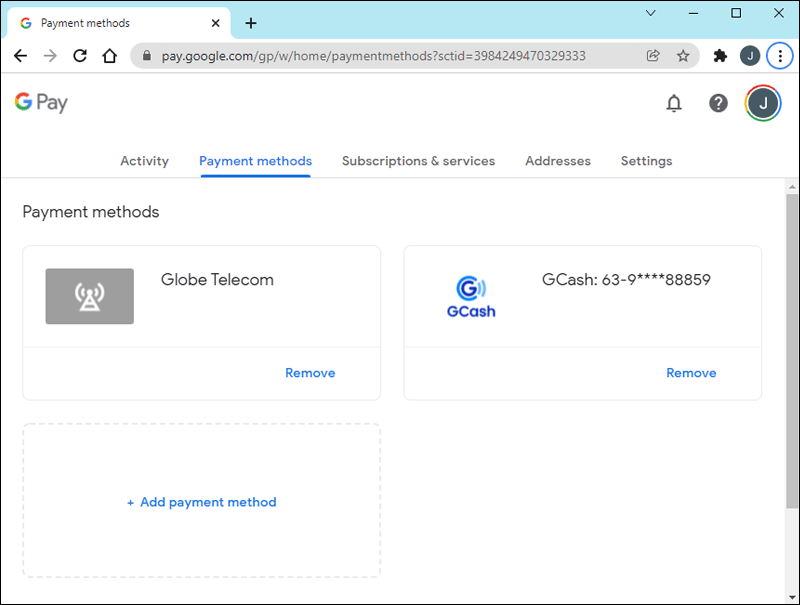
- Klicken Sie auf Entfernen.
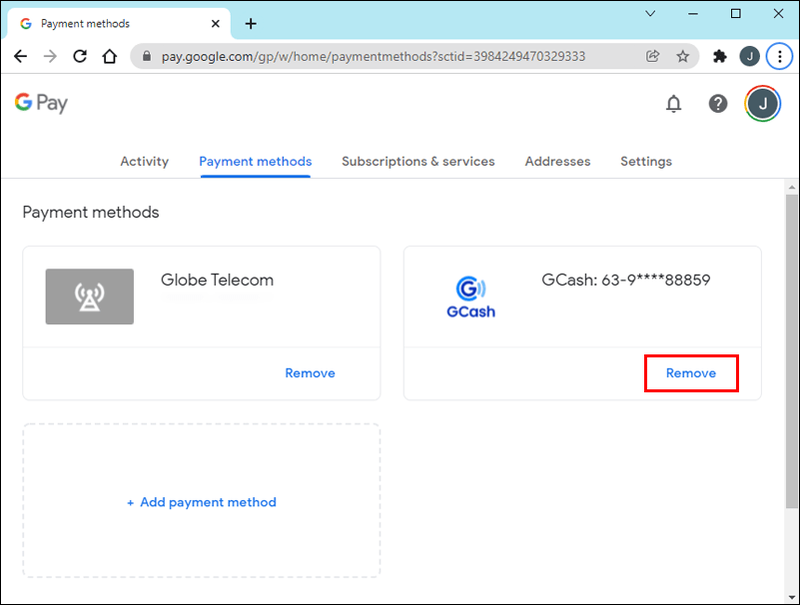
- Machen Sie dasselbe für das zweite Entfernen.
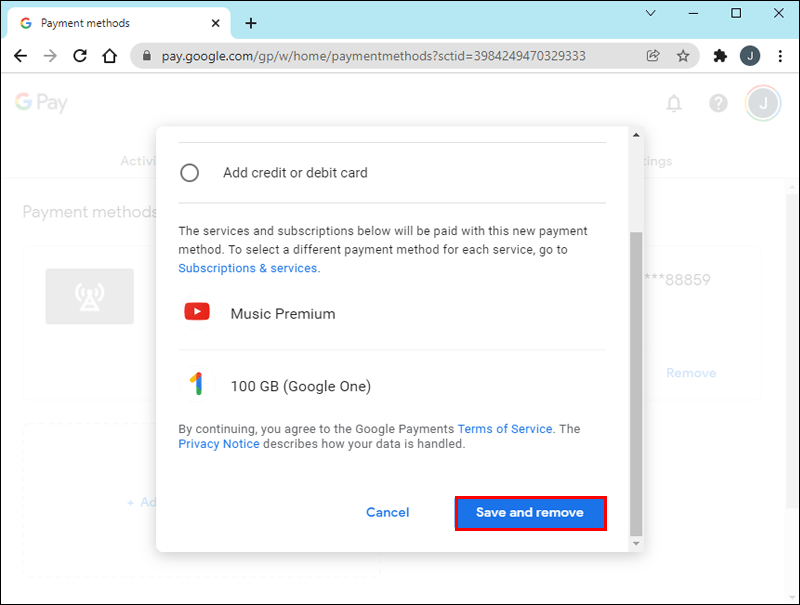
Danach sollten Sie frei sein, neue Zahlungsmethoden hinzuzufügen, wie Sie es für richtig halten. Wenn Sie neue Karten durchgehen, müssen Sie in Zukunft nur noch einmal auf die gleichen Schritte oben zurückgreifen, bevor Sie die Informationen aus Google Play entfernen.
Benutzer mit monatlichen Abonnements können diese auch pausieren, wenn sie nicht mehr bezahlen möchten.
So entfernen Sie die GCash-Zahlungsmethode in Google Play
GCash ist eine beliebte mobile Geldbörse und ein filialloser Bankdienst auf den Philippinen. Es lässt sich nahtlos in Google Play integrieren, sodass Benutzer sofort Bargeld für Einkäufe überweisen können. Für diese Funktion benötigen Sie ein gültiges GCash-Konto, das mit Ihrem Google Play-Konto verknüpft ist.
Google Play belastet Ihr GCash-Konto automatisch, wenn Sie aktive periodische Abonnements haben. Wenn Sie GCash jedoch nicht mehr verwenden möchten, können Sie die Verknüpfung des Kontos auch mit Ihren Google Play-Einstellungen aufheben.
Befolgen Sie diese Schritte, um herauszufinden, wie es gemacht wird:
- Starten Sie Google Play auf Ihrem Gerät.
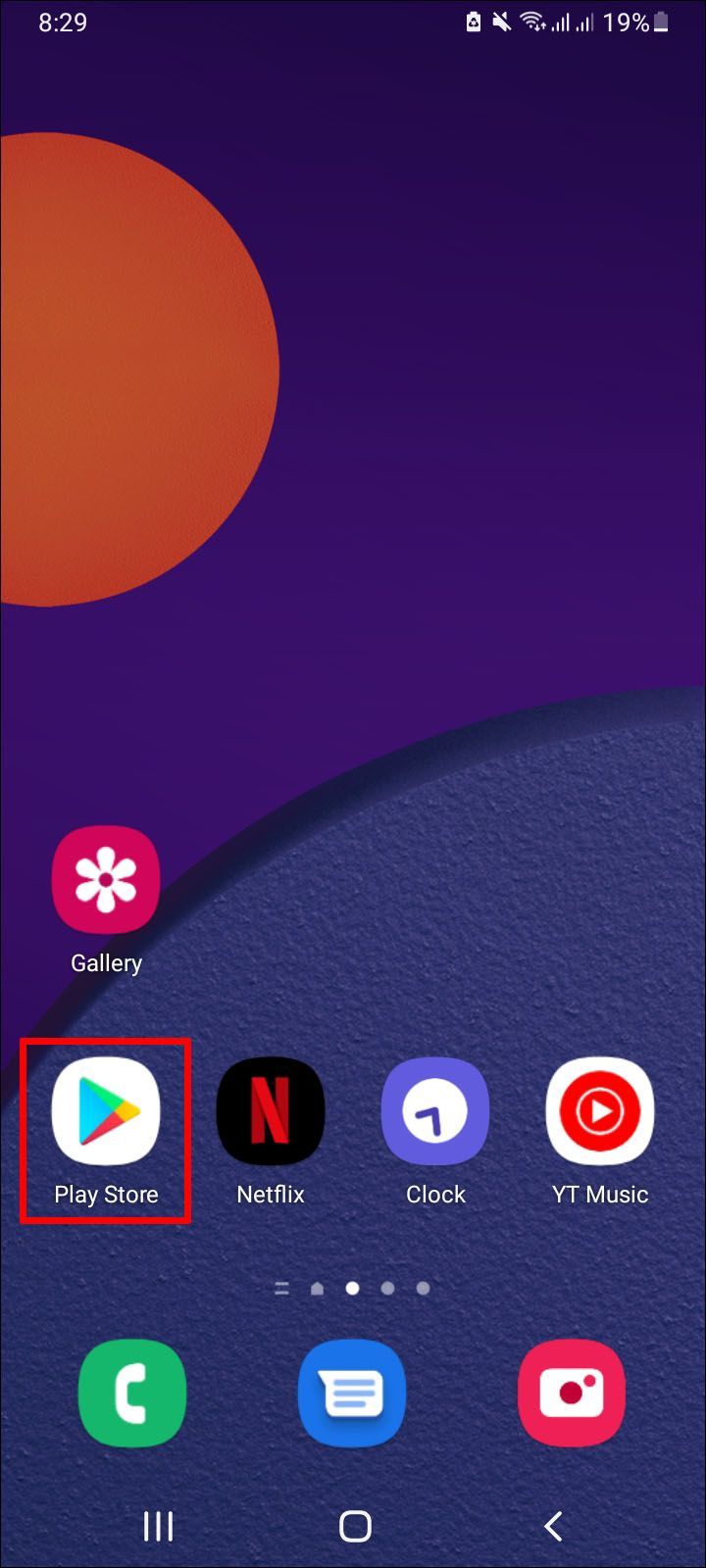
- Tippen Sie auf das Menü in der oberen rechten Ecke des Bildschirms.
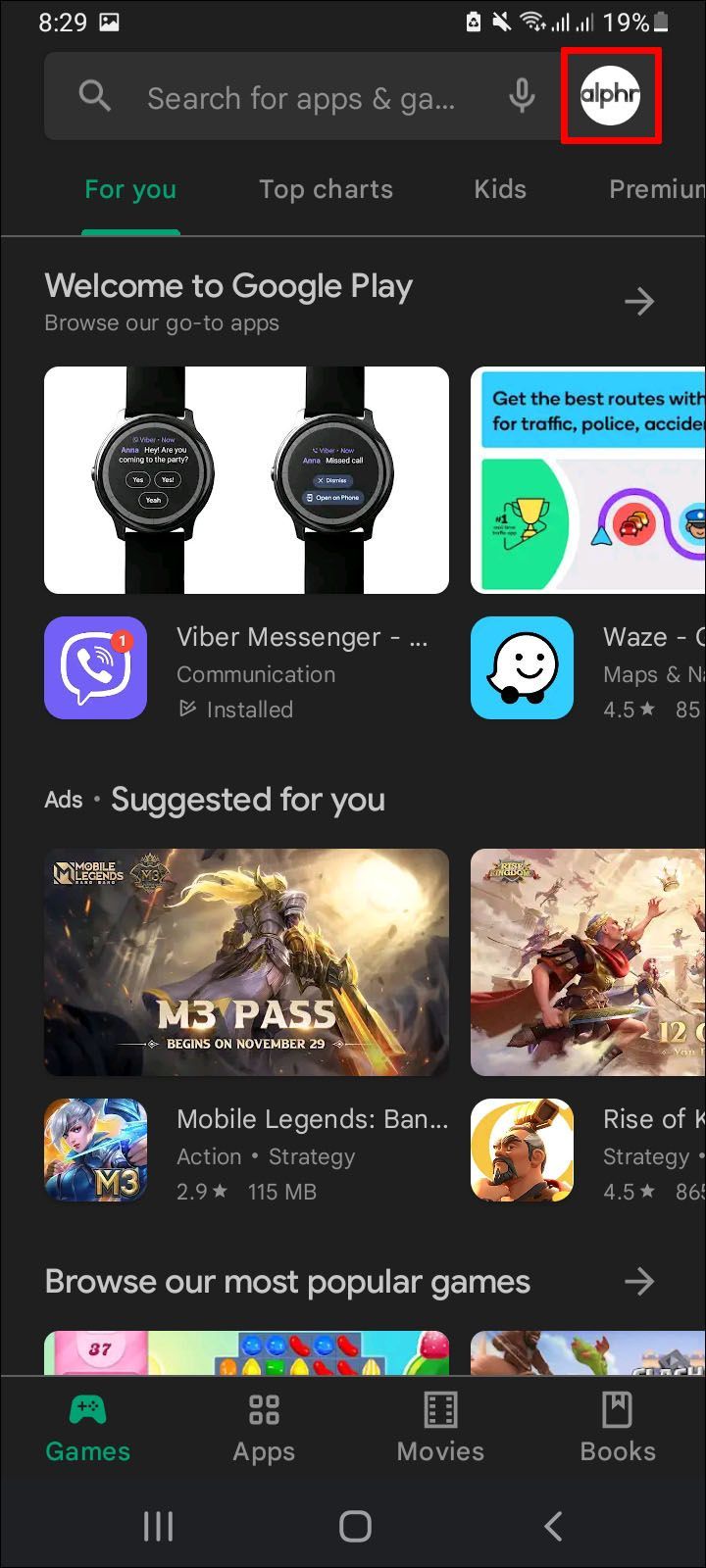
- Wählen Sie Zahlungen & Abonnements aus.
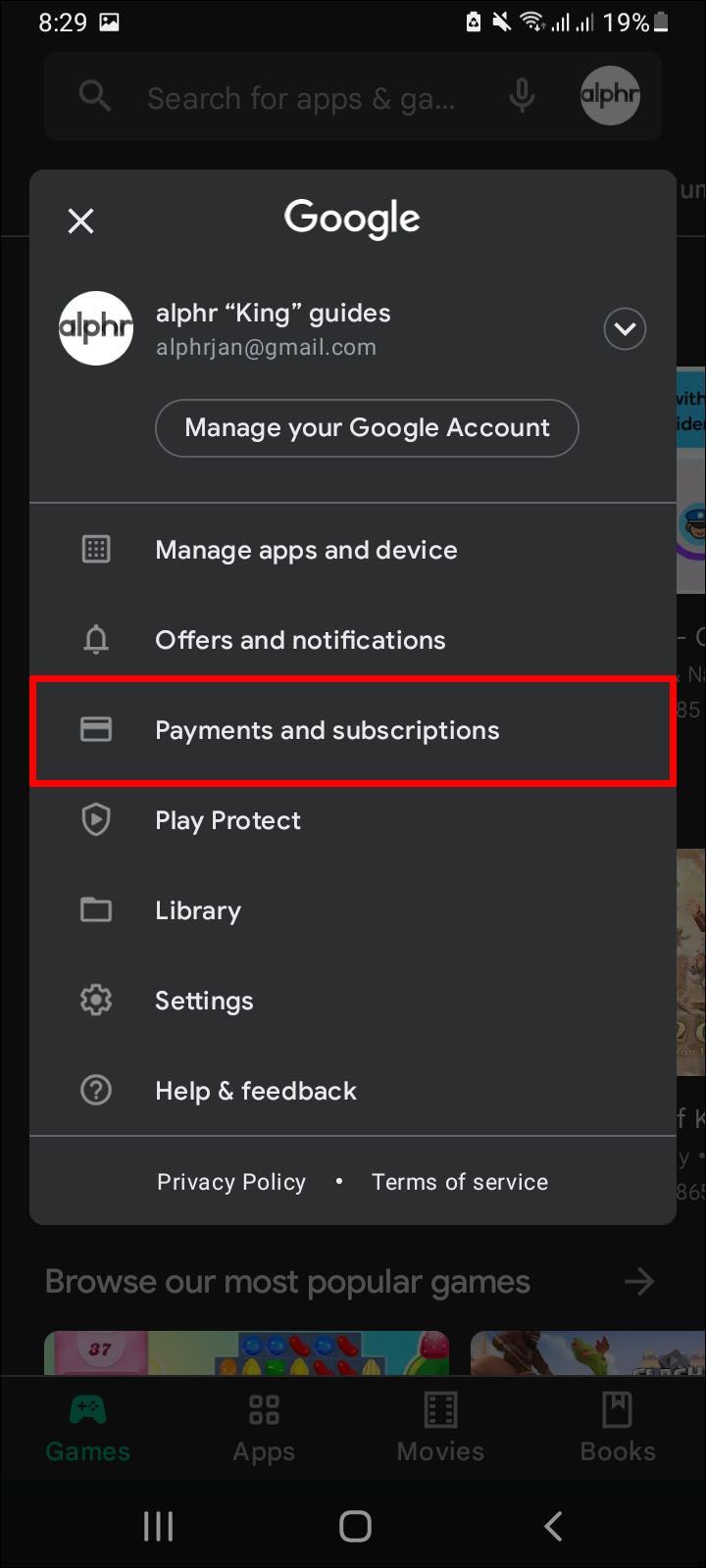
- Gehen Sie von dort zu Zahlungsmethoden.
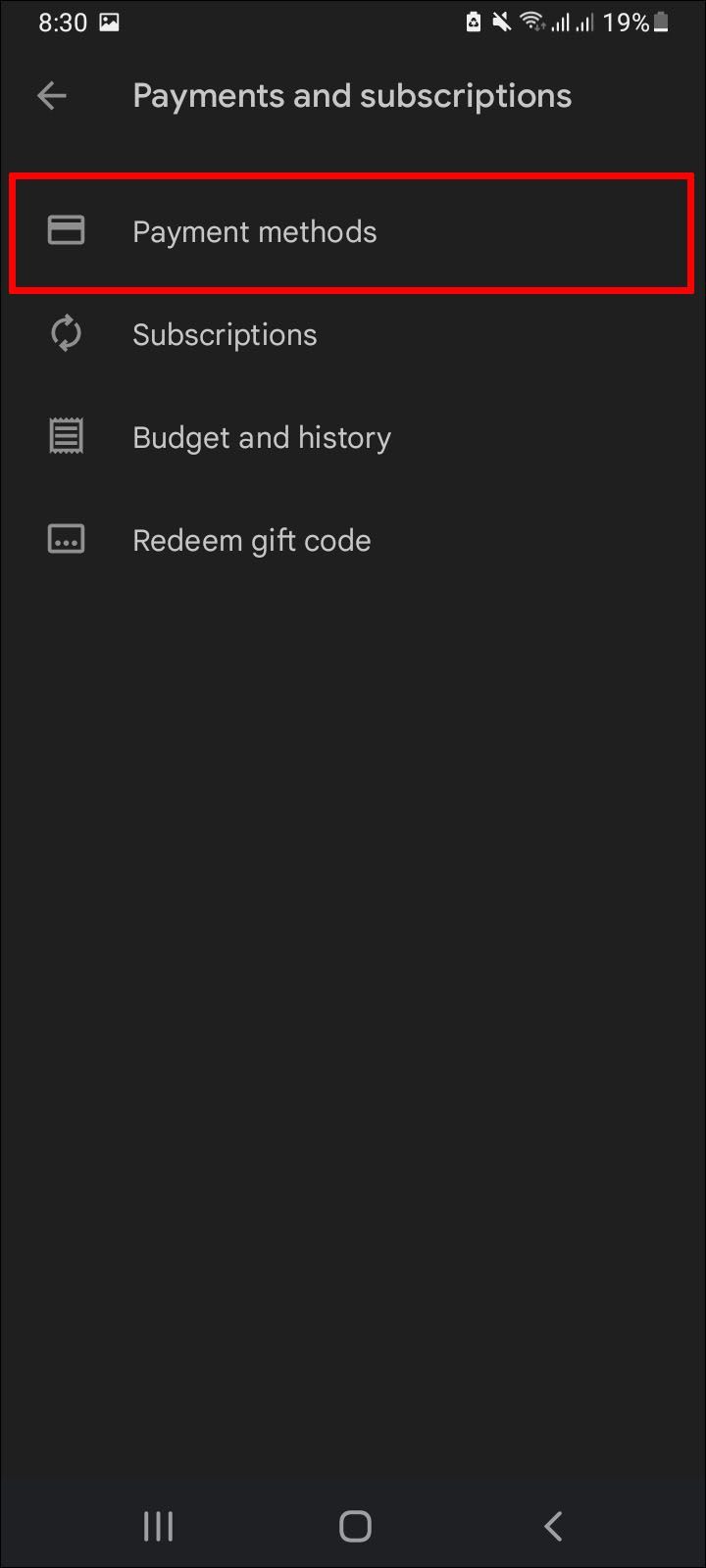
- Wählen Sie GCash.
- Gehen Sie zu Weitere Zahlungseinstellungen.
- Abhängig von Ihrer Plattform werden Sie zur App oder Website weitergeleitet.
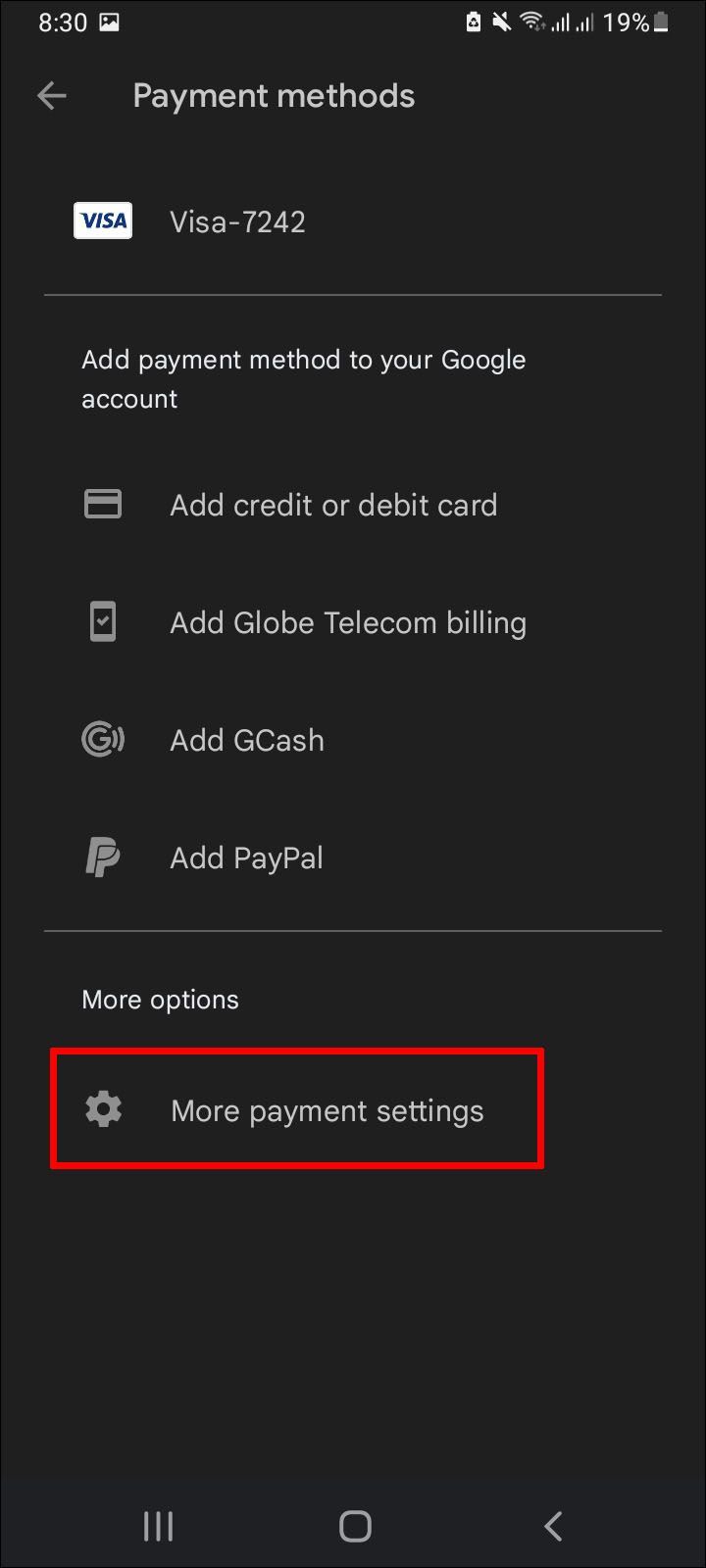
- Abhängig von Ihrer Plattform werden Sie zur App oder Website weitergeleitet.
- Wählen Sie das Konto aus, das Sie entfernen möchten.
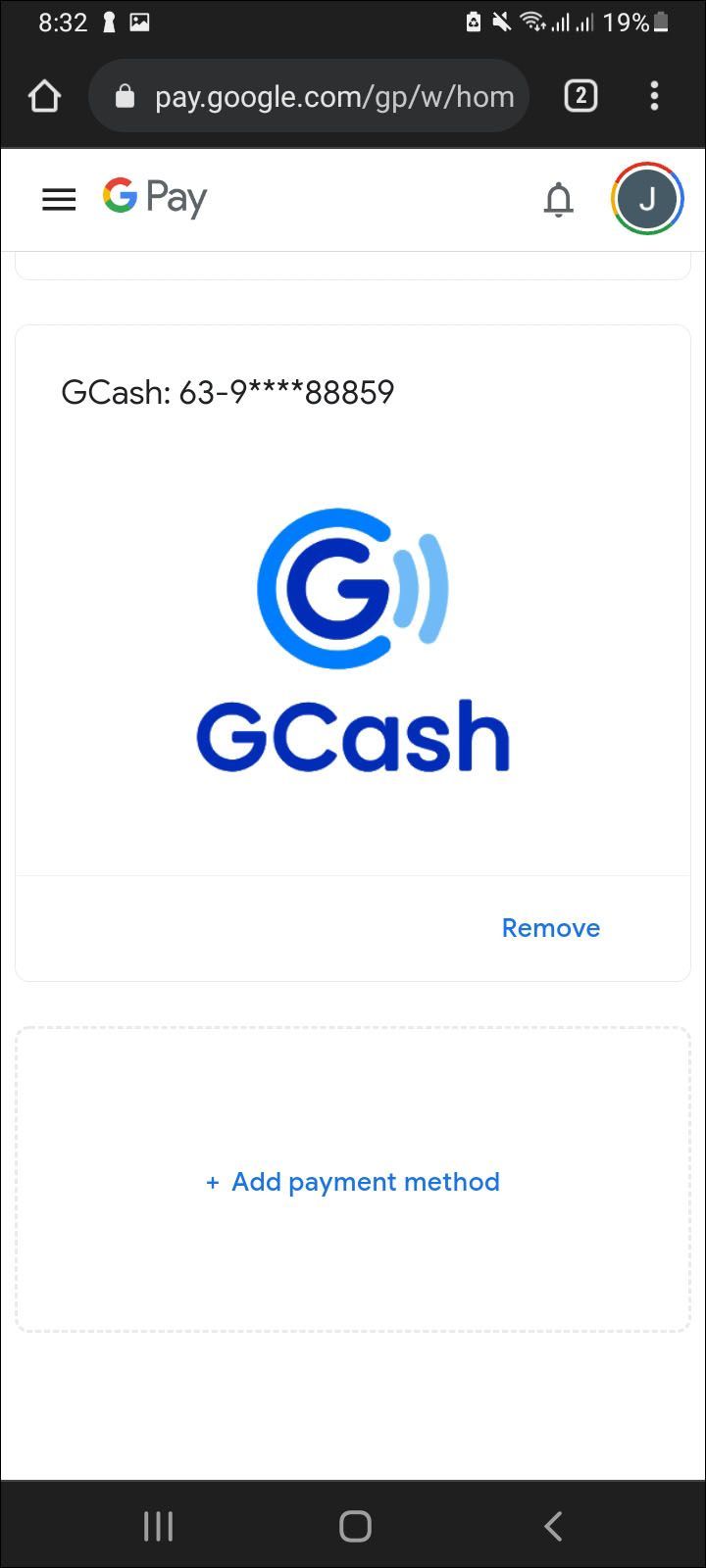
- Wählen Sie Entfernen, um die Verknüpfung dieses GCash-Kontos aufzuheben.
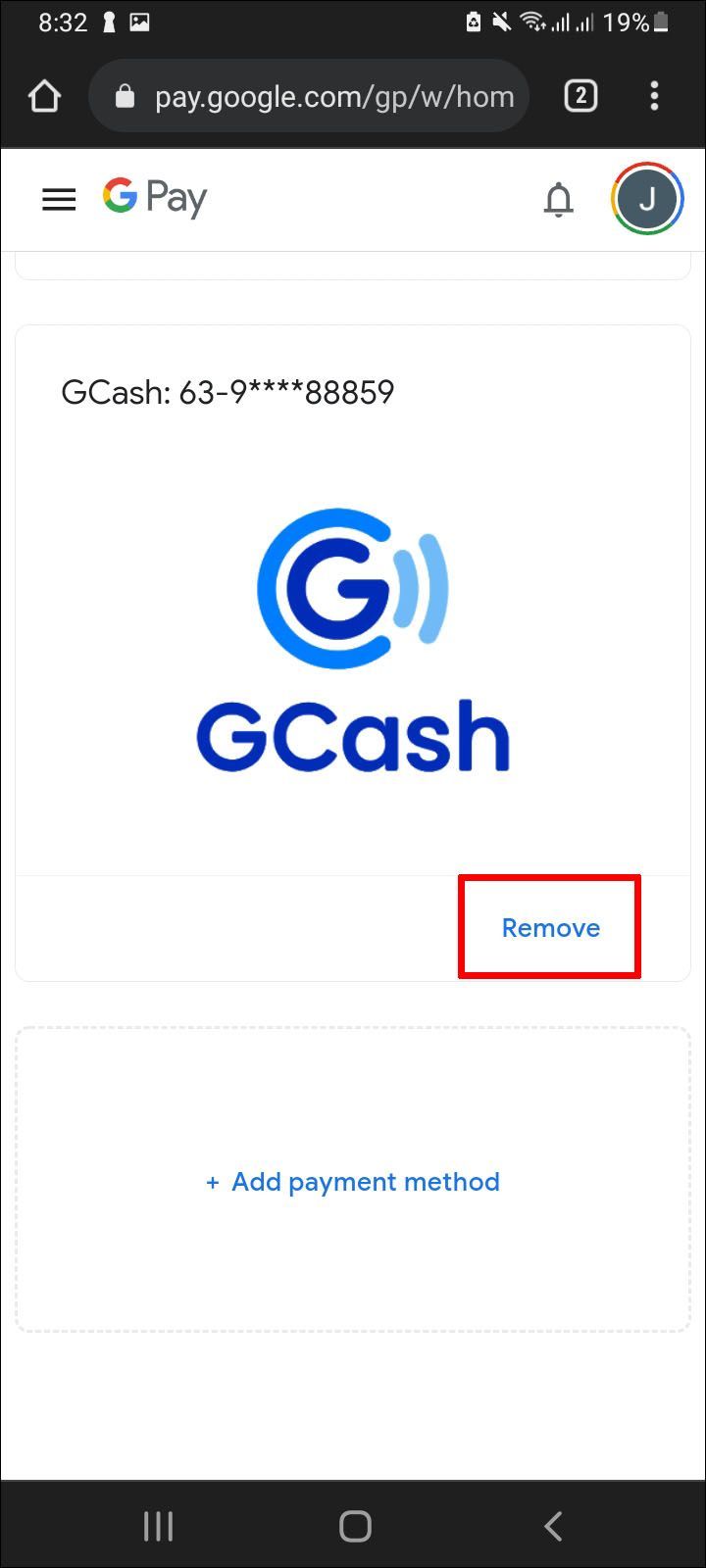
- Bestätigen Sie Ihre Auswahl, indem Sie auf die zweite Option Entfernen tippen.
Das GCash-Konto wird nicht mehr für Käufe bei Google Play belastet.
Diese Anleitung funktioniert für den PC:
- Melden Sie sich bei Ihrem an Google Play-Konto auf Ihrem PC.
- Klicken Sie auf dieser Seite auf Zahlungsmethoden bearbeiten.
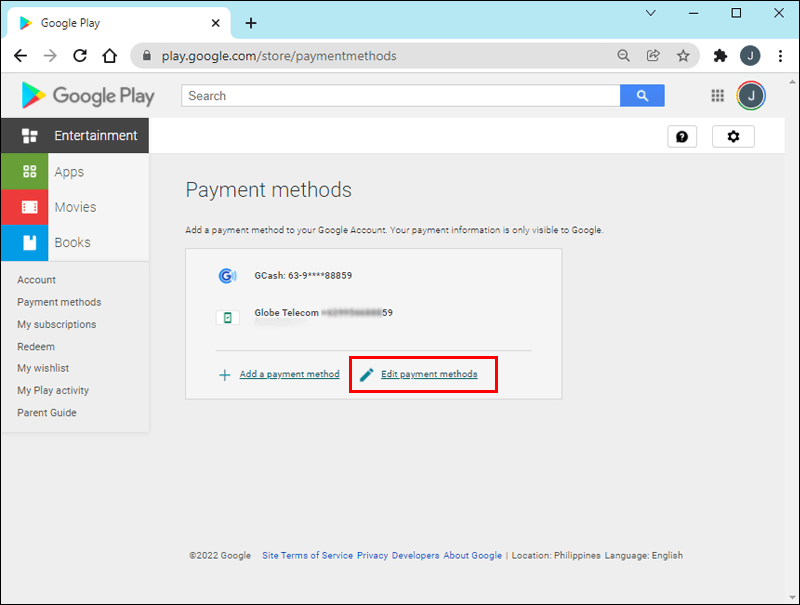
- Wählen Sie auf der linken Seite Zahlungsmethoden aus.
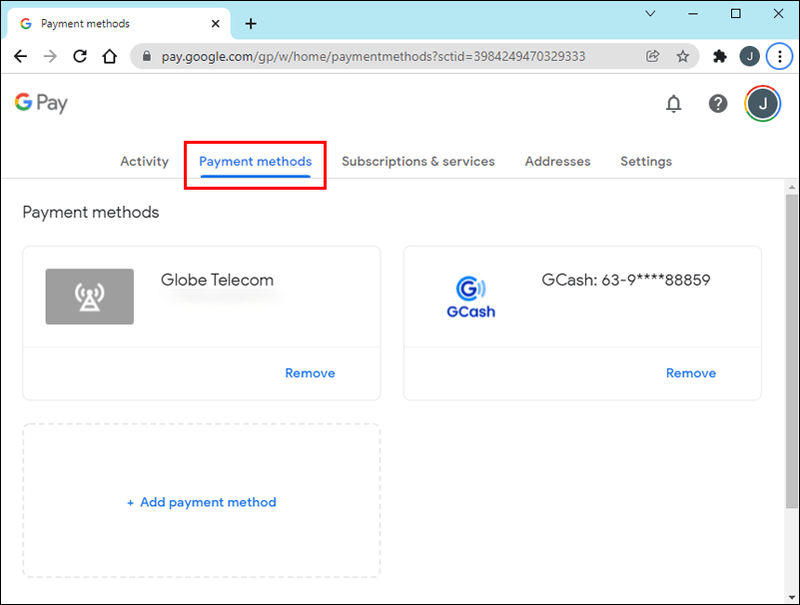
- Suchen Sie das GCash-Konto, das Sie entfernen möchten.
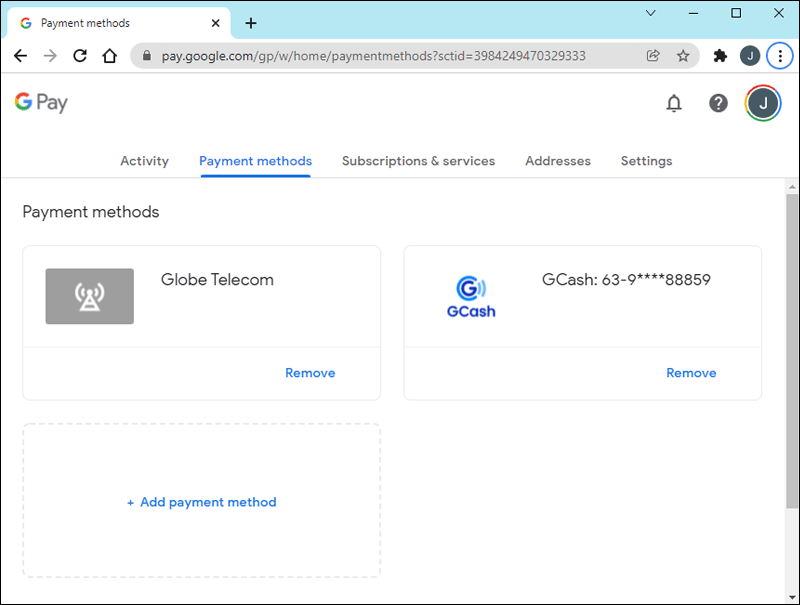
- Klicken Sie auf Entfernen.
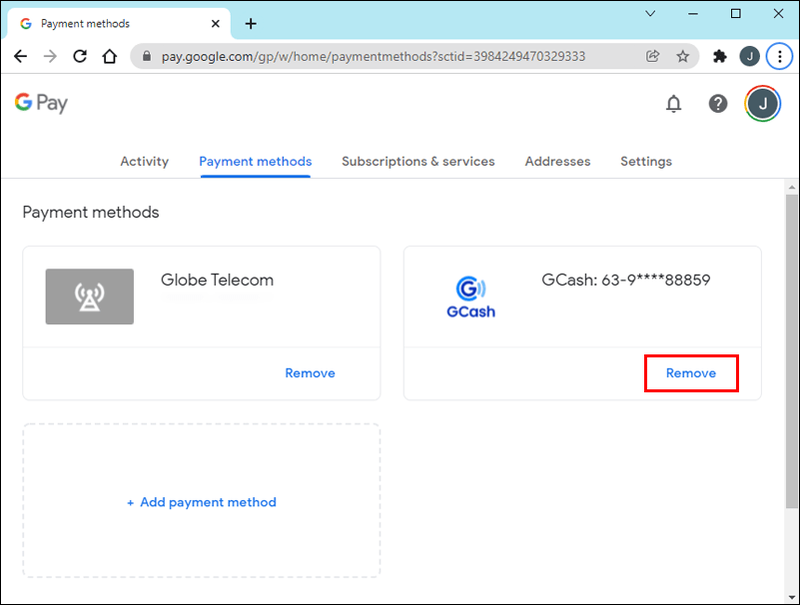
- Machen Sie dasselbe für das zweite Entfernen.
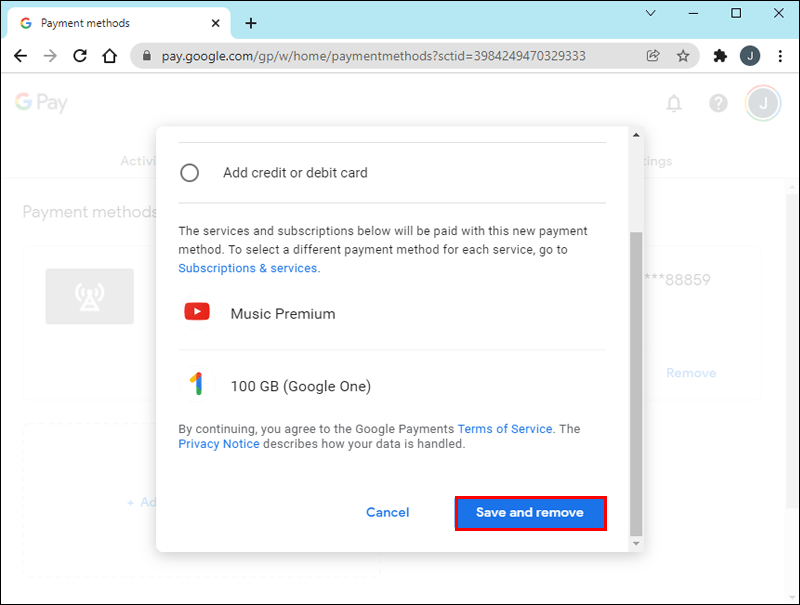
Wenn Sie Ihr aktuelles GCash-Konto entfernen und keine andere Zahlungsmethode in Google Play haben, können Sie Ihre Abonnements nicht bezahlen. Sie können jedoch jederzeit ein anderes GCash-Konto oder eine andere Kreditkartennummer mit Google Play verknüpfen. Auf diese Weise können Ihre Abonnements aktiv bleiben, solange die App Ihnen Ihre Gebühren in Rechnung stellen kann.
So entfernen Sie eine Familienzahlungsmethode in Google Play
Google Play ermöglicht es Familien, Familiengruppen zu gründen, in denen mehrere Nutzer zusammenkommen und Teil einer Organisation werden. Mitglieder können weiterhin bei Google Play einkaufen, wenn sie über die erforderlichen Berechtigungen verfügen. Diese Informationen werden jedoch immer dem Familienadministrator angezeigt.
Der Familienadministrator ist für die Familienzahlungsmethode verantwortlich. Sie können die Gruppe so einrichten, dass alle Mitglieder unter 18 Jahren vor dem Kauf eine Genehmigung einholen müssen. Mit anderen Worten, der Familienmanager ist der Chef.
Wenn Sie ein Familienadministrator sind und eine Zahlungsmethode aus Ihrer Familiengruppe entfernen möchten, sollten diese Anweisungen hilfreich sein:
- Starten Sie Google Play.
- Melden Sie sich bei Bedarf bei Ihrem Familienverwaltungskonto an.
- Tippen Sie auf das Menü in der oberen rechten Ecke.
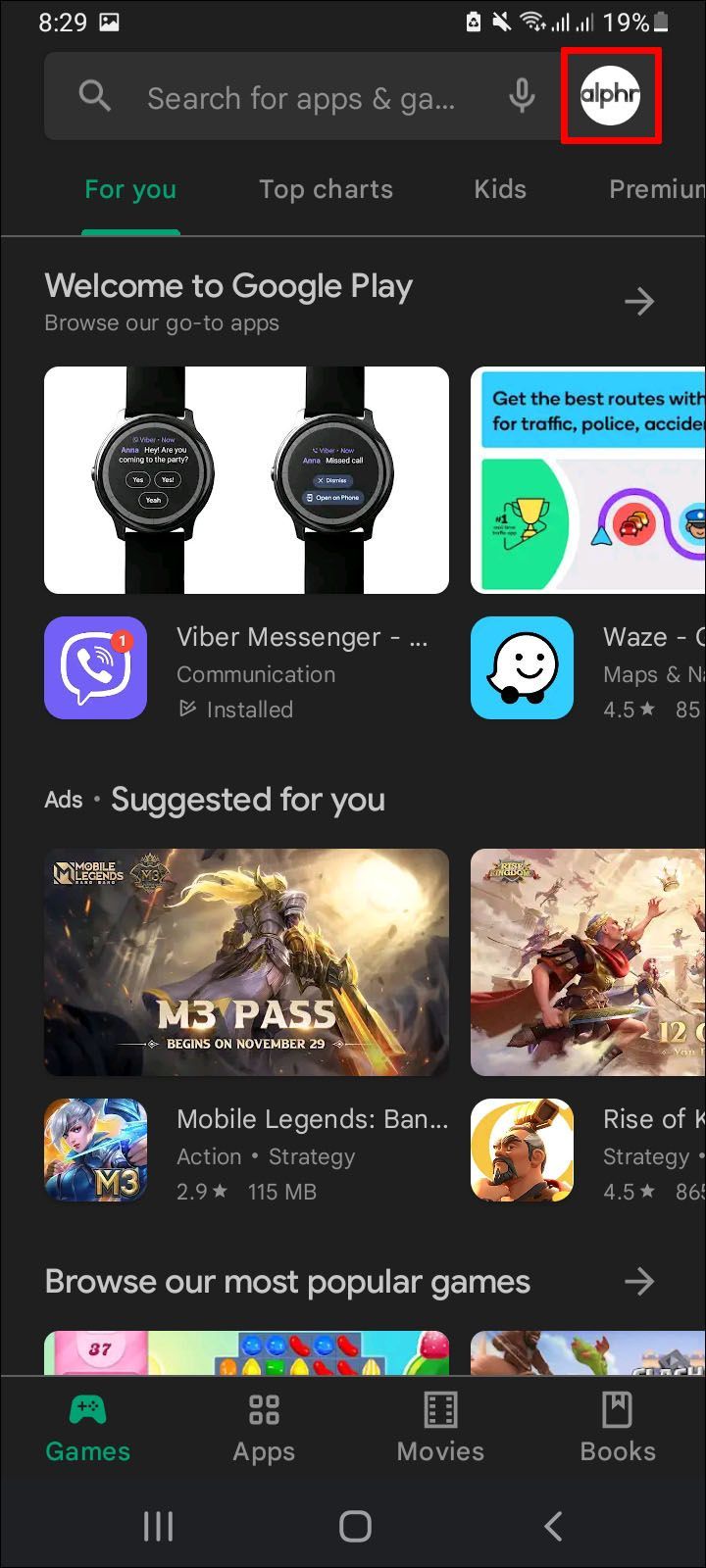
- Gehen Sie zu Zahlungen & Abonnements.
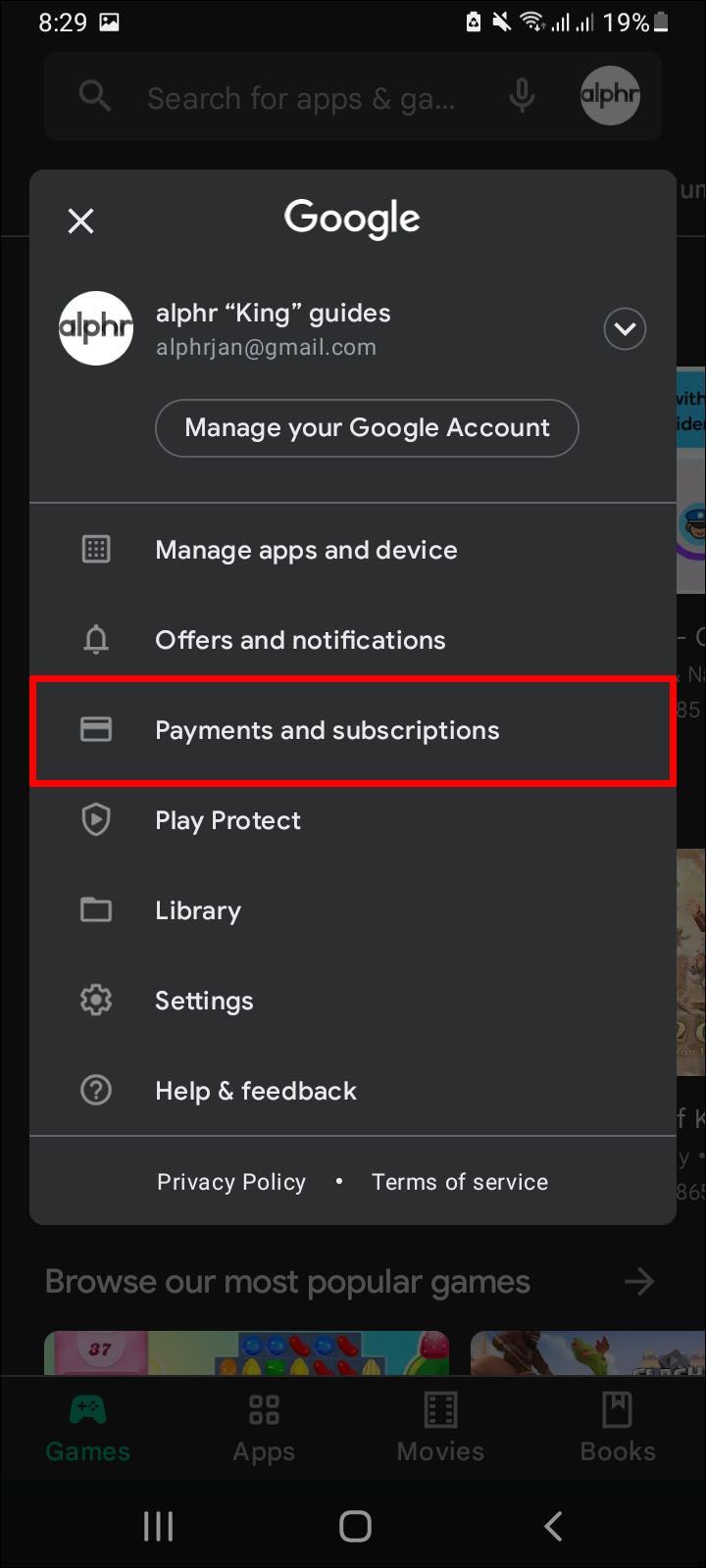
- Gehen Sie als Nächstes zu Zahlungsmethoden.
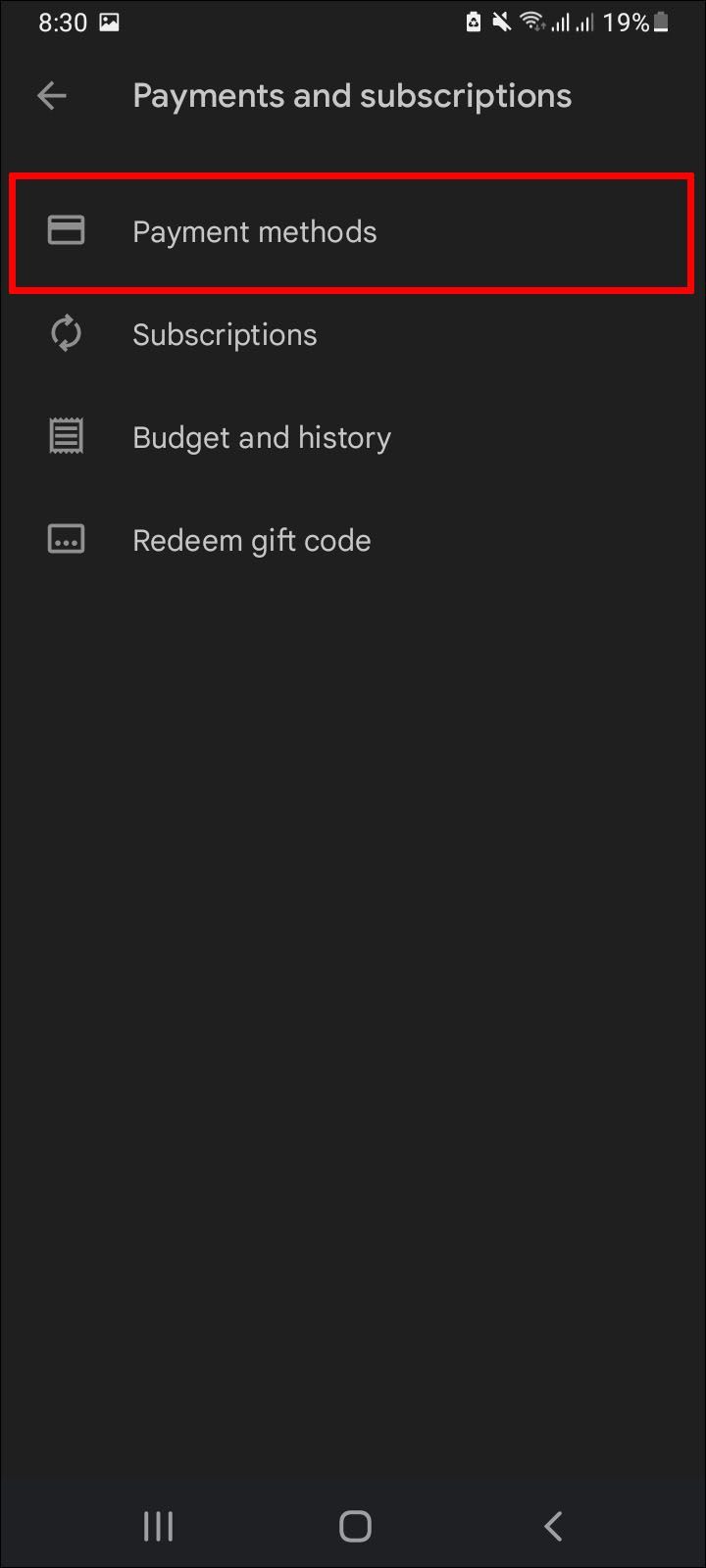
- Suchen Sie die Zahlungsmethode, die Sie entfernen möchten.
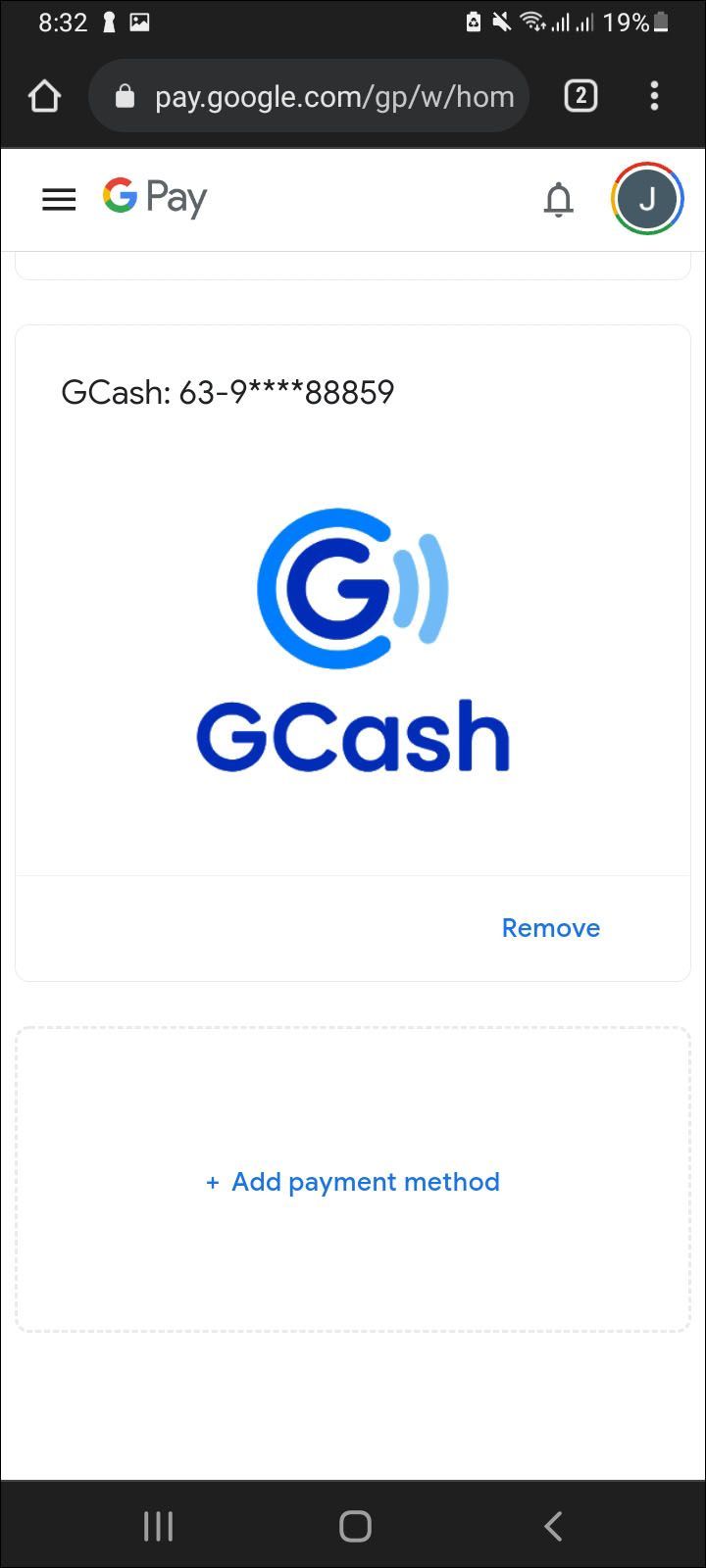
- Wählen Sie es aus und tippen Sie auf Entfernen.
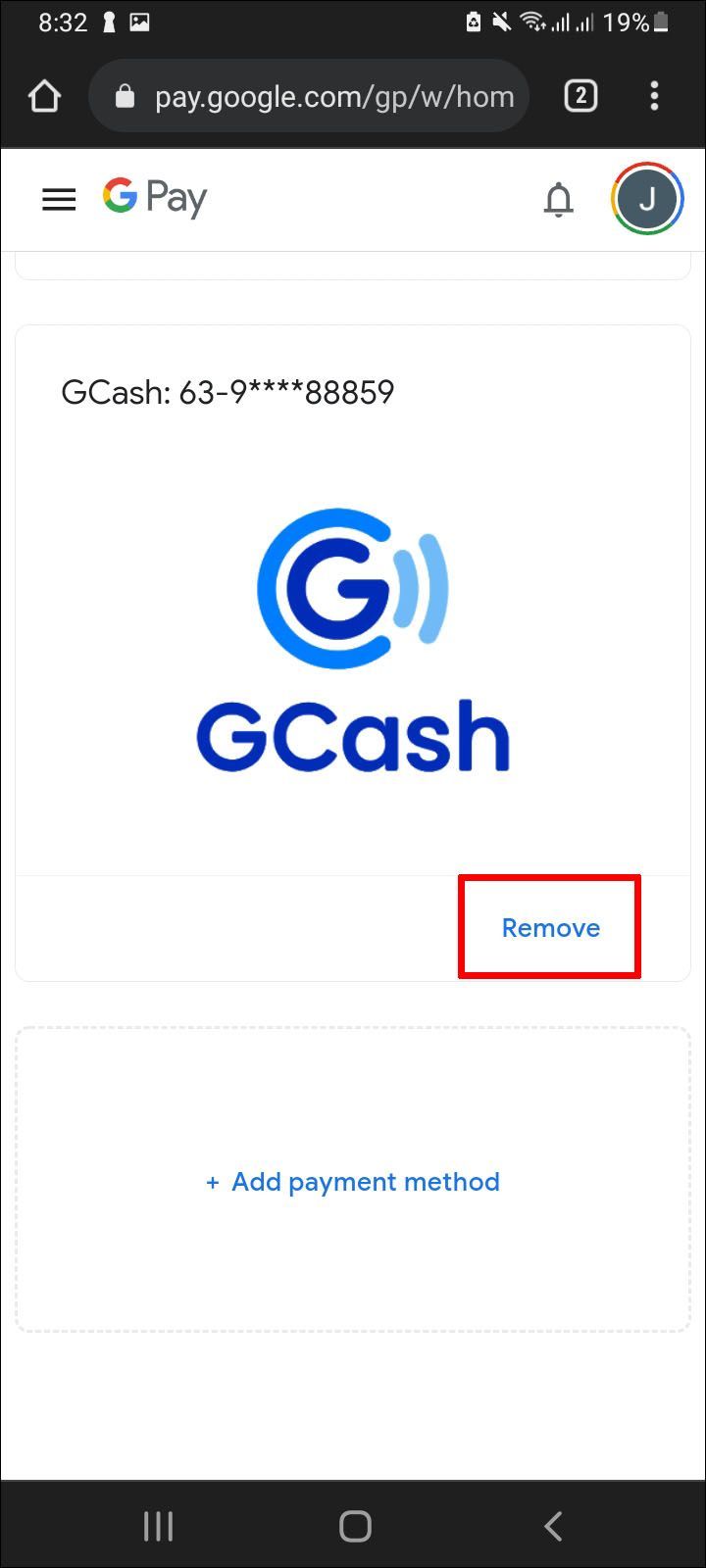
- Tippen Sie auf das zweite Entfernen, um Ihre Auswahl zu bestätigen.
Jetzt wird die Zahlungsoption entfernt.
Gibt es eine Möglichkeit, gelöschte Texte wiederherzustellen?
PC-Benutzer können sich diese Anleitung ansehen:
- Melde dich bei deinem Familienmanager an Google Play-Konto auf Ihrem PC.
- Klicken Sie auf dieser Seite auf Zahlungsmethoden bearbeiten.
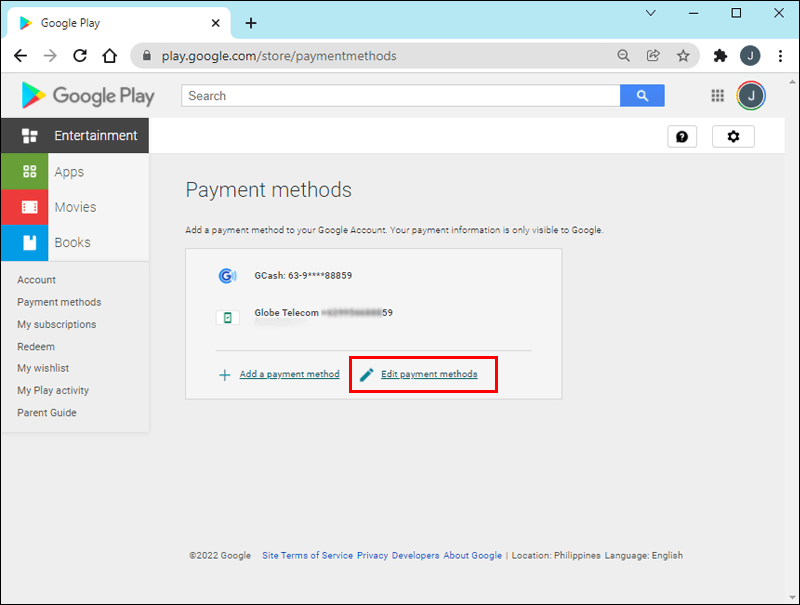
- Wählen Sie auf der linken Seite Zahlungsmethoden aus.
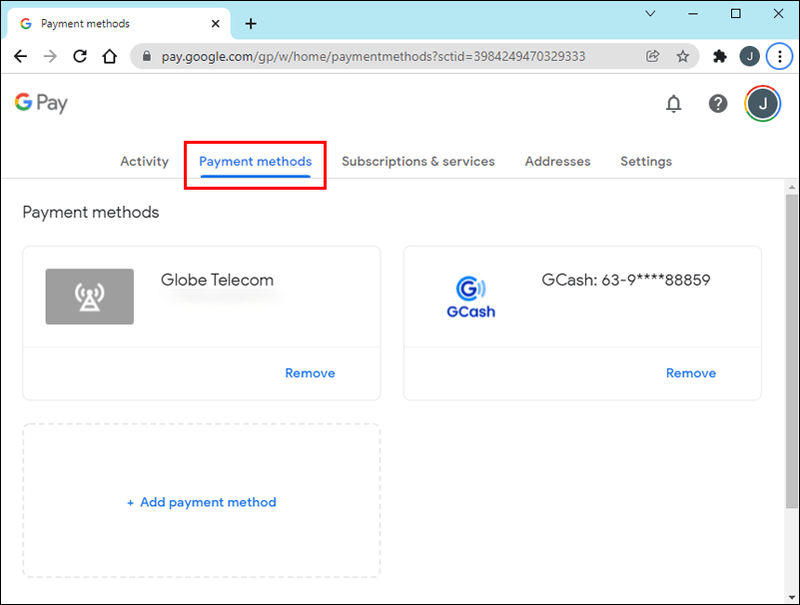
- Suchen Sie die Zahlungsmethode, die Sie entfernen möchten.
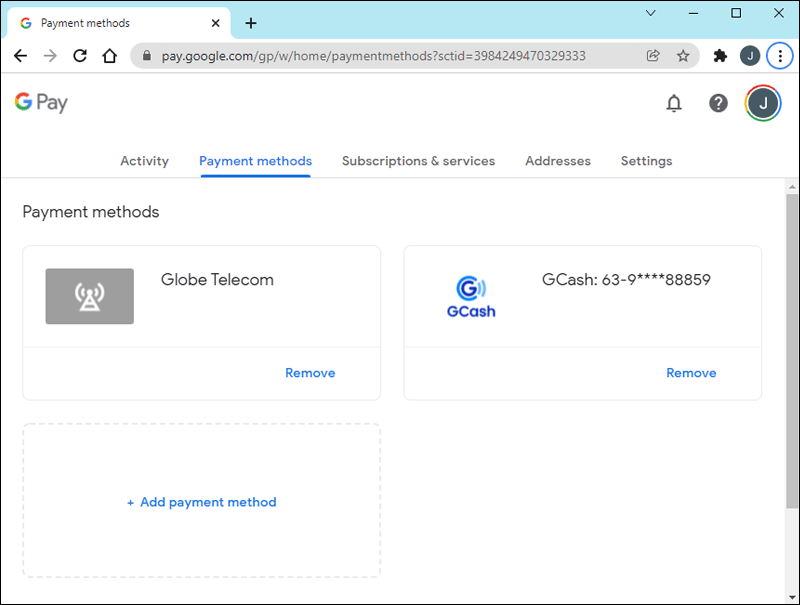
- Klicken Sie auf Entfernen.
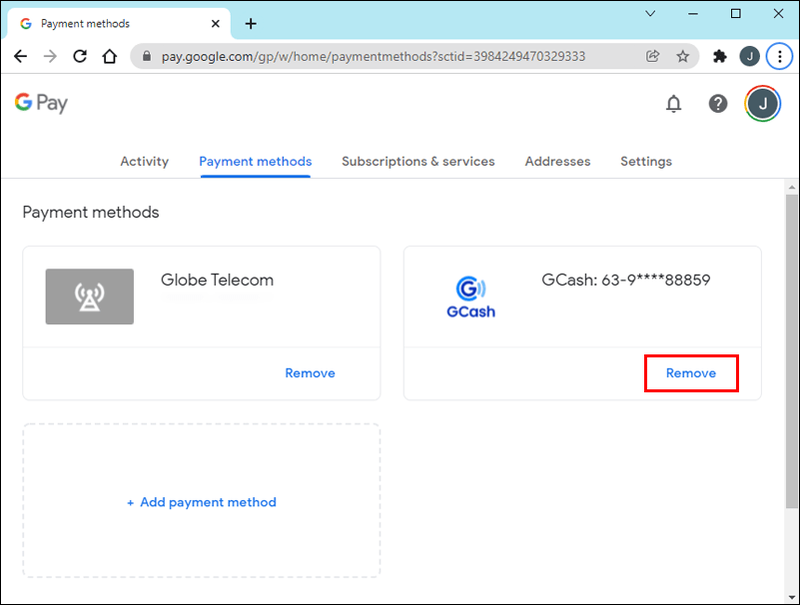
- Machen Sie dasselbe für das zweite Entfernen.
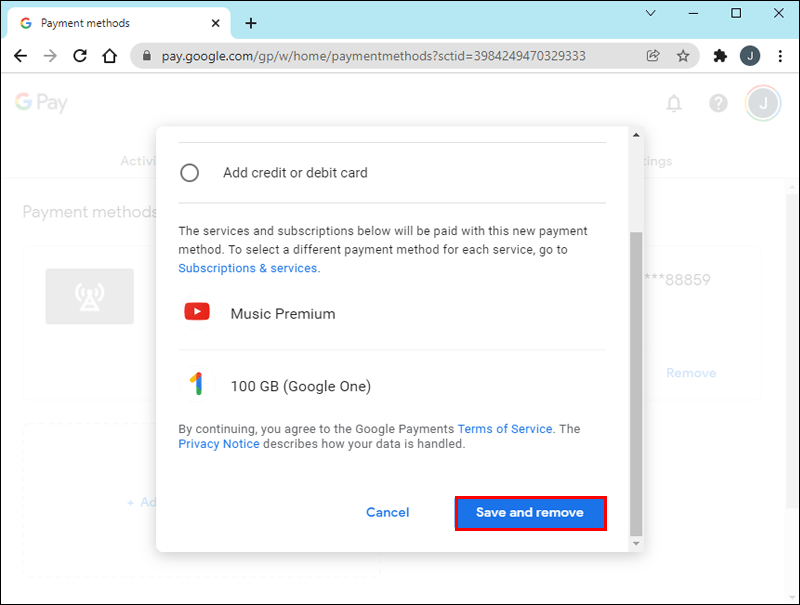
Sie können zwar eine Zahlungsoption in der Familiengruppe entfernen, wenn es mehr als eine gibt, aber es gibt sie Beschwerden dass Sie eine Option nicht entfernen können, wenn es die einzige verfügbare ist. Die einzige Lösung des Benutzers besteht darin, die gesamte Familiengruppe zu löschen, wodurch auch die Kreditkarteninformationen aus dieser Gruppe entfernt werden.
Leider scheint das Problem auch im Jahr 2021 noch zu bestehen. Bis Google eine Änderung oder Fehlerbehebung implementiert, besteht die einzige Möglichkeit, die einzige verbleibende Familienzahlungsmethode zu entfernen, darin, die Familiengruppe vollständig zu löschen. Sie müssen ein weiteres erstellen, was nicht schwierig ist, aber sehr umständlich zu wiederholen sein kann.
So ändern Sie Ihren Nat-Typ
So entfernen Sie die UPI-Zahlungsmethode aus dem Google Play Store
UPI steht für Unified Payments Interface, ein in Indien entwickeltes System, das mehrere Bankkonten in einer App vereint. Google Play arbeitet seit 2016 mit UPI zusammen, und Benutzer können mit UPI-Konten bezahlen. Der Geldüberweisungsprozess erfolgt sofort und erfordert nicht jedes Mal die Eingabe von Kartennummern.
Nachdem Sie Ihre UPI-ID mit Google Play verknüpft haben, tragen diese Sofortüberweisungen dazu bei, Einkäufe bequem und unkompliziert zu machen. Wenn Sie die ID jedoch aus Ihrem Google Play-Konto entfernen möchten, ist dies möglich. Es dauert nur ein oder zwei Minuten.
Dies ist die Anleitung zum Entfernen Ihrer UPI-ID aus Google Play:
- Starten Sie Google Play auf Ihrem Android-Gerät.
- Wählen Sie das Menü in der oberen rechten Ecke des Bildschirms.
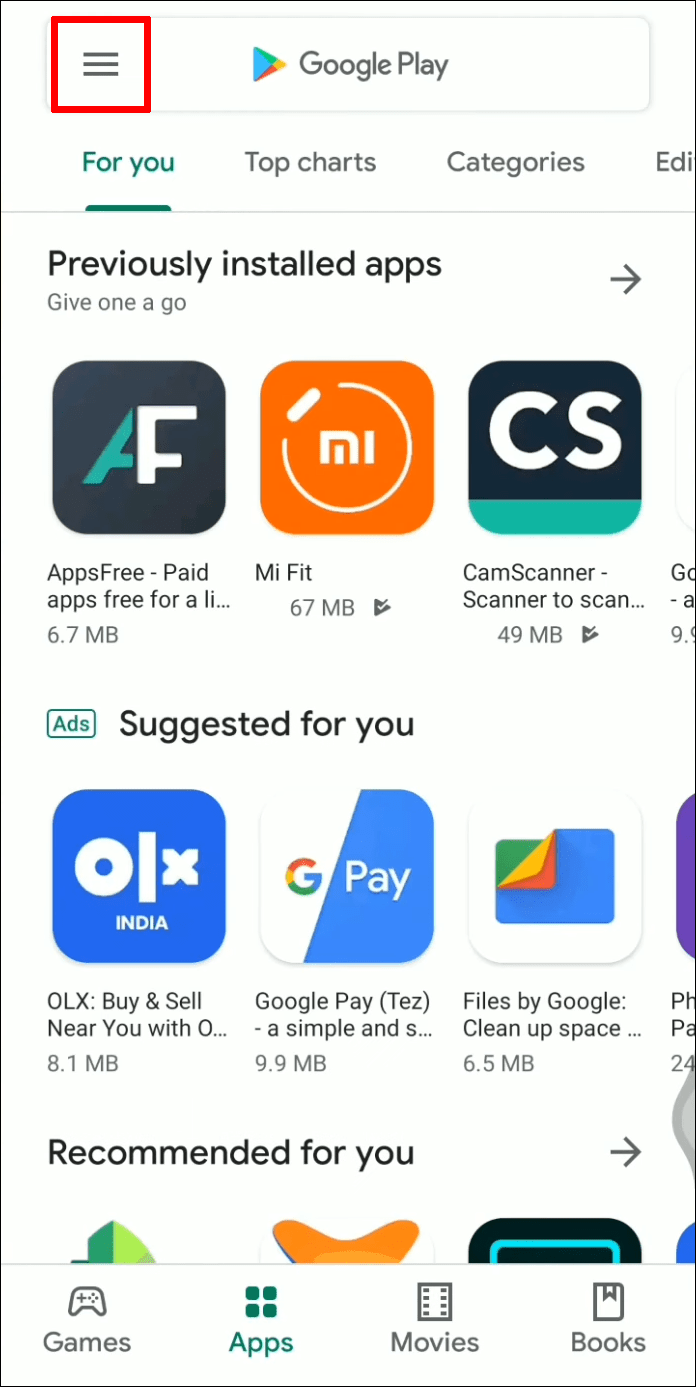
- Tippen Sie auf Zahlungen & Abonnements.
- Gehen Sie von dort zu Zahlungsmethoden.
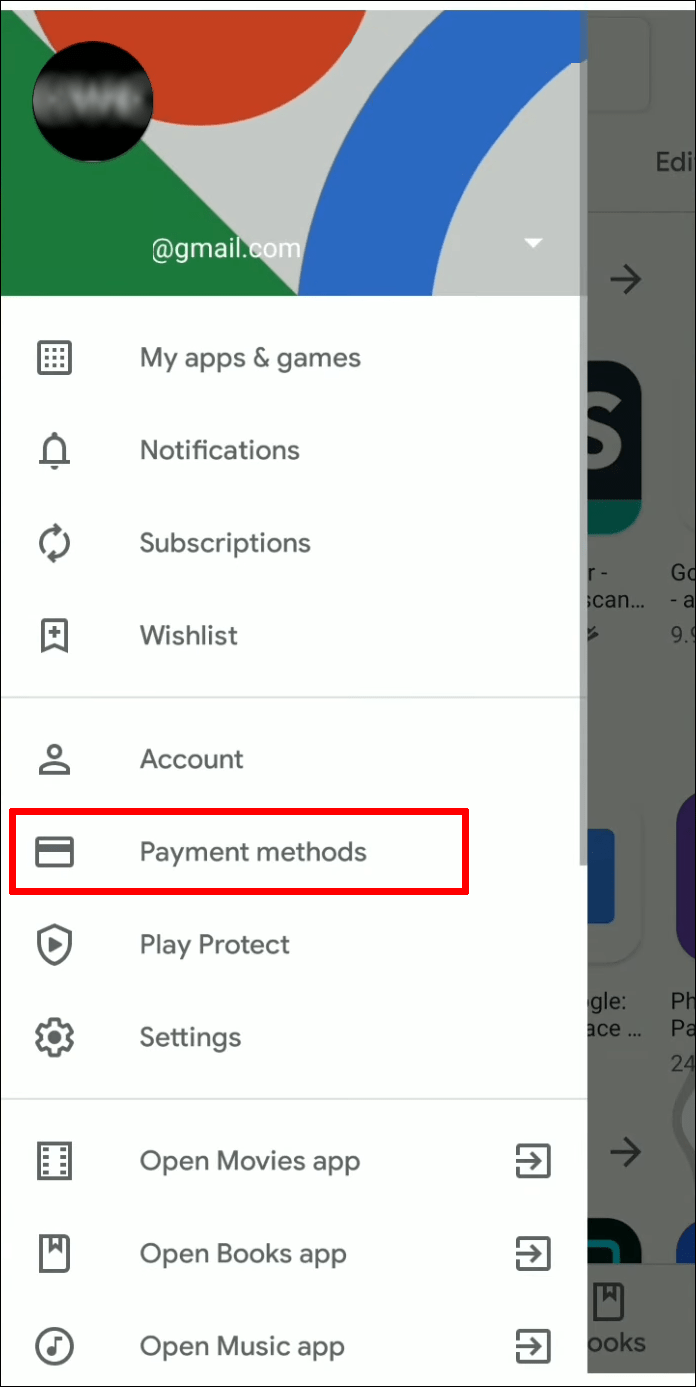
- Gehen Sie zu Weitere Zahlungseinstellungen. Abhängig von Ihrer Plattform werden Sie zur App oder Website weitergeleitet.
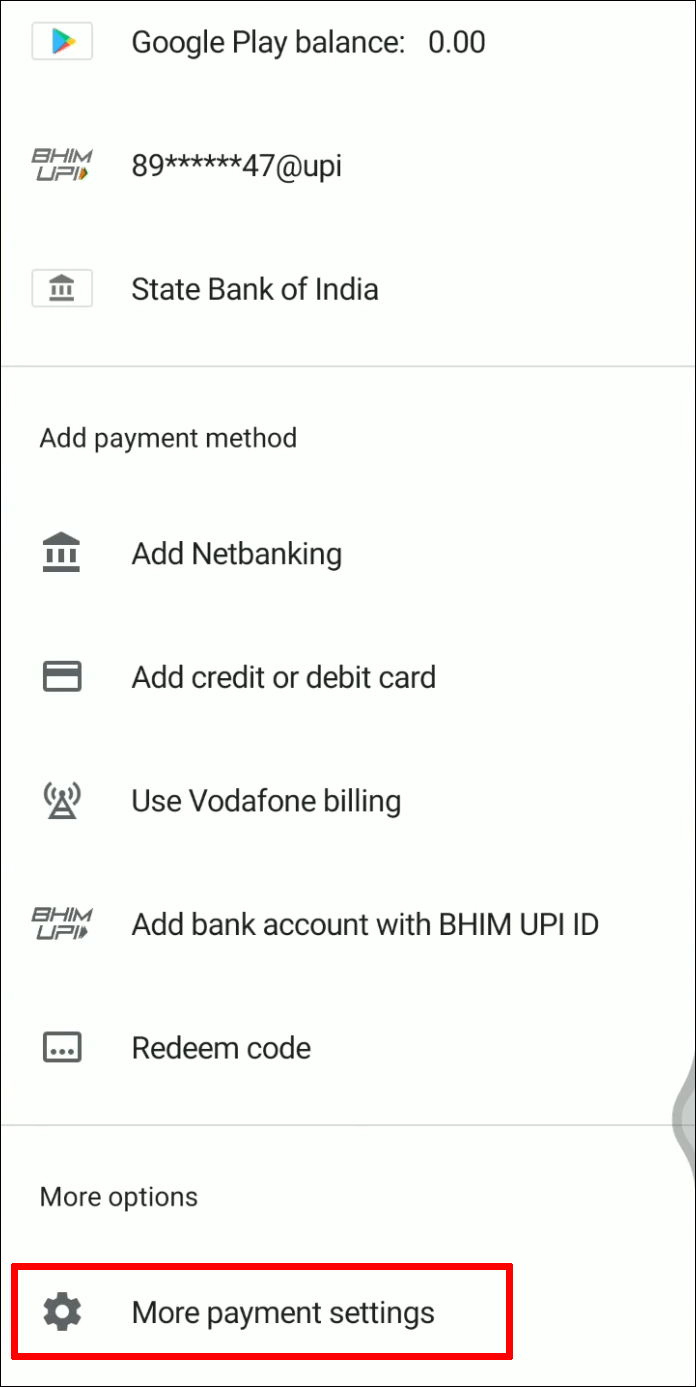
- Scrollen Sie nach unten und suchen Sie nach der UPI-ID.
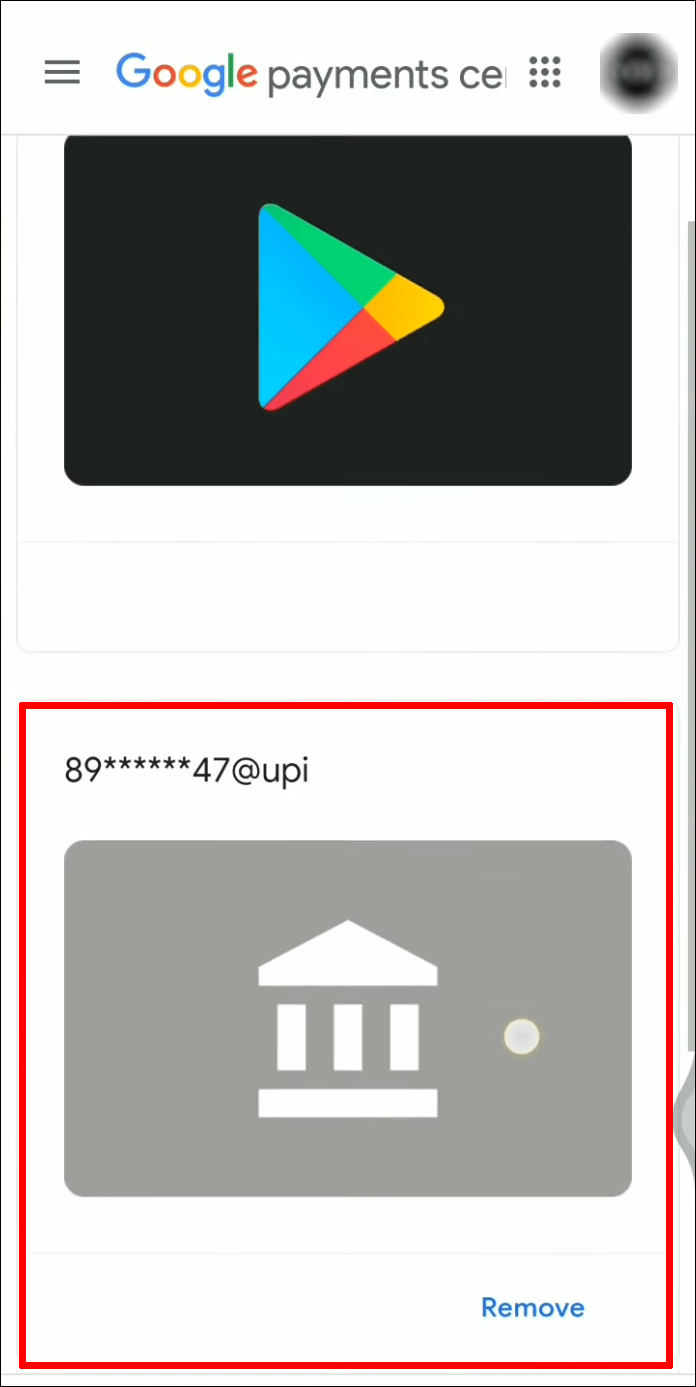
- Wählen Sie Entfernen aus, um die Verknüpfung des UPI-Kontos aufzuheben.
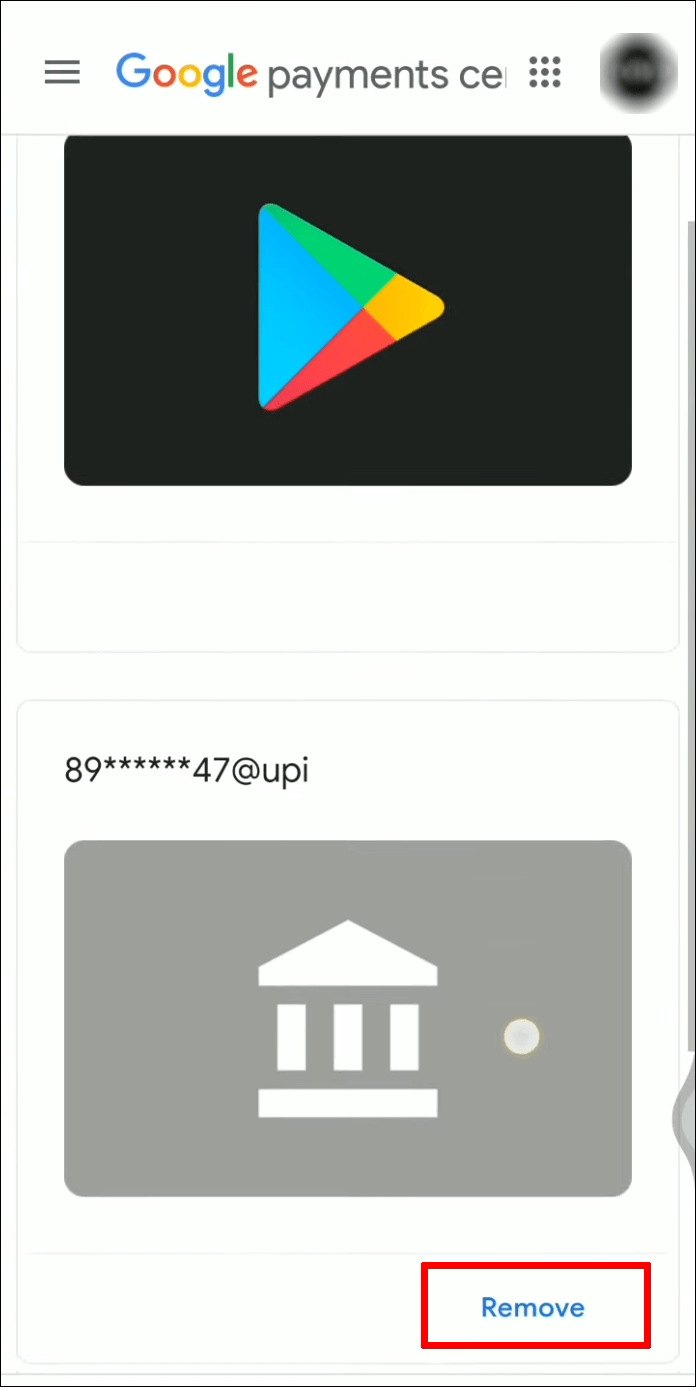
- Bestätigen Sie Ihre Auswahl, indem Sie auf die zweite Option Entfernen tippen. Ihre UPI-ID wird nicht mehr mit dem Google Play-Konto verknüpft.
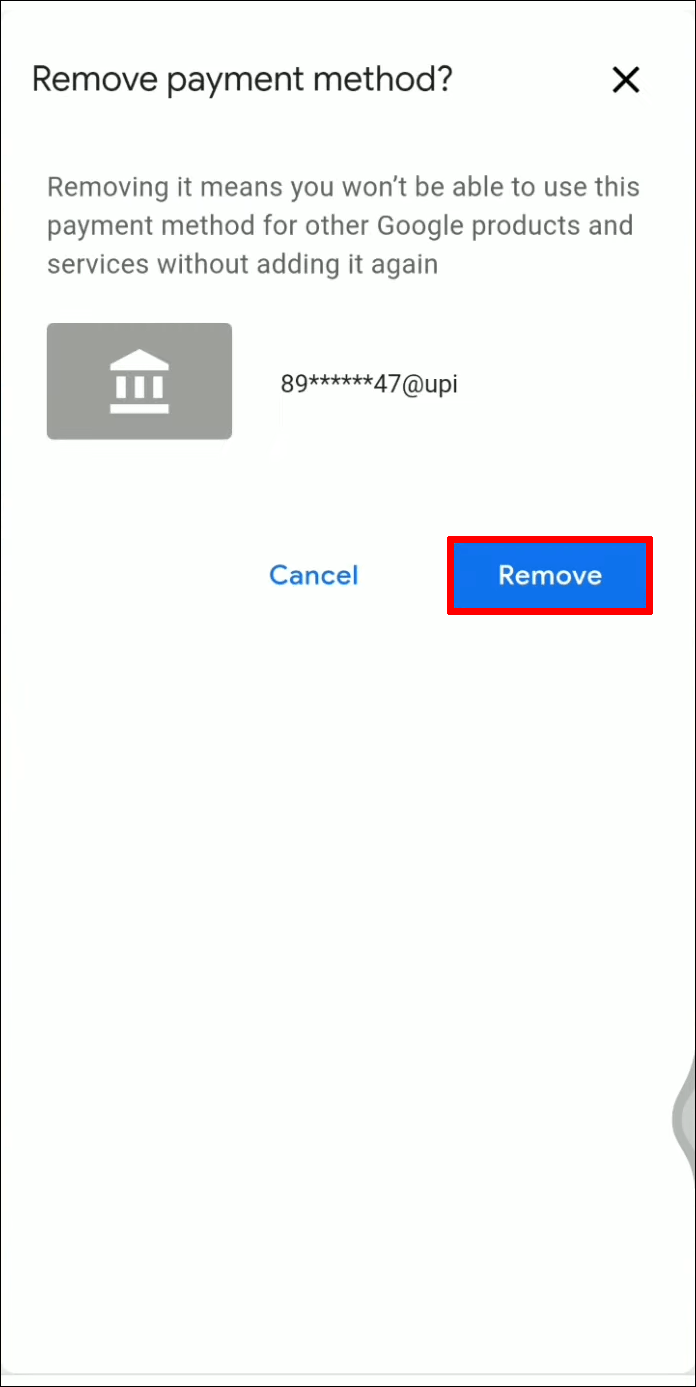
Wie in den obigen Abschnitten beschrieben, können Sie dies auf einem Computer folgendermaßen tun:
- Melden Sie sich bei Ihrem an Google Play-Konto auf Ihrem PC.
- Klicken Sie auf dieser Seite auf Zahlungsmethoden bearbeiten.
- Wählen Sie auf der linken Seite Zahlungsmethoden aus.
- Scrollen Sie nach unten und suchen Sie nach der UPI-ID, die Sie entfernen möchten.
- Klicken Sie auf Entfernen.
- Machen Sie dasselbe für das zweite Entfernen.
Durch das Entfernen Ihrer UPI-ID wird verhindert, dass das Konto bei Käufen bei Google Play belastet wird. Wenn Sie zuvor keine Sicherungsoption eingerichtet haben, müssen Sie möglicherweise eine andere Zahlungsmethode hinzufügen, um Ihre Apps und Dienste weiterhin nutzen zu können.
Die Schritte unterscheiden sich nicht allzu sehr von allen oben genannten Verfahren zum Entfernen von Zahlungsmethoden, selbst wenn Sie von einem Mobiltelefon auf einen PC oder umgekehrt wechseln. Auf dem PC geht der Prozess etwas schneller, da Sie auf den Link klicken und sofort auf die entsprechende Seite gelangen.
Keine Mehrausgaben für Spiele
Während die Kontrolle darüber, wie viel Sie für Spiele ausgeben, ein Grund sein könnte, Ihre Zahlungsmethoden aus Google Play zu entfernen, gibt es noch viele andere da draußen. Einige Leute möchten veraltete Karten entfernen, während andere es nicht mögen, wenn zu viele Zahlungsoptionen gleichzeitig mit Google Play verknüpft sind. In jedem Fall finden Sie den Entfernungsprozess praktisch mühelos.
Geben Sie viel Geld für Spiele bei Google Play aus? Was ist Ihre bevorzugte Zahlungsmethode? Lassen Sie es uns im Kommentarbereich unten wissen.