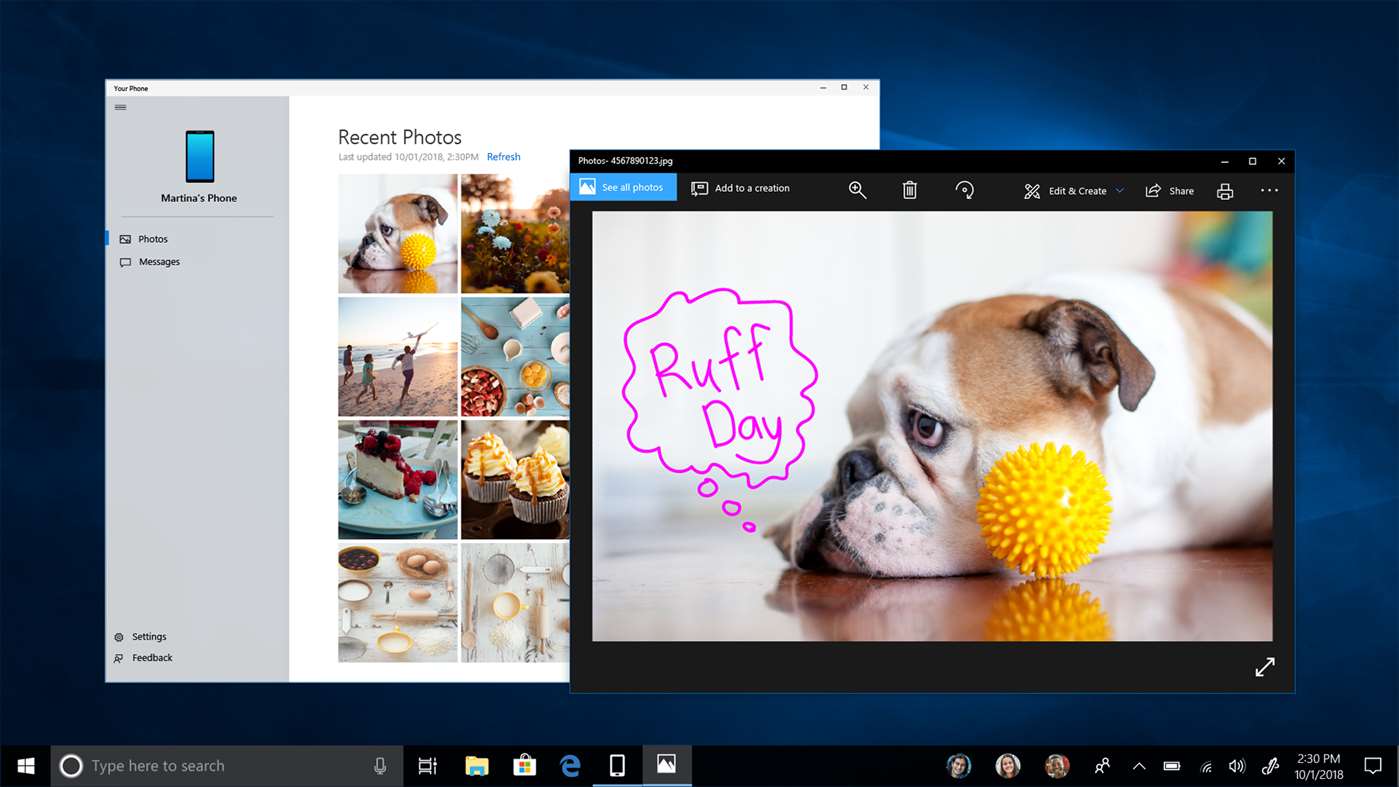Wenn Sie Ihre Xbox One ganz allein gespielt haben, haben Sie eine ihrer aufregendsten Funktionen verpasst: Peer-to-Peer-(oder P2P-)Netzwerke. Warum gegen den Computer spielen, wenn Sie online gegen Ihre Freunde antreten könnten? Schließlich sind sie viel befriedigender zu schlagen.

Um dies zu ermöglichen, müssen Sie möglicherweise den NAT-Typ Ihrer Xbox One einfach anpassen. Bevor wir die Schritte durchgehen, erklären wir kurz, was das ist und warum es wichtig ist.
Was ist NAT-Typ?
NAT ist die Abkürzung für Network Address Translation und bezieht sich auf den Prozess, mit dem Ihr Gerät im Internet identifiziert wird. In den meisten Haushalten sind alle Ihre Geräte – Ihr PC, Ihr Laptop, Ihr Smartphone (und heutzutage vielleicht sogar Ihr Toaster) alle über einen Router mit dem Internet verbunden.
wie man einen Screenshot in einer Snapchat-Story macht, ohne dass sie es wissen
Dieser Router hat eine einzige IP-Adresse, und alle Ihre Geräte scheinen dieselbe IP für alles andere im Internet zu haben. Wenn Ihre Xbox One also Informationen direkt mit einer anderen Xbox One austauschen möchte, muss sie sicherstellen, dass sie nicht mit Ihren anderen Geräten verwechselt wird.
Um diesen Vorgang zu vereinfachen, verwendet Ihre Xbox One manchmal das sogenannte UPnP, eine Plug-n-Play-Technologie, die von einigen Routern verwendet wird. Wenn Ihr Router über diese Funktion verfügt, sollte Ihre Xbox One sie erkennen, und Sie sind möglicherweise sofort einsatzbereit für das Netzwerk.
UPnP ist jedoch nicht immer zuverlässig und wird wegen Sicherheitslücken heftig kritisiert. Wenn Sie also Ihrem Nachbarn bei Forza Motorsport die Hosen aus der Hose schlagen wollen, sollten Sie Ihren NAT-Typ möglicherweise besser auf Open umstellen.
Sobald Sie auf Offen eingestellt sind, können Sie schnell, einfach und sicher SMS schreiben, Voice-Chats senden, an Spielen teilnehmen und sich mit anderen Spielern messen. Dazu müssen Sie sowohl auf Ihrer Xbox One als auch auf Ihrem Router eine Einstellung konfigurieren.
So ändern Sie Ihren NAT-Typ
Um Ihren NAT-Typ zu ändern, befolgen Sie diese Anweisungen:
Öffne deine IP-Einstellungen auf deiner Xbox
Gehen Sie zuerst zumdie Einstellungenauf deiner Xbox One und öffneNetzwerkeinstellungen, dann klicke aufErweiterte EinstellungenOption, und dann endlich, IP-Einstellungen .

Notieren Sie sich die IP-Adresse und die MAC-Adresse.
Geben Sie Ihre IP-Adresse in eine Browser-Adressleiste ein
Rufen Sie als Nächstes mit einem Webbrowser auf Ihrem PC die Anmeldeseite Ihres Routers auf. Wie Sie auf diese Seite zugreifen, ist von Router zu Router unterschiedlich. Lesen Sie daher am besten in Ihrem Benutzerhandbuch nach.
Stellen Sie Ihre Xbox auf 'Statische IP' ein
Sobald Sie sich in Ihren Router-Einstellungen befinden, möchten Sie die IP-Adresse für Ihre Xbox als statische IP oder manuelle IP festlegen, indem Sie die Zahlen verwenden, die Sie aus den Xbox-Einstellungen abgerufen haben. Auch hier hängt die Vorgehensweise davon ab, welche Art von Router Sie besitzen.
So verhindern Sie, dass Google Chrome den Browserverlauf speichert
Passen Sie die Portweiterleitung des Routers an
Sie müssen dann die Einstellungen Ihres RoutersPort-WeiterleitungMöglichkeit. Füllen Sie diese spezifischen Ports aus –3074, 88, 80, 53– in dieStarthafenundEnde HafenFelder für jede Zeile. Speichern Sie Ihre Änderungen und schließen Sie es.

Testen Sie Ihr Netzwerk, es sollte 'Offen' heißen
Kehren Sie nun zu Ihrer Xbox One zurück Netzwerkeinstellungen , und wählen Sie die Kachel Netzwerkverbindung testen aus. Wenn das Netzwerk aktiv ist, wählen Sie die Kachel Test Nat Type. Es sollte jetzt auf Öffnen eingestellt sein.

Auch wenn dies kompliziert erscheinen mag – ist es nicht. Folgen Sie einfach den Schritten und alles wird gut!
So greifen Sie auf die Einstellungen Ihres Routers zu
Was viele von uns für selbstverständlich halten, ist unsere langjährige Erfahrung im Umgang mit Technologie. Für diejenigen unter Ihnen, die nicht mit dem Zugriff auf die Einstellungen Ihres Routers vertraut sind, haben wir unten detailliertere Schritte aufgelistet.
Jeder Router ist anders, manchmal stellt Ihnen Ihr Internetanbieter einen Router zur Verfügung und manchmal müssen Sie Ihren eigenen kaufen. Wie auch immer, so können Sie auf fast jeden Router zugreifen.
Finden Sie Ihre IP-Adresse
Das erste, was Sie tun müssen, ist Ihre IP-Adresse zu finden. Es ist eine Reihe von Zahlen mit Punkten dazwischen, also sieht es ungefähr so aus: 192.111.2.3 (das letzte Bit variiert, aber Sie bekommen die Idee).
computer geht nicht in den schlaf windows 10
Obwohl wir bereits etwas früher darauf eingegangen sind, gibt es drei zusätzliche Möglichkeiten, wie Sie Ihre IP-Adresse finden können:
- Überprüfen Sie Ihren Router – Auf jedem Router befinden sich Herstelleraufkleber mit Informationen. Suchen Sie nach dem Aufkleber mit der Aufschrift 'IP-Adresse'.
- Auf einem Mac – Klicken Sie auf das Apple-Symbol, um auf die Systemeinstellungen zuzugreifen. Öffnen Sie die Netzwerkeinstellungen und klicken Sie auf „Erweitert“. Klicken Sie oben auf die Schaltfläche „TCP/IP“. Hier wird Ihre IP-Adresse angezeigt.
- Auf einem PC – Wählen Sie das WLAN-Symbol unten links auf Ihrem Windows-Startbildschirm aus. Klicken Sie auf „Eigenschaften“ und suchen Sie die IPv4-Adresse.
Solange Ihr Computer mit dem betreffenden WLAN-Netzwerk verbunden ist, sollten Sie Ihre IP-Adresse mit den oben aufgeführten Methoden sehen können.
Greifen Sie auf Ihre Systemeinstellungen zu
Nun, da Sie Ihre IP-Adresse haben, gehen Sie zu Ihrem bevorzugten Browser. Geben Sie Ihre IP-Adresse ein (und nichts anderes, nur die Zahlen und Satzzeichen). Melden Sie sich entweder mit den von Ihnen eingerichteten Zugangsdaten oder dem Standard-Login des Systems an (das sich auch auf einem Aufkleber am Router befinden sollte).

Sie sollten nun Zugriff auf Ihre Systemeinstellungen haben.
Häufig gestellte Fragen
Welche verschiedenen NAT-Typen sind für Xbox One verfügbar?
Sowohl Sony als auch Microsoft haben ihre Namen für die NAT-Typen gewählt, die ihren einzigartigen Konsolen entsprechen. PS4 hat beispielsweise einen einfachen Typ 1, Typ 2 und Typ 3 NAT-Typ. Glücklicherweise benennt Microsoft ihre Namen Offen, Moderat und Streng noch einfacher.‘ Lassen Sie uns die einzelnen NAT-Typen aufschlüsseln:
- Offen – Mit offenen NAT-Typen können Sie mit jedem im Internet unabhängig von seinem NAT-Typ chatten und Spiele spielen.
- Moderat – Sie können mit den meisten Leuten chatten und spielen, aber nicht mit jedem.
- Streng – Sie können nur mit denen spielen und kommunizieren, die ein Open NAT haben. Außerdem können Sie kein Match für jedes Spiel veranstalten, das Sie gerade spielen.
Meine Xbox sagt UPnP nicht erfolgreich. Was bedeutet das?
Wie bereits erwähnt, ermöglicht UPnP den Spielern, mit anderen zu spielen und zu chatten. Wenn Sie diese Nachricht sehen, können Sie einige Dinge versuchen, damit sie erfolgreich ist:
- Starten Sie Ihre Xbox neu – Es scheint albern, aber dies wird den Fehler wahrscheinlich schnell beheben.
- Überprüfen Sie, ob UPnP auf Ihrem Router aktiviert ist – folgen Sie den obigen Anweisungen, um diese Funktion zu aktivieren. Das Deaktivieren und erneute Aktivieren ist ideal, wenn es bereits aktiviert ist. Starten Sie Ihre Xbox neu und der Fehler sollte verschwunden sein.