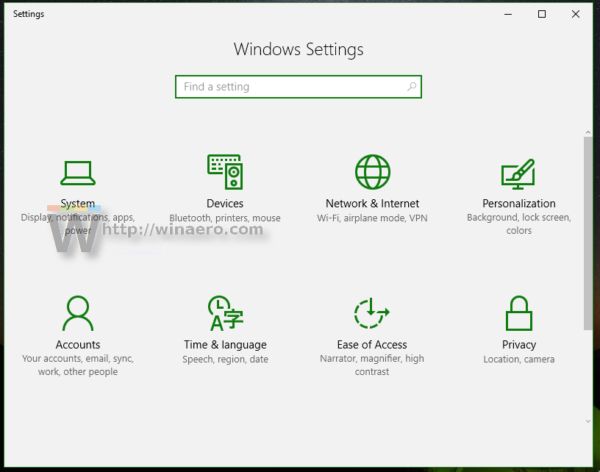Hyperlinks sind anklickbare Links innerhalb eines Dokuments, die Sie zu einer ausgewählten Webseite führen. Leider fügt Microsoft Word manchmal anklickbare Links hinzu, wo Sie sie nicht möchten (d. H. Zitate). Manchmal sind sie großartig, aber manchmal können sie in einem gedruckten Dokument chaotisch, unprofessionell oder unnötig aussehen.

Abhängig von den Anforderungen Ihres Dokuments können Sie die Hyperlinks nach Bedarf hinzufügen oder entfernen.
MS Word fügt automatisch Hyperlinks zu Dokumenten hinzu, wenn Sie URLs eingeben oder kopieren und einfügen. Sie können dem Link folgen, indem Sie beim Klicken die Steuertaste drücken. Bei so vielen Features und Funktionen kann es schwierig sein, mit Microsoft Word Schritt zu halten. In diesem Artikel werden Sie durch das Entfernen der Hyperlinks aus einem Dokument geführt, damit Sie mit Ihrer Arbeit fortfahren können.
So entfernen Sie Hyperlinks
Es gibt verschiedene Möglichkeiten, Hyperlinks aus Word-Dokumenten zu entfernen. Sie können alle Links massenweise entfernen oder einzeln entfernen. Sehen wir uns einige Ihrer verschiedenen Optionen und deren Funktionsweise an.
Word-Kontextmenüoptionen
Zunächst können Sie ausgewählte Hyperlinks mit den Kontextmenüoptionen von Word entfernen.
Wählen Sie mit dem Cursor einen Link in einem Dokument aus. Dann können Sie mit der rechten Maustaste auf den Link klicken, um das Kontextmenü in der Abbildung unten zu öffnen. Wähle ausEntfernen Sie den HyperlinkOption dort, um die URL in einfachen Text zu konvertieren.

Alternativ können Sie mit der rechten Maustaste auf einen Link klicken und auswählen Hyperlink bearbeiten. Das öffnet das direkt darunter gezeigte Fenster. Drücken Sie dieLink entfernenKlicken Sie in diesem Fenster auf die Schaltfläche und klicken Sie aufOK.

Entfernen Sie alle Hyperlinks mit Hotkeys
Mit den Kontextmenüoptionen können Sie jedoch jeweils nur einen Hyperlink entfernen. Wenn auf mehreren Seiten viele Links vorhanden sind, sollten Sie alle Hyperlinks mit den Hotkeys von Word entfernen.
Windows-Benutzer können folgende Hotkeys verwenden:
Drücken Sie zuerst die Tastenkombination Strg + A, um den gesamten Text im Dokument auszuwählen. Drücken Sie dann die Tastenkombination Strg + Umschalt + F9, um alle Links zu entfernen.

Mac-Benutzer können diese Hotkeys verwenden:
Drücken Sie wie bei einer Standard-Windows-Tastatur CMD + A, um den gesamten Text im Artikel hervorzuheben. Verwenden Sie dann die Tasten CMD + Fn + Umschalt + F9, und alle Hyperlinks im Dokument werden gelöscht.

Entfernen Sie Hyperlinks aus Dokumenten mit Makros
Der Macro Recorder ist ein praktisches Tool, das in Word enthalten ist. Auf diese Weise können Sie eine Folge ausgewählter Optionen aufzeichnen und das Makro bei Bedarf wiedergeben. Sie können auch ein Makro einrichten, das Hyperlinks aus allen geöffneten Word-Dokumenten entfernt, indem Sie stattdessen manuell Visual Basic-Code eingeben.
Drücken Sie zunächst die Tastenkombination Alt + F11, um den Visual Basic-Editor zu öffnen. KlickenEinfügen>Modulum ein Modulfenster zu öffnen, in das Sie Makrocode eingeben können. Kopieren Sie den folgenden Code (Strg + C) und fügen Sie ihn (Strg + V) in das Modulfenster von Word ein.
Sub KillTheHyperlinksInAllOpenDocuments ()
‘————————————————–
‘Entfernt alle Hyperlinks aus geöffneten Dokumenten
Der anzuzeigende Text bleibt erhalten
‘————————————————–
Dokument als Dokument dimmen
Dim szOpenDocName As String
‘Alle offenen Dokumente durchlaufen:
Für jedes Dokument in Application.Documents
‘Speichern Sie den Dokumentnamen
szOpenDocName = doc.Name
‘Entfernen Sie die Hyperlinks aus diesem Dokument
Mit Dokumenten (szOpenDocName)
'Schleife, während Hyperlinks im Gange sind!'
Während .Hyperlinks.Count> 0
.Hyperlinks (1) .Löschen
Anwenden
Ende mit
'Mach das aus, du musst nicht mehr auftauchen.'
Application.Options.AutoFormatAsYouTypeReplaceHyperlinks = False
Nächstes Dokument
End Sub

Drücken Sie dann die Tastenkombination Strg + S, um das Makro zu speichern. Um das Makro auszuführen, wählen SieDatei>Makro>Makround wählen Sie KillTheHyperlinksInAllOpenDocuments. Dadurch werden alle Hyperlinks aus geöffneten Word-Dokumenten entfernt.
Kopieren und Einfügen von Nur-Text-Hyperlinks
Wenn Sie Links in ein Word-Dokument kopieren und einfügen, können Sie URLs als einfachen Text einfügen. Kopieren Sie zunächst den Website-Link mit der Tastenkombination Strg + C in die Zwischenablage. Dann können Sie mit der rechten Maustaste in Word klicken und a auswählenNur Text behaltenOption aus dem Kontextmenü. Dadurch wird die URL als einfacher Text eingefügt. Drücken Sie jedoch nach dem Einfügen nicht die Eingabetaste, da dadurch die URL in das Hyperlink-Format zurückgesetzt wird.

Es gibt auch verschiedene Programme von Drittanbietern, mit denen Sie kopierten Text ohne Formatierung einfügen können. Sie können beispielsweise das PureText-Programm zu Windows hinzufügen, indem Sie auf klickenHerunterladenauf diese Seite . Dadurch werden kopierte Links in unformatierten Text konvertiert, wenn Sie die Win-Taste + V-Hotkey drücken. Sie können den Text auch in Word-Dokumente einfügen, indem Sie die Win-Taste + V-Tastenkombination drücken.
Fügen Sie Kutools zu Word hinzu
Kutools ist eines der besten Add-Ons von Word, das der Anwendung eine völlig neue Symbolleistenregisterkarte hinzufügt. Kutools kostet 39 US-Dollar auf seiner Website und es gibt auch eine Testversion. Mit diesem Add-On können Sie auch schnell alle Links in einem Dokument entfernen, indem Sie auf die Registerkarte Kutools> klickenMehrund wählen Sie dann dieEntfernen Sie HyperlinksMöglichkeit. Alternativ können Sie auch die Registerkarte Unternehmen auswählen und auf klickenEntfernenum die Linkformatierung von URLs zu löschen.
So schalten Sie die automatische Hyperlink-Formatierung von Word aus
Word konvertiert URLs automatisch in Hyperlinks. Sie können die Anwendung jedoch so konfigurieren, dass dies nicht geschieht. Wählen Sie zunächst die Registerkarte Datei undOptionenum das Word-Optionsfenster zu öffnen. KlickenProofing>Autokorrektur Optionenum das direkt darunter gezeigte Fenster zu öffnen.

Wählen Sie die Registerkarte 'AutoFormat während der Eingabe' aus, die ein 'Kontrollkästchen Internet- und Netzwerkpfade mit Hyperlinks. Deaktivieren Sie nun die OptionInternet- und Netzwerkpfade mit HyperlinksOption auf dieser Registerkarte. Drücken Sie dieOKSchaltflächen in den Fenstern AutoKorrektur und Word-Optionen. Jetzt bleiben alle in Word-Dokumenten eingegebenen URLs im Klartext.
Zusätzliche FAQs

Wie können Sie einem Word-Dokument einen Hyperlink hinzufügen?
Wählen Sie mit der Markierungs- und Rechtsklickmethode die Option 'Hyperlink'. Fügen Sie die URL in das angezeigte Adressfeld ein und klicken Sie auf 'OK'.
Bilder von Android auf PC übertragen transfer
Sie können im selben Dialogfeld auch eine E-Mail-Adresse oder -Datei hinzufügen, um es den Empfängern Ihres Dokuments noch einfacher zu machen, Anweisungen zu befolgen oder Maßnahmen zu ergreifen.
Kann ich einen Hyperlink in einem Word-Dokument bearbeiten?
Ja. Solange Sie über Bearbeitungsrechte verfügen, können Sie mit der rechten Maustaste klicken und die Hyperlink-Option auswählen. Nehmen Sie die erforderlichen Änderungen vor und klicken Sie auf 'OK'.
Es gibt also verschiedene Möglichkeiten, wie Sie Links in Word-Dokumente in Nur-Text-URLs konvertieren können. Word verfügt über Hotkeys, Kontextmenüoptionen, Add-Ons und Makros, mit denen Sie Hyperlinks entfernen können. Wenn Sie auch Hyperlinks aus Excel-Tabellen entfernen müssen, lesen Sie dieser Tech Junkie Guide .