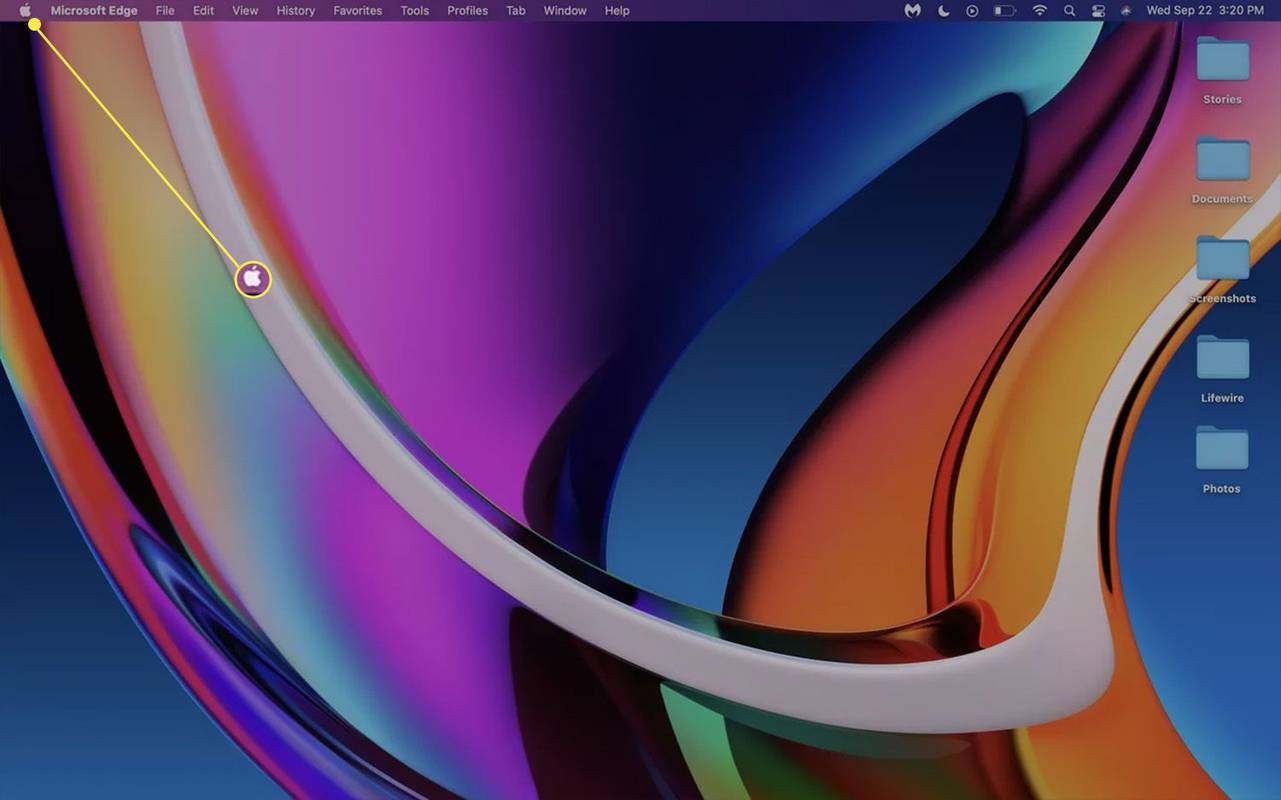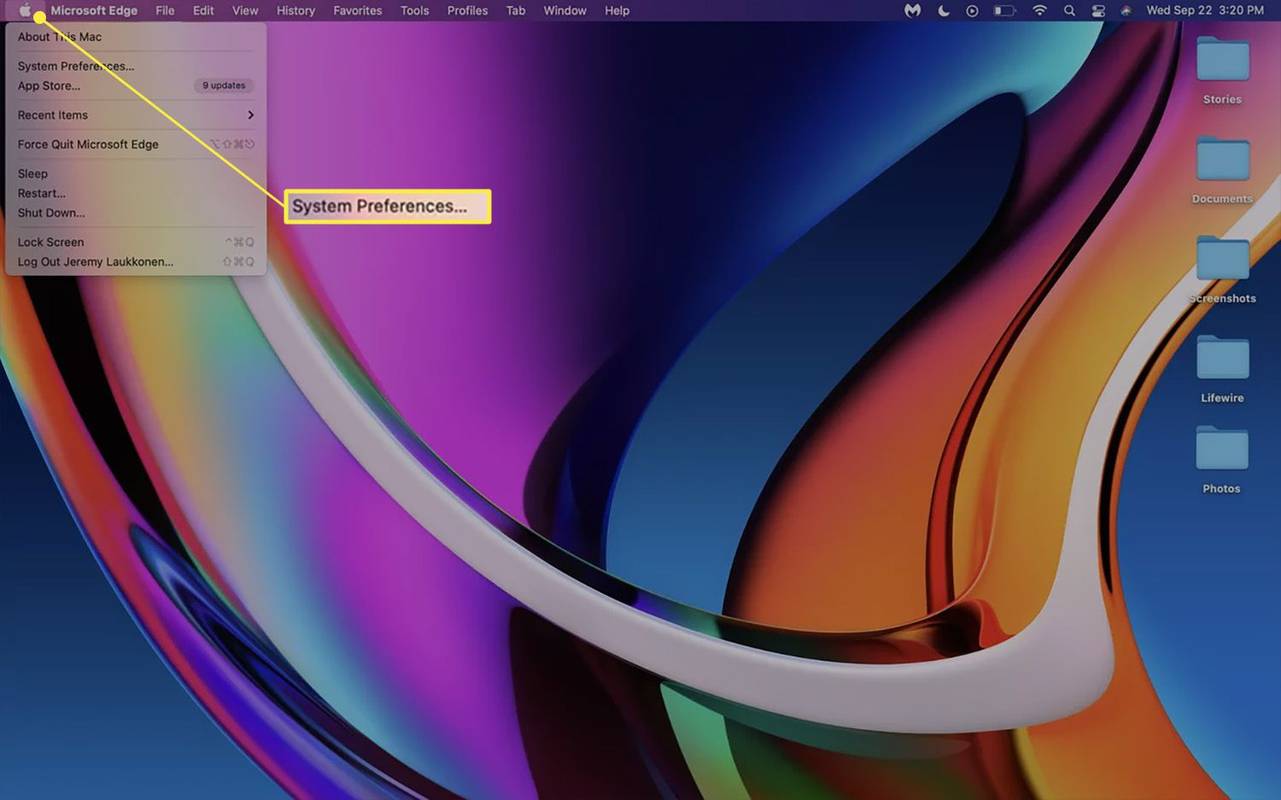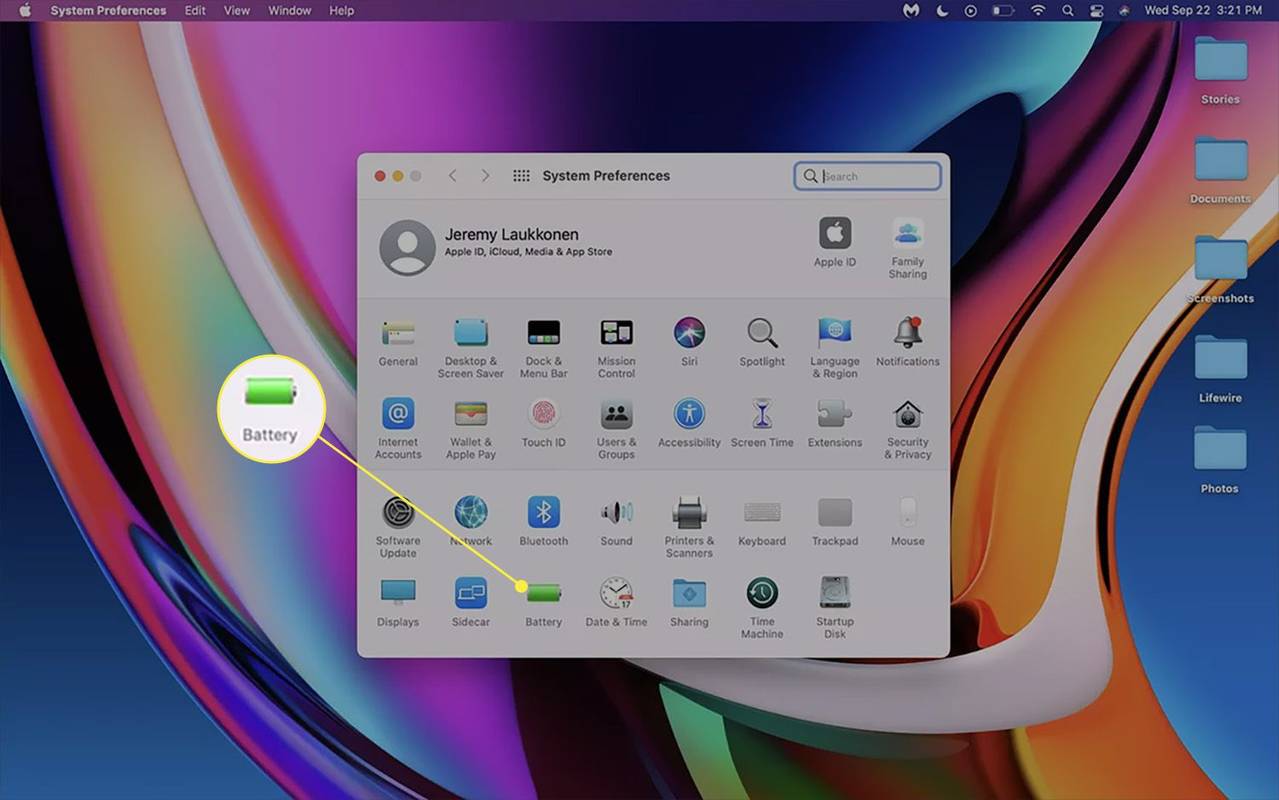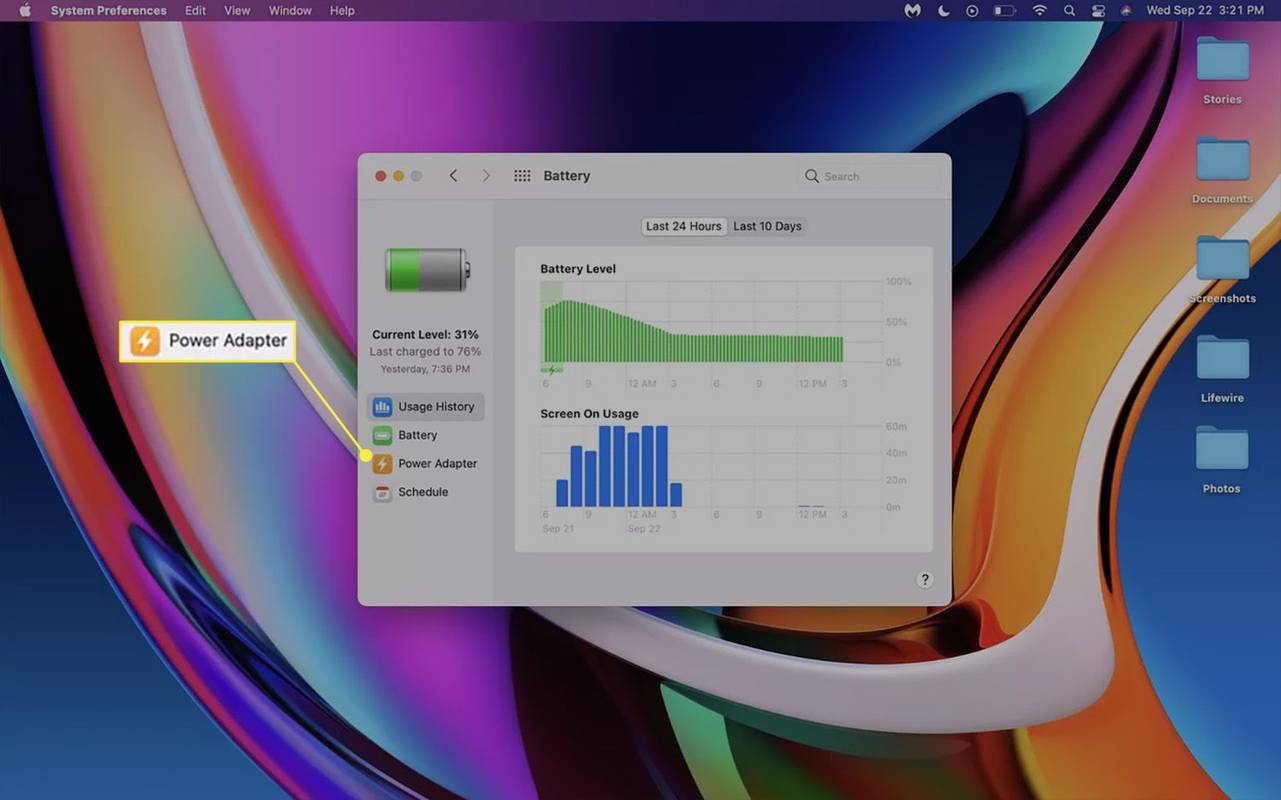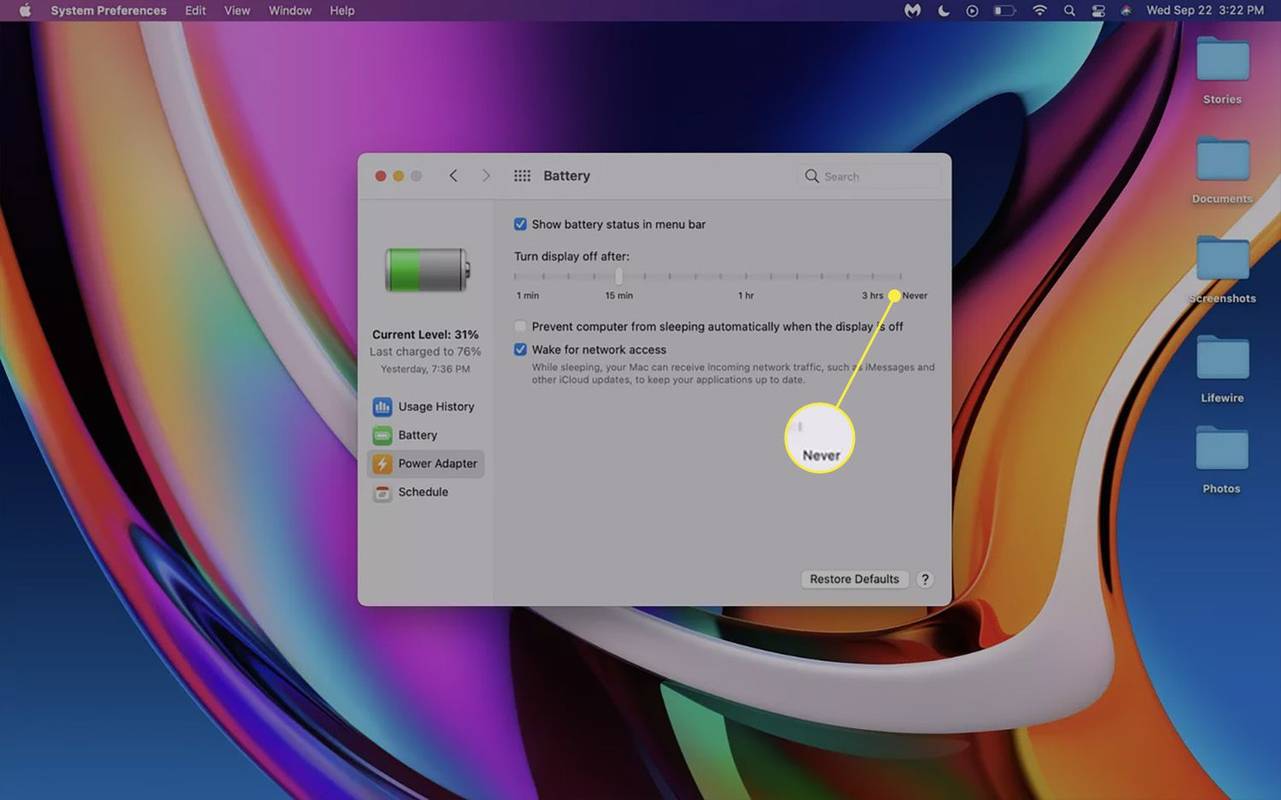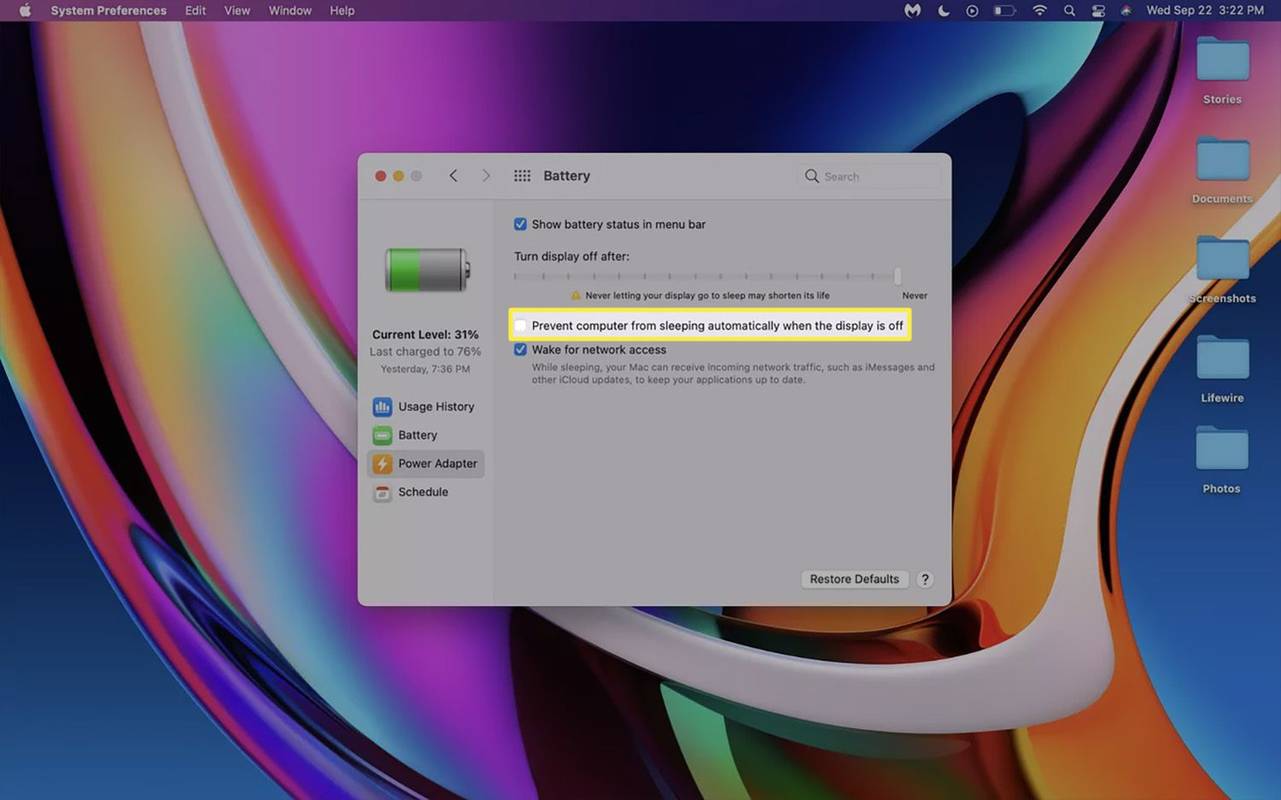Was Sie wissen sollten
- Nachdem Sie die Energiespareinstellungen angepasst haben, schließen Sie Ihr MacBook an ein Ladegerät und einen externen Monitor an.
- Sie müssen eine Drittanbieter-App verwenden, um ein MacBook bei geschlossenem Deckel wach zu halten, ohne einen Monitor anzuschließen.
-
Drücke den Apple-Symbol in der oberen linken Ecke.
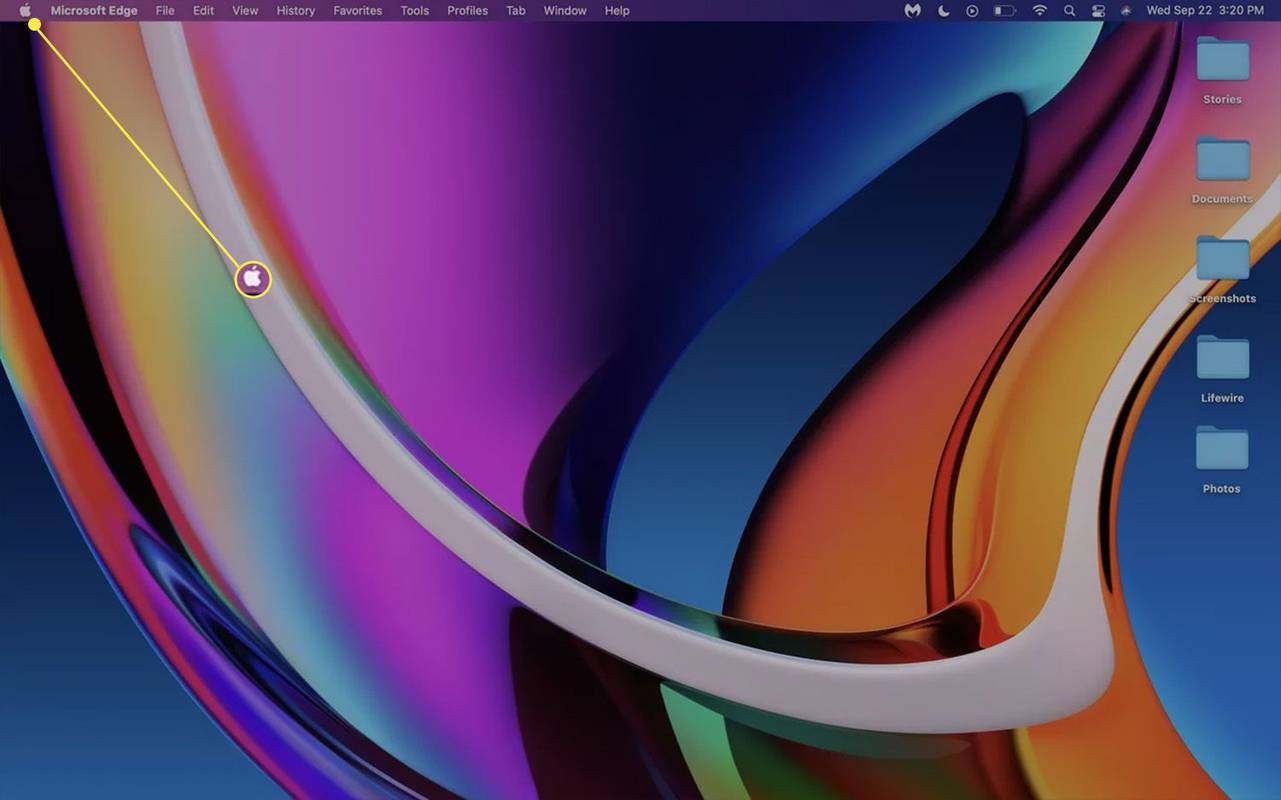
-
Klicken Systemeinstellungen .
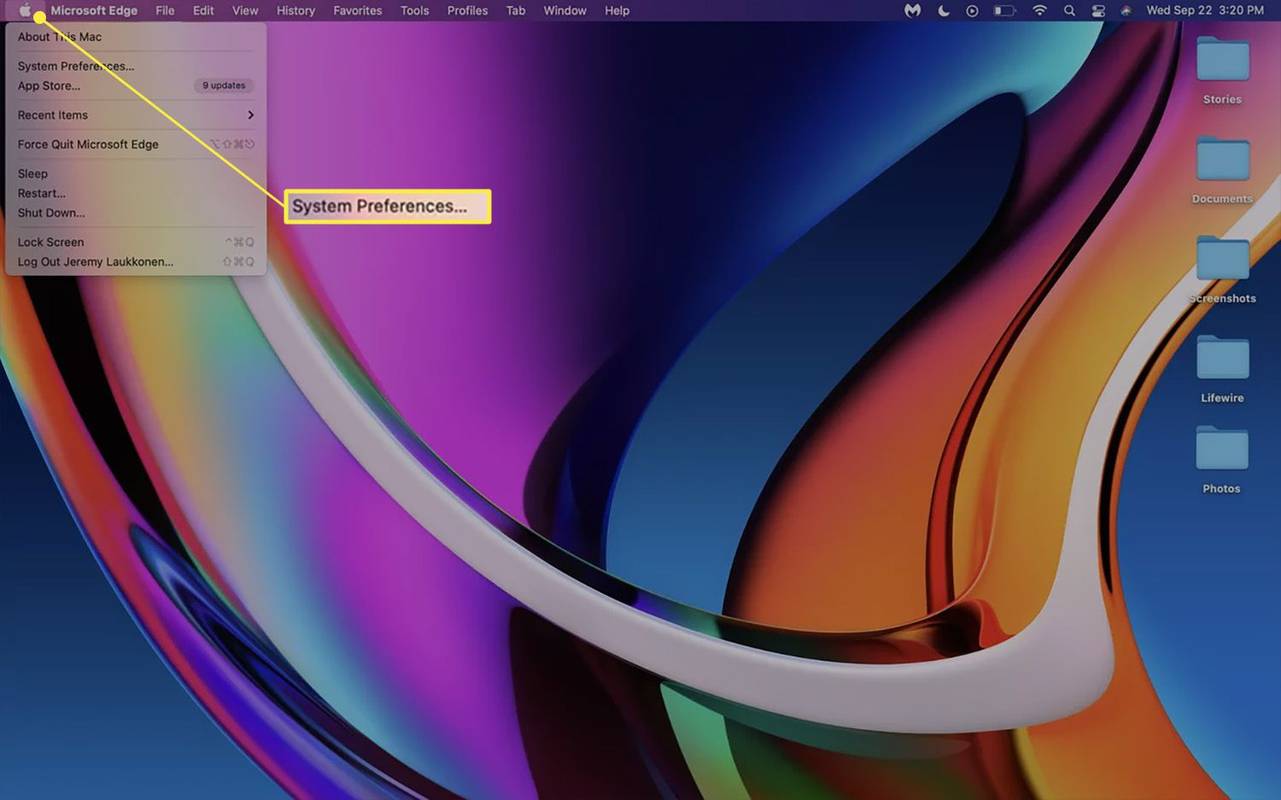
-
Klicken Batterie .
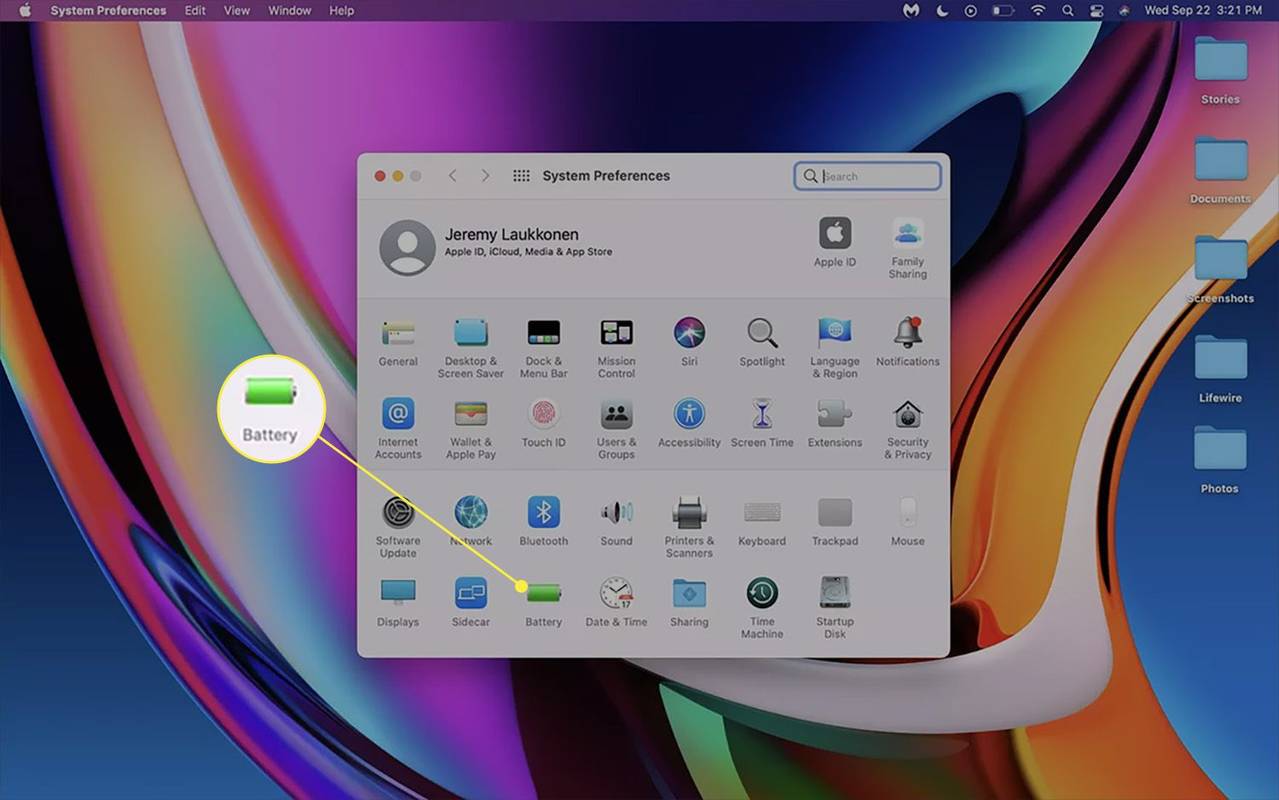
-
Klicken Netzteil .
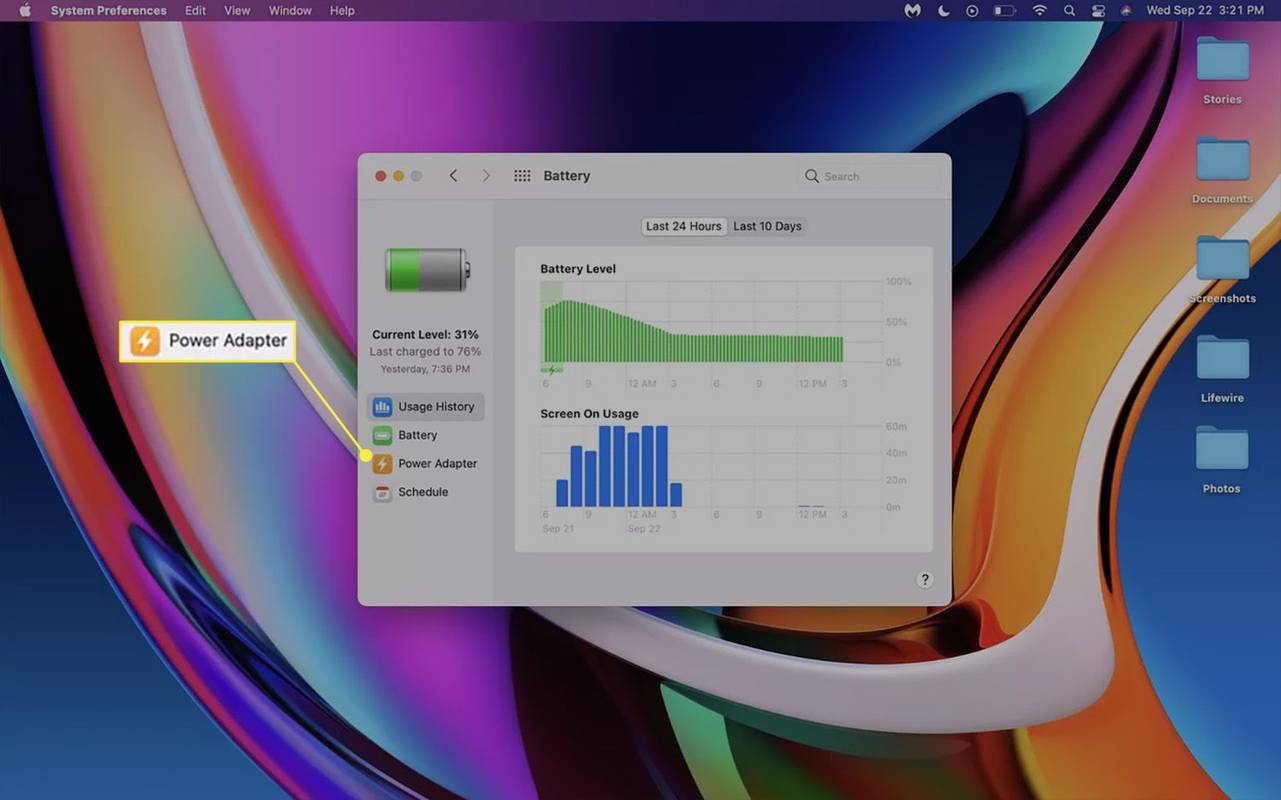
-
Drücke den Schieberegler und verschieben Sie es nach Niemals .
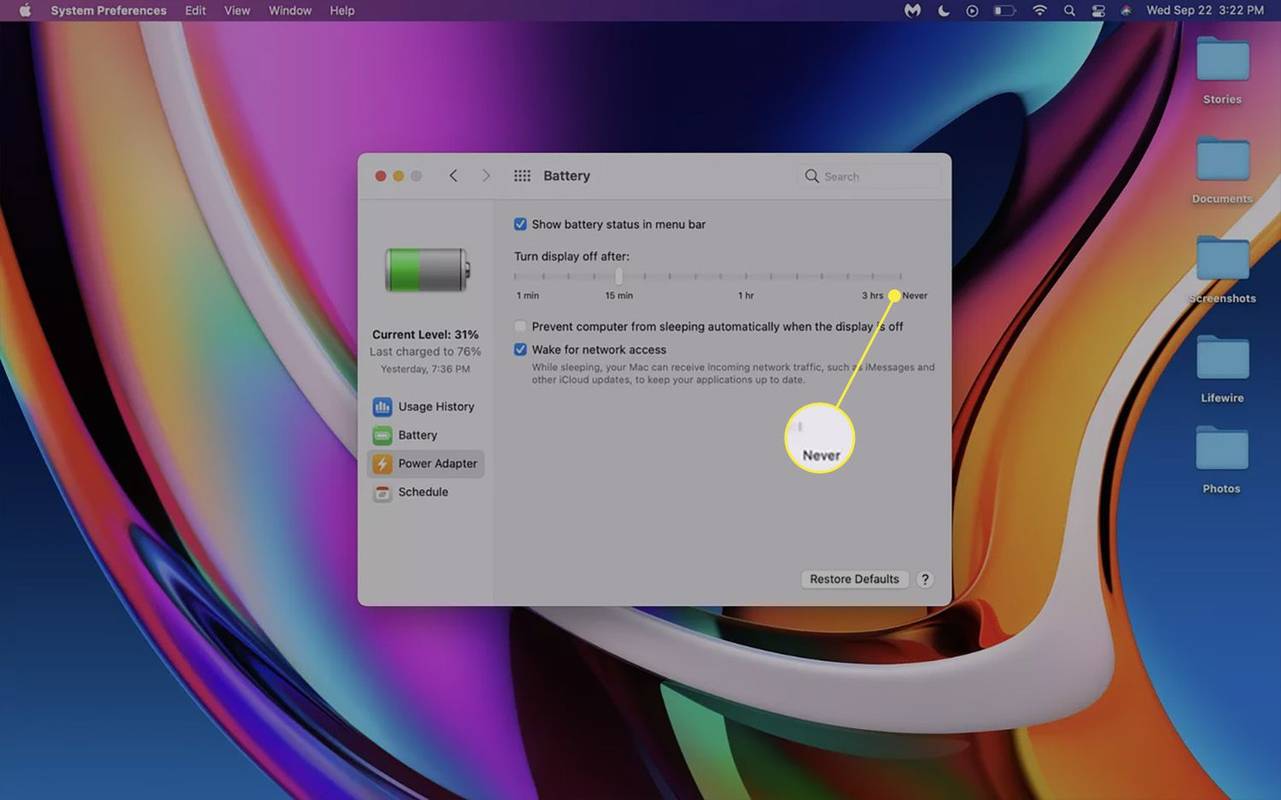
-
Drücke den Verhindern Sie, dass der Computer automatisch in den Ruhezustand wechselt, wenn das Display ausgeschaltet ist Kontrollkästchen.
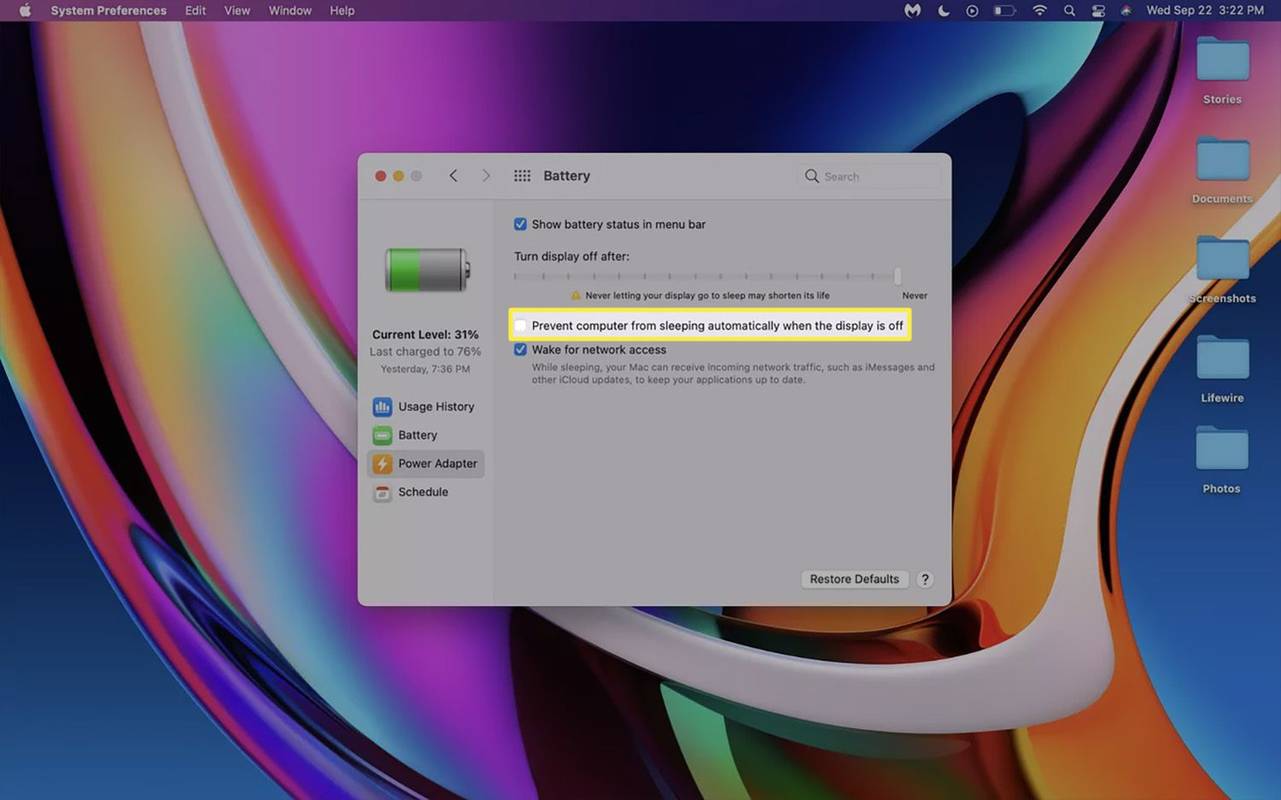
-
Schließen Sie Ihr MacBook an die Stromversorgung an.
-
Schließen Sie Ihr MacBook bei Bedarf über einen Adapter an einen externen Monitor an.
Wie schalte ich Untertitel bei Disney Plus aus?
-
Sie können Ihr MacBook jetzt schließen, ohne dass sich das externe Display ausschaltet.
Das Display am MacBook selbst schaltet sich aus, nur nicht der externe Monitor.
- Wie verhindere ich, dass ein MacBook in den Ruhezustand wechselt, wenn es angeschlossen ist?
Wählen Systemeinstellungen > Batterie oder Energiesparer > Netzteil > Schalten Sie das Display danach aus . Bewegen Sie den Schieberegler auf Niemals und auswählen Verhindern Sie, dass der Computer automatisch in den Ruhezustand wechselt, wenn das Display ausgeschaltet ist Verhindern Sie, dass Ihr Mac in den Ruhezustand wechselt.
- Wie verhindere ich, dass mein MacBook im Akkubetrieb in den Ruhezustand wechselt?
Wenn Sie nicht möchten, dass Ihr MacBook nach einer bestimmten Zeit im Akkubetrieb in den Energiesparmodus wechselt, deaktivieren Sie diese Einstellung. Gehe zu Systemeinstellungen > Batterie oder Energiesparer > Batterie > Schalten Sie das Display danach aus > und bewegen Sie den Schalter nach rechts, um Niemals .
- Warum schläft mein MacBook nicht, wenn der Deckel geschlossen ist?
Stellen Sie sicher, dass die Einstellung zum Ausschalten des Displays aktiv ist. Gehe zu Systemeinstellungen > Batterie oder Energiesparer > Schalten Sie das Display danach aus . Deaktivieren Sie die Option über das Netzteil Aufwecken für Netzwerkzugriff wenn diese Einstellung aktiviert ist. Überprüfen Sie außerdem die Bluetooth-Wake-Einstellungen. gehe zu Systemeinstellungen > Bluetooth > Fortschrittlich > und deaktivieren Erlauben Sie Bluetooth-Geräten, diesen Computer aufzuwecken .
In diesem Artikel erfahren Sie, wie Sie verhindern, dass Ihr MacBook bei geschlossenem Deckel in den Ruhezustand wechselt.
Können Sie verhindern, dass ein MacBook in den Ruhezustand wechselt, wenn Sie den Deckel schließen?
Ja, allerdings benötigen Sie eine Drittanbieter-App, wenn Sie keinen Monitor an das MacBook anschließen. Wenn Sie nun einen Monitor, eine Tastatur und eine Maus an Ihr MacBook anschließen, kann es wie ein Desktop-Mac funktionieren. Wenn Sie mit der Arbeit fertig sind, können Sie alles ausstecken und der Mac schaltet wieder in den Ruhezustand (auf diese Weise bleibt er nicht eingeschaltet, wenn Sie ihn in Ihren Rucksack werfen usw.).
So lassen Sie Ihr MacBook im geschlossenen Zustand eingeschaltet
Die Standardeinstellung des MacBook besteht darin, beim Schließen des Deckels in den Ruhemodus zu wechseln. Diese Funktion spart Strom, wenn das MacBook angeschlossen ist, und verlängert die Akkulaufzeit, wenn dies nicht der Fall ist. Wenn Sie Ihr MacBook schließen und ohne externen Monitor verwenden möchten, geraten Sie in eine Situation, in der es stattdessen in den Ruhezustand wechselt. Wir werden in einem Abschnitt weiter unten darauf eingehen.
Sie müssen einige Einstellungen ändern, um zu verhindern, dass Ihr MacBook bei geschlossenem Deckel in den Ruhezustand wechselt.
Sie müssen außerdem eine Tastatur und eine Maus an Ihr MacBook anschließenoderTrackpad, wenn Sie es weiterhin verwenden möchten, während es geschlossen ist.
Kann keine Dateien auf Google Drive hochladen
Wenn Sie Ihr MacBook dauerhaft in dieser Konfiguration verwenden möchten, können Sie es mit dem Mac-Schlafplaner so einstellen, dass es in der Nacht schläft und morgens automatisch aufwacht.
Warum geht mein MacBook in den Ruhezustand, wenn ich den Deckel schließe?
Wenn Sie den Deckel schließen, wechselt Ihr MacBook aus verschiedenen Gründen in den Ruhezustand, je nachdem, ob es angeschlossen ist. Wenn es angeschlossen ist, geht es in den Ruhezustand, um Energie zu sparen und ein schnelleres Aufladen zu ermöglichen, da es im Ruhezustand viel weniger Strom verbraucht. Wenn das Gerät mit Batteriestrom betrieben wird, schaltet es sich beim Schließen des Deckels in den Ruhezustand, um Batteriestrom zu sparen. Da Sie Ihr MacBook normalerweise nicht verwenden müssen, wenn der Deckel geschlossen ist, ist die Standardeinstellung, dass sich das Display ausschaltet und das MacBook in den Ruhezustand wechselt, wenn der Deckel geschlossen ist.
Der häufigste Grund dafür, den Ruhezustand eines MacBooks bei geschlossenem Deckel zu verhindern, ist die Verwendung mit einem externen Monitor und einer externen Tastatur. Apple macht das einigermaßen einfach, wenn Sie die Anweisungen im vorherigen Abschnitt befolgen.
Können Sie verhindern, dass ein MacBook ohne Monitor bei geschlossenem Deckel in den Ruhezustand wechselt?
Apple bietet Ihnen nur eine Möglichkeit, um zu verhindern, dass Ihr MacBook bei geschlossenem Deckel in den Ruhezustand wechselt: Passen Sie die Energiespareinstellungen an, schließen Sie das Ladegerät an und schließen Sie einen externen Monitor an.
Keine Option in den Akku- oder Energiespareinstellungen ermöglicht es einem MacBook, bei geschlossenem Deckel wach zu bleiben, wenn kein externer Monitor angeschlossen ist. Das bedeutet, dass Sie eine Drittanbieter-App installieren müssen, um zu verhindern, dass Ihr MacBook ohne Anschließen in den Ruhezustand wechselt in einem externen Monitor.
Interessante Artikel
Tipp Der Redaktion

So zwingen Sie Google Mail, sich Ihre Login-E-Mail-Adresse zu merken
Google Mail wird mit Ihrem Google-Konto synchronisiert, daher sollten Ihre Anmeldeinformationen gespeichert werden. Wenn Sie ständig einen bestimmten Browser verwenden, werden im Cache-Speicher alle Google Mail-Konten gespeichert, bei denen Sie sich angemeldet haben
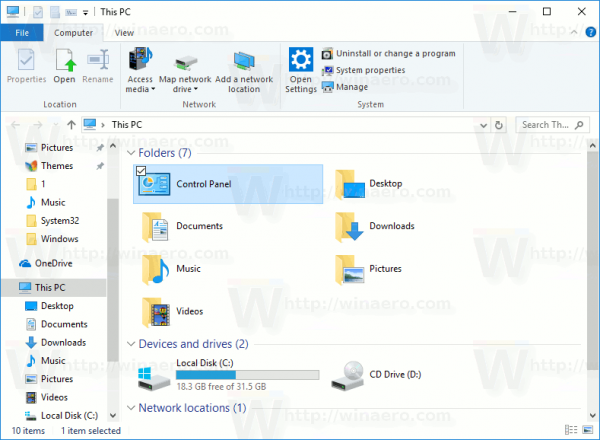
Hinzufügen der Systemsteuerung zu diesem PC in Windows 10
Sie können diesem PC in Windows 10 die Systemsteuerung hinzufügen und wie in früheren Versionen des Betriebssystems aus dem Ordner Dieser PC starten.
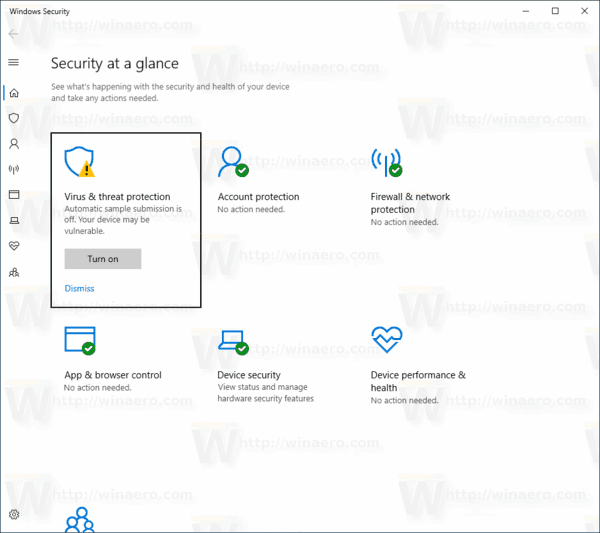
Aktivieren oder Deaktivieren des Manipulationsschutzes in Windows 10
Ab Windows 10 Build 18305 verfügt die integrierte Windows-Sicherheits-App über eine Manipulationsschutzfunktion. Hier erfahren Sie, wie Sie es deaktivieren oder aktivieren.

Toshiba Satellite S70-B Test
Da Windows-Geräte immer mehr Leistung in tragbare Pakete stecken, werden die übergroßen Modelle des Toshiba Satellite S70-B immer seltener. Wenn Sie jedoch nach einem kompromisslosen Desktop-Ersatz suchen, sollten Sie dies tun

NVIDIA GeForce-Grafikkartentreiber v551.76
Details zum NVIDIA GeForce-Grafiktreiberpaket v551.76, veröffentlicht am 5. März 2024. Dies sind die neuesten NVIDIA-Treiber für Windows 11 und Windows 10.

So beheben Sie den Fehler „BOOTMGR fehlt“.
So beheben Sie die Fehler „BOOTMGR fehlt“ und „BOOTMGR konnte nicht gefunden werden“, die manchmal beim Start in Windows 11, 10, 8, 7 oder Vista auftreten.