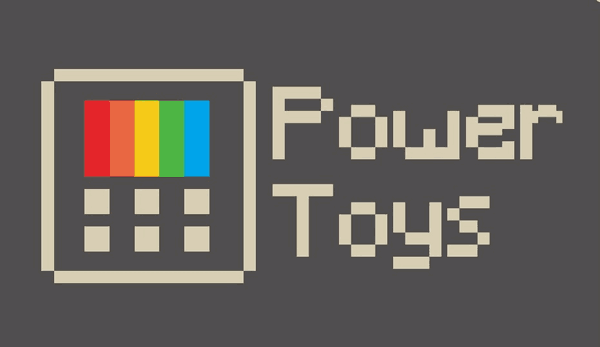Der Lichtring auf einem Amazon Echo Dot ist ein charakteristischer Teil des Geräts und eine von nur zwei Möglichkeiten, mit denen das Gerät mit Ihnen kommunizieren kann.

Zunächst sprichst du mit deinem Amazon Echo Dot und Alexa antwortet dir, indem sie Aufgaben erledigt oder dir Informationen gibt.
Zweitens gibt es die Lichtringe, mit denen der Echo Dot Sie wissen lässt, dass er Ihre Aufmerksamkeit benötigt. Außerdem geben die Ringe Feedback zu Ihren Interaktionen mit dem Gerät. Daher können die Echo Dot-Lichtringe eine Handvoll verschiedener Farben annehmen, je nachdem, was das Gerät Ihnen sagen möchte. Was bedeutet es dann, wenn die Lichtringe Ihres Echo Dot grün blinken?
Der Lichtring oben auf dem Echo Dot ist eigentlich ziemlich ausdrucksstark. Es kann pulsieren, eine feste Farbe zeigen, eine bestimmte Farbe auf Sie richten oder sich sogar drehen.
Die ausgewählten Farben sind meistens gut gemacht, da sie ein oder zwei Farbtöne von den Primärfarben entfernt sind. Gerade genug Unterschied, um den Dot freundlicher erscheinen zu lassen als eine Ampel und interaktiver als ein Simon Says!
Sprich mit mir in Licht, Alexa
Wenn es nicht mit Ihnen interagiert und alles funktioniert wie es soll, bleibt der Echo Dot Lichtring dunkel und stört nicht mit Farben und Licht in den Alltag. Ihr Echo funktioniert einfach so, wie es sollte und muss nicht Ihre Aufmerksamkeit erregen. Wenn der Dot Ihre Aufmerksamkeit möchte und Sie mit ihm interagieren, verwendet er Lichter zusammen mit Alexas Stimme als Kommunikationsmedium.
Der Echo Dot ist zu einigen verschiedenen Farbinteraktionen fähig, und obwohl es auf den ersten Blick wie viel erscheinen mag, ist es ziemlich einfach, sich daran zu gewöhnen. Sie beinhalten:
- Ein durchgehender blauer Ring mit einer sich drehenden Cyanfarbe bedeutet, dass der Echo Dot hochfährt.
- Ein durchgehend blauer Ring mit Cyan in Richtung Ihrer Stimme bedeutet, dass Alexa Ihnen zuhört.
- Ein abwechselnd blauer und cyanfarbener Ring bedeutet, dass der Echo Dot auf Ihren Befehl reagiert.
- Ein orangefarbener sich drehender Ring bedeutet, dass der Echo Dot versucht, sich mit Ihrem WLAN-Netzwerk zu verbinden.
- Ein durchgehend roter Ring bedeutet, dass das Mikrofon ausgeschaltet wurde.
- Ein blinkender gelber Ring bedeutet, dass Sie eine Nachricht haben.
- Beim Einstellen der Lautstärke erscheint ein weißer Ring.
- Ein pulsierender lila Ring bedeutet, dass Ihr Echo Dot Probleme mit dem WLAN-Netzwerk hat.
- Ein einzelnes Aufblitzen von Lila, nachdem du etwas gesagt hast, bedeutetStöre nichtist aktiv.
- Kein Licht bedeutet, dass Echo Dot darauf wartet, dass Sie etwas sagen.
Wenn Sie Ihren Echo Dot gerade einrichten, ist es wichtig zu beachten, dass ein gelbes Licht keine Warnung, sondern ein Nachrichtenindikator ist. Ebenso bedeutet ein roter Ring nicht, dass etwas nicht stimmt, sondern dass Sie das Mikrofon ausgeschaltet haben und keine Sprachbefehle verwenden können, bis Sie es wieder einschalten.

Echo Dot blinkt grün
Sie haben wahrscheinlich bemerkt, dass die obige Liste die Farbe Grün nicht enthält. Wenn Ihr Echo Dot grün pulsiert, bedeutet dies, dass Sie einen Anruf oder eine Unterbrechung erhalten. Wenn Sie Audio aktiviert haben, sollten Sie auch Alexa hören, die Sie auf den Anruf aufmerksam macht. Wenn Sie den Anruf mit Alexa annehmen möchten, sagen Sie einfach Alexa, nimm den Anruf an.

Wenn Sie möchten, können Sie den Anruf auch über die Alexa-App annehmen.
Während eines aktiven Anrufs sollte Ihr Echo Dot-Lichtring nicht mehr pulsieren, sondern sich im Uhrzeigersinn drehen. Der sich drehende Lichtring soll anderen Benutzern mitteilen, dass ein Anruf aktiv ist und den Punkt nicht verwenden, bis Sie mit dem Anruf fertig sind. So clever Alexa auch ist, es kann noch nicht mehr als eine Sache gleichzeitig tun. Alexa konzentriert sich jeweils auf eine einzelne Aufgabe.

Echo Dot blinkt grün
Eine der häufigsten Beschwerden über die grüne Lichtfunktion von Alexa ist, dass sie ständig blinkt und es keine Abhilfe zu geben scheint. Zum Glück ist es eigentlich ganz einfach.
Einige Benutzer haben Alexa gefragt, warum blinken Sie grün? auf die sie antwortet. Sie haben neue Nachrichten. Richtig, Alexa blinkt grün, wenn Sie neue Nachrichten oder Sendungsaktualisierungen haben. Alles, was Sie tun müssen, ist Alexa zu sagen, mir meine Nachrichten mitzuteilen und sie wird antworten.
Wenn es Sie nur nervt, können Sie einige Einstellungen in der Alexa-App auf Ihrem Telefon ändern, um die Anzahl der Gründe zu reduzieren, warum Alexa grün blinkt.

Öffne die Alexa-App und tippe auf das Mehr Symbol in der unteren rechten Ecke. Tippen Sie als Nächstes auf die Einstellungen . Von hier aus können Sie auf ‘ Benachrichtigungen ‘ und gehen Sie jede Kategorie durch und deaktivieren Sie Benachrichtigungen für Versand, Nachrichten usw.

So tätigen und empfangen Sie Anrufe mit Echo Dot
Sie können kostenlos Anrufe von einem Alexa-Gerät oder Echo Dot tätigen oder empfangen. Sie können von Alexa aus andere Mobiltelefone oder Festnetztelefone anrufen, aber diese Anrufe von Ihrem Dot sind nicht kostenlos.
Um einen Anruf mit Ihrem Echo Dot zu tätigen, befolgen Sie die eine oder andere dieser Anweisungen:
- Um einen Kontakt anzurufen – Solange Sie den Kontakt bereits in Ihrer Alexa-App eingerichtet haben, müssen Sie nur sagen: Alexa, NAME anrufen und schon wird der Anruf für Sie getätigt. Ersetzen Sie natürlich NAME durch den tatsächlichen Namen des Kontakts, den Sie anrufen möchten.
- So rufen Sie eine numerische Telefonnummer an – Wenn Sie die Person nicht als Kontakt haben, z. B. Alexa, rufen Sie NUMBER an und ersetzen Sie NUMBER durch die tatsächliche Telefonnummer, die Sie anrufen möchten. Alexa wird dann Ihr Telefon verwenden, um diese Telefonnummer wie bei einem normalen Telefonanruf anzurufen.
Um einen Anruf mit der App zu tätigen, folgen Sie diesen Anweisungen:
- Wähle Kontakte in der Alexa App
- Wählen Sie dann die Person aus, die Sie anrufen möchten
- Klicken Sie auf das Telefonsymbol
Wenn Ihr Kontakt über einen Echo Dot oder die Alexa-App verfügt, blinkt deren Dot grün und kündigt Ihren eingehenden Anruf an. Die App benachrichtigt sie auch, wenn ein Anruf eingeht. Sie können Ihren Anruf dann entweder über den Dot oder die App annehmen, und Sie können normal sprechen.
Wenn die Person, die Sie anrufen, nicht in Ihrer Kontaktliste ist, bricht Alexa aus dem Amazon-Netzwerk aus und verwendet Ihr Telefon, um sie anzurufen. Für den Empfänger sieht dies wie ein normales Telefonat mit Teilnehmerinformationen und allem aus. Dieser Anruf wird aus Ihrem Mobilfunktarif oder Ihren Freiminuten entfernt, als ob Sie von Ihrem Telefon aus anrufen würden, da Sie es im Wesentlichen sind.
Sie können Alexa auch zwingen, das Telefon des Empfängers zu verwenden, anstatt dessen Alexa anzurufen. Sag einfach, Alexa, rufe NAME an Telefon , anstatt nur Alexa zu sagen, rufe NAME an.
Um den Anruf zu beenden, tippen Sie entweder auf das Symbol zum Beenden des Anrufs in der Alexa-App oder sagen Sie Alexa, Anruf beenden oder Alexa, auflegen.
Um es noch einmal zusammenzufassen: Wenn Ihr Echo Dot grün blinkt, bedeutet dies, dass jemand versucht, Sie anzurufen. Es ist keine Art von Krise oder Notfall. Alexa sollte Ihnen dies auch sagen, aber wenn Sie die Lautstärke heruntergedreht haben, hören Sie es möglicherweise nicht.
Solange Sie die Lautstärke wieder aufdrehen, sollten Sie über den Dot oder die App so viel sprechen können, wie Sie möchten.
So setzen Sie den Rang des Schicksals 2 zurück
Wenn Sie diesen TechJunkie-Artikel über den Lichtring des Amazon Echo Dot nützlich fanden, finden Sie möglicherweise auch So setzen Sie den Amazon Echo Dot auf die Werkseinstellungen zurück um nützlich zu sein.
Haben Sie Tipps und Tricks zur Verwendung des Echo Dot? Wenn ja, erzähl uns davon in den Kommentaren unten!