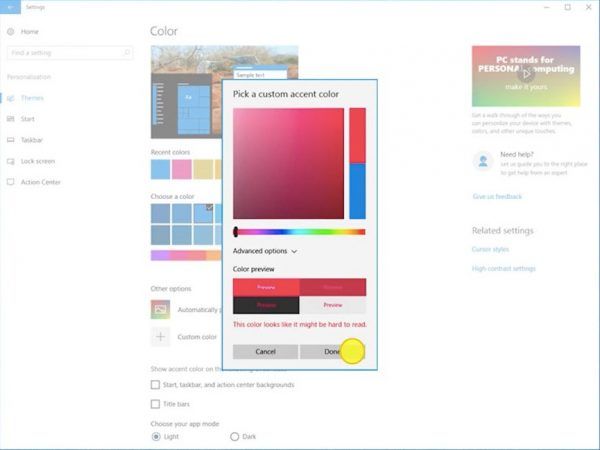Chrome-Erweiterungen sind eine großartige Möglichkeit, Ihr Surferlebnis zu verbessern und effizienter zu gestalten. Mit Hilfe dieser Erweiterungen können Sie Ihren Browser im Wesentlichen in eine maßgeschneiderte Suite verwandeln, die perfekt auf Ihre Bedürfnisse zugeschnitten ist. Infolgedessen können Sie fast alles tun – von Ihren bevorzugten Social-Media-Sites auf dem Laufenden bleiben, Webseiten schneller laden, ablenkende Werbung blockieren und Unordnung aus Ihrem Surferlebnis entfernen.

Verlängerungen halten jedoch nicht immer. Sie können mit nur wenigen Klicks deaktiviert oder sogar entfernt werden. Das kann ziemlich frustrierend sein, besonders wenn Sie Ihr Gerät mit jemand anderem teilen.
Ob durch Updates oder versehentliches Entfernen, diese Anleitung zeigt Ihnen, wie Sie verhindern können, dass Ihre bevorzugten Erweiterungen ohne Ihre Erlaubnis entfernt werden.
Wie kann verhindert werden, dass Chrome-Erweiterungen entfernt werden?
Methode 1: Optimierung der Registrierung
Jede Chrome-Erweiterung verfügt über eine Schaltfläche zum Entfernen. Sie müssen lediglich die Schaltfläche umschalten und die Erweiterung wird sofort aus Ihrem Browser entfernt. Leider gibt Chrome allen Benutzern dieses Privileg, was bedeutet, dass Sie alle Ihre bevorzugten Erweiterungen innerhalb von Sekunden verlieren könnten, wenn jemand anderes, der den Computer verwendet, sie unwissentlich entfernt.
Glücklicherweise kann das Optimieren der Registrierung die perfekte Lösung sein. Sie können die Schaltfläche „Entfernen“ deaktivieren, sodass ein anderer Benutzer die Erweiterung nicht aus Chrome entfernen kann. Und das Beste daran ist, dass Sie dafür nicht einmal eine spezielle Software benötigen.
Bevor Sie diese Methode ausprobieren, ist es wichtig zu beachten, dass das Optimieren der Registrierung Probleme für Ihren Computer verursachen kann. Die Registrierung ist ein entscheidender und wesentlicher Teil Ihres Computers, der Ihrer Hardware hilft, sich mit dem Betriebssystem zu verbinden. Das Hinzufügen oder Ersetzen von Zeilen in der Registrierung kann zu Datenbeschädigungen und umfangreichen Problemen auf Ihrem gesamten PC führen.
Darüber hinaus könnten Sie am Ende die Funktionalität beeinträchtigen oder an anderer Stelle auf Ihrem System ein neues Problem verursachen. Stellen Sie sicherheitshalber sicher, dass Sie eine Sicherungskopie der Registrierung erstellt haben, bevor Sie beginnen.
Schritte zum Deaktivieren der Schaltfläche 'Entfernen' aus dem Erweiterungsmanager in Chrome
Führen Sie die folgenden Schritte aus, um Ihre Registrierung zu optimieren und die Schaltfläche „Entfernen“ zu deaktivieren:
- Geben Sie |_+_| ein in der Windows-Suchleiste unten links und klicken Sie dann auf Öffnen. Geben Sie alternativ |_+_| ein in die Suchleiste und geben Sie |_+_| ein im Ausführen-Fenster. Ein neues Fenster für den Registrierungseditor wird geöffnet. Es ist wichtig zu beachten, dass Sie Administratorrechte benötigen, um die Registrierung zu öffnen.

- Sobald der Registrierungseditor geöffnet ist, sollten Sie auf der linken Seite ein Ordnernavigationsmenü mit einer Liste aller Registrierungsordner sehen, die sich derzeit in Ihrem System befinden. Klicken Sie zunächst auf |_+_| und wählen Sie dann Software aus der Dropdown-Liste aus. Klicken Sie zuletzt auf Richtlinien.

- Sie müssen jetzt einen Chrome-Ordner unter Richtlinien erstellen. Positionieren Sie dazu Ihren Cursor an einer beliebigen Stelle innerhalb des leeren Bereichs rechts neben der Registrierung. Klicken Sie dann mit der rechten Maustaste und wählen Sie Schlüssel aus dem Kontextmenü.
Sie werden feststellen, dass Sie jetzt standardmäßig einen neuen Ordner mit dem Namen New Key # 1 unter Policies haben. Als nächstes ändern Sie den Namen in Google.
Positionieren Sie Ihren Cursor erneut irgendwo innerhalb des leeren Bereichs rechts neben der Registrierung, klicken Sie mit der rechten Maustaste und wählen Sie dann Schlüssel aus dem Kontextmenü. Wie zuvor wird ein neuer Ordner unter Google erstellt. Benennen Sie es in Chrome um.
Wiederholen Sie den obigen Vorgang noch einmal und erstellen Sie einen neuen Ordner unter Chrome mit dem Namen |_+_|
Danach haben Sie einen vollständigen Registrierungspfad für Chrome erstellt:
|_+_|Dieser Ordner enthält alle Registrierungseinträge für die Erweiterungen, die Sie schützen möchten. - Innerhalb der ExtensionInstallForcelistOrdner, sehen Sie einen einzeiligen Eintrag im rechten Bereich. Das ist der Standardregistrierungseintrag. Um zu verhindern, dass Ihre bevorzugten Erweiterungen entfernt werden, müssen Sie für jede von ihnen einen Registrierungseintrag erstellen.

- Lassen Sie uns Site Blocker verwenden, um zu demonstrieren, wie Sie einen Registrierungseintrag für jede Ihrer Erweiterungen erstellen.
Schritt 1: Besuchen Sie den Chrome Web Store und öffnen Sie die Erweiterung, die Sie schützen möchten. In der Adressleiste gibt Ihnen der letzte Teil der URL den Namen der Erweiterung an. In diesem Fall lautet die URL: https://chrome.google.com/webstore/detail/siteblocker/hlkngmcfankakebbjakacpfcanlkmfej
Der Name unserer Erweiterung ist |_+_|
Schritt 2: Kopieren Sie den Namen und fügen Sie ihn hinzu mit:
|_+_|
Letztendlich sollten Sie daher eine Zeichenfolge haben, die wie folgt aussieht:
|_+_|Beachten Sie, dass der Name und die URL der Erweiterung durch ein Semikolon (;) getrennt sind.
Schritt 3: Klicken Sie mit der rechten Maustaste auf ExtensionInstallForcelistund wählen Sie dann Neue Zeichenfolge aus. Dies sollte einen neuen Eintrag direkt unter dem Standardeintrag im rechten Bereich erstellen. Der letzte Eintrag heißt New Value #1. Ändern Sie das in Site Blocker.
Schritt 4: Klicken Sie mit der rechten Maustaste auf Ihren neu benannten Registrierungseintrag und wählen Sie dann im Kontextmenü Ändern aus. Dies sollte ein String-Bearbeitungsfenster öffnen.
Schritt 5: Fügen Sie die Zeichenfolge der Erweiterung (erstellt in Schritt 2) in das Feld mit dem Namen Wertdaten ein:
Schritt 6: Klicken Sie auf Ok und schließen Sie Ihren Browser.
Wiederholen Sie diese Schritte für jede Erweiterung, die Sie schützen möchten.
Sobald Sie eine Erweiterung zur ExtensionInstallForcelist hinzugefügt habenOrdner, es gibt keine Möglichkeit, ihn zu entfernen. Die Schaltfläche „Entfernen“, die im Erweiterungsverwaltungsbereich Ihres Browsers angezeigt wird, ist inaktiv.
Wenn Sie eine Erweiterung irgendwann nicht mehr schützen möchten, müssen Sie sie nur noch aus der Registrierung (Ordner „ExtensionInstallForcelist“) entfernen.
So aktivieren Sie die Überlagerung von Discord
Methode 2: Konfigurieren einer Liste von erzwungen installierten Erweiterungen für unternehmensverwaltete Computer
Für unternehmensverwaltete Computer haben Chrome-Entwickler eine Möglichkeit ausgearbeitet, um es IT-Administratoren zu ermöglichen, Benutzer daran zu hindern, Erweiterungen zu deaktivieren oder zu entfernen. Dies geschieht unter den Chrome-Unternehmensbenutzern ExtensionInstallForcelist-Richtlinie . Die Richtlinie gibt Administratoren das Recht, eine Liste von Erweiterungen zu erstellen, die von niemandem auf allen Computern im Netzwerk deaktiviert oder entfernt werden können. Alle Erweiterungen auf der eingeschränkten Liste werden ohne Wissen oder Interaktion des Benutzers im Hintergrund installiert.
Jeder Eintrag in der eingeschränkten Liste besteht aus einer Erweiterungs-ID und einer Aktualisierungs-URL. Ein Semikolon (;) trennt die beiden Werte. Die Erweiterungs-ID ist eine 32-Buchstaben-Zeichenfolge, die gefunden werden kann, wenn Sie sich im Entwicklermodus Ihres Chrome-Browsers befinden.
Die Einschränkungsrichtlinie kann unter Windows, Linux, Google Chrome OS und Mac erstellt und durchgesetzt werden. Es hat jedoch einen Haken, da es im Inkognito-Modus nicht funktioniert.
Methode 3: Entfernen des Erweiterungsmenüs aus der Chrome-Symbolleiste
In der neuesten Version haben die Chrome-Entwickler eine dauerhafte Verknüpfung zum Erweiterungsmenü in der Symbolleiste des Browsers erstellt. Die Verknüpfung hat die Form eines Puzzleteils, und mit einem einzigen Klick gelangen Sie direkt zur Liste aller hinzugefügten Erweiterungen. Obwohl das Ziel darin besteht, die Benutzererfahrung zu verbessern, macht es die Verknüpfung für jeden extrem einfach, auf Ihre Erweiterungen zuzugreifen und sie zu manipulieren.
Es ist nicht allzu schwierig, sich eine Situation vorzustellen, in der Sie lieber keine Abkürzung haben möchten. Beispielsweise haben Sie möglicherweise eine Site-Blocker-Erweiterung auf dem Chromebook Ihres Kindes installiert und möchten nicht, dass es zu schnell einen Weg findet, es zu umgehen.
So entfernen Sie die Menüschaltfläche „Erweiterungen“ aus Ihrem Chrome-Browser:
- Öffnen Sie Chrome und geben Sie |_+_| ein in der Adressleiste und drücken Sie dann die Eingabetaste. Dies sollte Sie zum Abschnitt „Erweiterte Konfiguration“ führen.

- Geben Sie im daraufhin angezeigten Feld Search Flags toolbar menu ein. Dadurch erhalten Sie automatisch die Option Chrome Labs, die wie folgt lautet:

Greifen Sie über das Symbolleistenmenü auf Chrome Labs zu, um vorgestellte benutzerorientierte experimentelle Funktionen anzuzeigen. – Mac, Windows, Linux - Um die Menüschaltfläche Erweiterungen aus der Chrome-Symbolleiste zu entfernen, schalten Sie die Dropdown-Liste auf der rechten Seite um und wählen Sie Deaktiviert aus.

- An dieser Stelle fordert Chrome Sie auf, Ihren Browser neu zu starten. Nach dem Neustart befindet sich die Schaltfläche „Erweiterungen“ nicht mehr in der Chrome-Symbolleiste.
Obwohl diese Option die Schaltfläche zum Entfernen der Erweiterung technisch nicht deaktiviert, kann sie ein nützliches Werkzeug sein, wenn Sie nur das Erweiterungsmenü vor den neugierigen Augen anderer Benutzer verbergen möchten.
F Häufig gestellte Fragen
1. Was sind die Schritte zum Deaktivieren der Schaltfläche „Entfernen“ aus dem Erweiterungsmanager in Chrome?
1. Verwenden Sie die Windows-Suchleiste, um den Registrierungseditor zu öffnen.

2. Klicken Sie auf |_+_| und wählen Sie dann Software aus der Dropdown-Liste aus. Klicken Sie zuletzt auf Richtlinien.

3. Erstellen Sie unter Richtlinien einen Google-Schlüssel.
4. Erstellen Sie einen Chrome-Schlüssel unter Google.

5. Erstellen Sie ein |_+_| Schlüssel unter Chrome.

6. Fahren Sie mit der Erstellung eines neuen Zeichenfolgenwerts fort und benennen Sie ihn entsprechend um.
7. Besuchen Sie den Chrome Web Store und öffnen Sie die Erweiterung, die Sie schützen möchten.
8. Kopieren Sie den Namen der Erweiterung und hängen Sie die URL an, getrennt durch ein Semikolon.
9. Fügen Sie die Zeichenfolge der Erweiterung (in Schritt 2 erstellt) in das Feld mit dem Namen Wertdaten ein:
10. Speichern und starten Sie Ihren Chrome-Browser neu.
2. Wie deaktiviere ich den Inkognito-Modus in Chrome?
Wenn Sie nicht möchten, dass jemand mit Ihrem Chrome-Browser inkognito surft, gehen Sie wie folgt vor:
1. Geben Sie |_+_| ein in der Windows-Suchleiste unten links und klicken Sie dann auf Öffnen.

2. Klicken Sie auf |_+_| und wählen Sie dann Software aus der Dropdown-Liste aus. Klicken Sie zuletzt auf Richtlinien.

3. Erstellen Sie unter Richtlinien einen Google-Schlüssel.
4. Erstellen Sie einen Chrome-Schlüssel unter Google (überspringen Sie die Schritte 3 und 4, wenn Sie bereits eine Chrome-Registrierung erstellt haben).

5. Klicken Sie mit der rechten Maustaste auf Chrome, wählen Sie Neu und geben Sie dann den DWORD-32-Bit-Wert in das Feld Wertdaten ein.
6. Benennen Sie den neuen Zeichenfolgenwert als IncognitoModeAvailability.
7. Klicken Sie mit der rechten Maustaste auf Ihren neu benannten Registrierungseintrag und wählen Sie dann im Kontextmenü Ändern aus. Dies sollte ein String-Bearbeitungsfenster öffnen.
8. Geben Sie |_+_| ein im Feld mit dem Namen Wertdaten:
9. Klicken Sie auf Ok und schließen Sie Ihren Browser.
Sobald Sie Ihren Browser neu starten, wird die Option Neues Inkognito-Fenster deaktiviert.
Genießen Sie Ihre Lieblings-Add-Ons ohne Unterbrechung
Chrome-Erweiterungen sind eine großartige Möglichkeit, die Produktivität zu steigern, indem Sie Funktionen hinzufügen, die Sie im einfachen Browser nicht finden können. Sie können sie jedoch mit nur wenigen Klicks verlieren und Sie zwingen, sie erneut zu installieren. Glücklicherweise können Sie Maßnahmen ergreifen, um Ihre Erweiterungen zu schützen und sicherzustellen, dass niemand sie ohne Ihre Zustimmung entfernen kann. In diesem Tutorial haben wir alle Informationen preisgegeben, die Sie benötigen.
wie man mal einen neuen römischen Standard auf Word Mac macht
Haben Sie die Schaltfläche 'Entfernen' für eine Ihrer Erweiterungen deaktiviert? Lassen Sie es uns im Kommentarbereich unten wissen.


















![So löschen Sie ALLE Fotos von Ihrem Android-Gerät [Februar 2021]](https://www.macspots.com/img/smartphones/15/how-delete-all-photos-from-your-android-device.jpg)