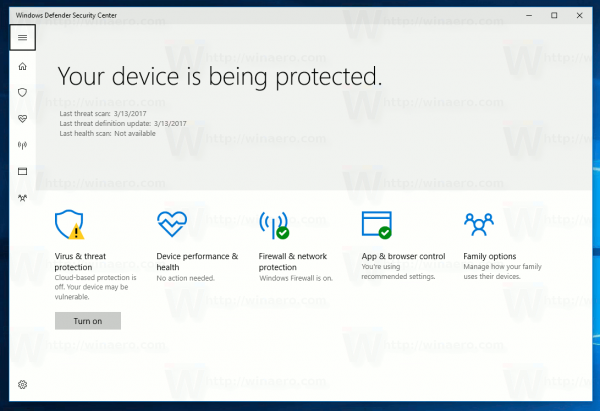Wenn Sie Outlook zum Abrufen Ihrer E-Mails verwenden, wissen Sie, dass Sie jedes Bild manuell herunterladen müssen. Outlook lädt die Fotos in Ihren E-Mails nicht automatisch herunter, also müssen Sie auf die Stelle klicken, an der es heißt Klicken Sie hier, um Bilder herunterzuladen. Aus Datenschutzgründen hat Outlook das automatische Herunterladen einiger Bilder in dieser Nachricht verhindert.

Es ist schön, dass die Macher von Outlook Ihre Privatsphäre schützen möchten, aber diese Funktion kann manchmal lästig sein. Wenn Sie es also leid sind, jedes einzelne Bild manuell herunterzuladen, können Sie lernen, wie Sie Ihr Outlook so einstellen, dass die Bilder automatisch heruntergeladen werden.
So laden Sie Videos von Messenger Android herunter
So laden Sie alle Bilder automatisch auf den PC herunter
Sie können Outlook erlauben, Bilder automatisch herunterzuladen, indem Sie diesen einfachen Schritten folgen:
- Öffnen Sie Outlook.
- Klicken Sie auf Datei und dann auf Optionen.
- Klicken Sie auf Trust Center und dann auf Trust Center-Einstellungen.

- Suchen Sie nach der Stelle „Automatischer Download“ und deaktivieren Sie das Kontrollkästchen „Bilder nicht automatisch in HTML-E-Mail-Nachrichten oder RSS-Elementen herunterladen“.
Diese Schritte funktionieren für die Versionen Outlook 2019, 2016, 2013 und 2010. Wenn Sie die Version 2007 verwenden, sind die Dinge etwas anders. So stellen Sie den automatischen Image-Download für diese Version ein:
- Öffnen Sie Outlook.
- Klicken Sie auf Tools und Trust Center.
- Suchen Sie die Option Automatischer Download.
- Deaktivieren Sie Bilder nicht automatisch in HTML-E-Mail-Nachrichten oder RSS-Elementen herunterladen.
Die Version von 2003 gehört zu den ältesten, die noch verwendet werden, und dies müssen Sie tun, um das automatische Herunterladen von Bildern zu ermöglichen:
- Öffnen Sie Outlook.
- Gehen Sie zu Extras und klicken Sie auf Optionen.
- Klicken Sie auf die Registerkarte „Sicherheit“ und dann auf „Einstellungen für automatischen Download ändern“.
- Deaktivieren Sie Bilder oder andere Inhalte nicht automatisch in HTML-E-Mails herunterladen.

- Deaktivieren Sie Vor dem Herunterladen von Inhalten warnen, wenn Sie E-Mails bearbeiten, weiterleiten oder beantworten.
Nach Abschluss dieser Schritte lädt Outlook zukünftig alle Bilder automatisch herunter. Bevor Sie das tun, sollten Sie den Rest des Artikels lesen, um herauszufinden, welche Sicherheitsrisiken das automatische Herunterladen von Bildern mit sich bringt.
So lassen Sie automatische Downloads für die E-Mails zu, denen Sie vertrauen
Sie können die Funktion zum automatischen Herunterladen von Bildern nur für die Ihnen bekannten E-Mails festlegen. Das ist wahrscheinlich das Beste, weil Sie vermeiden, Bilder herunterzuladen, die aus unbekannten Quellen stammen. Sie können Ausnahmen für E-Mails machen, indem Sie diesen Schritten folgen:
- Öffnen Sie Outlook.
- Öffnen Sie eine vertrauenswürdige E-Mail und klicken Sie mit der rechten Maustaste auf den Nachrichtenkopf.
- Klicken Sie auf Absender zur Liste sicherer Absender hinzufügen oder Domäne @example.com zur Liste sicherer Absender hinzufügen.
Warum ist das wichtig
Outlook verfügt über eine wichtige Sicherheitsfunktion, die verhindert, dass Bilder automatisch auf Ihren Computer heruntergeladen werden. Sie müssen es manuell zulassen, sollten sich aber der damit verbundenen Sicherheitsrisiken bewusst sein.
Die Funktion mag unnötig erscheinen, aber sie ist aus einem bestimmten Grund da.
Wie man Musik über das Mikrofon in Zwietracht abspielt
Stellen Sie sich vor, Sie erhalten eine E-Mail von jemandem, den Sie nicht kennen. Sie öffnen die Nachricht und alle darin enthaltenen Bilder werden vom Server des Absenders direkt auf Ihren Computer heruntergeladen. Wenn der Server des Absenders überwacht wird, kann er sofort feststellen, dass Sie den Download der Bilder zugelassen haben. Sie bestätigen die Gültigkeit Ihrer E-Mail und setzen sie allen Arten von lästigen Eindringlingen aus, einschließlich Spam und sogar Viren.
Outlook blockiert automatische Downloads, damit Spammer keine Bestätigung erhalten, dass Ihre Adresse aktiv ist. Niemand möchte mit unbekannten E-Mails und Bildern begraben werden.

Vorteile des Blockierens automatischer Bilddownloads in Outlook
Microsoft ist das Unternehmen hinter Outlook, und es gibt wahrscheinlich einen triftigen Grund, automatische Bilddownloads standardmäßig zu blockieren. Das Blockieren automatischer Bilddownloads ist aus folgenden Gründen eine gute Idee:
- Spammer werden es schwer haben, Ihre E-Mail-Adresse in die Hände zu bekommen.
- Sie verbrauchen beim Herunterladen weniger Bandbreite, da Sie nur die Bilder speichern, die Sie benötigen.
- Sie sparen Postfachspeicherplatz.
- Sie sind sicher vor potenziell verletzenden oder unsensiblen Bildern.
Eine Standardfunktion seit 2003
Die erste Outlook-Version, die standardmäßig alle automatischen Downloads blockierte, war Outlook 2003. Das Feature erwies sich als nützlich, sodass es in allen folgenden Outlook-Versionen zum Standard wurde.
So laden Sie alle Bilder automatisch auf den Mac herunter
Wie wir es erwartet haben, unterscheiden sich die Anweisungen für unsere Mac-Benutzer erheblich von denen für unsere PC-Benutzer. Während einige sagen, dass Sie einen Drittanbieterdienst benötigen, um automatisch alle Bilder aus Outlook herunterzuladen, ist dies einfach nicht wahr. Sie können Ihren Mac so einstellen, dass Bilder automatisch aus der Outlook-Anwendung abgerufen werden.
kann jemand sagen, ob du dich bei seinem instagram einloggst?
Um automatische Downloads einzurichten, gehen Sie einfach wie folgt vor:
- Öffnen Sie Outlook auf Ihrem Mac und klicken Sie oben in der Menüleiste auf „Einstellungen“.

- Klicken Sie im Dropdown-Menü auf „Einstellungen“.

- Klicken Sie im Abschnitt „E-Mail“ auf „Lesen“.

- Wenn Sie nach unten scrollen, sehen Sie einen Abschnitt mit drei Optionen. Klicken Sie auf die Blase neben der Auswahl, die Ihren Anforderungen entspricht.

Natürlich ist es wahrscheinlich sicherer, diese Option für Ihre Kontakte beizubehalten, aber Sie können alle Nachrichten auswählen, wenn Sie möchten.
Filtern Sie Ihre automatischen Bilddownloads
Anstatt das automatische Herunterladen von Bildern für alle Nachrichten zuzulassen, sollten Sie sich daran halten, nur vertrauenswürdige E-Mails zu entsperren. Erstellen Sie eine Liste der E-Mails, denen Sie vertrauen, und laden Sie nur die Bilder herunter, die Sie wirklich benötigen. Auf diese Weise bleibt Ihr Computer sicher vor allen Spammern und unbekannten E-Mails und Bildern. Das Internet ist voll von allen Arten von Betrügereien und Spammern, daher ist es am besten, auf der sicheren Seite zu bleiben.