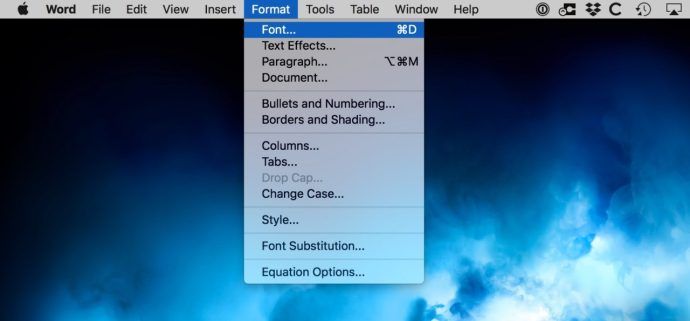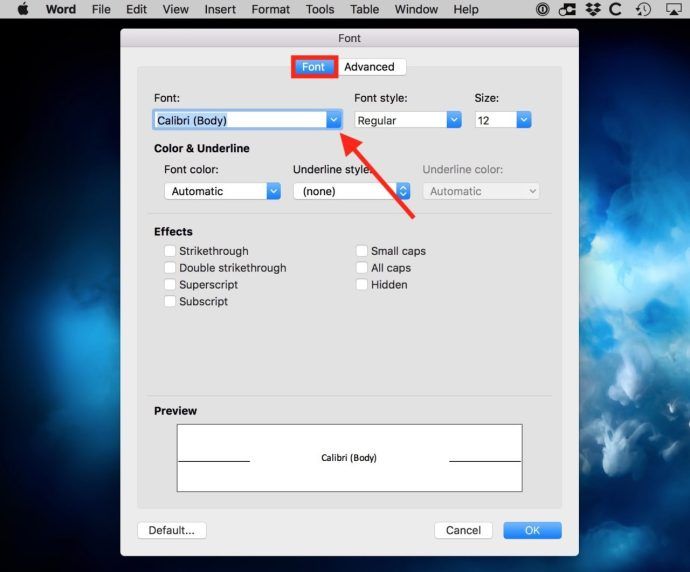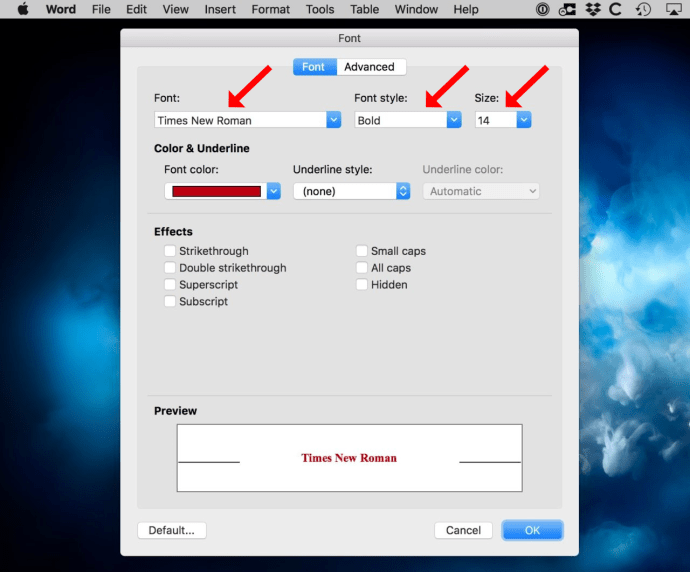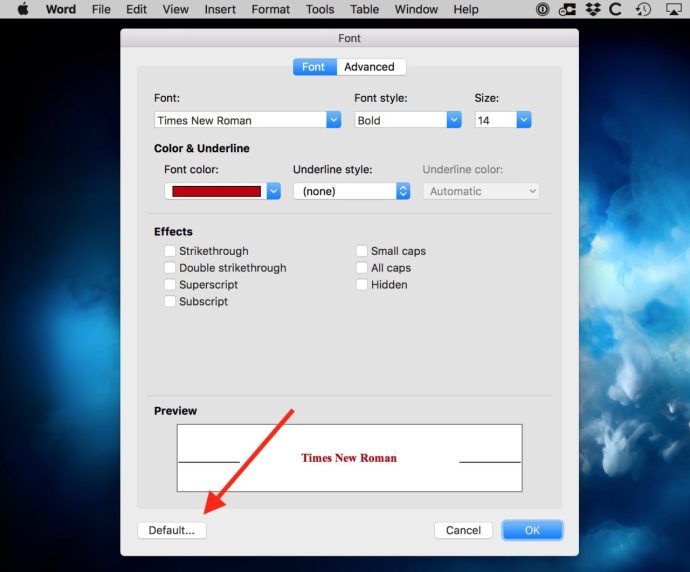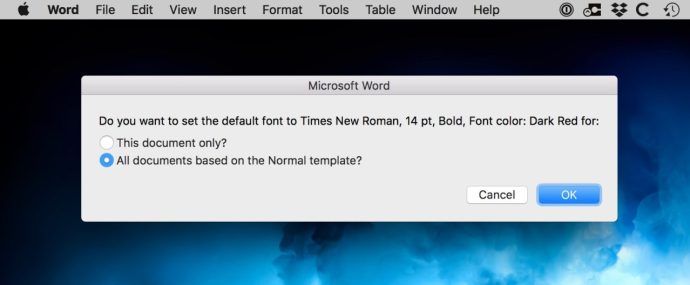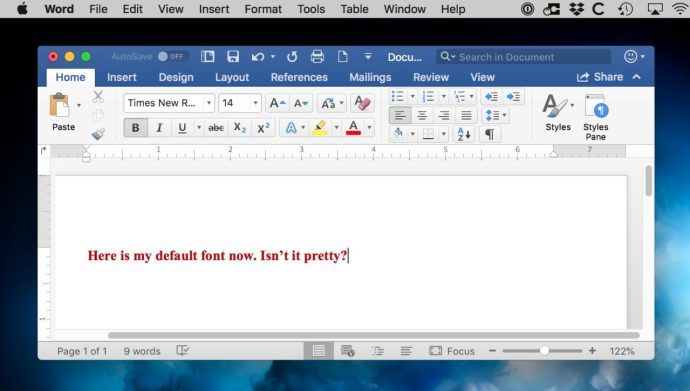In Microsoft Word für Mac sind Dutzende von Schriftarten enthalten, aber es gibt nur eine Standardschriftart. Diese Schriftart wird automatisch für Sie ausgewählt, wenn Sie ein neues Dokument erstellen. In neueren Versionen von Word für Mac ist diese Schriftart Kaliber , die zu MS Windows passt.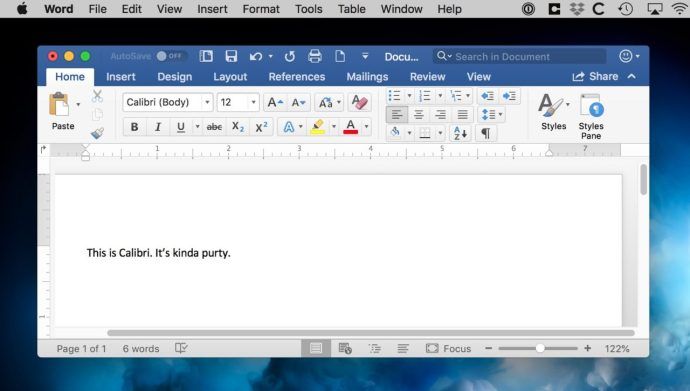
Jetzt ist an Calibri nichts mehr auszusetzen. Es ist in der Tat eine schöne Schriftart, aber möglicherweise nicht für jedermann geeignet. Wenn Sie es vorziehen, eine andere Standardschriftart für Ihre Dokumente zu verwenden, können Sie Word für Mac so konfigurieren, dass sie in eine andere installierte Schriftart Ihrer Wahl geändert wird. So geht's!
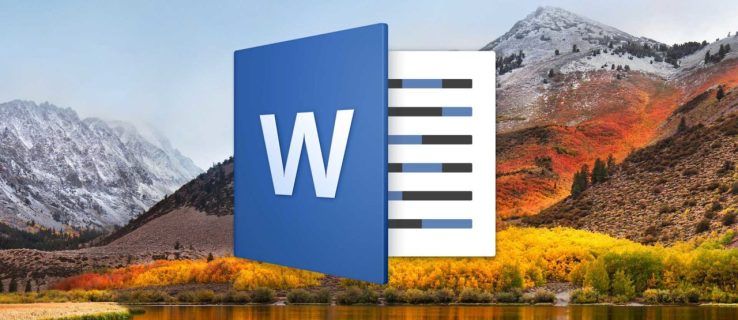
- Starten Sie Word für Mac und wählen Sie Format> Schriftart aus der Menüleiste oben. Alternativ können Sie die Tastenkombination verwenden Befehl-D.
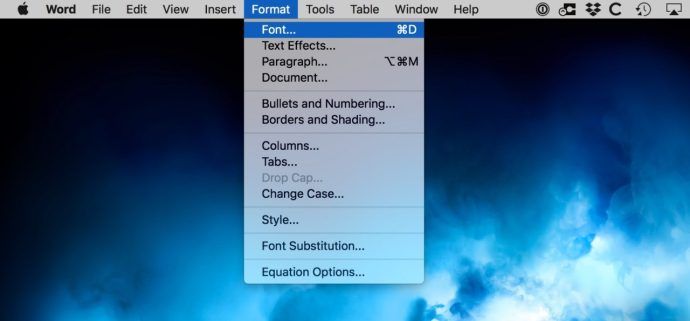
- Ein neues Schriftartenfenster wird angezeigt. Stellen Sie sicher, dass Sie auf der Schriftart Klicken Sie auf die Registerkarte und suchen Sie das Dropdown-Menü Schriftart oben links im Fenster.
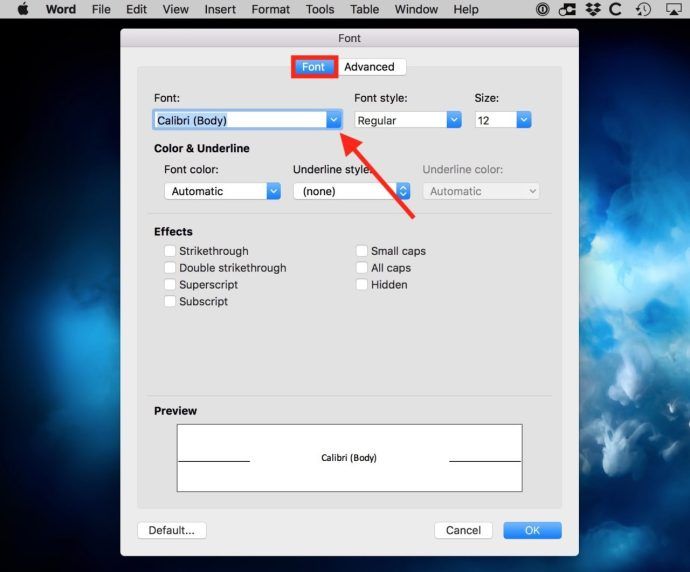
- Klicken Sie auf den Dropdown-Eintrag, um das Menü zu öffnen und eine neue Standardschriftart auszuwählen, z. B. Times New Roman. Sie können auch den Standardschriftstil und die Standardgröße konfigurieren.
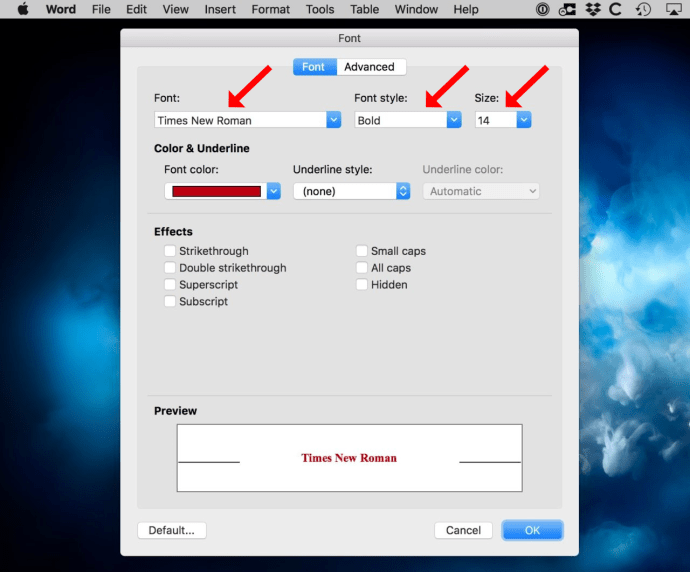
- Um die Einstellungen der neuen Schriftart als Standard zu speichern, klicken Sie auf die Schaltfläche Standard in der unteren linken Ecke des Fensters.
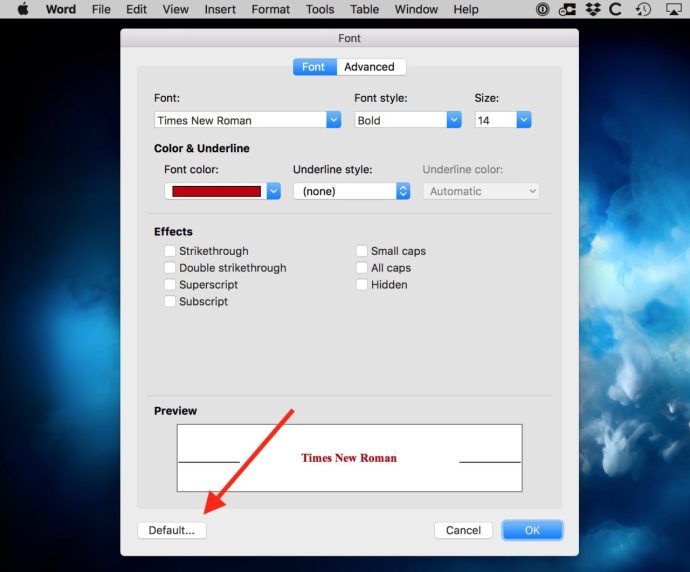
- Word fordert Sie auf zu bestätigen, ob die Einstellung auf Ihr aktuelles Dokument oder alle von Ihnen erstellten Dokumente angewendet werden soll. Aktivieren Sie das Optionsfeld neben Alle Dokumente basierend auf der Vorlage Normal und klicken Sie dann auf OK, um die neue Standardschriftart zu speichern.
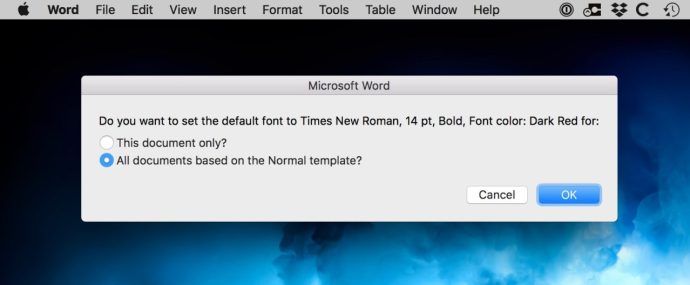
- Bestätigen Sie die Änderungen, indem Sie das Dokument verlassen und ein neues öffnen. Geben Sie etwas in die neue Datei ein, um zu überprüfen, ob Ihre neue Standardschriftart funktioniert.
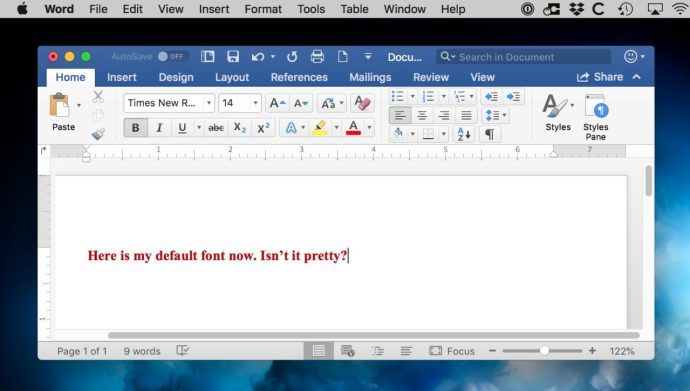
Jetzt beginnen alle neuen Dokumente, die Sie erstellen, mit den zuvor getroffenen Schriftarten. Natürlich, Dadurch werden vorhandene Dateien nicht geändert , und es auch wirkt sich nicht auf von Ihnen erstellte Word für Mac-Dokumente aus, die mit Vorlagen beginnen .