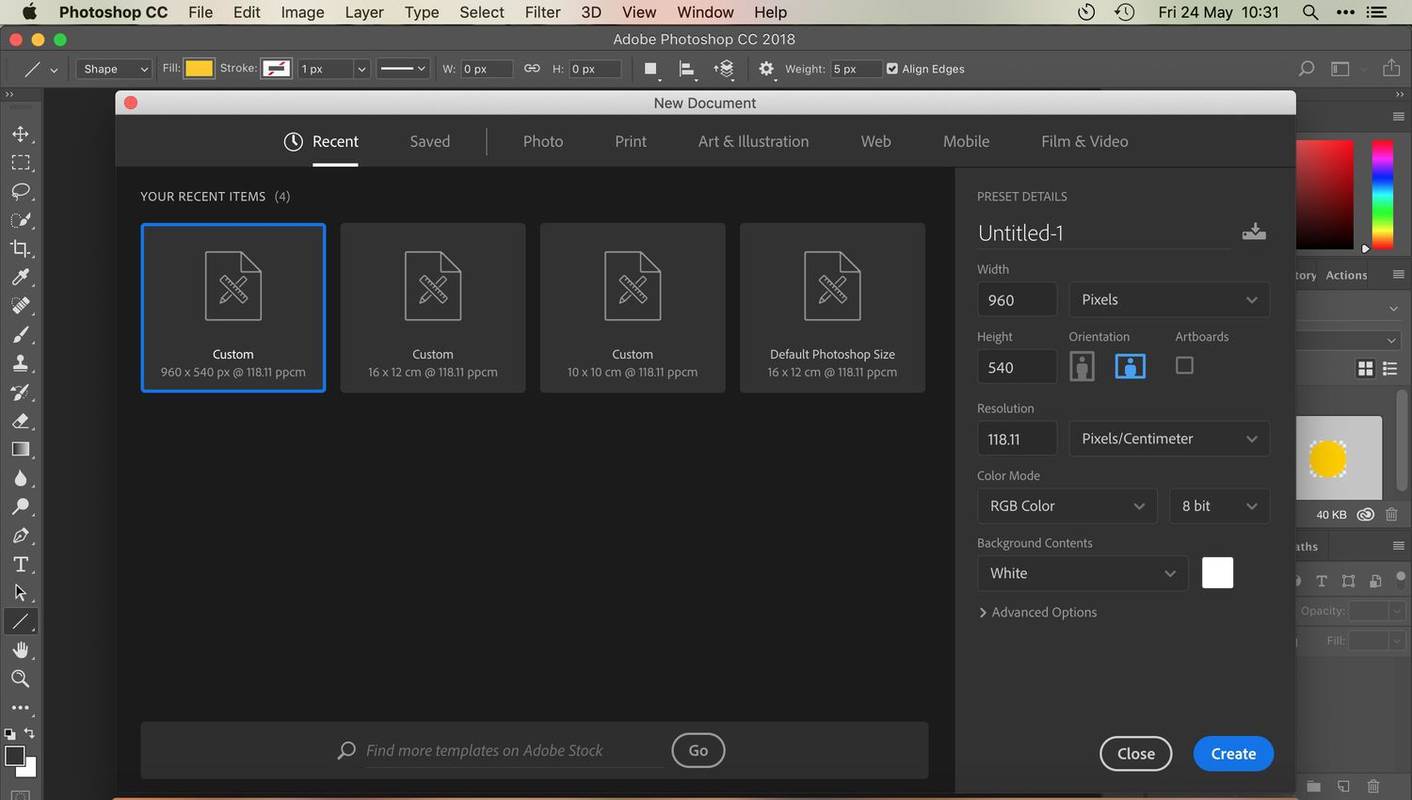Was Sie wissen sollten
- Beim ersten Einschalten wechselt Soundlink in den Kopplungsmodus.
- Koppeln Sie es mit Ihrem Telefon, indem Sie das für jedes Gerät übliche Kopplungsverfahren verwenden.
- Um den Werksreset oder den zweiten Lautsprecher zu koppeln, halten Sie gedrückt Bluetooth Symbol, bis das Licht blinkt, und koppeln Sie dann wie gewohnt.
In diesem Artikel erfahren Sie, wie Sie einen Bose Soundlink Bluetooth-Lautsprecher mit einem iPhone oder Android-Gerät verbinden. Die Anleitung gilt für alle Bose Soundlink-Lautsprecher, einschließlich Soundlink Mini und Soundlink Color.
So koppeln Sie einen Bose Soundlink-Lautsprecher
Schließen Sie einen brandneuen Soundlink-Lautsprecher zunächst mit einem Ladegerät an die Wand an.
-
Drücken Sie am Lautsprecher die Taste Leistung Symbol. Wenn die Betriebsanzeige rot leuchtet, muss das Gerät aufgeladen werden. Wenn es orange ist, ist der Akku halb voll; Grün bedeutet, dass der Akku voll ist.
-
Der Bluetooth-Lautsprecher sollte beim ersten Einschalten in den Verbindungsmodus wechseln.
Screenshot auf Snapchat, ohne dass sie die App kennen
-
Wenn Sie die Sprache ändern müssen, tippen Sie auf Plus ( + ) Und Minus ( - )-Symbole, um durch die Optionen zu blättern.
-
Aktivieren und koppeln Sie die Bluetooth-Einstellungen Ihres Telefons:
- Auf iOS-Geräten: Gehen Sie zu Einstellungen > Bluetooth und tippen Sie auf Bluetooth Kippschalter An /Grün. Unter Meine Geräte , wählen Bose Soundlink .
- Auf Android-Geräten: Gehen Sie zu Einstellungen > Verbundene Geräte > Verbindung Vorlieben > Tippen Sie auf Bluetooth Kippschalter An /Grün. Klopfen Neues Gerät koppeln > wählen Bose Soundlink .
-
Die Bluetooth-Leuchte am Lautsprecher blinkt blau, wenn er zur Verbindung bereit ist. Es blinkt weiß, wenn die Verbindung hergestellt wird, und leuchtet durchgehend weiß, wenn es mit einem Gerät verbunden ist.

Bose
So koppeln Sie den Bose Soundlink-Lautsprecher mit einem zweiten Gerät
So koppeln Sie einen auf die Werkseinstellungen zurückgesetzten Lautsprecher oder ein zweites Gerät mit dem Bluetooth-Lautsprecher:
-
Halten Sie die Taste gedrückt Bluetooth Symbol auf dem Lautsprecher, bis die Kontrollleuchte blau blinkt. Der Lautsprecher befindet sich jetzt im Pairing-Modus.
Die Platzierung des Bluetooth-Symbols variiert von Gerät zu Gerät, das Symbol ist jedoch dasselbe.
So spielen Sie Xbox One-Spiele auf dem PC mit Disc
-
Aktivieren und koppeln Sie die Bluetooth-Einstellungen Ihres Telefons oder Tablets:
- Auf iOS-Geräten: Gehen Sie zu Einstellungen > Bluetooth und stellen Sie sicher, dass Bluetooth Kippschalter ist An /Grün. Unter Meine Geräte , wählen Bose Soundlink .
- Auf Android-Geräten: Gehen Sie zu Einstellungen > Verbundene Geräte > Verbindung Vorlieben > stellen Sie sicher, dass Bluetooth Kippschalter ist An /Grün. Klopfen Neues Gerät koppeln > wählen Bose Soundlink .
-
Die Bluetooth-Leuchte am Lautsprecher blinkt blau, wenn er zur Verbindung bereit ist. Es blinkt weiß, wenn die Verbindung hergestellt wird, und leuchtet durchgehend weiß, wenn eine Verbindung zu einem Gerät hergestellt wird.
- Wie setze ich meinen Bose Soundlink zurück?
Zu einen Bose Soundlink zurücksetzen , halten Sie die Taste gedrückt Leistung Halten Sie die Taste bei eingeschaltetem Lautsprecher 10 Sekunden lang gedrückt. Schalten Sie es nach dem Ausschalten wieder ein, um mit der Einrichtung zu beginnen. Halten Sie beim Soundlink Mini gedrückt Stumm für 10 Sekunden. Halten Sie für die Soundlink-Farbe gedrückt Zu Und Lautstärke runter für 15 Sekunden.
- Wie schalte ich meinen Bose Soundlink aus?
Drücken Sie (nicht halten) das Leistung Drücken Sie die Taste ganz links, um Ihren Bose Soundlink auszuschalten. Es schaltet sich automatisch nach 20 Minuten aus, wenn kein Ton abgespielt wird.
- Warum stellt mein Bose Soundlink keine Verbindung her?
Stellen Sie sicher, dass Bluetooth für beide Geräte aktiviert ist, und stellen Sie sie näher zusammen. Starten Sie beide Geräte neu. Wenn weiterhin Probleme auftreten, setzen Sie Ihren Bose Soundlink zurück.