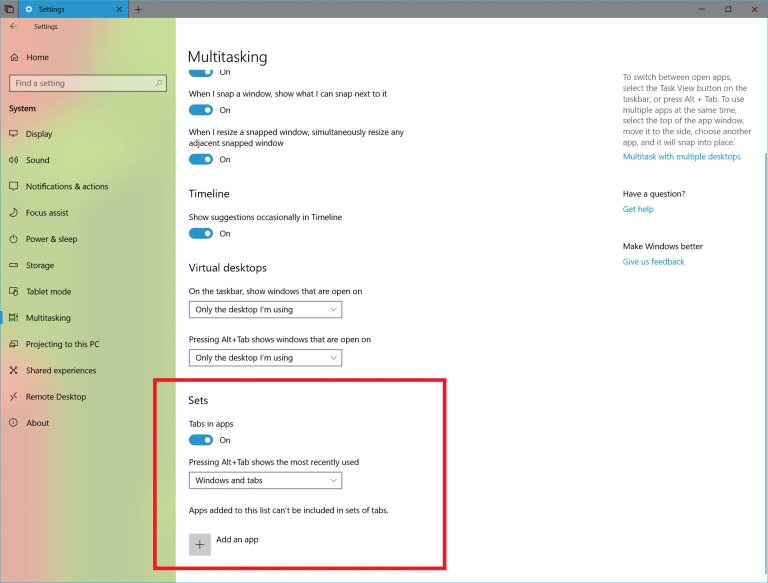Sets ist die Implementierung der Tabbed-Shell für Windows 10, mit der App-Gruppierungen genau wie Tabs in einem Browser möglich sind. Wenn diese Option aktiviert ist, können mit Sets Fenster aus verschiedenen Apps in einer Ansicht mit Registerkarten kombiniert werden. Standardmäßig werden im Fensterumschalter Alt + Tab Fenster und Registerkarten angezeigt. Sie können dort jedoch Registerkarten ausblenden, sodass nur geöffnete Fenster angezeigt werden.
Werbung
wie macht man feuer in dayz
Die Hauptidee von Sets ist es, dem Benutzer eine Möglichkeit zu bieten, Ihren Arbeitsbereich effizient zu organisieren: Ihre geöffneten Websites in einem Browser, Dokumente in einem Textverarbeitungsprogramm - jede App, die mit einer einzelnen Aufgabe verbunden ist, kann in einem einzigen Fenster zusammengefasst werden.

Hier ist die offizielle Ankündigung der Funktion:
Sets: Bei all den Elementen, die in eine Aufgabe einfließen, ist es manchmal am schwierigsten, sich selbst davon zu überzeugen, loszulegen. Mithilfe von Sets können Sie Webseiten, Dokumente, Dateien und Apps in Verbindung halten und bleiben nur einen Klick entfernt. Wenn Sie eine Datei schließen, die eine Gruppe von Registerkarten enthält, können Sie diese Registerkarten beim nächsten Öffnen wieder zum Leben erwecken. Egal, ob Sie es später am Tag oder in ein paar Wochen abholen, Sets wurde entwickelt, um Ihnen zu helfen, die wichtigen Dinge zusammenzuhalten.
Hinzufügen von Registerkarten zu Apps : Um Kraftstoffsets zu unterstützen, können die meisten Apps App- und Web-Registerkarten hinzufügen. Wenn Sie einen Link in einer E-Mail auswählen, wird dieser in einem neuen Tab neben der von Ihnen verwendeten App geöffnet. Durch Auswahl des Pluszeichens (+) in einer App gelangen Sie zu einer neuen Registerkarte, mit der Sie zum nächsten Speicherort springen können. Vielleicht wissen Sie bereits, wohin Sie möchten, oder brauchen nur ein wenig Inspiration. Von hier aus können Sie Ihren PC und das Internet durchsuchen, auf benutzerdefinierte Feeds zugreifen, häufig verwendete Websites und Apps öffnen und Vorschläge basierend auf Ihren letzten Aktivitäten erhalten.
So blenden Sie Registerkarten in Alt + Tab in Windows 10 aus , Mach Folgendes.
- Öffne das Einstellungen App .
- Navigieren Sie zu System - Multitasking.
- Gehen Sie rechts zur OptionDurch Drücken von Alt + Tab wird die zuletzt verwendete angezeigt.
- Wählen Sie in der Dropdown-Liste ausNur Windows. Der Standardwert der Option istWindows und Registerkarten.
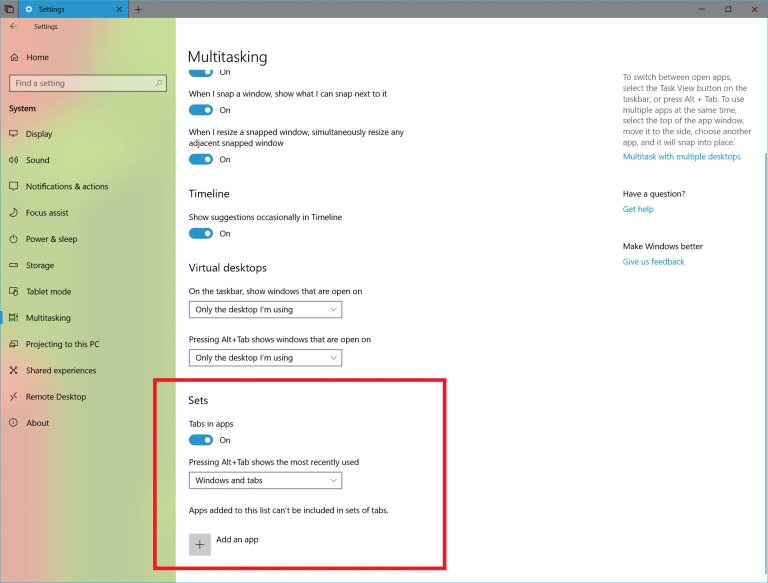
Du bist fertig.
Die Option kann mit einer Registrierungsoptimierung konfiguriert werden.
Konfigurieren Sie das Alt + Tab-Verhalten für Sets mit einer Registrierungsoptimierung
Um Fensterregisterkarten in der Alt + Tab-Ansicht mit einer Registrierungsoptimierung auszublenden oder anzuzeigen, müssen Sie die Wertdaten des DWORD-Werts (32-Bit) ändernAltTabExcludeInactiveTabsunter dem folgenden Registrierungszweig.
HKEY_CURRENT_USER Software Microsoft Windows CurrentVersion Explorer Advanced
Tipp: Sehen Sie, wie Sie zu einem Registrierungsschlüssel wechseln mit einem Klick .
Wenn Sie den Wert auf 1 setzen, werden die Registerkarten vor Alt + Tab ausgeblendet. Wertwerte von 0 sind der Standardwert, dh Registerkarten werden in Alt + Tab angezeigt.
Hinweis: Auch wenn Sie es sind unter 64-Bit-Windows Sie müssen noch einen 32-Bit-DWORD-Wert erstellen.
Hinweis: Die endgültige Version der Sets-Funktion wird möglicherweise mit Windows 10 Redstone 5 geliefert. Dies kann sich ändern, wenn Microsoft die Sets-Funktion für die Auslieferung mit Redstone 4 priorisiert. Zum jetzigen Zeitpunkt scheint dies jedoch nicht der Fall zu sein. Außerdem kann sich der Name für Sets in der endgültigen Version ändern.
Zum Thema passende Artikel:
- Aktivieren oder Deaktivieren von Sets in Windows 10
- Hier sind Tastaturkürzel in Windows 10 festgelegt