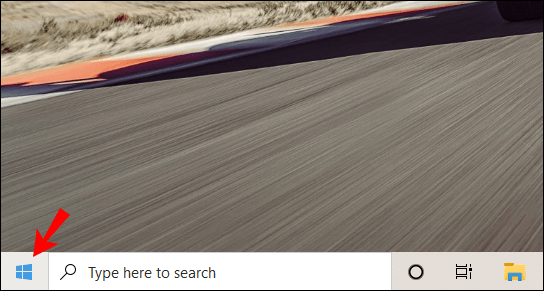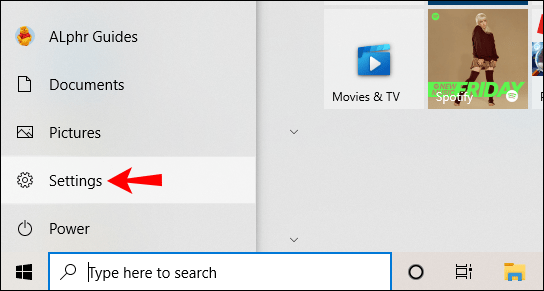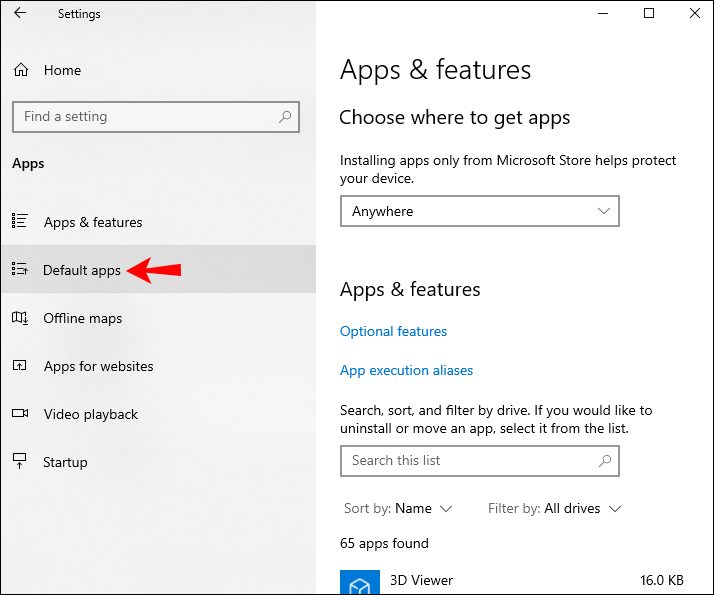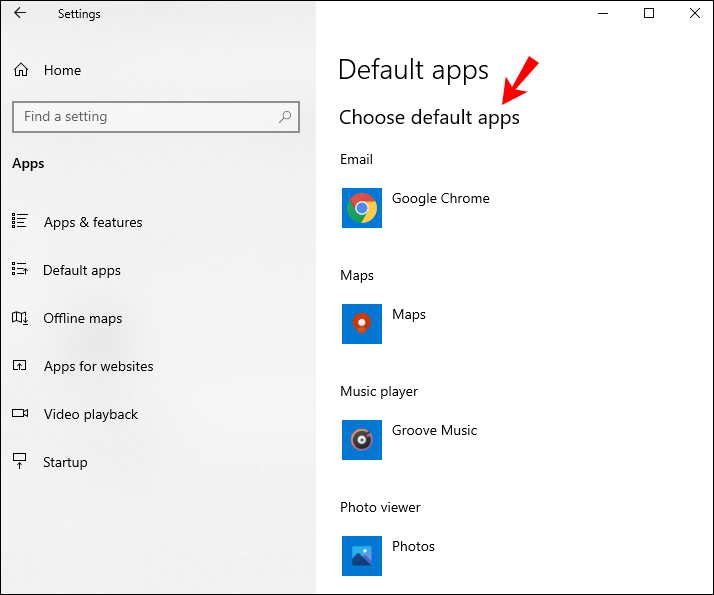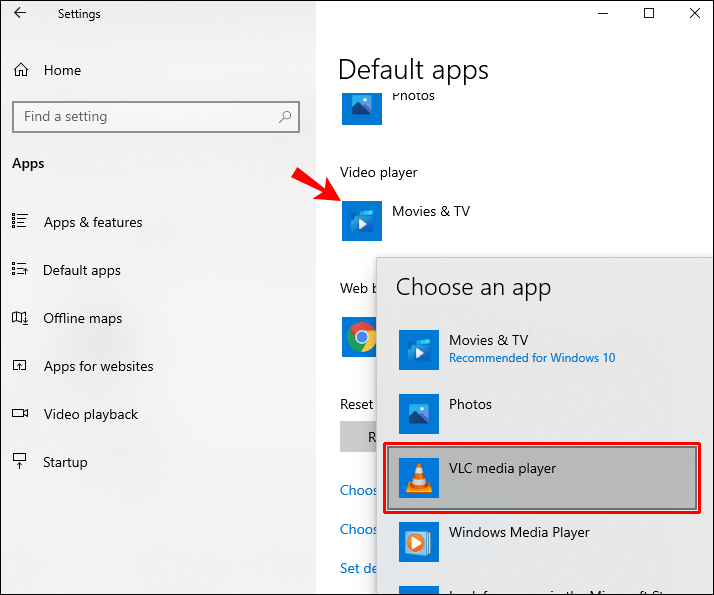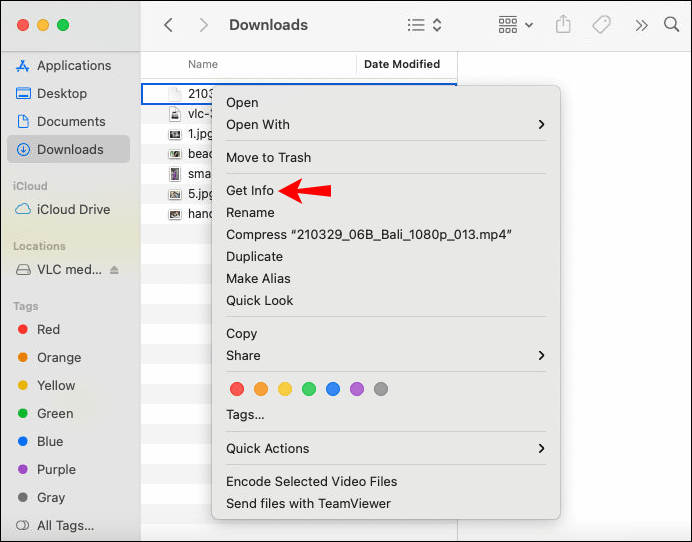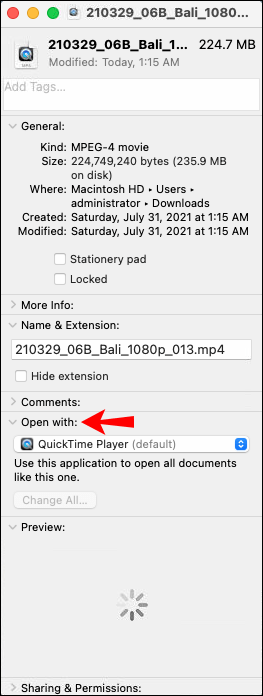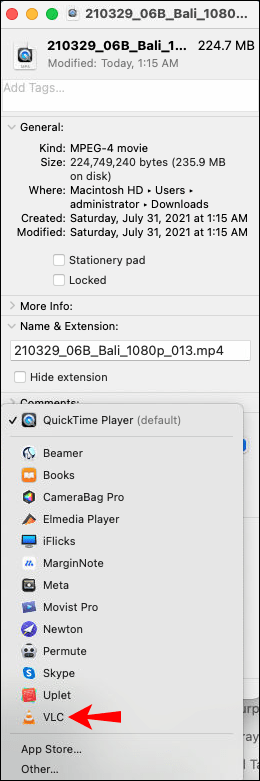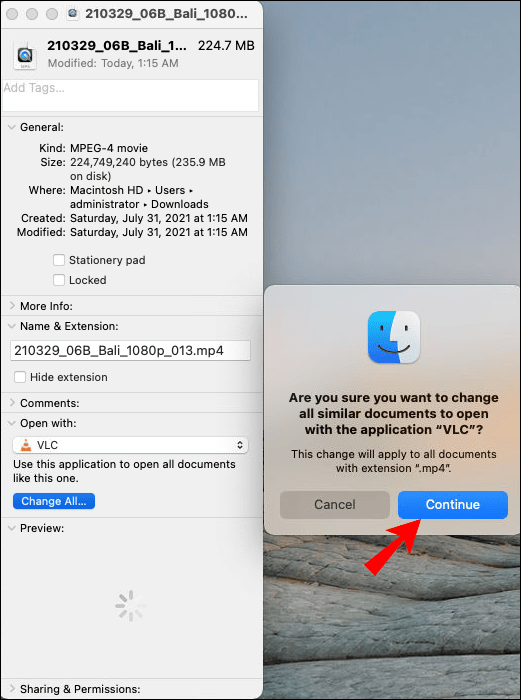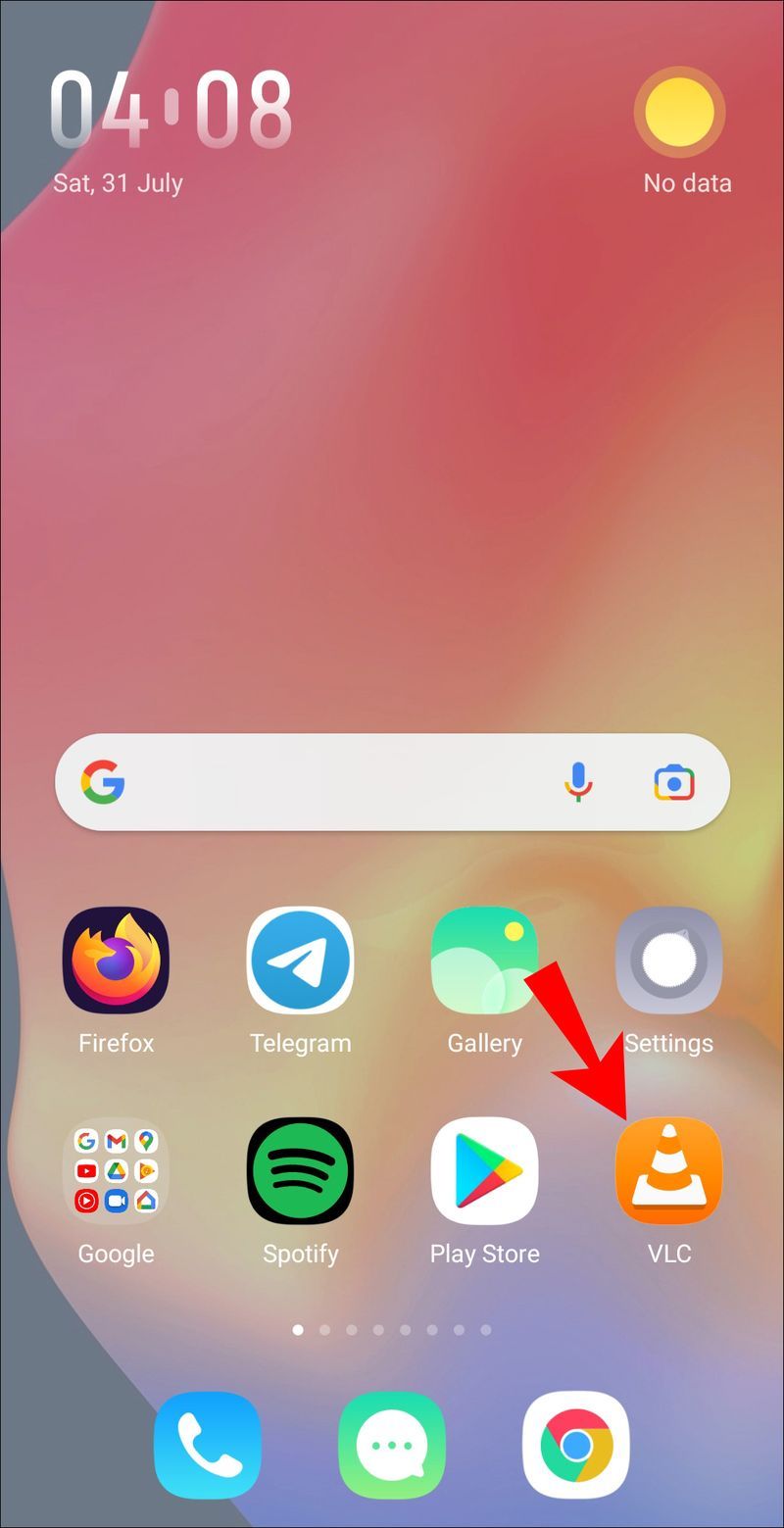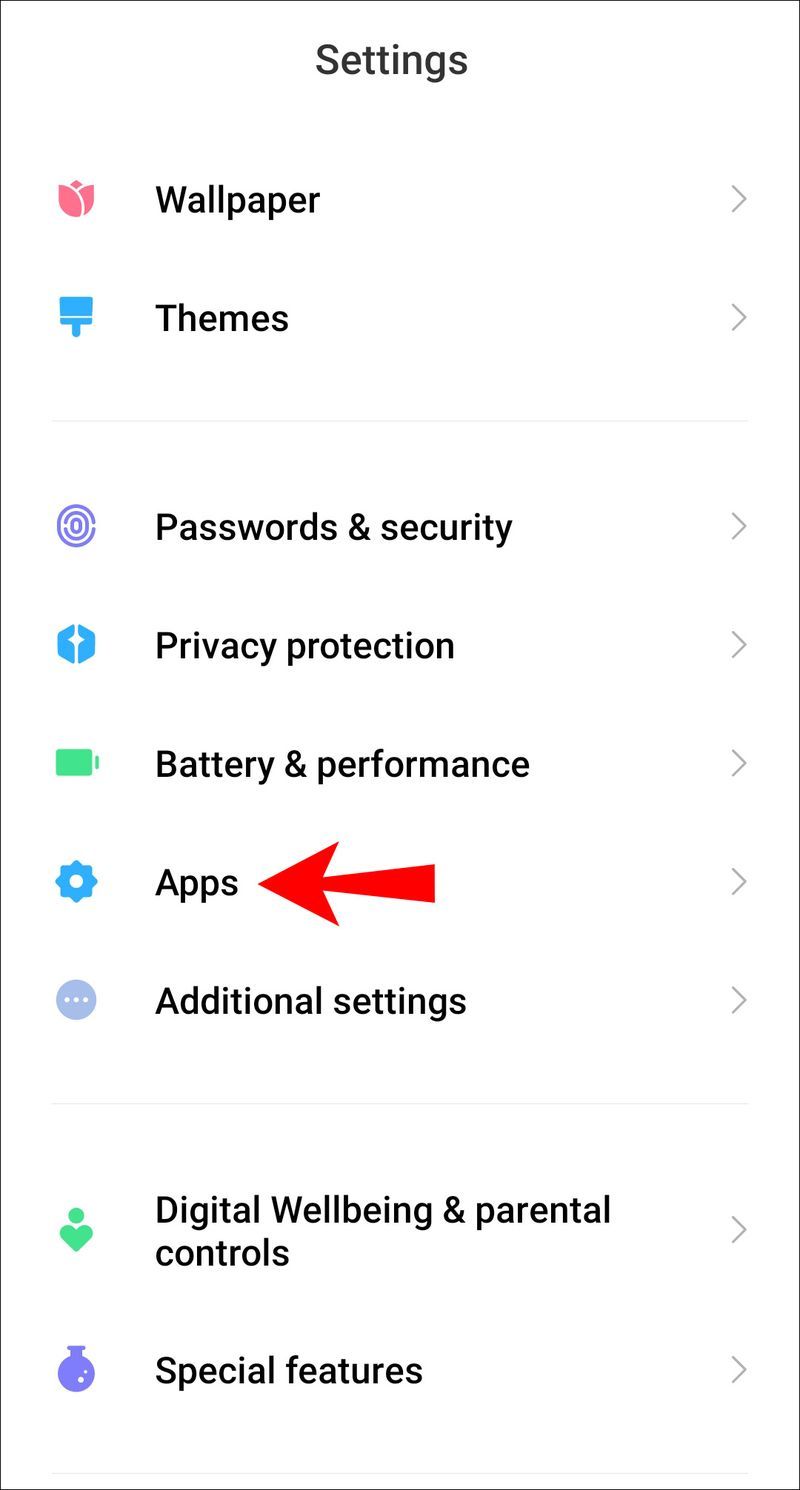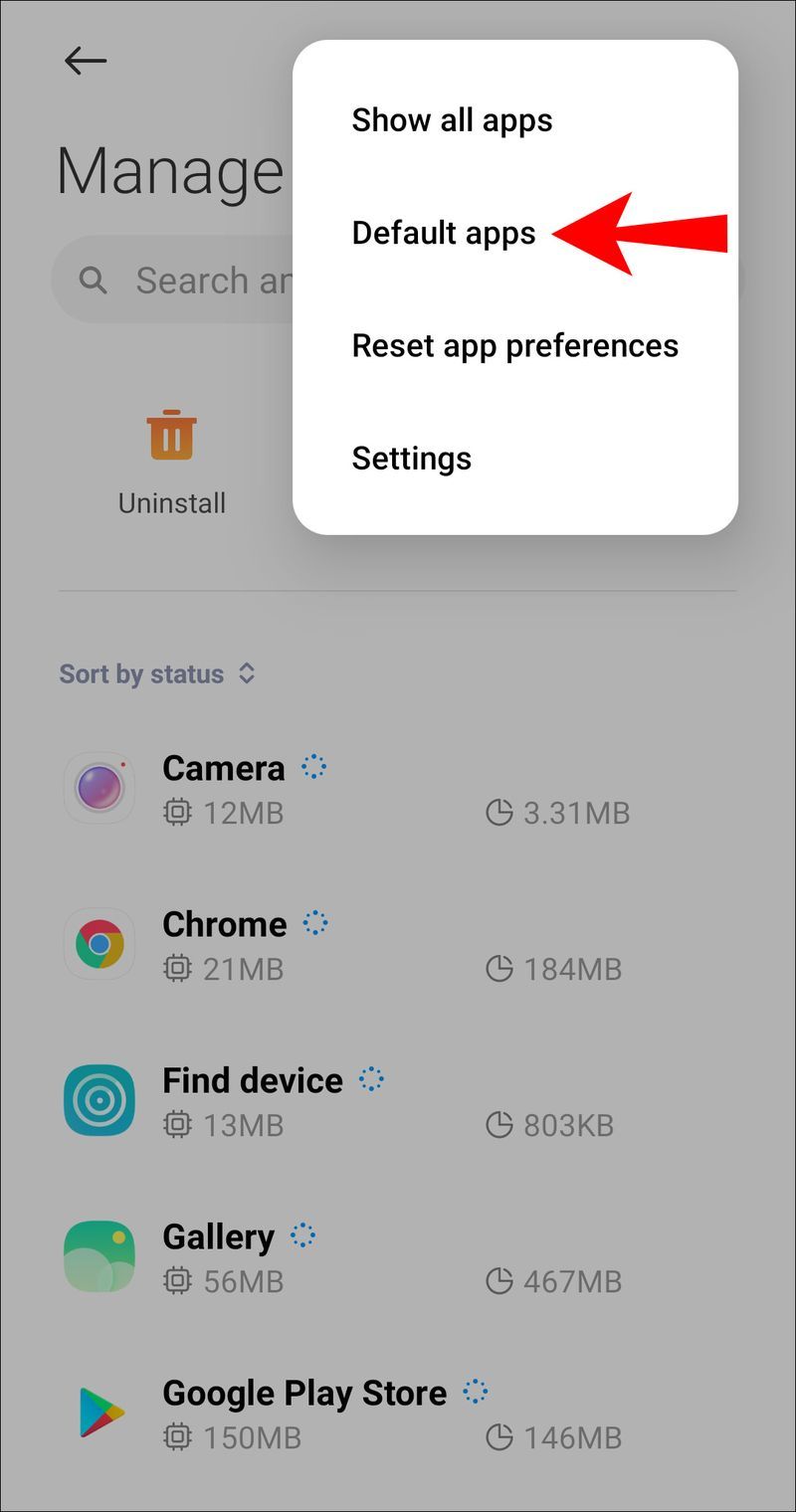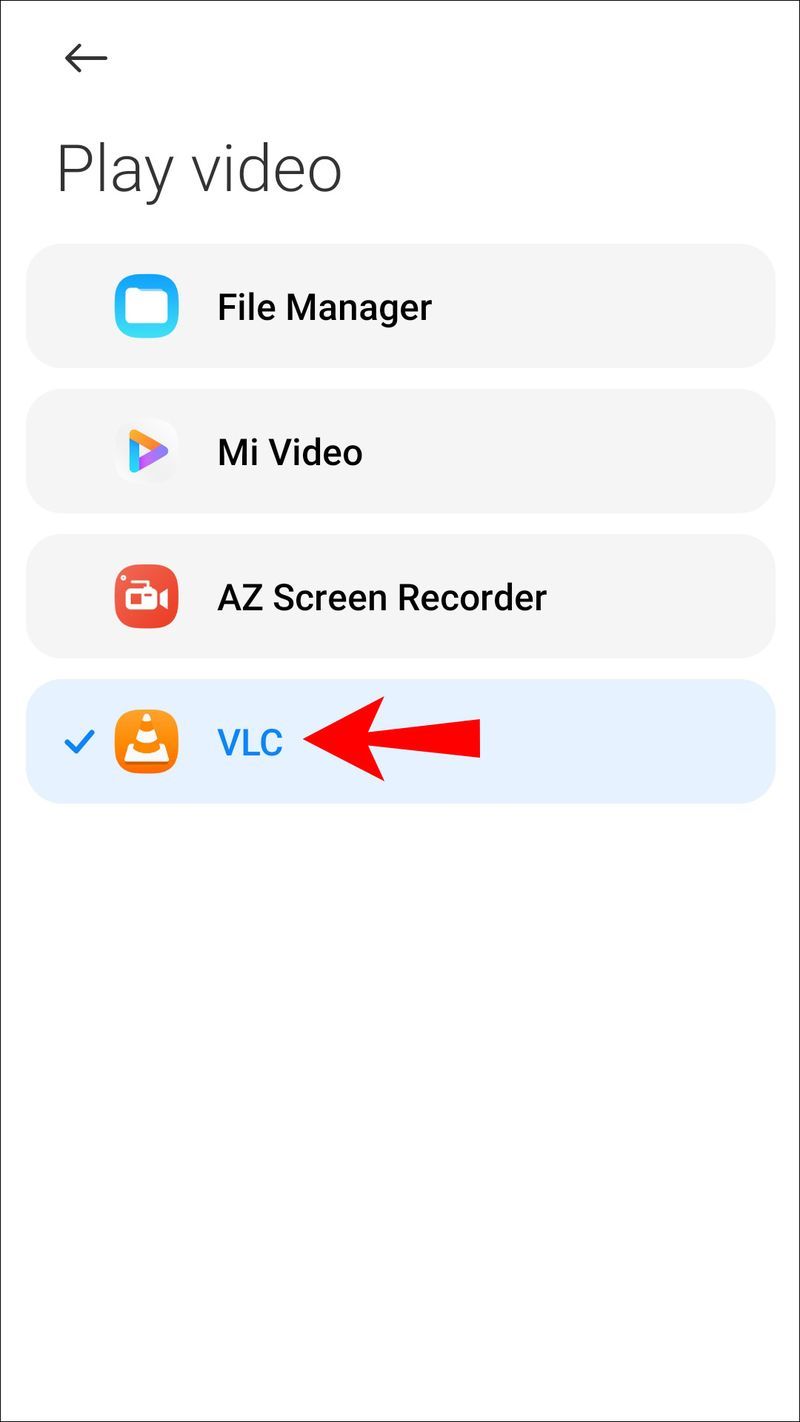Gerätelinks
Mit dem VLC Media Player können Sie Ihre Lieblingsmedien von fast jeder Quelle abspielen, einschließlich verschiedener Dateiformate, Datenträgerformate und Streaming. Seine zahlreichen Funktionen und Tools helfen Ihnen dabei, die beste Wiedergabequalität zu erzielen.
Wie verbinde ich meinen TP-Link-Extender?

Wenn Sie es vorziehen, Ihre Medien mit dem VLC Media Player im Gegensatz zu anderen integrierten Mediaplayern abzuspielen, zeigen wir Ihnen in diesem Artikel, wie Sie VLC als Standard für verschiedene Betriebssysteme festlegen. In unserem FAQ-Bereich erfahren Sie, wie Sie mit VLC Ihre Musik und Videos über das Internet streamen und wie Sie eine Verbindung zu einem Stream herstellen.
So machen Sie VLC zum Standard-Mediaplayer
So können Sie VLC zu Ihrem Standard-Mediaplayer machen:
- Suchen Sie VLC in Ihren App-Einstellungen und legen Sie es als Standard-App fest, oder
- Starten Sie eine Mediendatei, öffnen Sie sie mit VLC und legen Sie dann VLC als Standard fest.
So machen Sie VLC zum Standard-Mediaplayer in Windows
- Klicken Sie auf die Schaltfläche Start.
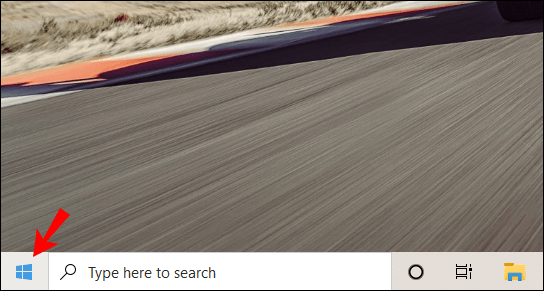
- Wählen Sie Einstellungen und dann Apps.
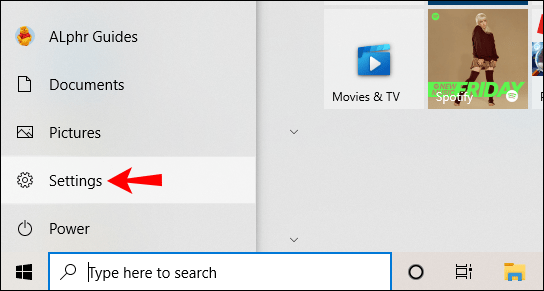
- Navigieren Sie zu den Standard-Apps.
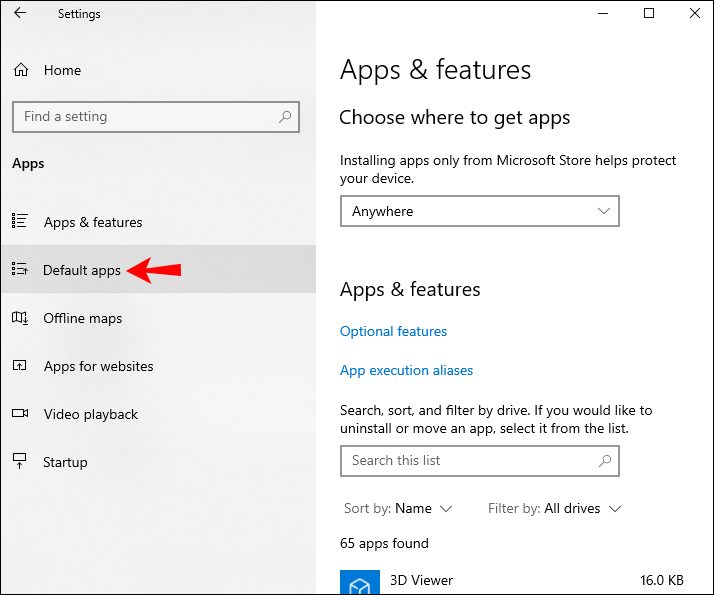
- Gehen Sie zum Abschnitt Standard-Apps auswählen für den Videoplayer.
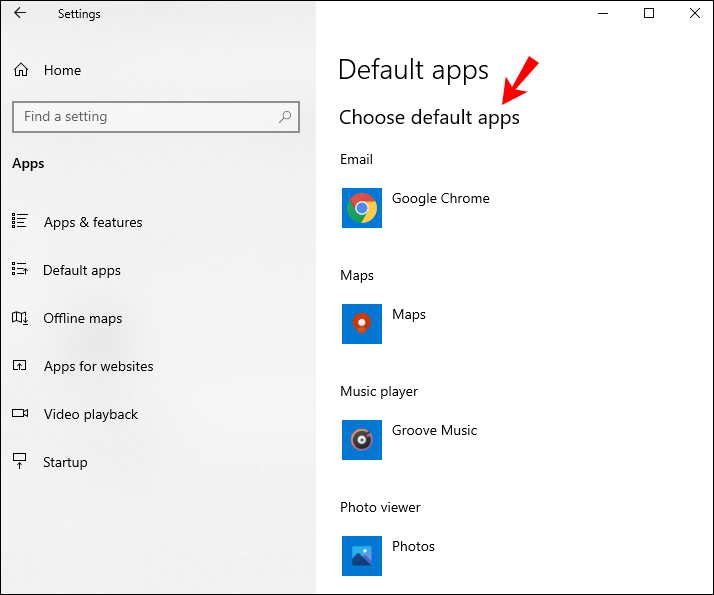
- Wählen Sie Filme & TV und wechseln Sie dann zu VLC Media Player.
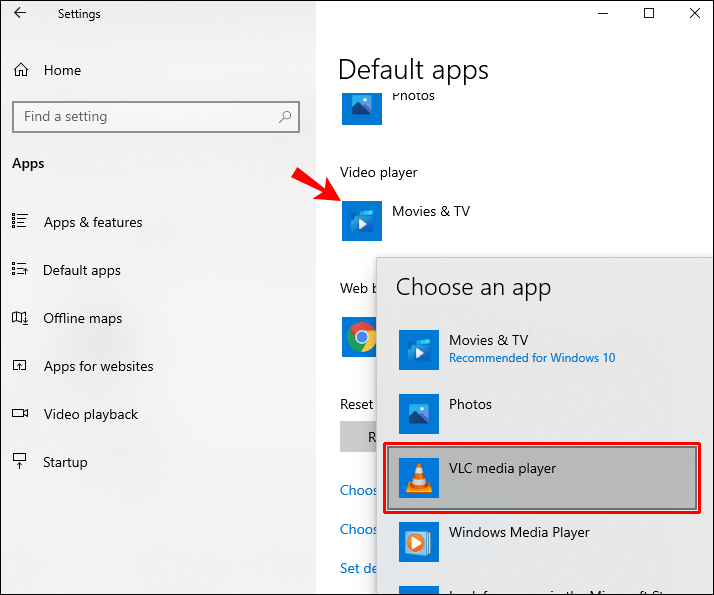
So machen Sie VLC zum Standard-Mediaplayer auf einem Mac
- Gehen Sie zu der Video- oder Audiodatei, die Sie öffnen möchten, und klicken Sie dann mit der rechten Maustaste darauf. Um auf einem Mac mit der rechten Maustaste zu klicken, drücken Sie Strg und dann die Maus oder das Trackpad.
- Wählen Sie Informationen.
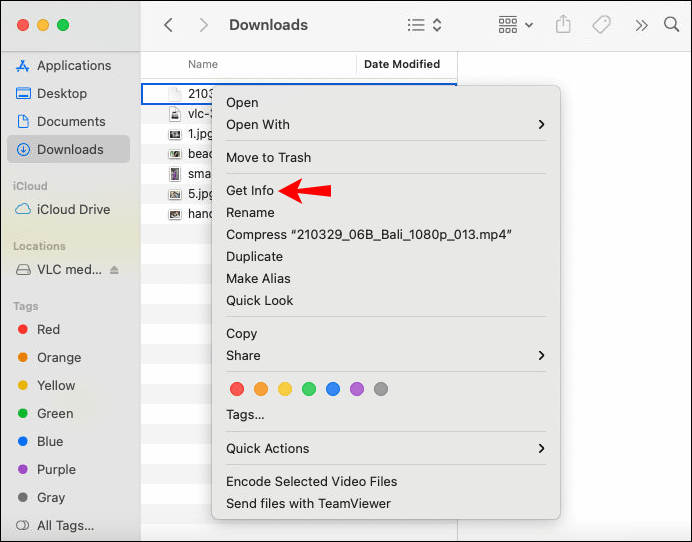
- Wählen Sie Öffnen mit. Ihr aktueller Standardplayer und die anderen installierten Videoplayer werden angezeigt.
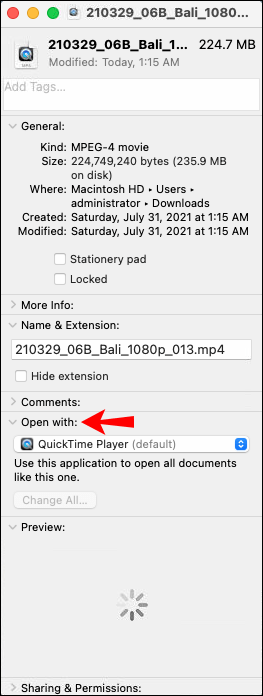
- Ändern Sie den aktuellen Player auf VLC.
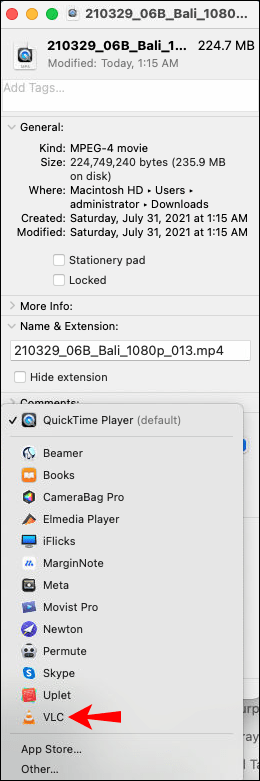
- Klicken Sie auf die Option Alle ändern… und wählen Sie dann in der angezeigten Eingabeaufforderung Fortfahren aus.
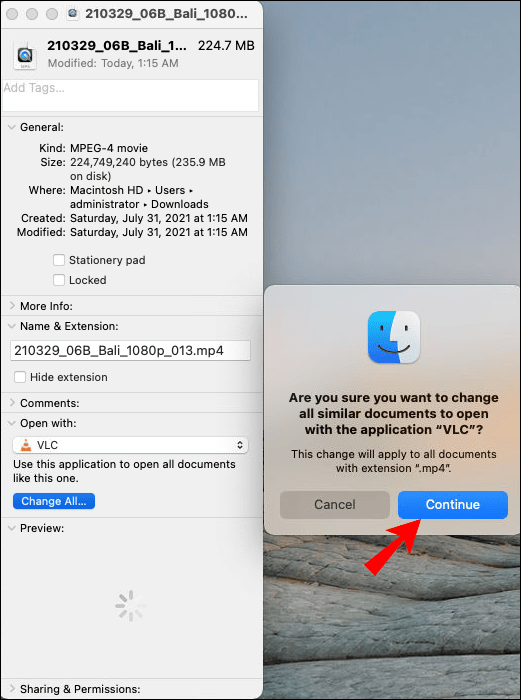
So machen Sie VLC zum Standard-Mediaplayer auf Android
- VLC starten.
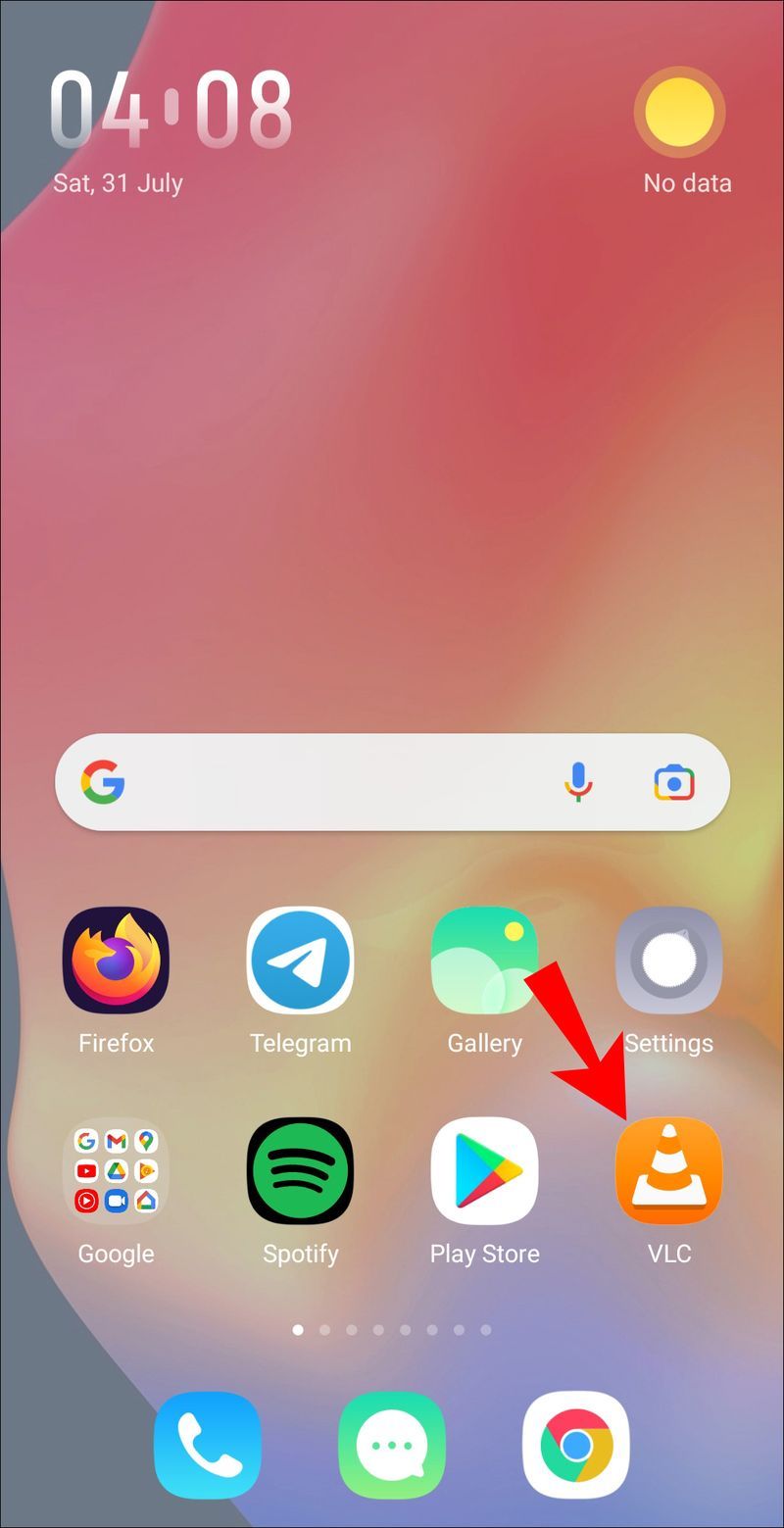
- Navigieren Sie zu Apps.
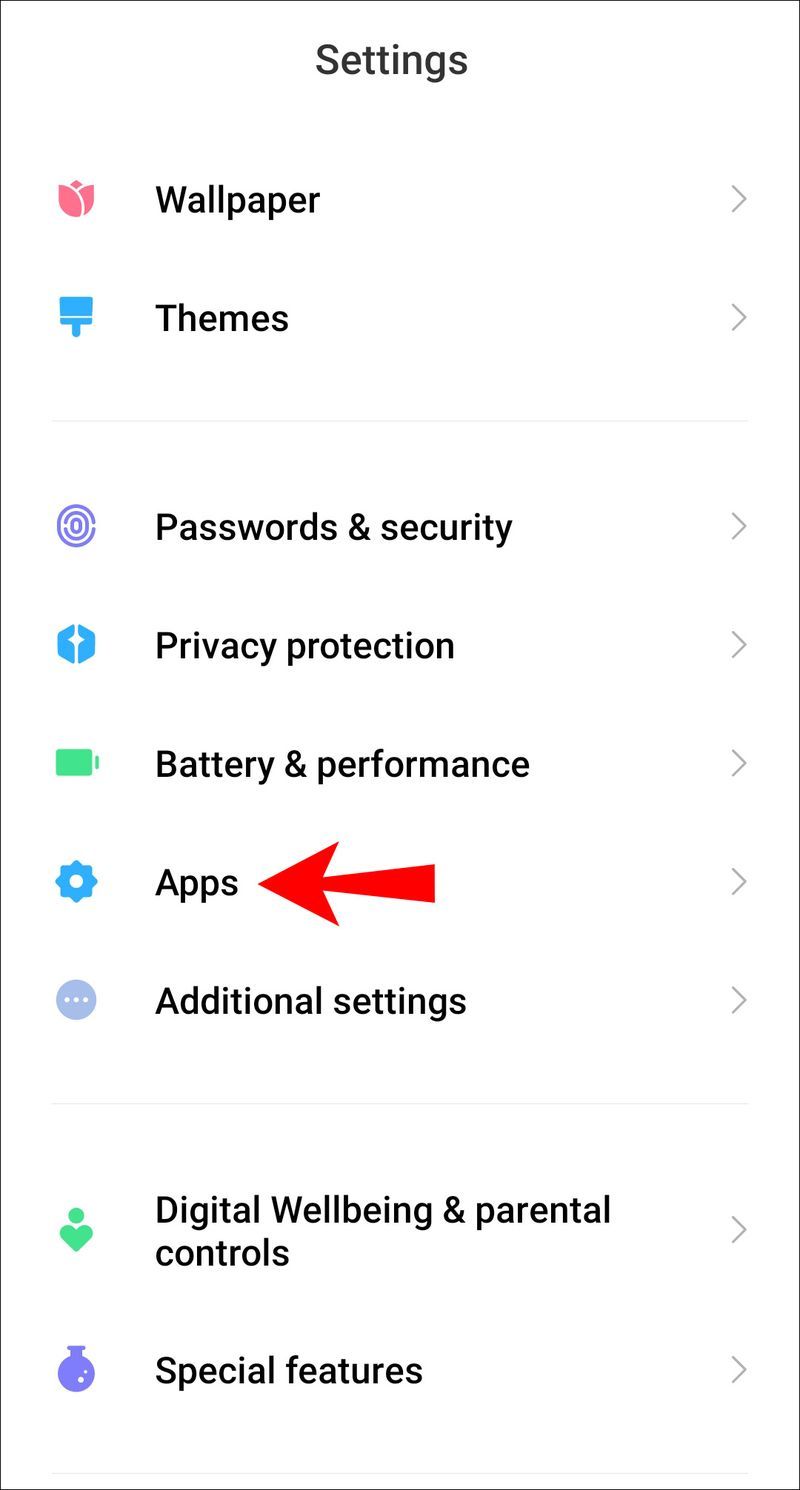
- Klicken Sie oben rechts auf das dreipunktierte Menü.
- Navigieren Sie zu Standard-Apps und wählen Sie dann Standard-App-Auswahl.
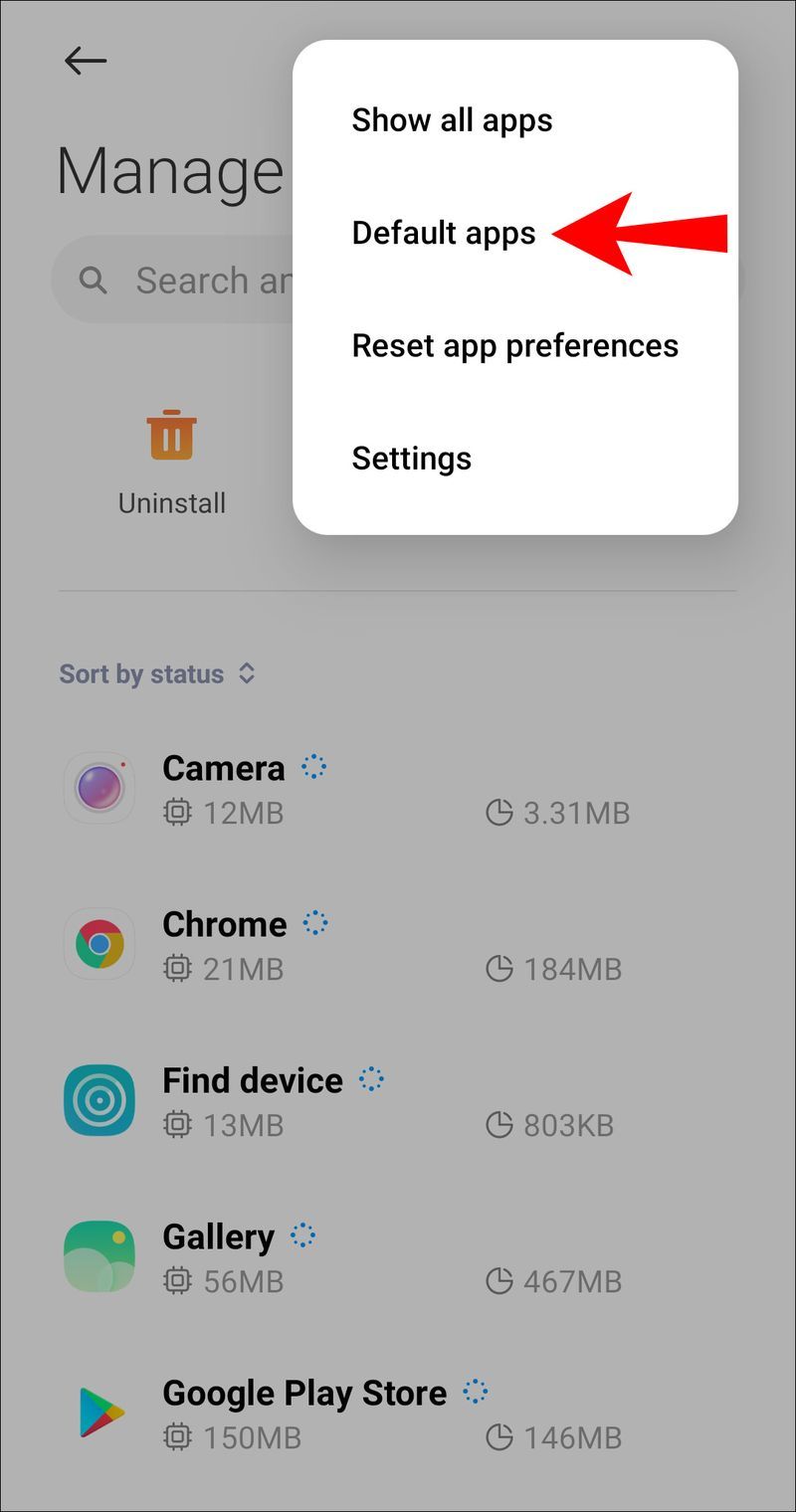
- Klicken Sie auf Vor dem Festlegen von Standard-Apps fragen.
- VLC starten.
- Befolgen Sie die Anweisungen auf dem Bildschirm, um VLC als Standardplayer festzulegen.
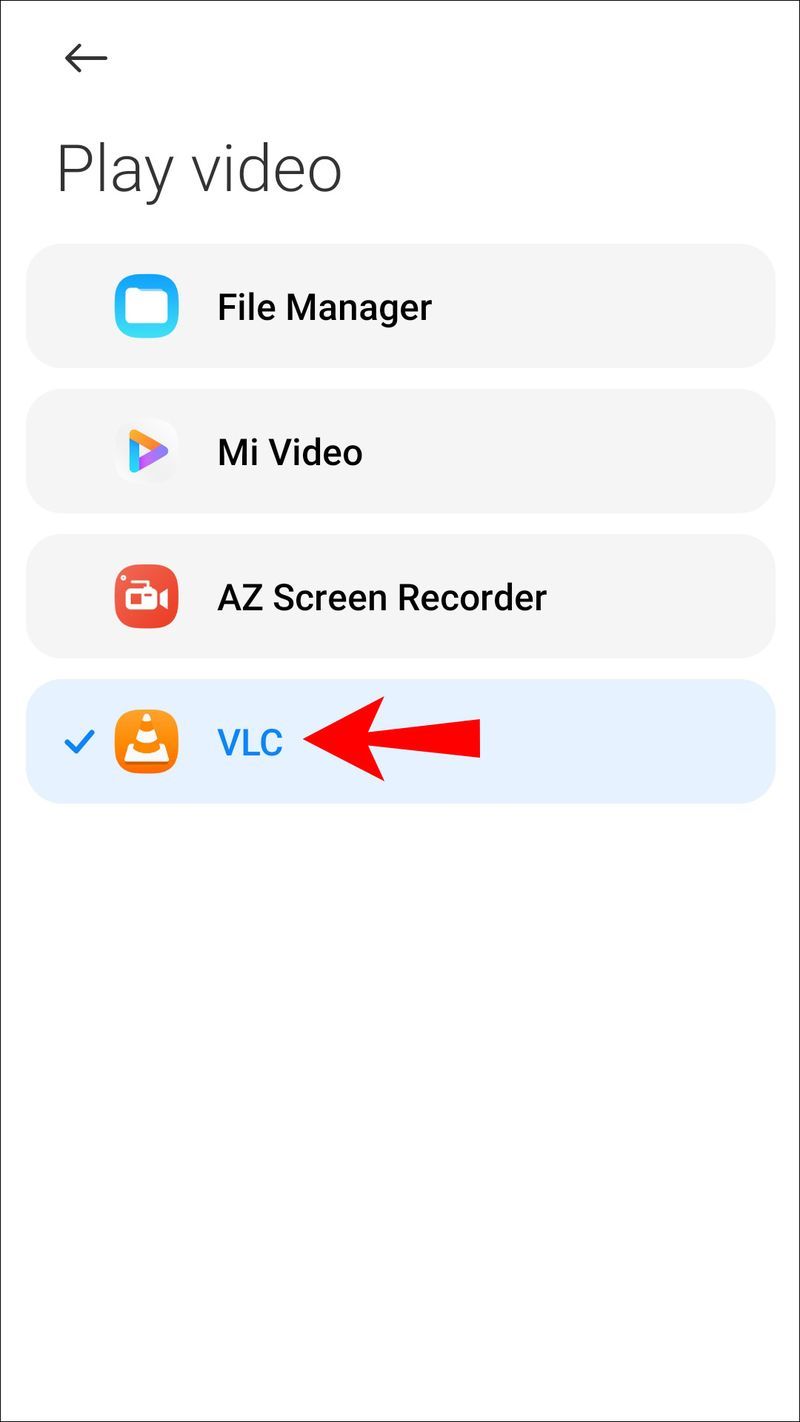
So machen Sie VLC zum Standard-Mediaplayer unter Linux
- Wählen Sie den Pfeil oben rechts auf dem Bildschirm.
- Wählen Sie das Symbol Einstellungen.
- Klicken Sie im linken Menü auf Details und Standardanwendungen.
- Ändern Sie die Videooption in VLC Media Player. (Das gleiche kann für Musik gemacht werden, wenn Sie es wünschen).
- Speichern Sie die Änderungen.
VLC Media Player, ich wähle dich!
Der leistungsstarke VLC Media Player ist eine der besten Möglichkeiten, Musik zu hören und Videos anzusehen. Er kann so ziemlich jedes Format abspielen und hat bessere Tonverstärker als jeder andere verfügbare Mediaplayer. Die Tatsache, dass es sich um kostenlose Software handelt und in der Regel leistungsfähiger als integrierte Mediaplayer ist, macht es zu einem großartigen alternativen Standardplayer.
Deaktivieren Sie die automatische Anordnung von Windows 7
Nachdem wir Ihnen nun gezeigt haben, wie Sie VLC als Ihren Standard-Mediaplayer festlegen und wie Sie Inhalte von Ihrem Computer auf einen anderen streamen, welche Art von Inhalten gefällt Ihnen am besten? Was haltet ihr bisher von VLC? Bevorzugen Sie es anderen Mediaplayern – wenn ja, warum? Lassen Sie es uns im Kommentarbereich unten wissen.