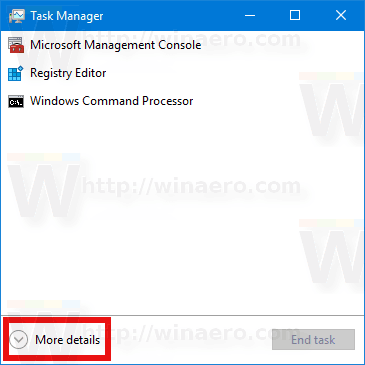Google Text & Tabellen ist ein fantastisches kostenloses Tool zum Erstellen und Bearbeiten von Dokumenten. Leider sind viele Funktionen in der Webversion viel besser, während die Apps fehlen.
Wenn Sie beispielsweise in Google Text & Tabellen einen hängenden Einzug erstellen möchten, können Sie dies nur über die Webversion tun. Dies liegt daran, dass Sie mit den Apps das Lineal in keinem der Dokumente anpassen können. Und der Herrscher ist wichtig, um diesen Einzug zu machen.
Lesen Sie weiter und finden Sie heraus, wie Sie ohne großen Aufwand einen Google Docs-Einzug erstellen können.
Einstieg
Um einen hängenden Einzug in Google Text & Tabellen zu erhalten, benötigen Sie lediglich ein Google-Konto und einen Internetzugang. Leider ist die ios und Android Mit Apps für Google Text & Tabellen können Sie das Lineal nicht sehen und anpassen. Dies ist, wie oben erwähnt, entscheidend, um den hängenden Einzug zu erstellen.
Die mobilen Apps eignen sich am besten zum Anzeigen von Dokumenten, während die Webversion zum Bearbeiten von Dokumenten weit überlegen ist. Es ist auch normal, dass das Schreiben und Bearbeiten von Dokumenten auf einem Computer viel einfacher ist als auf einem Mobiltelefon oder Tablet.
Kann keine Dateien auf Google Drive hochladen
Jeder für sich, aber wenn Sie lernen möchten, wie diese Einrückungen erstellt werden, müssen Sie zu Google Text & Tabellen wechseln Netz . Melden Sie sich in Ihren Google-Konten an und lesen Sie weiter, um weitere Anweisungen zu erhalten.

So erstellen Sie einen Einzug in Google Text & Tabellen
Lassen Sie uns ohne weiteres direkt Einrückungen in Google Text & Tabellen (Web) vornehmen:
- Starten Sie Google Text & Tabellen in einem beliebigen Browser auf Ihrem Computer und melden Sie sich an.

- Öffnen Sie das Dokument, das Sie bearbeiten möchten.

- Stellen Sie sicher, dass Sie das Lineal sofort aktivieren. Klicken Sie auf die Registerkarte Ansicht (obere linke Ecke Ihres Bildschirms) und wählen Sie dann Lineal anzeigen aus dem Dropdown-Menü.

- Sie werden zwei blaue Pfeile am Anfang des Lineals bemerken. Eine ist die Einrückungsmarkierung für Ihre erste Zeile und die andere ist die linke Einrückungsmarkierung. Sie zeigen Ihnen den Weg, dem Ihr Text folgen wird. Um einen Einzug zu erstellen, wählen Sie die Absätze aus, die Sie anpassen möchten.

- Klicken Sie auf die obere Markierung (Einzug der ersten Zeile) und ziehen Sie sie nach rechts. Da dies eine empfindliche Schaltfläche ist, können Sie Ihren Browser vergrößern.

- Während Sie ziehen, wird eine Linie angezeigt, die die Länge Ihres Einzugs (in Zoll) anzeigt. Wenn Sie die Markierung für die erste Zeile loslassen, werden die Absätze entsprechend platziert, wobei die erste Zeile die Einrückung zeigt.

- Wenn Sie die Markierung für den linken Einzug verwenden, können Sie einen Einzug für den gesamten Absatz erstellen, nicht nur für die erste Zeile. Wählen Sie die Abschnitte aus und ziehen Sie die untere Markierung (linker Einzug) nach rechts. Wenn Sie es loslassen, werden alle Absatzzeilen nach rechts verschoben.

So erstellen Sie einen hängenden Einzug in Google Text & Tabellen
Sie haben gerade gelernt, wie Sie regelmäßige Einrückungen in Google Text & Tabellen vornehmen. So erstellen Sie einen hängenden Einzug:
- Der hängende (oder negative) Einzug wird verwendet, indem beide Einzüge kombiniert werden. Ein negativer Einzug ist, wenn alle Zeilen eines Absatzes außer dem ersten eingerückt sind. Am häufigsten erstellen Sie einen hängenden Einzug für Bibliografien, Zitieren und Referenzieren. Wählen Sie zunächst Ihre Abschnitte aus und ziehen Sie die untere Markierung (linker Einzug) nach rechts.

- Ziehen Sie dann die obere Markierung (Einzug der ersten Zeile) links vom Lineal.

- Dadurch wird der Einzug der ersten Zeile in Ihren Absätzen negiert. Alle Absatzzeilen mit Ausnahme der ersten werden eingerückt.

So einfach ist das Erstellen eines hängenden Einzugs in Google Text & Tabellen. Darüber hinaus können Sie mit den Einrückungen basteln, indem Sie die Einrückungs- und Erhöhungsoptionen verwenden. Sie sollten sich in der oberen rechten Ecke Ihres Bildschirms direkt über dem Lineal befinden.
Mit diesen Optionen können Sie die Einrückung für einen halben Zoll pro Klick auf jede der Schaltflächen verringern oder erhöhen. Die Markierungen sind eine viel bessere Möglichkeit, die Einrückungen nach Ihren Wünschen zu gestalten.
Viel Glück mit Ihrem Papier
Wenn Sie dies nachschlagen, sind Sie höchstwahrscheinlich ein Student oder ein Schriftsteller, der an einem Papier arbeitet. Der hängende Einzug in Google Text & Tabellen ist sehr nützlich für alle Zitate, höchstwahrscheinlich im MLA-Format. Vielleicht erstellen Sie nur eine Liste in einem Dokument und möchten, dass es besser aussieht.
So suchen Sie gelöschte Nachrichten auf dem iPhone
Viel Spaß beim Experimentieren mit Einrückungen. Beachten Sie, dass Sie die Option 'Rückgängig' jederzeit verwenden können, wenn Sie nicht zufrieden sind, und von vorne beginnen. Lassen Sie uns wissen, ob Sie im Kommentarbereich unten noch etwas hinzufügen möchten.