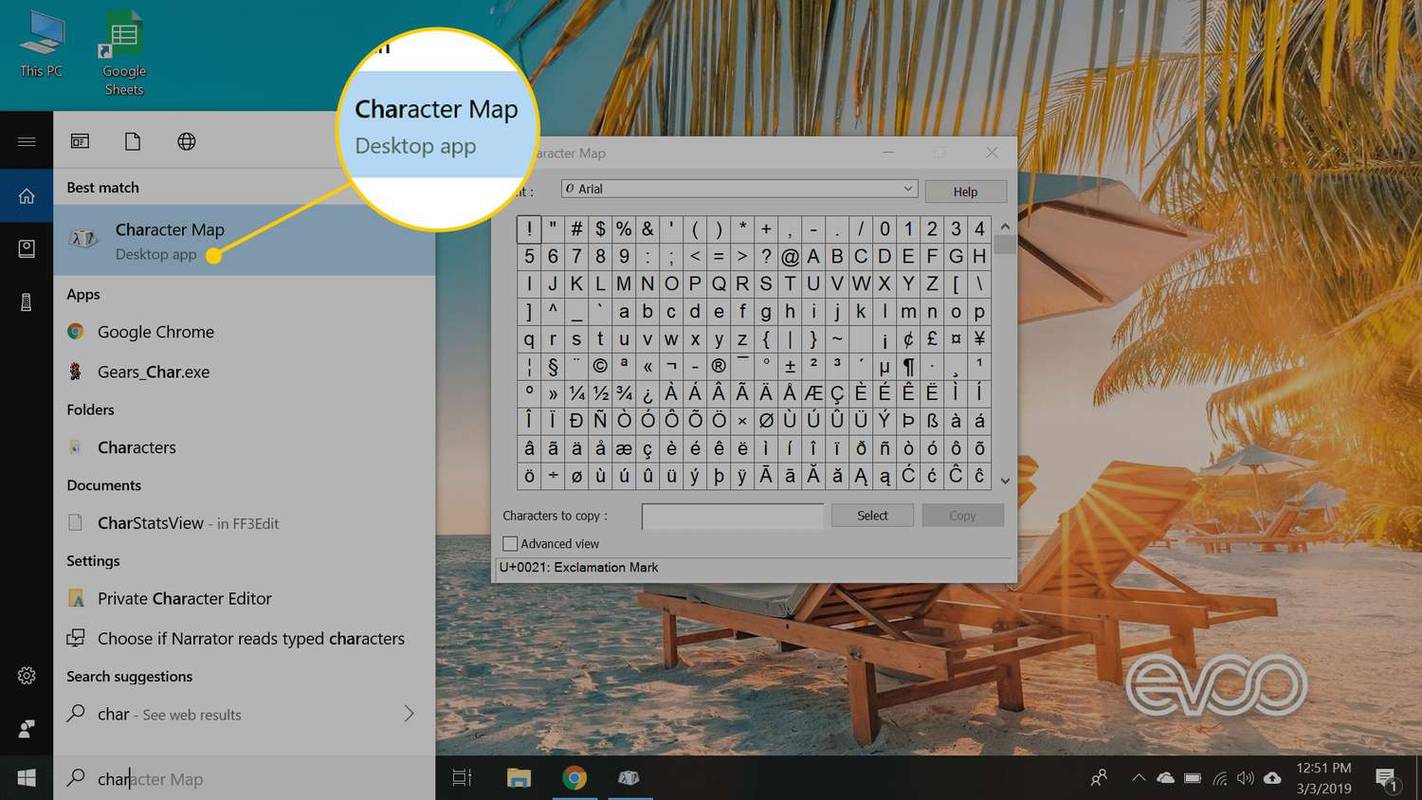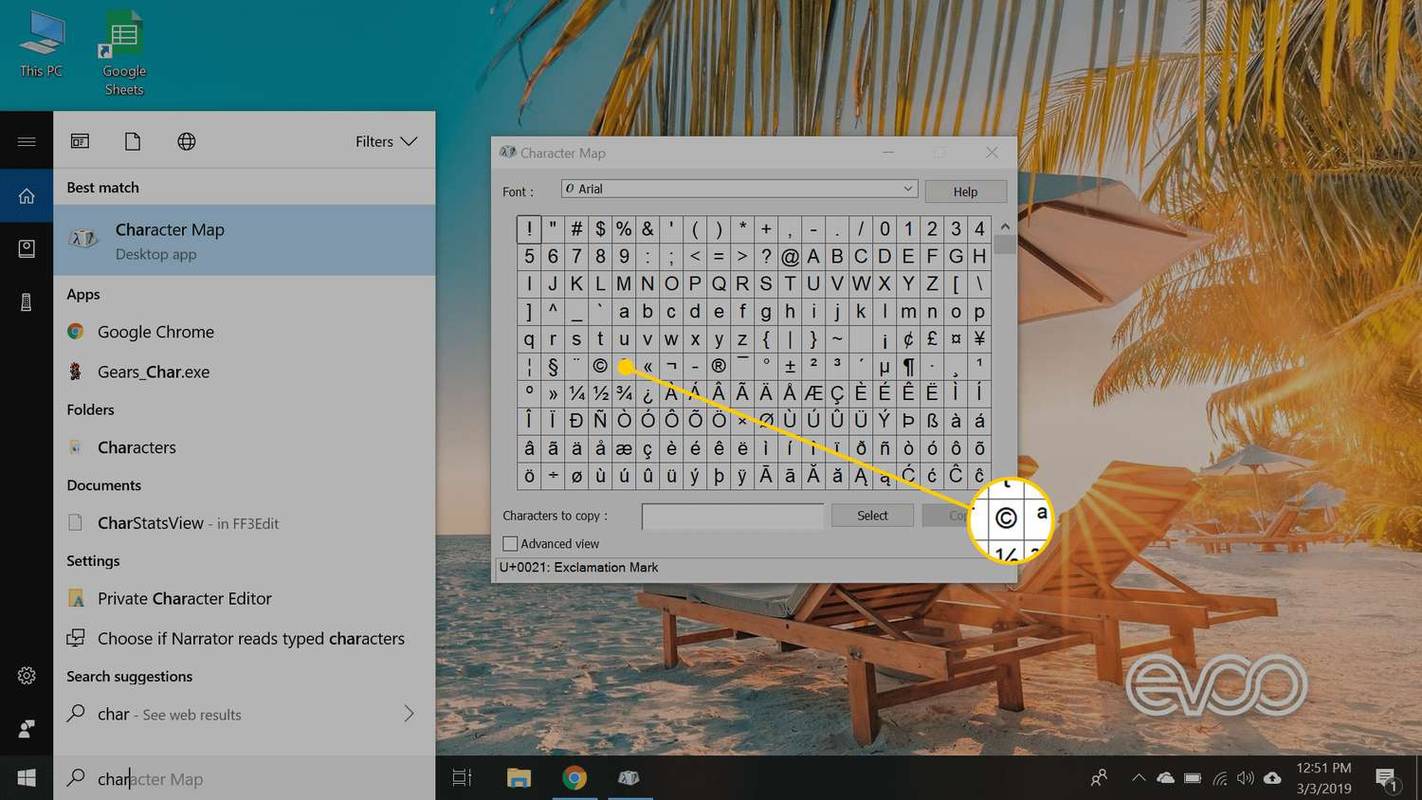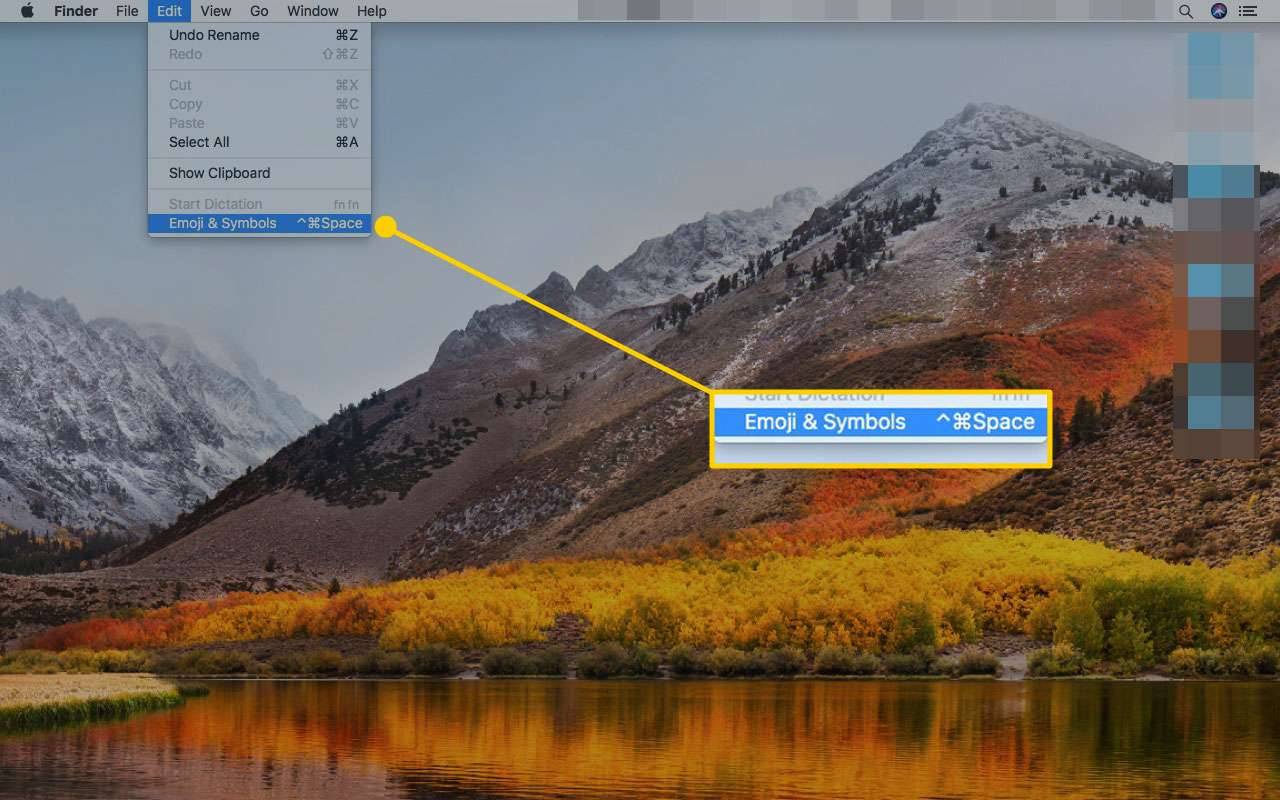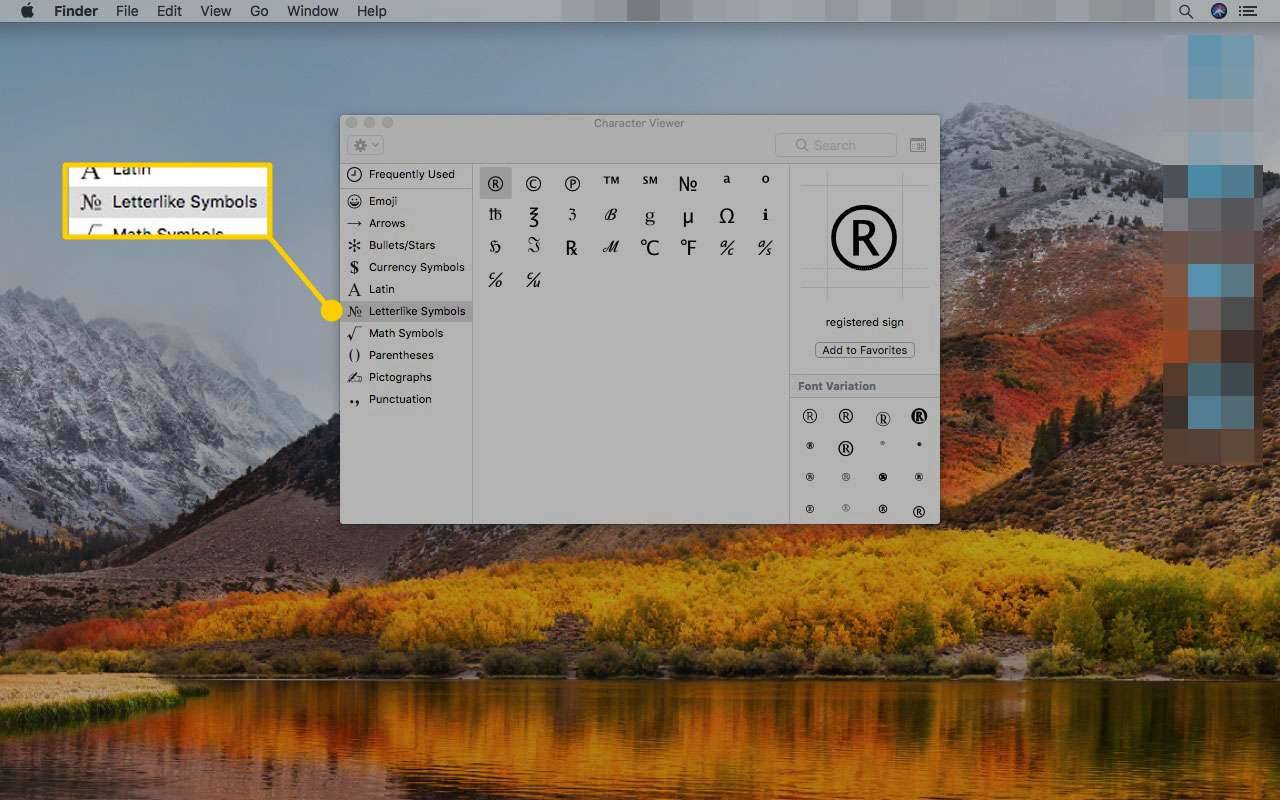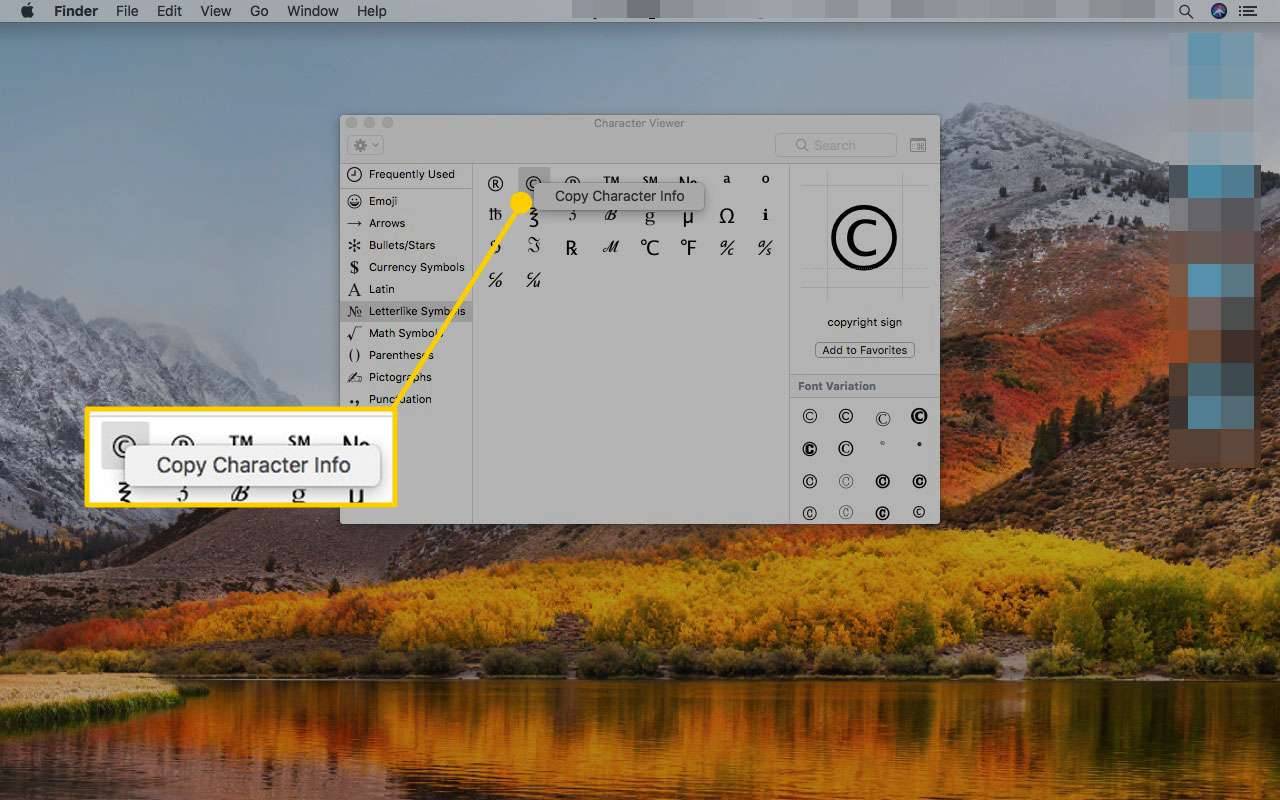Was Sie wissen sollten
- Halten Sie auf einer Windows-Zifferntastatur gedrückt Alles beim Tippen 0169 . Halten Sie auf einem Mac gedrückt Möglichkeit und drücken Sie dann die G Schlüssel.
- Drücken Sie ohne Ziffernblock Fn + NumLk . Halten Alles und Typ 0169 . Sie sehen keine Zahlen? Versuchen MJO9 .
- Andere Windows-Methode: Suchen Start für Zeichentabelle , Doppelklick Copyrightzeichen , wählen Kopieren .
In diesem Artikel werden verschiedene Methoden zum Eingeben des Copyright-Symbols auf Ihrem Mac oder einem Windows-Computer erläutert.
So erstellen Sie das Copyright-Symbol in Windows mithilfe eines Ziffernblocks
Das Copyright-Logo/Symbol kann auf einem Windows-Computer mit der numerischen Tastatur erstellt werden. Die Alt-Code-Tastenkombination für das Copyright-Symbol lautet Alt+0169 ; Halten Sie die Taste gedrückt Alles Taste während der Eingabe 0169 .
Bei den meisten Laptops und anderen komprimierten Tastaturen ist der Vorgang anders. Suchen Sie nach winzigen Zahlen über den Tasten 7, 8, 9, U, I, O, J, K, L und M. Diese Tasten fungieren als 0 bis 9, wenn Num Lock ist aktiviert.
So verwenden Sie Alt-CodesSo erstellen Sie das Symbol ohne Ziffernblock
So erstellen Sie das Copyright-Symbol ohne Ziffernblock:
-
Drücken Sie Fn + NumLk um Num Lock zu aktivieren.
So verlinken Sie ein PDF in Google Slides
Wenn dies nicht funktioniert, haben Sie möglicherweise einen bestimmten NumLK Schlüssel, oder er könnte einem anderen Schlüssel zugeordnet sein.
-
Suchen Sie die Zifferntasten. Wenn Sie die Zahlen auf den Tasten nicht sehen, versuchen Sie es trotzdem: M=0, J=1, K=2, L=3, U=4, I=5, O=6, 7=7, 8= 8, 9=9.
-
Halten Sie die Taste gedrückt Alles Schlüssel und Typ 0169 auf den Zifferntasten (bei einigen Laptops müssen Sie auch die Taste gedrückt halten). Fn Taste während der Eingabe).
-
Lassen Sie alle Tasten los, um das ©-Symbol in Ihrem Text zu sehen.
Verwenden einer Zeichentabelle auf einem Windows-PC
Wenn Ihnen die Tastenkombination zu aufwändig erscheint, kopieren Sie ein Copyright-Symbol von einer anderen Stelle (z. B. dieser Seite) und fügen Sie es in Ihren Text ein. Das ©-Symbol ist auch im Zeichentabellen-Tool in Windows enthalten.
So erhalten Sie das Copyright-Symbol aus dem Zeichentabellen-Tool in Windows:
-
Öffnen Sie das Startmenü und suchen Sie nach Karte , dann auswählen Zeichentabelle .
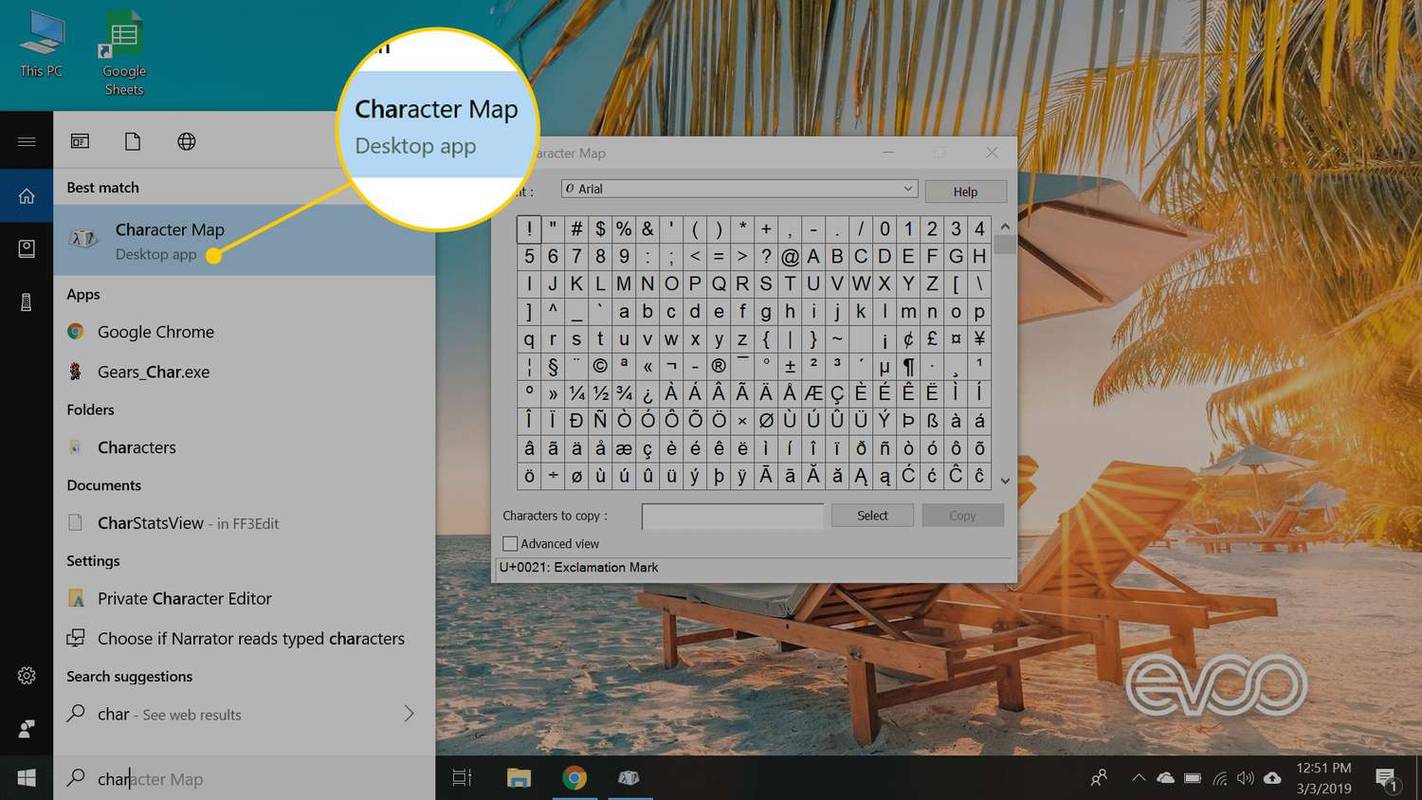
Wenn Sie die Zeichentabelle nicht finden können, öffnen Sie das Dialogfeld „Ausführen“ (drücken Sie GEWINNEN + R ) und geben Sie dann das ein Charmap Befehl .
-
Doppelklicken Sie auf das Copyright-Symbol, damit es im angezeigt wird Zu kopierende Zeichen Textfeld aus, und wählen Sie dann aus Kopieren .
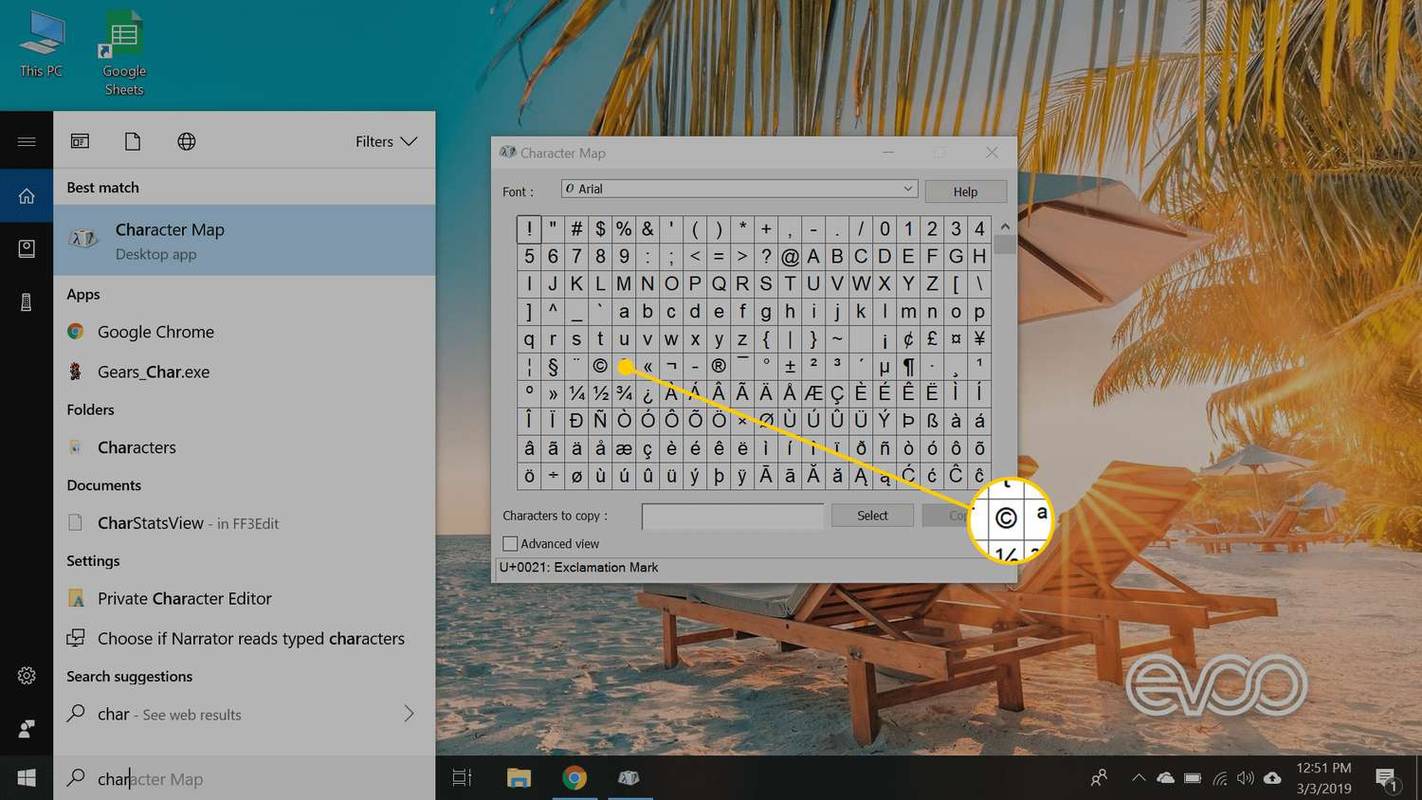
-
Fügen Sie das Copyright-Logo in eine beliebige Anwendung ein.
Verwenden von Character Viewer auf einem Mac
So erhalten Sie das Copyright-Symbol aus dem Character Viewer-Tool in macOS:
-
Gehen Sie zum Finder-Menü und wählen Sie dann aus Bearbeiten > Emojis und Symbole .
Die Tastenkombination für dieses Menü lautet Kontrolle + Befehl + Raum .
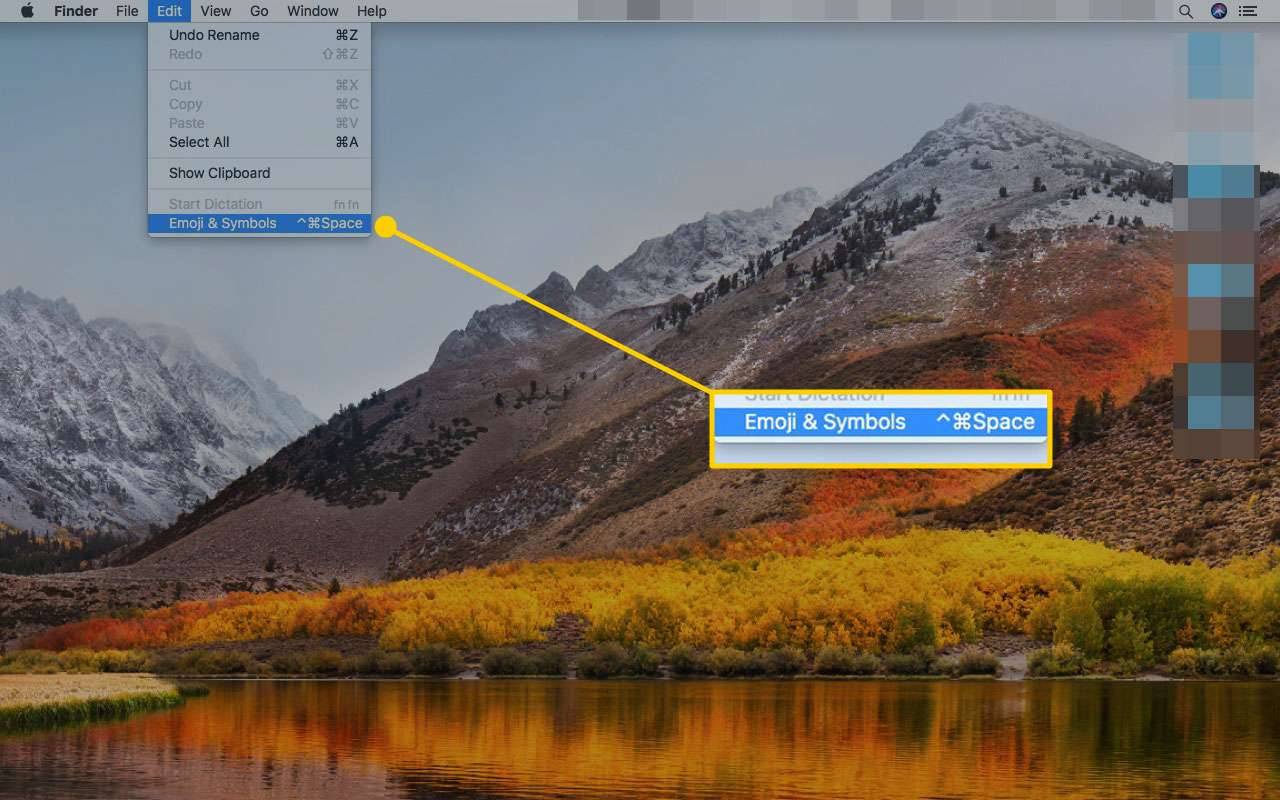
-
Gehen Sie zum linken Bereich und wählen Sie aus Wörtliche Symbole .
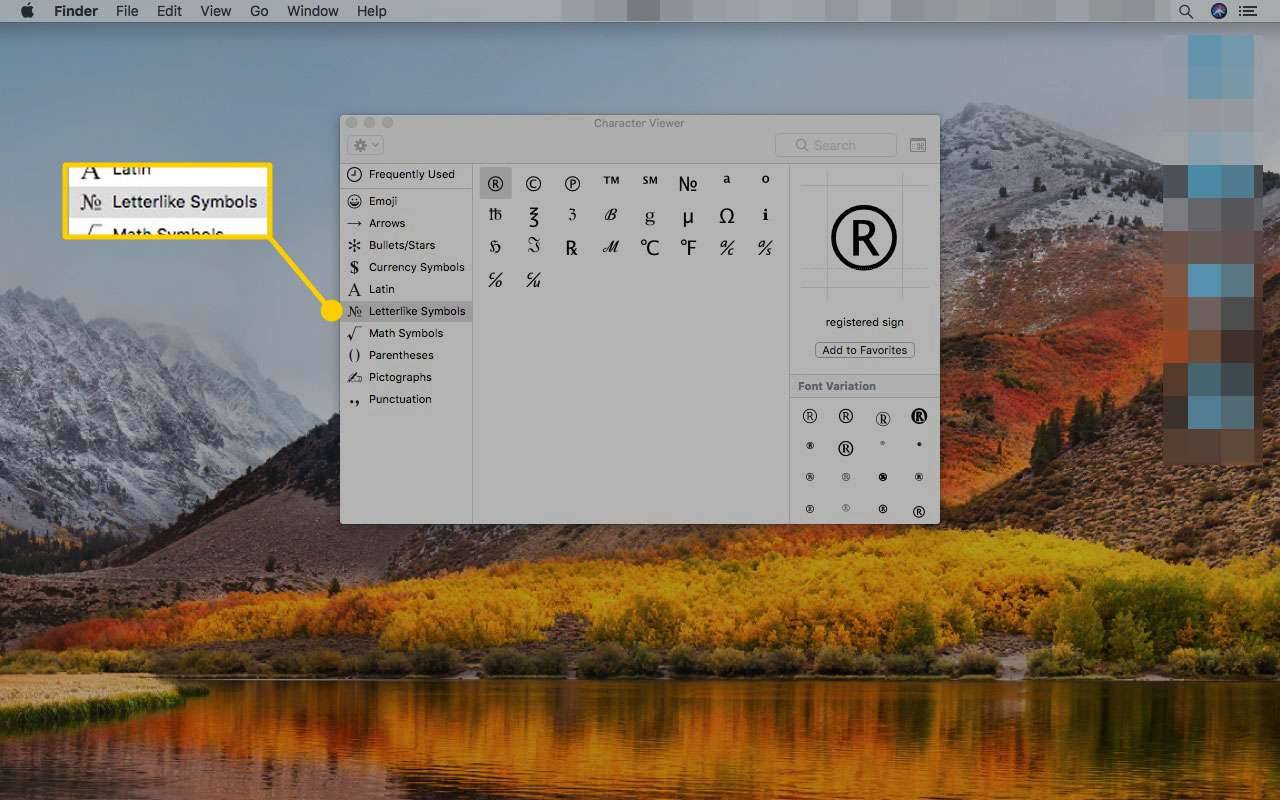
-
Klicken Sie mit der rechten Maustaste auf das Copyright-Symbol oder eine der Variationen unten rechts im Fenster und wählen Sie aus Charakterinformationen kopieren um es zur Zwischenablage hinzuzufügen.
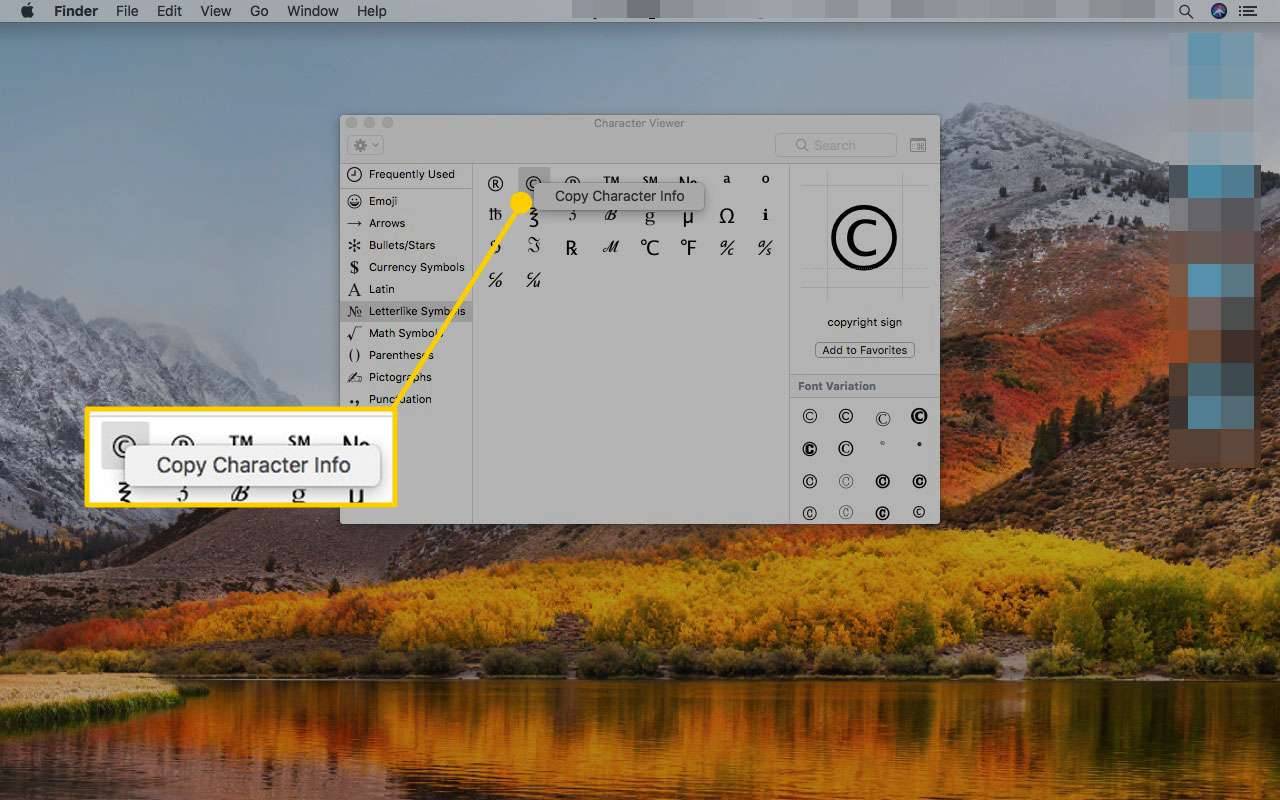
Bei Mac-Computern können Sie das Copyright-Symbol auch mit nur zwei Tastendrücken erstellen: Halten Sie die Taste gedrückt Möglichkeit Taste und drücken Sie dann die G Schlüssel.
Was ist überhaupt das Copyright-Symbol?
Das Copyright-Symbol (©) ist ein Sonderzeichen, das häufig von Fotografen und anderen Inhaltserstellern verwendet wird. Obwohl das Urheberrecht seine Verwendung nicht vorschreibt, ist das Symbol leicht erkennbar und verleiht geistigem Eigentum einen Hauch von Glaubwürdigkeit. Daher kann es hilfreich sein, zu wissen, wie man das Urheberrechtssymbol eingibt.
wo kann ich dokumente drucken lassenFAQ
- Wie füge ich ein Copyright-Symbol in Microsoft Word ein?
Platzieren Sie in Word den Cursor an der gewünschten Stelle und gehen Sie dann zu Einfügen > Symbol . Wählen Urheberrechtszeichen .
- Wie tippe ich das Gradsymbol auf meinem Smartphone ein?
Tippen Sie auf Android auf Symbole Taste und tippen Sie dann auf 1/2 Klicken Sie auf die Schaltfläche auf der linken Seite und tippen Sie dann auf Grad Schlüssel. Halten Sie unter iOS die Taste gedrückt 0 ( null ) Schlüssel. Schieben Sie dann Ihren Finger über den Grad Symbol.