Wenn Sie die Systemwiederherstellungsfunktion in Windows 10 verwenden, um Ihr Betriebssystem auf den letzten bekannten stabilen Punkt zurückzusetzen, an dem es ordnungsgemäß funktioniert hat, möchten Sie möglicherweise eine Systemwiederherstellungsverknüpfung erstellen, mit der der Systemwiederherstellungsassistent direkt über den Datei-Explorer oder den Desktop geöffnet wird. Hier ist, wie es gemacht werden kann.
So ändern Sie den Bereich der x-Achse in Excel
Werbung
Die Systemwiederherstellung ist keine neue Funktion von Windows 10. Sie war in Windows 8 und mehreren früheren Windows-Versionen enthalten und ging auf Windows Me zurück. Es wurde erstellt, um Ihnen zu helfen, das Betriebssystem mit nur wenigen Klicks zu reparieren, wenn Systemdateien oder Einstellungen beschädigt werden. Es werden automatisch Wiederherstellungspunkte erstellt, bei denen es sich um Snapshots von Systemdateien, Programmdateien, Treibern und Registrierungseinstellungen handelt. Wenn Sie später die Systemwiederherstellung verwenden, um Ihren Computer zu einem Zeitpunkt wiederherzustellen, bevor ein Problem aufgetreten ist, setzt die Systemwiederherstellung Ihren PC von dem von Ihnen angegebenen Wiederherstellungspunkt auf eine frühere Version von Dateien und Einstellungen zurück. Die Systemwiederherstellung wirkt sich nicht auf Ihre persönlichen Dokumente oder Medien aus. Außerdem können Sie den letzten Wiederherstellungsvorgang selbst rückgängig machen, wenn das Problem dadurch nicht behoben wird. In Windows 8 entfernte Microsoft den Verknüpfungslink zum Starten der Systemwiederherstellung aus dem Ordner 'Zubehör -> Systemprogramme'.
Bevor Sie beginnen, stellen Sie sicher, dass Sie haben Systemwiederherstellung aktiviert .

So erstellen Sie die Verknüpfung des Systemwiederherstellungsassistenten in Windows 10 , Mach Folgendes.
- Klicken Sie mit der rechten Maustaste auf den leeren Bereich auf Ihrem Desktop. Wählen Sie im Kontextmenü Neu - Verknüpfung (siehe Screenshot).
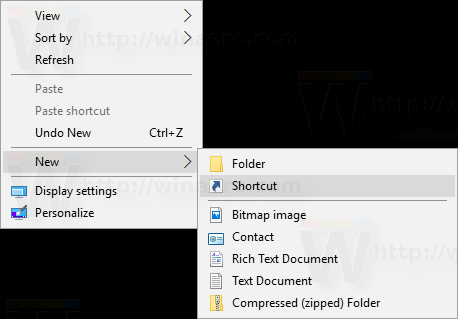
- Geben Sie im Feld für das Verknüpfungsziel Folgendes ein oder kopieren Sie es:
C: Windows System32 rstrui.exe
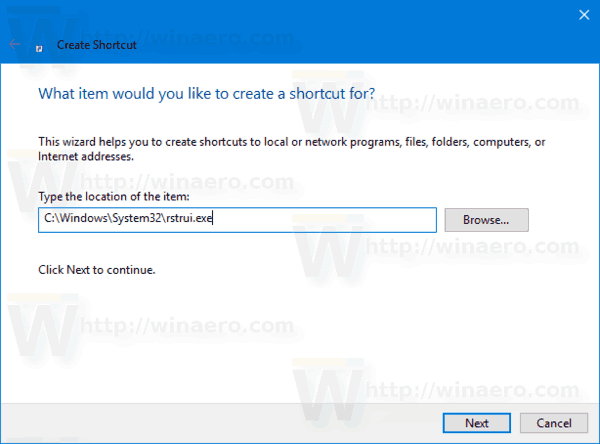
- Verwenden Sie die Zeile 'Systemwiederherstellung' ohne Anführungszeichen als Namen für die Verknüpfung. Eigentlich können Sie einen beliebigen Namen verwenden.
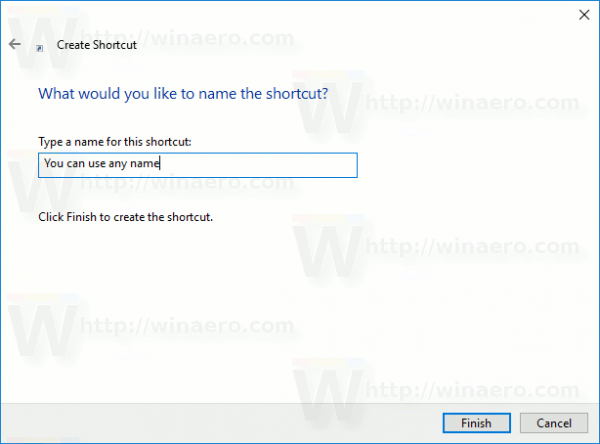 Klicken Sie auf die Schaltfläche Fertig stellen, wenn Sie fertig sind.
Klicken Sie auf die Schaltfläche Fertig stellen, wenn Sie fertig sind. - Klicken Sie nun mit der rechten Maustaste auf die von Ihnen erstellte Verknüpfung und wählen Sie Eigenschaften.
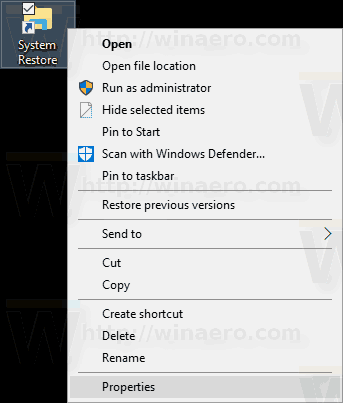 Auf der Registerkarte Verknüpfung können Sie bei Bedarf ein neues Symbol angeben. Sie können das Symbol aus der Datei c: windows system32 rstrui.exe verwenden.
Auf der Registerkarte Verknüpfung können Sie bei Bedarf ein neues Symbol angeben. Sie können das Symbol aus der Datei c: windows system32 rstrui.exe verwenden.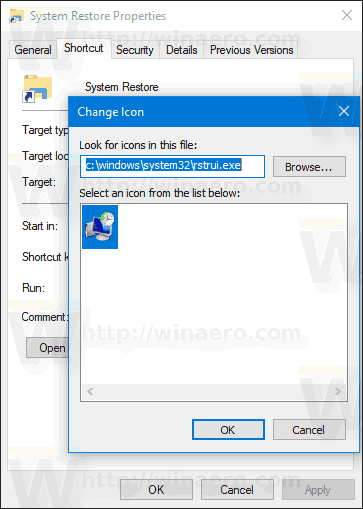 Klicken Sie auf OK, um das Symbol anzuwenden, und klicken Sie dann auf OK, um das Dialogfeld mit den Eigenschaften der Verknüpfung zu schließen.
Klicken Sie auf OK, um das Symbol anzuwenden, und klicken Sie dann auf OK, um das Dialogfeld mit den Eigenschaften der Verknüpfung zu schließen.
Wenn Sie auf die von Ihnen erstellte Verknüpfung doppelklicken, wird die Systemwiederherstellungs-App für Sie geöffnet.
Jetzt können Sie diese Verknüpfung an einen beliebigen Ort verschieben. Pin es an Taskleiste oder an Start, Zu allen Apps hinzufügen oder zum Schnellstart hinzufügen (siehe wie Aktivieren Sie den Schnellstart ). Du kannst auch Weisen Sie einen globalen Hotkey zu zu Ihrer Verknüpfung.
So finden Sie Listen bei Amazon
Tipp: Das ist eine gute Idee Erstellen Sie einen neuen Wiederherstellungspunkt .

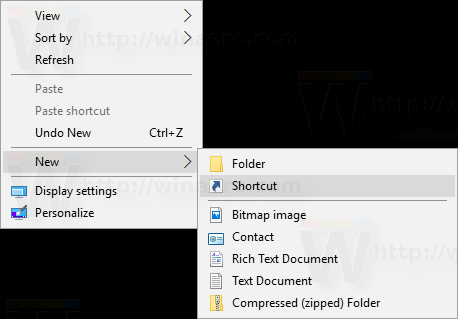
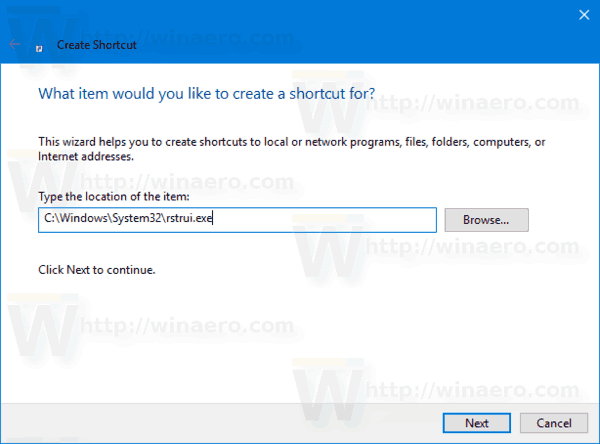
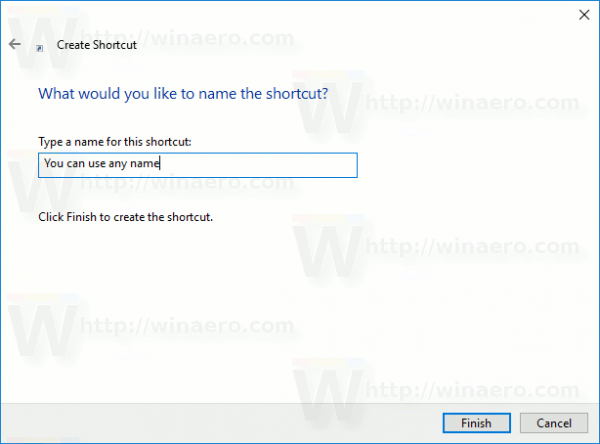 Klicken Sie auf die Schaltfläche Fertig stellen, wenn Sie fertig sind.
Klicken Sie auf die Schaltfläche Fertig stellen, wenn Sie fertig sind.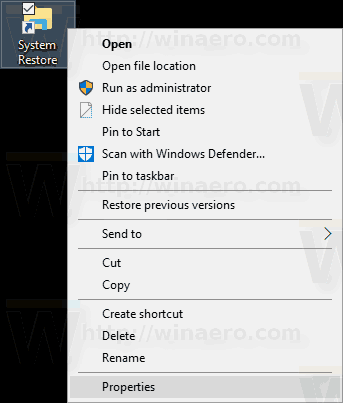 Auf der Registerkarte Verknüpfung können Sie bei Bedarf ein neues Symbol angeben. Sie können das Symbol aus der Datei c: windows system32 rstrui.exe verwenden.
Auf der Registerkarte Verknüpfung können Sie bei Bedarf ein neues Symbol angeben. Sie können das Symbol aus der Datei c: windows system32 rstrui.exe verwenden.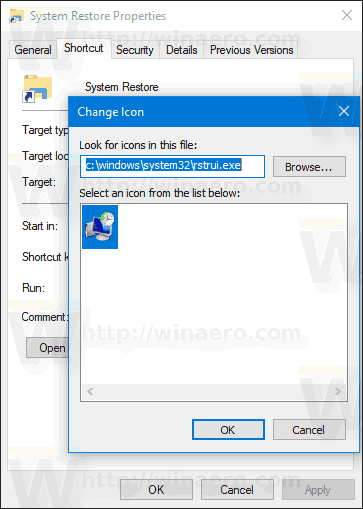 Klicken Sie auf OK, um das Symbol anzuwenden, und klicken Sie dann auf OK, um das Dialogfeld mit den Eigenschaften der Verknüpfung zu schließen.
Klicken Sie auf OK, um das Symbol anzuwenden, und klicken Sie dann auf OK, um das Dialogfeld mit den Eigenschaften der Verknüpfung zu schließen.







