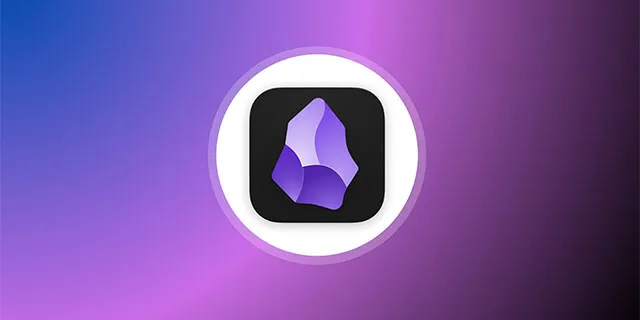Wenn Sie eine App starten, erstellt das Betriebssystem einen Prozess für eine ausführbare Datei der App. Es enthält den Programmcode und seine aktuelle Aktivität. Windows weist eine spezielle Nummer zu, die als Prozesskennung (Process Identifier, PID) bezeichnet wird und für jeden Prozess eindeutig ist. Es gibt eine Reihe von Gründen, warum Sie einen Prozess beenden möchten, und verschiedene Methoden, mit denen Sie ihn beenden können. Hier ist, wie es gemacht werden kann.
Werbung
Wenn eine App nicht mehr reagiert, viele Systemressourcen verbraucht oder sich unerwartet verhält und Sie sie nicht beenden können, möchten Sie möglicherweise ihren Prozess beenden, um die App zwangsweise zu schließen. Traditionell erlaubte Windows die Verwendung des Task-Managers und der Eingabeaufforderung für diese Aufgaben. Zusätzlich zu diesen Methoden können Sie PowerShell verwenden. Hier ist, wie.
So beenden Sie einen Prozess in Windows 10 , Mach Folgendes.
- Öffnen Sie den Task-Manager .
- Klicken Sie unten rechts auf 'Weitere Details', um den Vollansichtsmodus aufzurufen.

- Wählen Sie die gewünschte App in der App-Liste aus.
- Klick auf das Task beenden Taste oder drücken Sie die Entf-Taste auf der Tastatur.


Du bist fertig.
Dies ist die bekannteste Methode des Task-Managers.
Hinweis: Dasselbe kann auf der Registerkarte Details erfolgen. Es ist eine spezielle Registerkarte, auf der Prozessnamen anstelle von App-Namen aufgelistet sind. Dort können Sie einen Prozess in der Liste auswählen und entweder auf klicken Prozess beenden Taste oder drücken Sie die Entf-Taste.
wie man gesperrte nummern auf dem iphone nachschaut
Wenn Sie die Schaltfläche Task beenden verwenden, versucht Windows zunächst, für ein bestimmtes Zeitlimit festzustellen, ob der Prozess wirklich nicht mehr reagiert, und versucht, einen Absturz oder Speicherauszug des Prozesses zu erfassen. Anschließend wird die App beendet.
Tipp: Wir empfehlen Ihnen dringend, den Artikel zu lesen So beenden Sie einen Prozess schnell mit dem Task-Manager in Windows 10 um alle Task-Manager-Tricks zu lernen. Du kannst auch Holen Sie sich die klassische Task-Manager-App in Windows 10 Prozesse oder Aufgaben zu beenden.
Eine weitere klassische Methode zum Schließen eines Prozesses ist das Konsolentooltaskill. Es wird mit modernen Windows-Versionen geliefert.
Beende einen Prozess mit Taskkill
Hinweis: Einige Prozesse werden als Administrator (erhöht) ausgeführt. Um sie zu töten, müssen Sie eine Eingabeaufforderungsinstanz mit erhöhten Rechten öffnen.
reddit-Konto und alle Kommentare löschen
- Öffnen Sie die Eingabeaufforderung als aktueller Benutzer oder als Administrator .
- ArtAufgabenlisteum die Liste der laufenden Prozesse und ihrer PIDs anzuzeigen. Da die Liste möglicherweise sehr lang ist, können Sie mit dem Befehl more ein Pipe-Zeichen verwenden.
Aufgabenliste | Mehr

- Geben Sie den folgenden Befehl ein, um einen Prozess anhand seiner PID zu beenden:
taskkill / F / PID pid_number
- Geben Sie den Befehl ein, um einen Prozess anhand seines Namens zu beenden
Taskkill / IM 'Prozessname' / F.
So beenden Sie beispielsweise einen Prozess anhand seiner PID:
Taskkill / F / PID 1242

So beenden Sie einen Prozess mit seinem Namen:
taskkill / IM 'notepad.exe' / F.

Taskkill unterstützt viele nützliche Optionen, mit denen Sie Apps beenden können. Sie können sie lernen, indem Sie sie wie folgt ausführen:taskkill /?. Mit Taskkill können Sie Schließen Sie alle nicht antwortenden Aufgaben in Windows 10 auf einmal .
Beenden Sie einen Prozess mit PowerShell
Hinweis: Um einen Prozess zu beenden, der mit erhöhten Rechten ausgeführt wird, müssen Sie PowerShell als Administrator öffnen.
Erkennt Snapchat die Bildschirmaufnahme Android?
- Öffnen Power Shell . Führen Sie es bei Bedarf als aus Administrator .
- Geben Sie den Befehl ein
Get-Prozessum die Liste der laufenden Prozesse anzuzeigen. - Führen Sie das folgende Cmdlet aus, um einen Prozess anhand seines Namens zu beenden:
Stop-Process -Name 'ProcessName' -Force
- Führen Sie den folgenden Befehl aus, um einen Prozess anhand seiner PID zu beenden:
Stop-Process -ID PID -Force
Beispiele:
Dieser Befehl schließt den Prozess notepad.exe.
Stop-Process -Name 'Notepad' -Force

Der nächste Befehl schließt einen Prozess mit PID 2137.
Stop-Process -ID 2137 -Force
Wenn Sie eine Store-App beenden müssen, lesen Sie den folgenden Artikel:
So beenden Sie Store Apps in Windows 10
Das ist es.