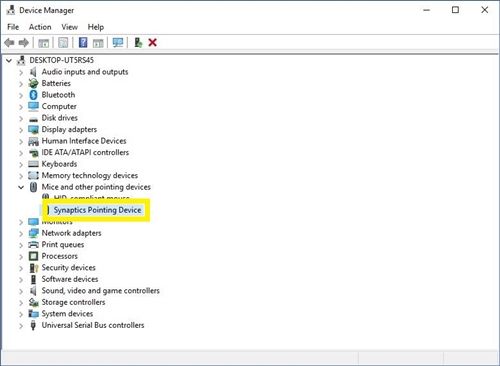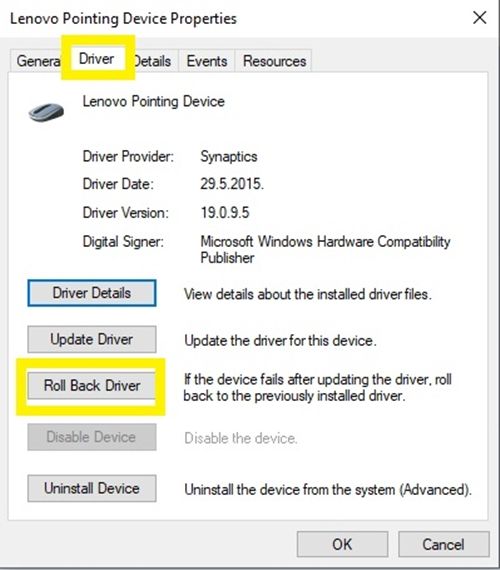Die heutigen Laptop-Touchpads haben einen langen Weg von ihren Vorgängern vor 30 Jahren zurückgelegt. Sie können jetzt Gesten zum Zoomen, Scrollen, schnellen Zugriff auf bestimmte Apps und unzählige andere Funktionen verwenden.
So aktivieren Sie den Batterieprozentsatz unter Windows 10

Aufgrund des zunehmenden Nutzens hat Microsoft Präzisionstreiber entwickelt, die die Funktionen von Touchpads weiter verbessern. Diese Treiber sind jedoch nicht in allen Laptops integriert, insbesondere wenn sie älteren Generationen angehören.
Wenn Sie über kompatible Touchpads verfügen, können Sie die Precision-Treiber zum Glück manuell installieren. In diesem Artikel werden alle erforderlichen Schritte erläutert.
Schritt 1: Überprüfen Sie das Touchpad und laden Sie die Treiber herunter
Es gibt zwei Treiber, die mit Windows Precision-Treibern kompatibel sind - Elan und Synaptics. Bevor Sie die Precision-Treiber installieren, sollten Sie überprüfen, welche Sie haben. Dazu sollten Sie:
- Klicken Sie mit der rechten Maustaste auf das Startsymbol unten links auf dem Bildschirm.
- Wählen Sie 'Geräte-Manager'.

- Erweitern Sie den Abschnitt 'Mäuse und andere Zeigegeräte', indem Sie auf den Pfeil links neben dem Symbol klicken.
- Überprüfen Sie, ob das Zeigegerät 'Elan' oder 'Synaptics' angezeigt wird. Wenn Sie einen Lenovo-Laptop haben, wird möglicherweise stattdessen das Lenovo-Zeigegerät angezeigt, das von Elan hergestellt wird.
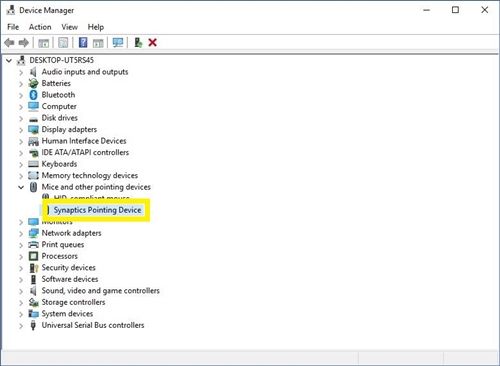
- Wenn 'Elan Pointing Device' angezeigt wird, sollten Sie es herunterladen diese
- Wenn 'Synaptics-Zeigegerät' angezeigt wird, laden Sie es herunter diese stattdessen eine.
- Extrahieren oder entpacken Sie den Treiber an einen beliebigen Ort.
Schritt 2: Installieren der Windows-Präzisionstreiber
Der nächste Schritt ist die Installation der Precision-Treibersoftware. Sie sollten sicherstellen, dass Sie eine Maus in der Nähe haben, falls die Installation fehlschlägt und das Touchpad vollständig deaktiviert.
Führen Sie dann die folgenden Schritte aus:
So verhindern Sie, dass Chrome automatisch Videos abspielt
- Navigieren Sie zu Ihrem Touchpad-Treiber, indem Sie die Schritte 1 bis 3 aus dem vorherigen Abschnitt ausführen.
- Klicken Sie mit der rechten Maustaste auf den Touchpad-Treiber.
- Wählen Sie im Dropdown-Menü die Option 'Treiber aktualisieren'. Ein neues Fenster sollte sich öffnen.

- Klicken Sie auf 'Computer auf Treibersoftware durchsuchen'. Sie müssen die heruntergeladenen Treiber manuell suchen.

- Wählen Sie im nächsten Fenster 'Lassen Sie mich aus einer Liste verfügbarer Treiber auf meinem Computer auswählen'.

- Klicken Sie unter der Liste der kompatiblen Treiber auf die Schaltfläche 'Festplatte haben'.
- Klicken Sie im angezeigten Fenster 'Von Festplatte installieren' auf die Schaltfläche 'Durchsuchen'.
- Navigieren Sie zu dem Ordner, in den Sie die Treibersoftware im vorherigen Abschnitt heruntergeladen haben.
- Klicken Sie auf die Datei 'Autorun'.
- Drücken Sie auf 'Öffnen'.

- Wählen Sie 'OK', wenn das andere Fenster angezeigt wird.
- Warten Sie einige Minuten, bis die Treibersoftware in der Liste angezeigt wird.
- Sie erhalten eine Benachrichtigung, dass die Hardware nach der Installation der Software möglicherweise nicht funktioniert. Sie sollten jedoch trotzdem auf 'Ja' klicken.
- Warten Sie, bis die Installation abgeschlossen ist.
- Klicken Sie nach Abschluss der Installation auf 'Ja', wenn Sie aufgefordert werden, das System neu zu starten.
Schritt 3: Überprüfen Sie, ob die Treiber erfolgreich installiert wurden
Wenn Sie den Laptop neu starten, sollten Sie überprüfen, ob die Precision-Treiber installiert sind und funktionieren. Dazu sollten Sie:
- Klicken Sie unten links auf dem Bildschirm auf das Startmenüsymbol.
- Gehen Sie links zu 'Einstellungen' (Zahnradsymbol).
- Wählen Sie das Menü 'Geräte'.
- Gehen Sie zu den 'Touchpad' -Optionen auf der linken Seite.
- In diesem Menü sollten viel mehr Anpassungsoptionen und Anpassungen als üblich angezeigt werden. Unter der Überschrift 'Touchpad' oben im Menü sollte sich ein Hinweis 'Ihr PC verfügt über ein Präzisions-Touchpad' befinden.

Das Touchpad funktioniert nicht mit Präzisionstreibern
Wenn Ihr Touchpad nach der Installation der Precision-Treiber nicht ordnungsgemäß funktioniert, ist Ihr Touchpad möglicherweise nicht mit dieser Software kompatibel. In diesem Fall sollten Sie eine Aktion 'Treiber zurücksetzen' ausführen. Dazu müssen Sie:
- Suchen Sie Ihren Touchpad-Treiber im Geräte-Manager (Schritte 1-3 im ersten Abschnitt).
- Klicken Sie mit der rechten Maustaste auf den Treiber.
- Wählen Sie 'Eigenschaften' aus dem Dropdown-Menü.
- Klicken Sie oben auf die Registerkarte 'Treiber'.
- Wählen Sie die Option 'Treiber zurücksetzen'.
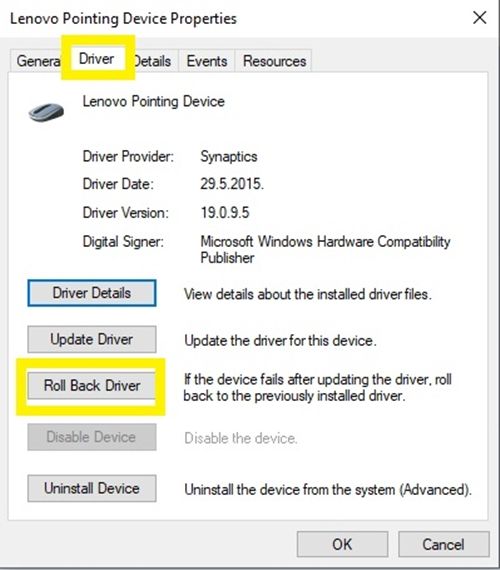
- Dadurch sollte der Treiber auf die zuvor installierte Version zurückgesetzt werden. Warten Sie, bis der Vorgang abgeschlossen ist, und klicken Sie dann auf 'OK', wenn Sie aufgefordert werden, Ihr System neu zu starten.
Nach dem Neustart des Systems sollte das Touchpad normal funktionieren.
Wenn Sie eine frühere Windows-Version wie 8, 7 oder früher haben, funktionieren diese Treiber leider nicht. Sie funktionieren mit Windows 10 und dies ist das einzige kompatible System.
Genießen Sie das ultimative Touchpad-Erlebnis
Wenn Sie es schaffen, Precision Touchpad-Treiber zu installieren, werden Sie die Verbesserungen sofort bemerken. Sie werden die erhöhte Laufruhe und Reaktionsfähigkeit sowie einige neue Funktionen wie Wischen mit mehreren Fingern, Scrollen und andere bemerken. Da Precision Touchpads deutlich besser sind als ihre Gegenstücke, gibt es keinen Grund, sie nicht auf Ihrem Laptop einzurichten.
Haben Sie Microsoft Precision-Treiber auf Ihrem Laptop installiert? Wenn ja, welche der neuen Precision Touchpad-Funktionen gefallen Ihnen am besten? Lass es uns in den Kommentaren unten wissen.
So finden Sie Windows 10 Sperrbildschirmbilder