Was Sie wissen sollten
- Gehe zu Office.com , melden Sie sich bei Ihrem Konto an und kaufen Sie ein Microsoft 365-Abonnement.
- Gehen Sie zurück zu Office.com und wählen Sie aus Installieren Sie Office . Laden Sie die .exe-Datei herunter und führen Sie sie aus. Befolgen Sie die Anweisungen auf dem Bildschirm, um Office auf Ihrem PC zu installieren.
- Aktivieren Sie Microsoft 365 for Home, indem Sie eine der Apps öffnen, sich anmelden und Akzeptieren der Lizenzvereinbarung.
Microsoft 365 ist ein Abonnementdienst, der die Office 2019-Desktop-Apps (einschließlich Word, Excel und PowerPoint) zusammen mit den Office Online-Web-Apps anbietet. In diesem Artikel wird erläutert, wie Sie sich für den Dienst anmelden und die Apps auf Ihrem Computer installieren. Die Anweisungen in diesem Artikel gelten für Microsoft 365 Home auf Windows 10-Geräten.
Erwerben Sie ein Microsoft 365 for Home-Abonnement
Beim Kauf eines Abonnements für Microsoft 365 müssen Sie die gewünschte Office-Version auswählen und Ihre Zahlungsinformationen angeben.
-
Öffnen Sie einen Webbrowser und gehen Sie zu Office.com.
-
Melden Sie sich bei Ihrem Microsoft-Konto an.

-
Nachdem Sie sich angemeldet haben, wird das Office-Portal geöffnet, über das Sie auf die Office Online-Apps zugreifen und Ihr Office-Abonnement verwalten können.
-
Wählen Büro kaufen .

-
Wählen Kaufe jetzt für das gewünschte Office-Abonnement, wenn Sie eine jährliche Abonnementgebühr zahlen möchten. Oder wählen Sie aus Oder kaufen Sie es für 9,99 $ pro Monat wenn Sie lieber eine monatliche Abonnementgebühr zahlen möchten.
Möchten Sie Microsoft 365 vor dem Kauf erst einmal testen? Wählen Kostenlos testen und melden Sie sich für eine 30-tägige Testversion von Microsoft 365 an.
-
Überprüfen Sie die Informationen im Warenkorb und wählen Sie aus Kasse .

-
Wählen Sie eine Zahlungsart aus. Wählen Sie entweder a Kreditkarte oder Debitkarte , PayPal , oder Bankkonto .
-
Geben Sie die Zahlungsdetails ein.
-
Wählen Speichern .
-
Wählen Bestellung aufgeben .

-
Ihre Bestellung wird bearbeitet und Sie erhalten eine E-Mail-Bestätigung für die Transaktion.
Installieren Sie Microsoft 365 für Home
Nachdem Sie ein Microsoft 365-Abonnement erworben haben, installieren Sie Office auf Ihrem PC.
wie man Leute auf Spotify hinzufügt
-
Verwenden Sie den Computer, auf dem Sie Office installieren möchten.
-
Gehe zum Microsoft 365-Portal Seite und melden Sie sich bei Ihrem Microsoft-Konto an.
-
Wählen Office installieren .

-
Auf der Microsoft 365 Home Webseite auswählen Office installieren .

-
Auf der Laden Sie Microsoft 365 Home herunter und installieren Sie es Bildschirm, wählen Sie Installieren .

-
Abhängig vom verwendeten Webbrowser wird eine Aufforderung angezeigt Laufen oder Speichern Möglicherweise wird die heruntergeladene Datei angezeigt. Wählen Laufen .
-
Office bereitet alles vor und installiert dann die Office-Apps.

-
Wenn die Installation abgeschlossen ist, fordert Office Sie möglicherweise auf, eine E-Mail-Adresse oder Telefonnummer einzugeben, um einen Download-Link für die mobilen Office-Apps zu erhalten.
Aktivieren Sie Microsoft 365 für Home
Aktivieren Sie nach der Installation von Office Ihr Abonnement.
So aktivieren Sie Office:
-
Öffnen Sie eine der Office-Apps, zum Beispiel Word.
wie bekomme ich eine ps4 aus dem abgesicherten modus

-
Geben Sie Ihre Microsoft-E-Mail-Adresse und Ihr Passwort ein.
-
Auf der Akzeptieren Sie die Lizenzvereinbarung Bildschirm, wählen Sie Akzeptieren .

-
Die Office-App wird geöffnet und Sie können Office-Dokumente und Tabellenkalkulationen erstellen.
Installieren Sie Microsoft 365 auf einem anderen Gerät
Sie können Ihr Office-Abonnement auf beliebig vielen Geräten installieren.
Sie können sich auf fünf Geräten gleichzeitig bei Office anmelden.
Um Office auf einem anderen PC zu installieren, verwenden Sie den Computer, auf dem Sie Office installieren möchten, und melden Sie sich bei Ihrem Microsoft-Konto an. Wählen Sie auf der Seite des Office-Portals die Option aus Office installieren .
Um Office auf einem mobilen Gerät zu installieren, verwenden Sie das Smartphone oder Tablet, auf dem Sie Office installieren möchten. Gehen Sie dann entweder zu Google Play, zum Apple Store oder zum Windows Store und laden Sie die Apps herunter.
Teilen Sie Ihr Microsoft 365 Home-Abonnement mit anderen
Wenn andere Mitglieder Ihres Haushalts Microsoft 365 nutzen, müssen sie kein Abonnement kaufen. Sie können ein Microsoft 365 Family-Abonnement mit fünf anderen Personen teilen.
Wenn Sie ein Microsoft 365-Abonnement teilen, hat jede Person Zugriff auf:
-
Melden Sie sich mit dem Microsoft-Konto an, mit dem Sie Microsoft 365 eingerichtet haben.
-
Auf der Büroportal Seite, wählen Sie Installieren Sie Office .

-
Wähle aus Teilen Tab.

-
Wählen Beginnen Sie mit dem Teilen .

-
Auf der Büro teilen Wählen Sie im Fenster eine der folgenden Optionen:
-
Wenn Ihr Familienmitglied den Link erhält, verwendet es den Link, um Office auf seinem PC zu installieren.
- Wie installiere ich Office 365 auf einem Mac?
Gehen Sie zu Office.com und melden Sie sich an. Wählen Sie aus Installieren Sie Office und starten Sie den Download. Wenn der Download abgeschlossen ist, gehen Sie zu Finder > Downloads und doppelklicken Sie auf die Installationsdatei. Folgen Sie den Setup-Anweisungen, geben Sie Ihren Mac-Benutzernamen und Ihr Passwort ein, wenn Sie dazu aufgefordert werden, und wählen Sie aus Software installieren .
- Auf wie vielen Computern können Sie Office 365 installieren?
Sie können Office 365 auf allen Ihren Geräten installieren und sich auf bis zu fünf Geräten gleichzeitig anmelden. Dies kann PCs, Macs und mobile Geräte umfassen. Wenn Sie sich auf mehr als fünf Geräten anmelden, meldet Office 365 Sie automatisch ab, um Ihr Limit einzuhalten.
- Wie lange dauert die Installation von Office 365?
Ihre Office 365-Installation sollte zwischen 15 und 30 Minuten dauern. Wenn es länger dauert oder die Installation scheinbar ins Stocken geraten ist, liegt möglicherweise ein Problem mit Ihrer Internetgeschwindigkeit oder Konnektivität vor.
Per E-Mail einladen : Sendet einen Link in einer E-Mail-Nachricht.Per Link einladen : Erstellt einen Link, den Sie kopieren und der Person per E-Mail, SMS oder auf andere Weise weitergeben können.Entdecken Sie die verschiedenen Microsoft 365-Abonnements
Microsoft bietet mehrere an Abonnementstufen für Microsoft 365 . Drei Stufen richten sich an Heimanwender:
Microsoft 365-Familie : Bis zu sechs Benutzer können dieses Abonnement teilen. Jeder Benutzer kann die Office-Apps auf allen seinen Geräten installieren und hat Zugriff auf 1 TB OneDrive-Cloudspeicher.Microsoft 365 Personal : Dieses Abonnement gilt für einen Benutzer, Sie können die Office-Apps jedoch auf allen Ihren Geräten installieren. Sie erhalten außerdem Zugriff auf 1 TB OneDrive-Cloudspeicher.Office Home & Student 2019 : Dies ist ein einmaliger Kauf von Office und umfasst Word, Excel und PowerPoint. Sie können die Office-Apps nur auf einem PC oder Mac installieren und die Version enthält keinen OneDrive-Cloud-Speicherplatz. FAQInteressante Artikel
Tipp Der Redaktion

So schalten Sie den Touchscreen auf einem Chromebook aus
Chromebooks sind brillante Geräte, wenn Sie keinen Laptop benötigen, der mit anspruchsvollen Programmen umgehen kann. Wenn Sie für das Browser-Erlebnis dabei sind, ist die Anschaffung eines Chromebooks eine brillante Idee. Einige Funktionen können jedoch zu einem werden

So löschen Sie eine leere Seite in Google Docs
https://www.youtube.com/watch?v=8TsE40-EdoU Bei der Verwendung von Google Docs werden Sie von Zeit zu Zeit auf leere Seiten in einem Dokument stoßen. Möglicherweise haben Sie während der Eingabe versehentlich 'Strg + Eingabetaste' gedrückt oder etwas von einem Ort kopiert

So deaktivieren Sie QuickInfos in Windows 10
In diesem Artikel erfahren Sie, wie Sie QuickInfos in Windows 10 deaktivieren. Es werden zwei Methoden beschrieben, darunter eine spezielle Optimierung der Registrierung.

Hulu funktioniert nicht? Hier erfahren Sie, wie Sie das Problem beheben können
Hulu funktioniert nicht? Probieren Sie diese bewährten Tipps und Lösungen zur Fehlerbehebung für die häufigsten Hulu-Probleme aus, auch wenn Hulu nicht läuft.
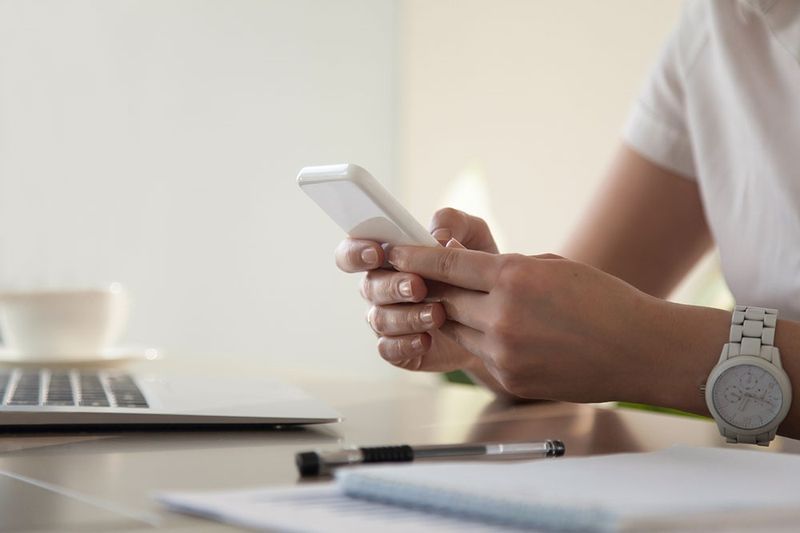
So ändern Sie Symbole in Nova Launcher
Nova Launcher ist einer der beliebtesten Android-Launcher und hat es geschafft, diese Popularität über mehrere Jahre zu halten. Es ist eine hervorragende Lösung für kreative Menschen, die sich schnell mit den gleichen Themen und Design und Liebe langweilen

So fügen Sie Zitate und Bibliografie zu einem Google-Dokument hinzu
Suchen Sie nach einer Möglichkeit, Zitate oder eine Bibliographie zu Ihrer Forschungsarbeit oder Ihrem Hochschulaufsatz in Google Docs hinzuzufügen? Dann sind Sie hier genau richtig. Wir leben in einer Zeit, in der das Zitieren von Quellen angesagt ist

So starten Sie einen Snapchat-Streak
Snapchat bleibt auch nach 10 Jahren immens beliebt, vor allem aufgrund seiner einzigartigen Messaging-Funktion. Im Gegensatz zu anderen Diensten wird alles, was Sie senden, nach kurzer Zeit nach der Anzeige verschwinden (sofern Sie sich nicht anders entscheiden). Ein weiteres Verkaufsargument ist sein Snapstreak, der
-
So teilen Sie ein Microsoft 365 Home-Abonnement:














