Chromebooks sind brillante Geräte, wenn Sie keinen Laptop benötigen, der mit anspruchsvollen Programmen umgehen kann. Wenn Sie für das Browser-Erlebnis dabei sind, ist die Anschaffung eines Chromebooks eine brillante Idee. Einige Funktionen können jedoch etwas zu viel sein.
Der Touchscreen ist ein Paradebeispiel. Es eignet sich gut zum einfachen Surfen und bietet eine großartige Kombination aus Smartphone- und Laptop-ähnlicher Navigation. Sie werden jedoch gelegentlich den Touchscreen und das Touchpad auf Ihrem Chromebook ausschalten wollen. Glücklicherweise hat Google dies durchdacht und das Ein- und Ausschalten des Touchscreens sehr einfach gemacht.
So speichern Sie Gifs von Twitter
Hier erfahren Sie, wie Sie mit dem Touchscreen und dem Touchpad umgehen, sowie einige zusätzliche Touchpad-Tipps.
Warum den Touchscreen deaktivieren?
Einen Touchscreen auf einem Laptop zu haben, ist großartig. Sie können den Bildschirm verwenden, ohne auf das Touchpad zurückzugreifen, während Sie weiterhin mit der Tastatur tippen können. Manchmal möchten Sie jedoch auf den Bildschirm zeigen und nichts passieren lassen. Aus diesem Grund hat Google die Möglichkeit geschaffen, es nach Belieben ein- und auszuschalten.

Warum das Touchpad deaktivieren?
Angenommen, Sie verwenden die Touchscreen-Funktion anstelle der Touchpad-Option. Oder vielleicht haben Sie die normale Maus an Ihr Chromebook angeschlossen. Hin und wieder berühren Sie beim Tippen versehentlich das Touchpad und der Zeiger bewegt sich ärgerlich. Schlimmer noch, Sie können klicken und eine Aktion ausführen, die Sie nicht ausführen wollten.
woran erkennst du ob dich jemand bei snapchat blockiert hat?
Aus diesem Grund kann die Touchpad-Funktion auf Chromebooks einfach ein- oder ausgeschaltet werden.
Deaktivieren des Touchscreens/Touchpads
Chromebooks sind nicht wie Ihre normalen Laptops. Sie haben einfachere Funktionen als Windows-Geräte und MacBooks. Tatsächlich werden die meisten Optimierungen vom eigentlichen Chrome-Browser auf dem Laptop aus vorgenommen. Das mag ein wenig nervig klingen, aber es trägt hier sicherlich zum Einfachheitsaspekt bei.
- Um den Touchscreen und/oder das Touchpad zu deaktivieren, öffnen Sie den Chrome-Browser auf Ihrem Chromebook.
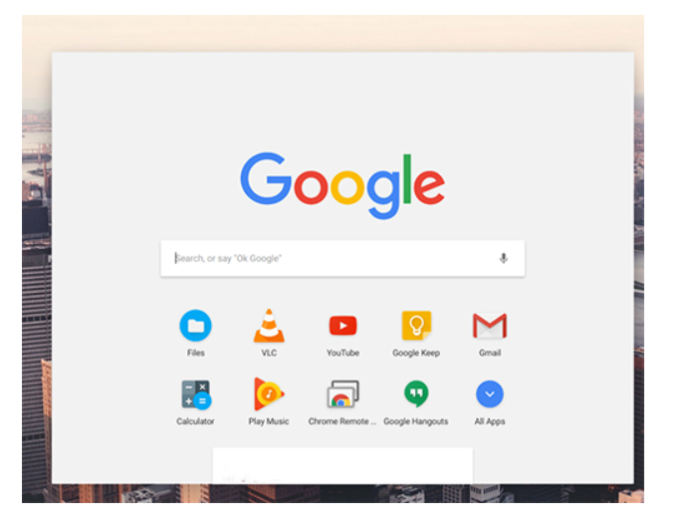
- Geben Sie dann „ chrome://flags/#ash-debug-shortcuts “ in der Adressleiste.
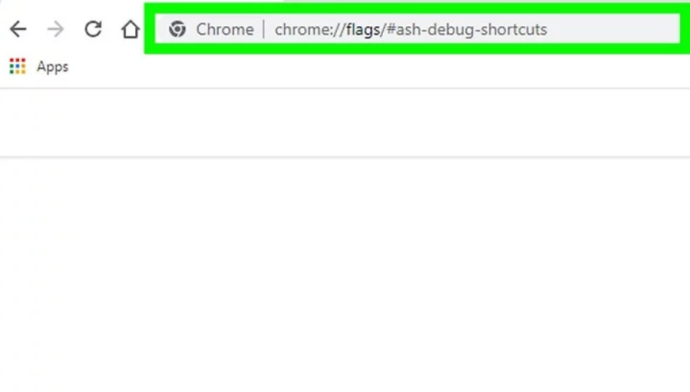
- Jetzt lokalisieren Tastaturkürzel debuggen , klicken Sie auf das Dropdown-Menü und wählen Sie aus Ermöglichen um diese Option zu aktivieren.

- Starten Sie nun das Gerät neu und verwenden Sie die Suchen + Umschalt + T um die Touchscreen-Funktion zu deaktivieren.
- Um die Touchpad-Funktion zu deaktivieren, drücken Sie Suchen + Umschalt + P .
Zusätzliche Tipps zur Verwendung des Touchpads

Es mag nicht so scheinen, aber das Chromebook-Touchpad hat mehr Funktionen als Ihr normales Laptop-Touchpad. Also, bevor Sie das Touchpad für immer deaktivieren, sehen Sie sich diese Tipps an und probieren Sie sie aus.
- Tippen oder drücken Sie zum Klicken auf die untere Hälfte des Touchpads.
- Um eine Rechtsklick-Aktion auszuführen, drücken/tippen Sie einfach mit zwei Fingern gleichzeitig auf das Touchpad. Alternativ drücken Alles und dann mit einem Finger klicken/tippen.
- Legen Sie zum Scrollen zwei Finger auf das Touchpad und bewegen Sie sie nach links/rechts, um horizontal zu scrollen, oder nach oben/unten, um vertikal zu scrollen.
- Wenn Sie zu einer Seite zurückkehren möchten, auf der Sie sich gerade befanden, wischen Sie mit zwei Fingern nach links. Wischen Sie mit zwei Fingern nach rechts, um vorwärts zu gehen.
- Um alle geöffneten Fenster anzuzeigen, verwenden Sie drei Finger und wischen Sie nach unten oder oben.
- Um einen Tab zu schließen, bewegen Sie den Mauszeiger darüber und tippen/klicken Sie mit drei Fingern auf das Touchpad. Um einen Weblink in einem neuen Tab zu öffnen, bewegen Sie den Mauszeiger über den Link und tippen/klicken Sie mit drei Fingern auf das Touchpad. Wischen Sie mit drei Fingern nach links/rechts, um zwischen mehreren Registerkarten zu wechseln.
- Um schließlich ein Element von Punkt A nach Punkt B zu verschieben, klicken Sie darauf und halten Sie es mit einem Finger. Ziehen Sie dann das Element an die gewünschte Position.
- Um die Funktionsweise des Touchpads zu ändern, gehen Sie zu Einstellungen und ändern Sie die Einstellungen in der Touchpad/Touchpad und Maus Sektion.
Häufig gestellte Fragen
Warum deaktiviert die Tastenkombination den Touchscreen nicht?
Wenn die Suchen + Umschalt + T Wenn der Befehl nicht funktioniert, müssen Sie entweder die Verknüpfung im Chrome-Browser aktivieren, wie oben erwähnt, oder Sie müssen die Suchtaste aktivieren, wenn Sie sie zuvor deaktiviert haben.
Wie aktiviere ich den Touchscreen, nachdem ich ihn deaktiviert habe?
einige Einstellungen werden von Ihrer Organisation verwaltet
Um den Touchscreen zu aktivieren, verwenden Sie einfach die Suchen + Umschalt + T erneut befehlen.
Ausschalten des Touchscreens und Touchpads
Wie Sie sehen können, ist das Ausschalten des Touchscreens und des Touchpads auf Ihrem Chromebook ziemlich einfach. Alles, was Sie tun müssen, ist die Option Tastaturkürzel debuggen zu aktivieren. Wechseln Sie zwischen Touchpad und Touchscreen und nutzen Sie die genannten Tipps für ein nahtloses Surferlebnis auf Ihrem Chromebook.
Fanden Sie dieses Tutorial nützlich? Haben Sie gelernt, wie Sie den Touchscreen und das Touchpad auf Ihrem Chromebook bedienen? Lassen Sie es uns im Kommentarbereich unten wissen. Und scheuen Sie sich nicht, Fragen zu stellen oder zusätzliche Tipps hinzuzufügen.








