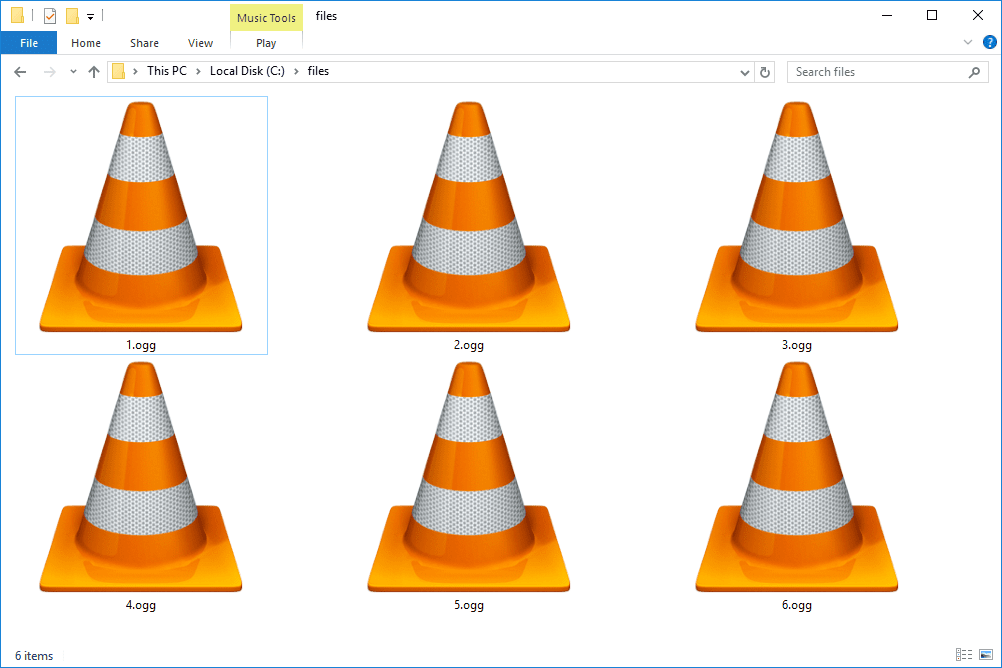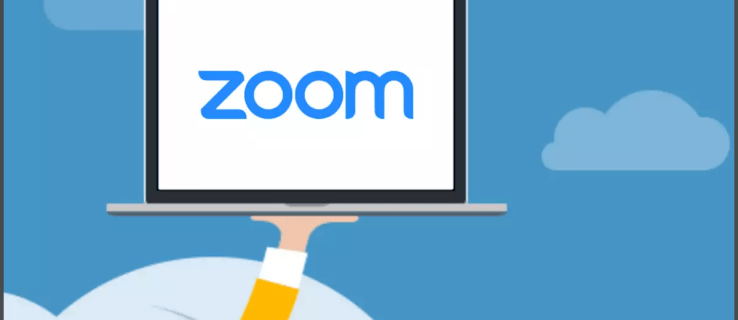Suchen Sie nach einer Möglichkeit, Zitate oder eine Bibliographie zu Ihrer Forschungsarbeit oder Ihrem Hochschulaufsatz in Google Docs hinzuzufügen? Dann sind Sie hier genau richtig.

Wir leben in einer Zeit, in der das Zitieren von Quellen entscheidend ist. Egal, ob Sie Student, Blogger oder Geschäftsinhaber sind, es ist wichtig, beim Schreiben von Blogbeiträgen, Artikeln oder Forschungsarbeiten Zitate und Bibliographien einzufügen.
Sie sollten die Werke und Ideen anderer anerkennen, um die Integrität Ihrer Arbeit zu stärken und sich gleichzeitig vor möglichen rechtlichen Schritten wegen Plagiaten oder Urheberrechtsverletzungen zu schützen.
Wie konvertiert man wav in mp3 windows 10
Dieser Artikel zeigt Ihnen, wie Sie Zitate und Bibliographien in Google Docs hinzufügen, damit Sie sicherstellen können, dass alle Ihre Quellen ordnungsgemäß dokumentiert sind.
Warum Zitate und eine Bibliografie zu einem Google-Dokument hinzufügen?
Das Literaturverzeichnis und die Zitate sind wichtige Teile jeder Forschungsarbeit. Wenn Sie möchten, dass Ihre Arbeit ernst genommen wird, brauchen Sie Zitate, die zeigen, woher die Informationen stammen. Sie verleihen Ihnen Glaubwürdigkeit und würdigen den Urheber der Informationen.
Zitate ermöglichen es Ihren Lesern auch, Ihre Quellen für weitere Untersuchungen leichter zu identifizieren. Sie leiten die Leser zurück zum Originalwerk selbst, damit sie die Zuverlässigkeit und Genauigkeit dessen beurteilen können, was darüber gesagt wurde. Zitate helfen auch anderen Forschern, Doppelarbeit oder Wiederholung alter Fehler zu vermeiden.
Beim wissenschaftlichen Schreiben können diese Informationen Verweise auf Daten aus Experimenten oder Studien und Berichte enthalten, die von anderen erstellt wurden, sowie direkte Zitate aus diesen Berichten. Im journalistischen Schreiben kann das bedeuten, Nachrichtenquellen oder andere Autoren zu zitieren, die ein bestimmtes Ereignis kommentiert haben.
Ihre Bibliographie ist eine alphabetische Auflistung aller Bücher, Artikel und anderer Quellen, die Sie in Ihrer Arbeit zitiert haben. Es kann auch Karten, Diagramme, Lieder, visuelle Bilder und mehr enthalten.
Das Literaturverzeichnis hilft dem Leser, komplexen Argumenten zu folgen, indem es ihm hilft, Querverweise zwischen verschiedenen Textteilen zu finden. Ein Leser kann schnell auf jedes Element zugreifen, auf das verwiesen wird, und mehr zu einem bestimmten Thema oder Unterthema lesen. Eine gute Bibliographie ermöglicht es Forschern auch, Arbeiten zu finden, die sie noch nicht kannten und die ihren Fall stützen.
Das Erstellen von Bibliographien und Zitaten von Hand kann jedoch viel Zeit in Anspruch nehmen, weshalb viele Leute Zitationsgeneratoren wie Endnote oder Zotero verwenden. Leider funktionieren diese Programme nicht immer wie vorgesehen.
Aus diesem Grund ist es sicherer, Zitate und Bibliographien mit den integrierten Tools von Google Docs hinzuzufügen, wenn Sie es als Textverarbeitung verwenden.
So fügen Sie Zitate zu einem Google-Dokument hinzu
Es gibt zwei Möglichkeiten, Zitate zu einem Google-Dokument hinzuzufügen: mit dem Zitations-Tool oder dem Explore-Tool.
Sehen wir uns an, wie jedes dieser Tools funktioniert.
Zitationstool
Das Zitationstool ist eine Funktion von Google Docs, mit der Sie Quellen in Ihrem Dokument zitieren können. Es hilft Ihnen, das Zitat im APA-, MLA- oder Chicago-Format zu generieren.
So verwenden Sie dieses Tool, um eine Quelle hinzuzufügen:
- Öffnen Sie das gewünschte Dokument und klicken Sie auf Extras.

- Wählen Sie Zitate aus dem Dropdown-Menü aus. Das sollte eine Seitenleiste auf der rechten Seite Ihres Bildschirms öffnen.

- Wählen Sie den Stil, den Sie verwenden möchten (MLA, APA oder Chicago) aus dem Dropdown-Menü aus.

- Klicken Sie auf Zitationsquelle hinzufügen.

- Wählen Sie den Quellentyp aus dem Dropdown-Menü und das Medium, das für den Zugriff verwendet wird. Sie könnten beispielsweise Buch als Quellentyp und Website als Medium wählen.

- Geben Sie weitere Details zur Quelle in die dafür vorgesehenen Felder ein, einschließlich des Vor- und Nachnamens des Autors, des Titels und des Herausgebers.

- Nachdem Sie alle Einträge überprüft haben, klicken Sie unten in der Seitenleiste auf die Schaltfläche Zitationsquelle hinzufügen. An dieser Stelle wird die Quelle als zitierbares Element hinzugefügt.

- Wiederholen Sie die Schritte 2 bis 7 für jede Ihrer Quellen.
So fügen Sie ein In-Text-Zitat hinzu
Das Zitationstool ermöglicht die Standardformatierung von Zitaten im Text, die in vielen verschiedenen Stilhandbüchern verwendet werden. Es kann die Formatierungszeit beim Vorbereiten eines Dokuments drastisch reduzieren.
So fügen Sie ein Zitat im Text hinzu:
- Öffnen Sie das gewünschte Dokument und navigieren Sie zu der Stelle im Text, an der das zitierfähige Element erscheinen wird.

- Öffnen Sie die Seitenleiste Zitate und bewegen Sie den Mauszeiger über das Element, das Sie zitieren möchten.
- Klicken Sie auf Zitieren. Die Quelle sollte nun eingebettet im Text Ihres Dokuments erscheinen.

Wie bearbeite ich die Zitationsquelle?
Manchmal werden Sie beim Hinzufügen einer Quelle Fehler machen. Sie können beispielsweise den falschen Quellentyp auswählen oder sogar den Namen des Autors falsch schreiben.
Glücklicherweise ist es sehr einfach, mit dem Zitationstool von Google Docs hinzugefügte Zitate zu bearbeiten.
Hier ist wie:
- Öffnen Sie die Seitenleiste Zitate. Sie sollten eine Liste aller Ihrer Zitate sehen können.

- Klicken Sie auf die drei Punkte neben dem gewünschten Element und wählen Sie Bearbeiten aus dem Popup-Menü.

Erkundungstool
Möchten Sie schnell auf das Web, Drive oder Bilder zugreifen, ohne Google Docs verlassen zu müssen? Genau das bietet das Explore-Tool. Es ist perfekt, wenn Sie eine nicht so klare Vorstellung davon haben, wonach Sie suchen, und eine kurze Tour durch das Internet unternehmen müssen.
So erstellen Sie ein Zitat mit dem Explore-Tool:
- Öffnen Sie Ihr Dokument und klicken Sie auf Extras.

- Wählen Sie im Dropdown-Menü Erkunden aus. Alternativ klicken Sie auf das sternförmige Symbol am unteren Rand Ihres Dokuments.

- Geben Sie ein Wort, einen Satz oder die URL der Website ein, die Sie verwenden möchten, und führen Sie eine Suche durch. An dieser Stelle sollten Sie eine Liste aller potenziellen Quellen sehen.

- Um eine der Quellen in der Liste zu öffnen, klicken Sie auf den entsprechenden Hyperlink. Jeder Hyperlink öffnet sich auf einer neuen Seite.

- Um eine Quelle in der Liste zu verwenden, bewegen Sie den Mauszeiger darüber und klicken Sie auf das Anführungszeichen in der oberen rechten Ecke.
- Klicken Sie auf die drei vertikalen Punkte oben in der Zitierseitenleiste, um das Zitierformat zu ändern.

Über das Tool „Erkunden“ hinzugefügte Quellen werden als Fußnoten mit der ausgewählten Formatierung angezeigt.
So fügen Sie eine Bibliographie in Google Docs hinzu
Das Hinzufügen der Bibliografie zu einem Google-Dokument ist schnell und einfach. Hier ist wie:
- Öffnen Sie das Dokument und positionieren Sie den Cursor an der Stelle, an der das Literaturverzeichnis erscheinen soll.
- Öffnen Sie die Zitationsseitenleiste und klicken Sie auf Literaturverzeichnis einfügen. An diesem Punkt generieren die Google Docs-Algorithmen einen zentrierten Bibliographietitel mit einer Liste von Zitaten, die im ausgewählten Stil formatiert sind.
Verbessern Sie die Integrität Ihrer Arbeit
Wenn Sie Google Docs verwenden, um Ihre Recherche zu organisieren, ist es wichtig sicherzustellen, dass Ihre Zitate und Bibliographie mit dem übereinstimmen, was im Text Ihrer Arbeit erscheint. Das kann die Glaubwürdigkeit und Integrität Ihrer Arbeit verbessern und Ihnen helfen, Formatierungsfehler zu vermeiden, da alles automatisiert ist.
Egal, ob Sie ein Student im Grundstudium sind, der Ihren Dissertationsvorschlag entwirft, oder ein Professor, der Hilfe bei der Ausrichtung der Forschung an gängigen Forschungsformaten benötigt, die von akademischen Standards gefordert werden, Google Docs bietet integrierte Tools, mit denen Sie Ihr Ziel erreichen können.
Haben Sie versucht, Zitate in Google Docs mit einem der in diesem Artikel besprochenen Tools hinzuzufügen? Wie ist es gelaufen?
Lassen Sie es uns im Kommentarbereich unten wissen.