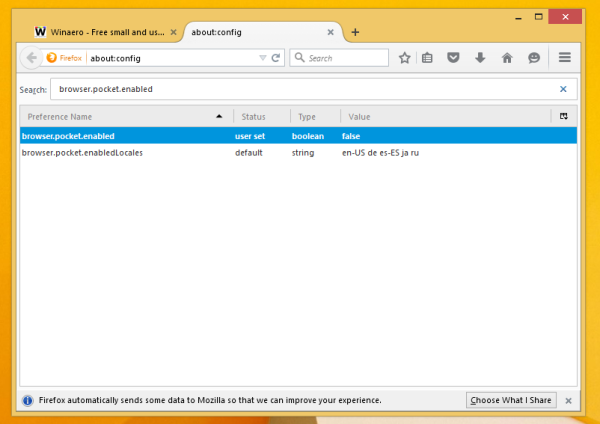Wenn Sie die verwenden Beta oder Nightly Version von Mozilla Firefox Vielleicht haben Sie bemerkt, dass es jetzt einen integrierten Dienst namens Pocket gibt. Pocket ist ein Dienst eines Drittanbieters, mit dem Sie die geöffnete Seite an Ihr Pocket-Konto senden und später von einem anderen Gerät wie einem Tablet oder einem anderen PC lesen können. Wenn Sie nicht glücklich sind, dass ein Drittanbieter-Service in Ihr System integriert ist Firefox, hier erfahren Sie, wie Sie die Pocket-Integration deaktivieren .
 Wenn Sie den Pocket-Dienst nicht verwenden oder diesem Dienst nicht vertrauen, können Sie Folgendes tun:
Wenn Sie den Pocket-Dienst nicht verwenden oder diesem Dienst nicht vertrauen, können Sie Folgendes tun:
- Führen Sie Firefox aus, öffnen Sie eine neue Registerkarte und geben Sie den folgenden Text in die Adressleiste ein:
about: config
Bestätigen Sie, dass Sie vorsichtig sein werden, wenn eine Warnmeldung für Sie angezeigt wird.
Trinkgeld: Die vollständige Liste der about: -Befehle in Firefox finden Sie hier . - Geben Sie den folgenden Text in das Filterfeld ein:
browser.pocket.enabled
- Sie sehen den Parameterbrowser.pocket.enabled. Setzen Sie es auf false.
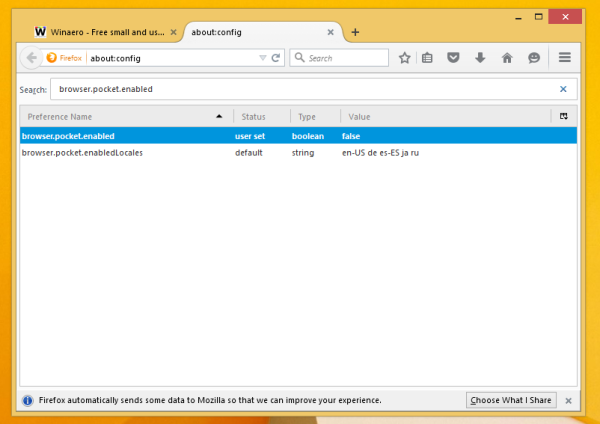
- Starten Sie den Firefox-Browser neu .
Das ist es.
 Es ist nicht klar, warum Mozilla diesen Drittanbieter-Service in den Browser integriert hat. Die meisten Benutzer wären wahrscheinlich zufrieden gewesen, wenn es ein Pocket-Add-On für Firefox gegeben hätte. Funktionen, die für Dienste von Drittanbietern spezifisch sind, sollten auf jeden Fall als Add-Ons bleiben. Neben dem Kopieren der vereinfachten Benutzeroberfläche von Google Chrome und dem Entfernen von Funktionen scheint Mozilla heutzutage mehr auf Einnahmen als auf Open Source-Ideen ausgerichtet zu sein, zumal der Suchvertrag mit Google nicht mehr aktiv ist.
Es ist nicht klar, warum Mozilla diesen Drittanbieter-Service in den Browser integriert hat. Die meisten Benutzer wären wahrscheinlich zufrieden gewesen, wenn es ein Pocket-Add-On für Firefox gegeben hätte. Funktionen, die für Dienste von Drittanbietern spezifisch sind, sollten auf jeden Fall als Add-Ons bleiben. Neben dem Kopieren der vereinfachten Benutzeroberfläche von Google Chrome und dem Entfernen von Funktionen scheint Mozilla heutzutage mehr auf Einnahmen als auf Open Source-Ideen ausgerichtet zu sein, zumal der Suchvertrag mit Google nicht mehr aktiv ist.