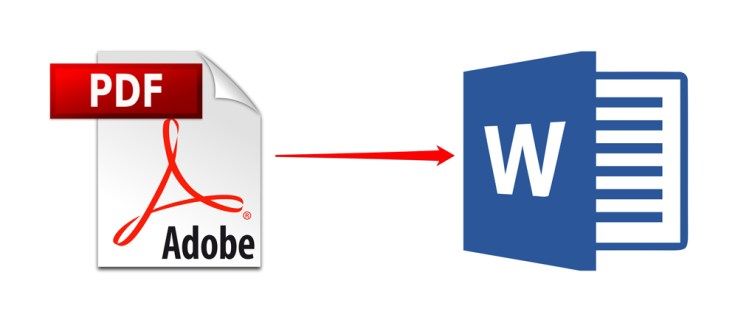Was Sie wissen sollten
- iOS 16 und höher: Wählen Sie ein Foto aus > tippen Sie auf das eingekreiste Dreipunktmenü > Ausblenden.
- iOS 15 und früher: Wählen Sie ein Foto aus > tippen Sie auf die Aktionsschaltfläche (das Feld mit einem Pfeil, der oben herauskommt) > Ausblenden
- Um ausgeblendete Fotos anzuzeigen, tippen Sie auf Alben > Andere Alben > Versteckt . Zum Einblenden Foto(s) auswählen > Aktion > Einblenden .
In diesem Artikel wird erklärt, wie Sie Fotos auf einem iPhone ausblenden.
So verstecken Sie Fotos auf dem iPhone mithilfe der Fotos-App
Die Fotos-App, die auf jedem iPhone vorinstalliert ist, verfügt über integrierte Tools, mit denen Sie Fotos auf Ihrem iPhone (oder iPod touch oder iPad) ausblenden können. Es gibt zwei Möglichkeiten, Fotos auszublenden, je nachdem, welche iOS-Version Sie verwenden.
Fotos auf iOS 16 und neuer ausblenden
Sobald Sie ein Foto ausgewählt haben, brauchen Sie nur zwei Fingertipps, um es auszublenden. Folgendes ist zu tun:
-
Wählen Sie ein Foto mit der integrierten iOS-Fotos-App aus.
-
Tippen Sie auf das eingekreiste Dreipunktmenü.
-
Tippen Sie auf Ausblenden.
-
Tippen Sie im Bestätigungsdialogfeld auf Ausblenden.

Ihre Fotos werden ausgeblendet und sind über die Auswahl „Ausgeblendet“ auf der Registerkarte „Album“ zugänglich.
Fotos auf iOS 15 und früher ausblenden
Das Ausblenden von Fotos funktioniert unter iOS 15 und früher größtenteils auf die gleiche Weise, Sie gehen jedoch etwas anders vor.
-
Suchen Sie in der Fotos-App das Foto, das Sie ausblenden möchten, und tippen Sie darauf. Sie können auch mehrere Fotos auswählen, indem Sie auf tippen Wählen Erste.
-
Tippen Sie auf die Aktion Symbol (das Quadrat, aus dem der Pfeil herausragt).

-
Wischen Sie in der Optionsliste am unteren Bildschirmrand nach oben und tippen Sie auf Verstecken .
Wenn Sie iOS 12 verwenden, streichen Sie über die untere Optionsreihe und tippen Sie auf Verstecken .
-
Tippen Sie im Bestätigungsbildschirm auf Foto ausblenden . Das Foto verschwindet.

So blenden Sie versteckte Fotos ein oder zeigen sie an
Das Einblenden von Fotos ist nur einen Fingertipp entfernt. So blenden Sie ein Foto in iOS 16 und neuer ein.
-
Tippen Sie in der Fotos-App unten auf dem Bildschirm auf die Registerkarte „Album“.
Die Registerkarten unten werden nicht angezeigt, wenn Sie ein Foto ansehen. Wenn ja, tippen Sie oben rechts auf die Albumbezeichnung, um zum Übersichtsbildschirm zurückzukehren.
-
Tippen Sie auf Alben.
-
Wischen Sie nach unten, bis Sie unter „Dienstprogramme“ die Option „Ausgeblendet“ sehen. Tippen Sie auf „Ausgeblendet“.
-
Sie müssen sich mit FaceID, TouchID oder der Eingabe eines Passcodes authentifizieren.
-
Wählen Sie ein Foto aus, das Sie einblenden möchten.
-
Kleben Sie den Kreis mit drei Punkten auf und wählen Sie „Einblenden“.
Wie wandelt man ein Word-Dokument in ein JPEG um?
Versteckte Fotos unter iOS 15 und früher einblenden oder anzeigen
Um ausgeblendete Fotos mit iOS 15 und früher anzuzeigen oder Fotos einzublenden, gehen Sie folgendermaßen vor:
-
Öffne das Fotos App und tippen Sie darauf Alben .
-
Wischen Sie nach unten zum Andere Alben Abschnitt und tippen Sie darauf Versteckt .
-
Tippen Sie auf das Foto, das Sie einblenden möchten, um es auszuwählen.

-
Tippen Sie auf die Aktion Symbol.
-
Wischen Sie in der Liste der Optionen am unteren Bildschirmrand nach oben, bis Sie Folgendes sehen Einblenden .
Wenn Sie iOS 12 verwenden, wischen Sie über die untere Optionsreihe, bis Sie Folgendes sehen: Einblenden .
-
Klopfen Einblenden .

Es gibt keinen Bestätigungsbildschirm für die Aktion „Einblenden“, aber das Foto kehrt in sein ursprüngliches Album in „Fotos“ zurück, wo es erneut angezeigt werden kann.
Das Ausblenden von Fotos auf dem iPhone hat auf diese Weise einen großen Nachteil. Der Versteckt Das Fotoalbum kann von jedem gesehen werden, der Ihr iPhone verwendet. Die darin enthaltenen Fotos sind in keiner Weise geschützt. Sie sind einfach nicht in Ihren normalen Fotoalben. Jeder, der Zugriff auf Ihr iPhone hat, kann die Fotos-App öffnen und die Fotos im ausgeblendeten Album anzeigen. Glücklicherweise gibt es auf jedem iOS-Gerät eine weitere App, die helfen kann.
Verwenden Sie die Notizen-App, um ein Foto in iOS auszublenden
Sie können in der Notizen-App ein Foto zu einer Notiz hinzufügen, die Notiz sperren und das Foto dann aus Ihrer Fotobibliothek löschen. Sie erhalten dann ein ausgeblendetes Foto, das nur Sie (oder Personen mit Ihrem Passcode) sehen können.
Verstecken Sie Fotos in der Notizen-App in iOS 16 und höher
Die Vorgehensweise zum Hinzufügen und Ausblenden eines Fotos in iOS 16 und höher ist ähnlich wie in iOS 15 und früher, die Symbole haben sich jedoch geringfügig geändert. Hier erfahren Sie, was zu tun ist.
-
Wählen Sie in der Fotos-App das Foto aus, das Sie ausblenden möchten.
-
Tippen Sie auf die Aktie Taste.
-
Tippen Sie auf die Anmerkungen App-Symbol.

-
Klopfen Speichern .
-
Tippen Sie auf die eingekreistes Dreipunktsymbol .

-
Klopfen Sperren .
-
Tippen Sie auf die Schlosssymbol (Derzeit ist es freigeschaltet).
-
Die Notiz ist jetzt gesperrt.

Bilder auf dem iPhone mit der Notizen-App in iOS 15 und früher ausblenden
Hier erfahren Sie, wie Sie mit der Notes-App Bilder auf dem iPhone mit iOS 15 und früher ausblenden.
-
Im Fotos Wählen Sie in der App das Foto aus, das Sie ausblenden möchten.
-
Tippen Sie auf die Aktion Symbol.
-
Klopfen Anmerkungen (oder Zu Notizen hinzufügen in iOS 12).
-
Im daraufhin angezeigten Fenster können Sie der Notiz bei Bedarf Text hinzufügen. Tippen Sie dann auf Speichern .

-
Gehe zum Anmerkungen App.
-
Tippen Sie auf den Ordner „Notizen“ mit dem Foto darin.
So finden Sie heraus, ob ein Telefon entsperrt ist
-
Tippen Sie auf die Notiz mit dem Foto, um sie zu öffnen.

-
Tippen Sie auf die Aktion Symbol.
-
Klopfen Notiz sperren und fügen Sie bei Aufforderung ein Passwort hinzu. Wenn Sie Touch ID oder Face ID verwenden, können Sie die Notiz damit sperren.
-
Tippen Sie auf das Schloss in der oberen rechten Ecke, damit das Symbol gesperrt erscheint. Dadurch wird die Notiz gesperrt. Das Bild wird durch a ersetzt Diese Notiz ist gesperrt Nachricht. Die Notiz und das Foto können jetzt nur von jemandem entsperrt werden, der über das Passwort verfügt (oder der Touch ID oder Face ID austricksen kann, was sehr unwahrscheinlich ist).

-
Gehen Sie zurück zum Fotos App und löschen Sie das Foto.
Stellen Sie sicher, dass Sie das Foto vollständig löschen, damit es nicht wiederhergestellt werden kann.
Apps von Drittanbietern, die Fotos auf dem iPhone ausblenden können
Neben den integrierten Apps können auch Drittanbieter-Apps im App Store Bilder auf Ihrem iPhone ausblenden. Es gibt zu viele Apps, um sie alle aufzulisten, aber hier sind einige Optionen zum Ausblenden Ihrer privaten Fotos (alle Apps sind bei In-App-Käufen kostenlos):
- Bester Geheimordner : Ein Alarm ertönt, wenn eine unbefugte Person versucht, auf diese App zuzugreifen. Es verfolgt auch fehlgeschlagene Anmeldungen und macht Fotos von Personen, denen es viermal nicht gelingt, es zu entsperren.
- verwahren: Schützen Sie diese App mit einem Passcode oder einer Touch-ID, fügen Sie Fotos hinzu, verwenden Sie die integrierte Kamera zum Aufnehmen von Fotos und teilen Sie sogar Fotos, die nach einer festgelegten Zeit ablaufen.
- Private Photo Vault Pro: Sichern Sie diese wie die anderen Apps mit einem Passcode. Es bietet außerdem Einbruchberichte mit Foto und GPS-Standort des Eindringlings sowie einen In-App-Webbrowser zum direkten Herunterladen von Fotos.
- Geheimer Fotoalbum-Tresor: Eine weitere App mit integrierter Kamera (Sie können auch Fotos aus anderen Quellen hinzufügen). Sichern Sie es mit einem Passcode oder Touch ID und erhalten Sie Einbruchwarnungen mit einem Foto des Eindringlings.